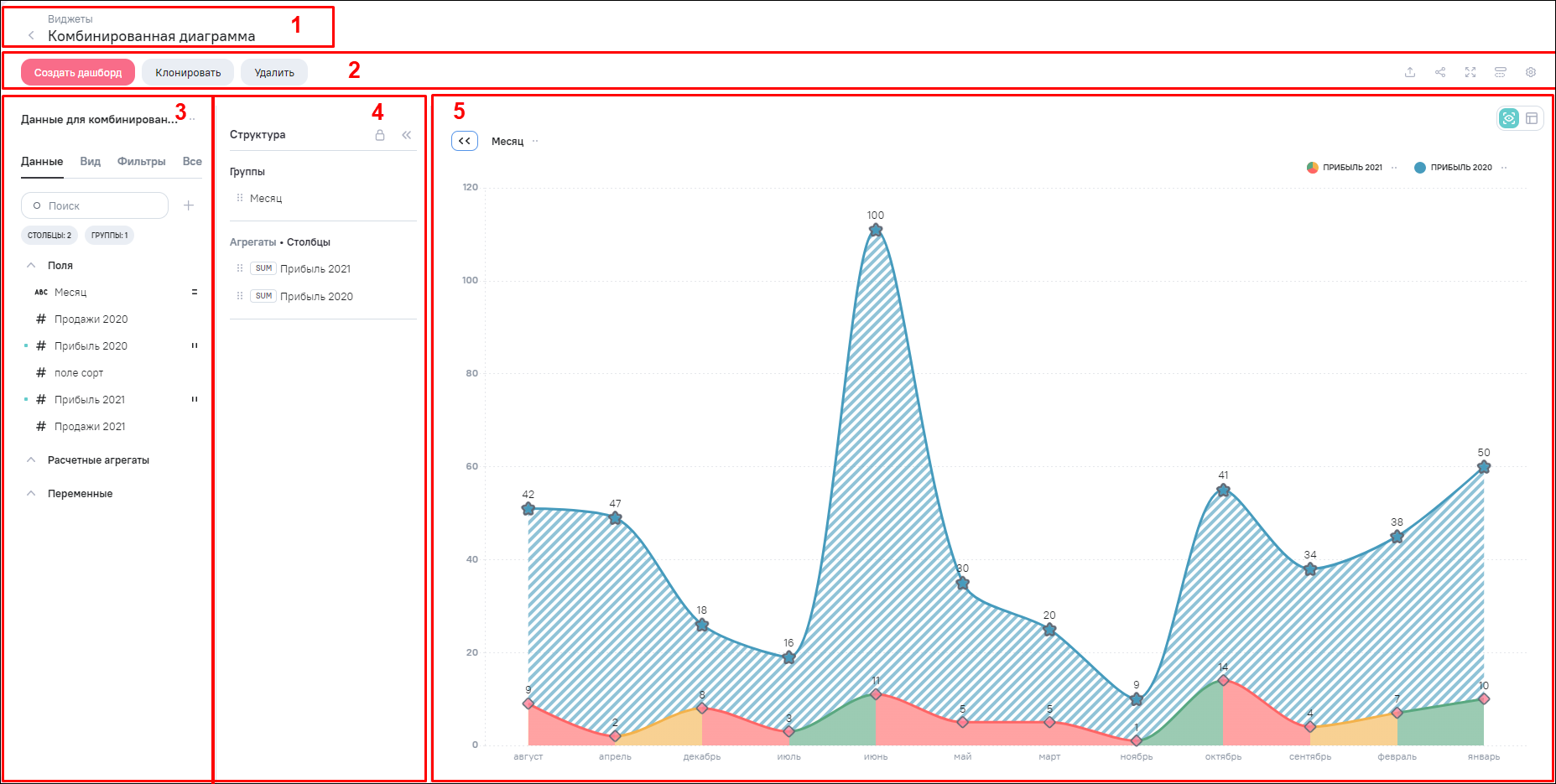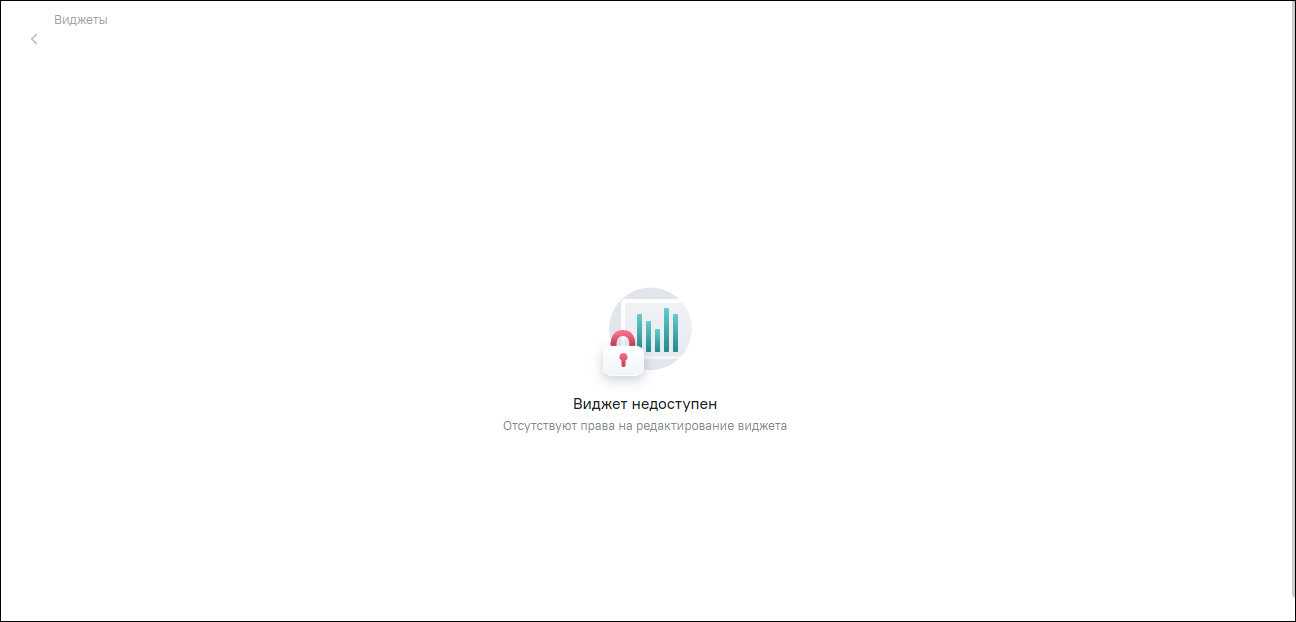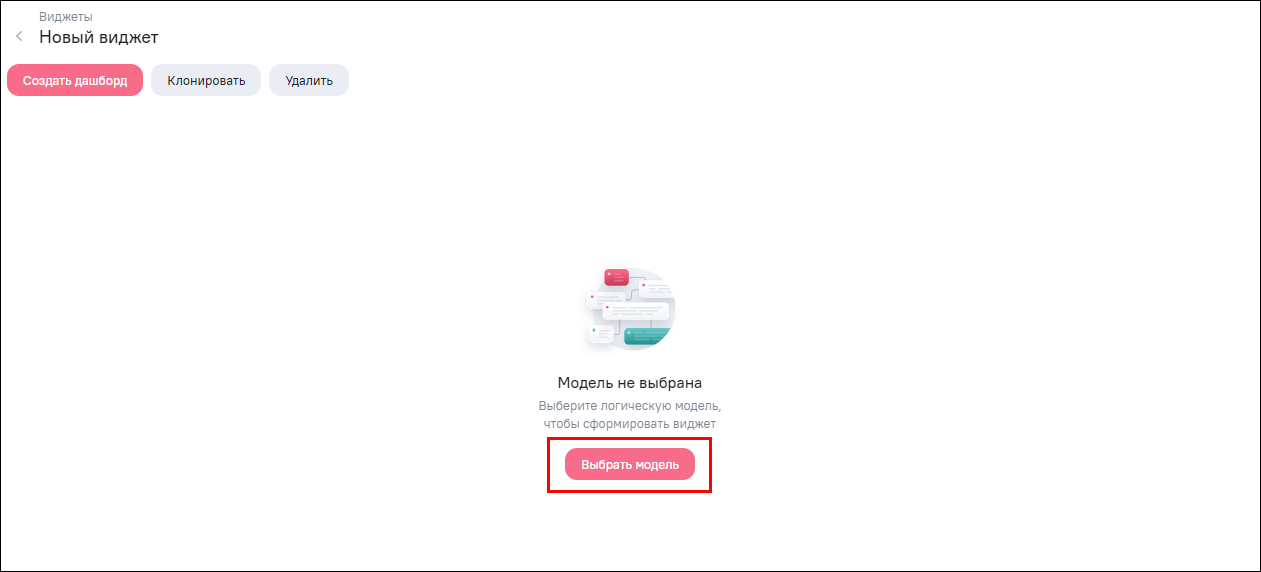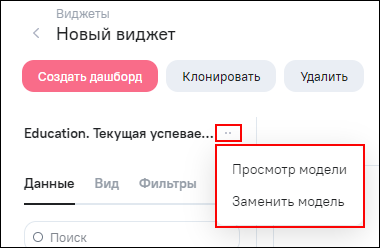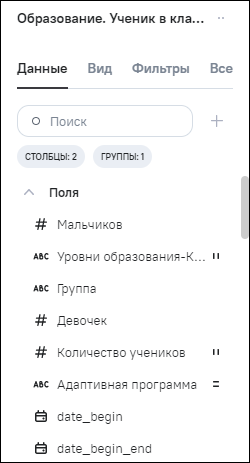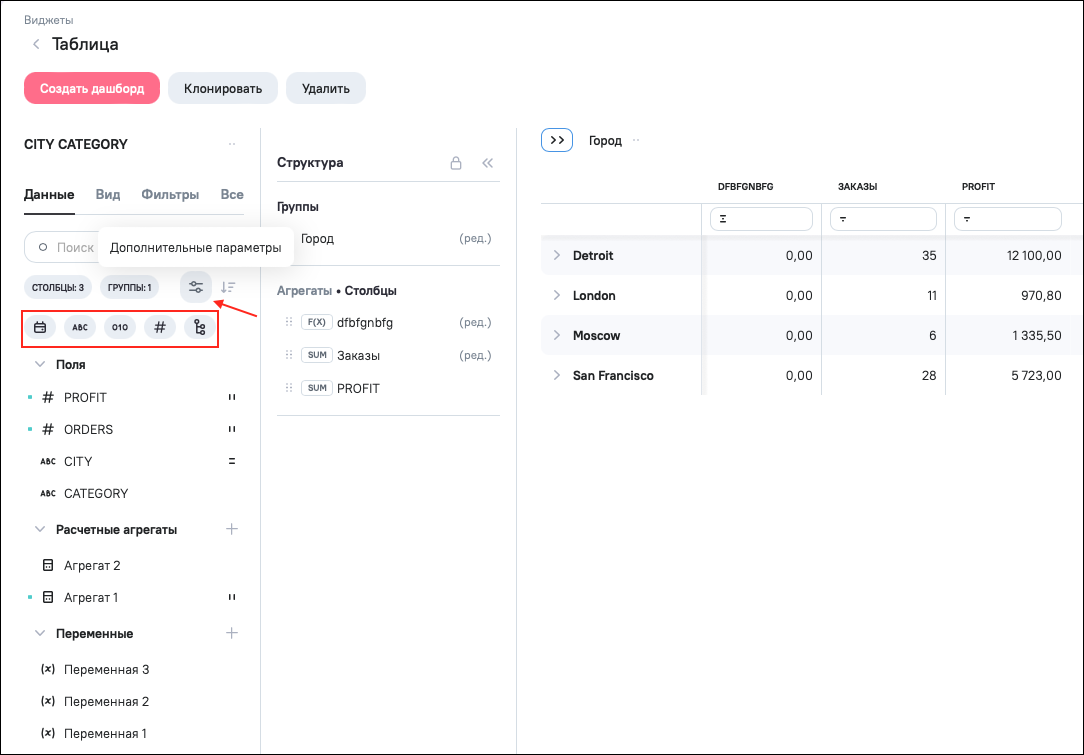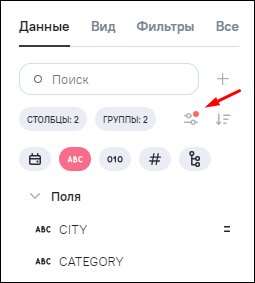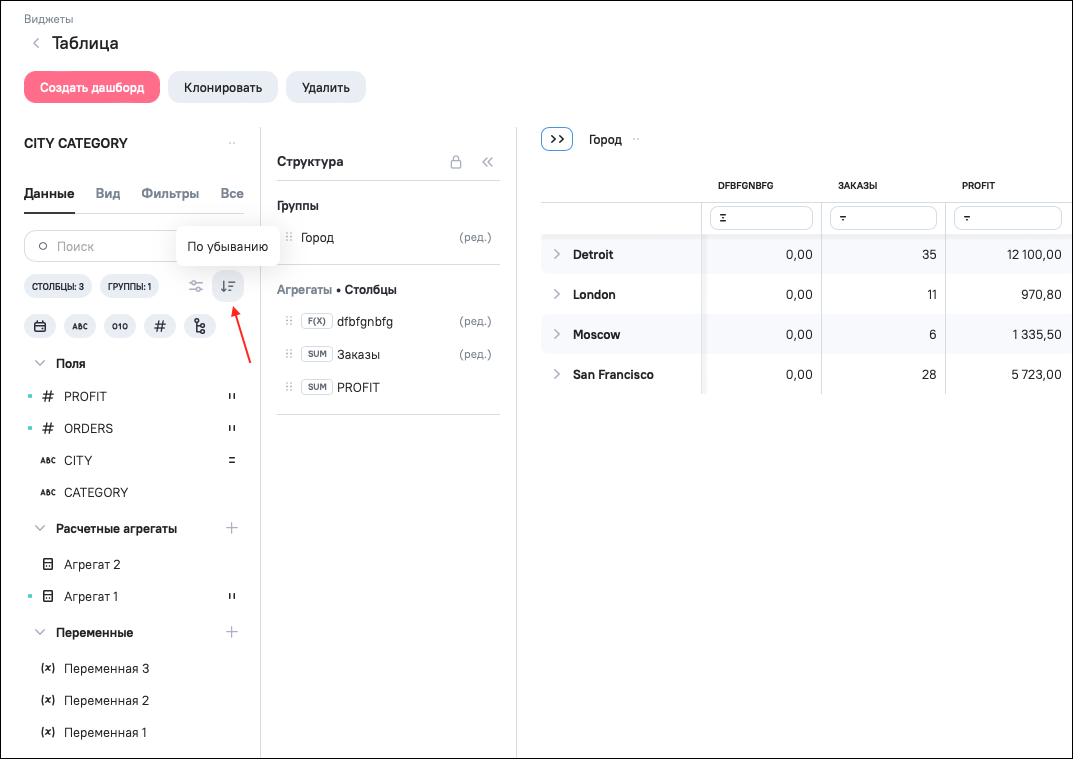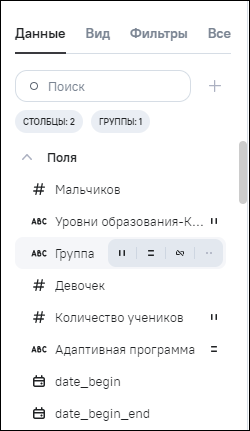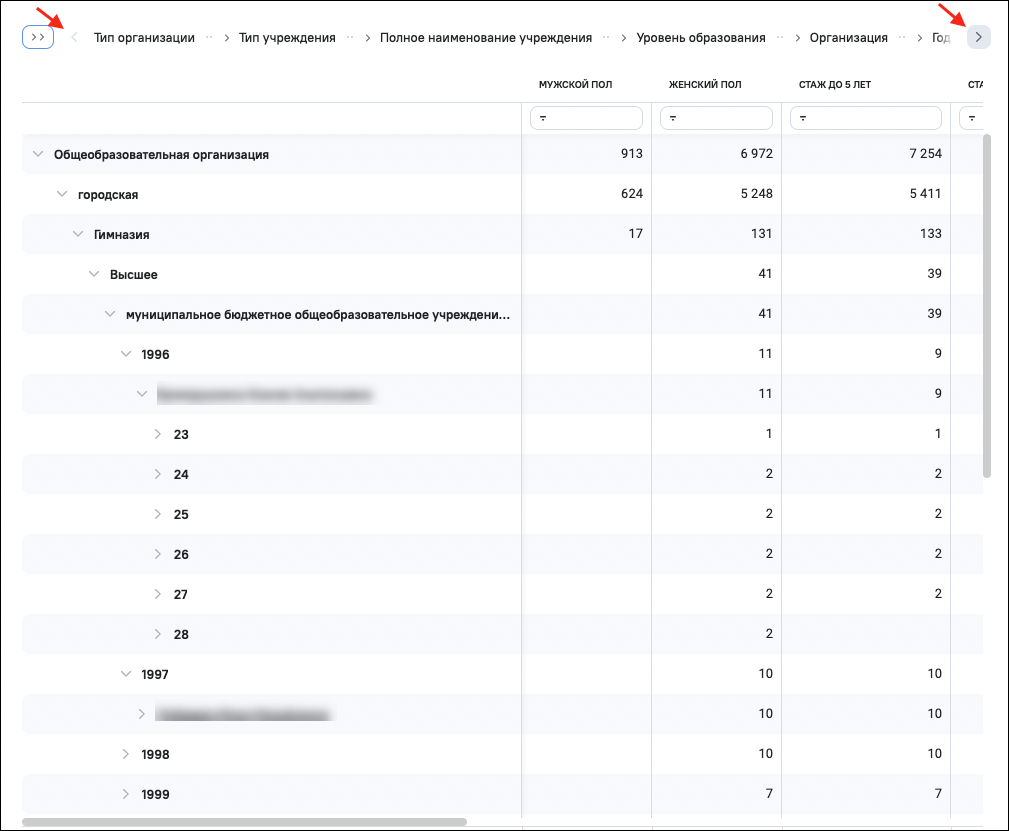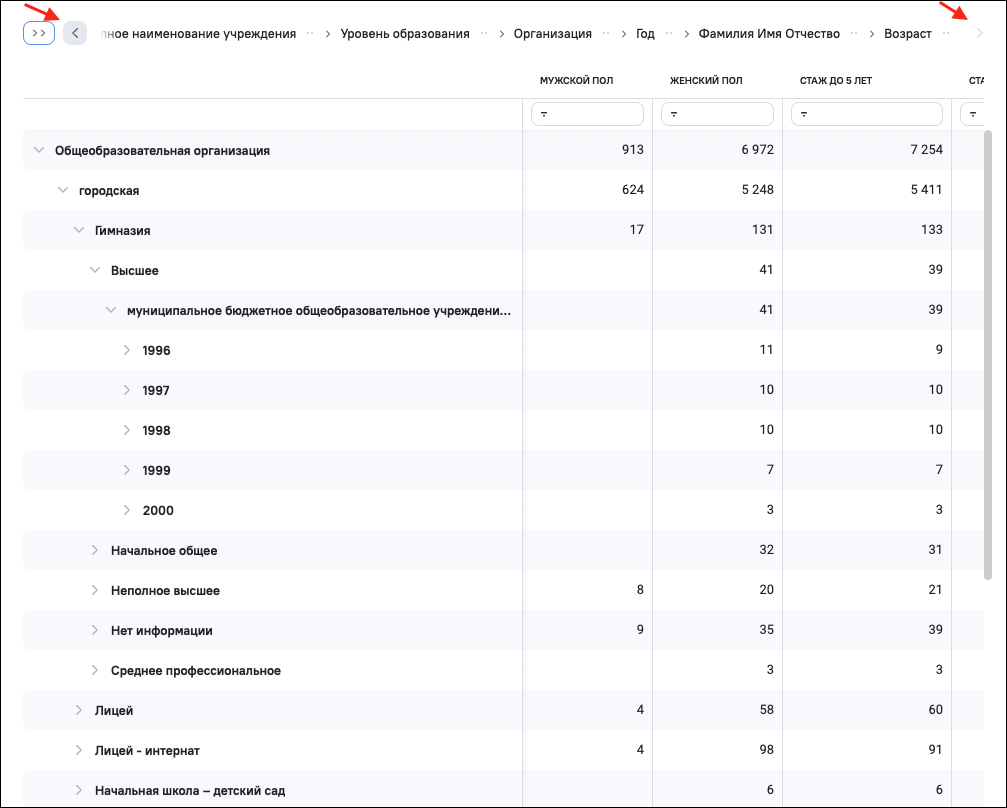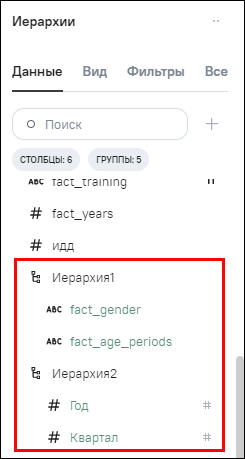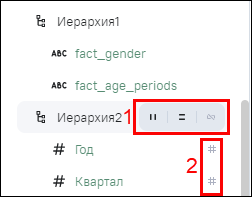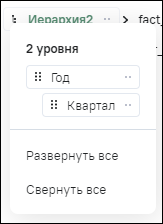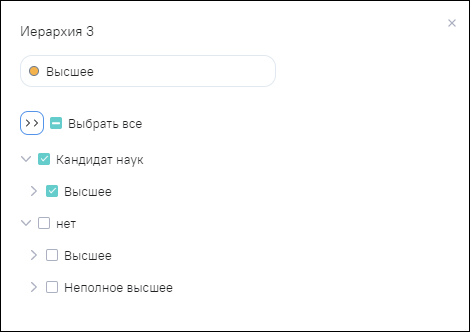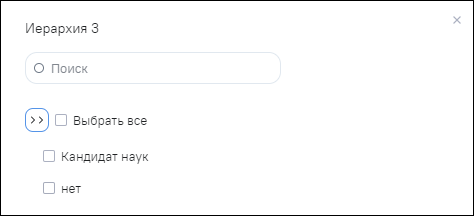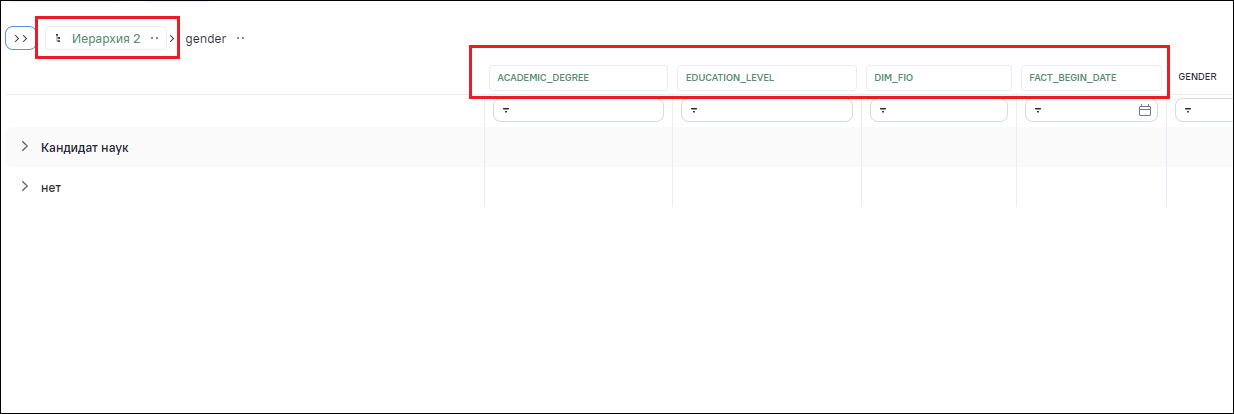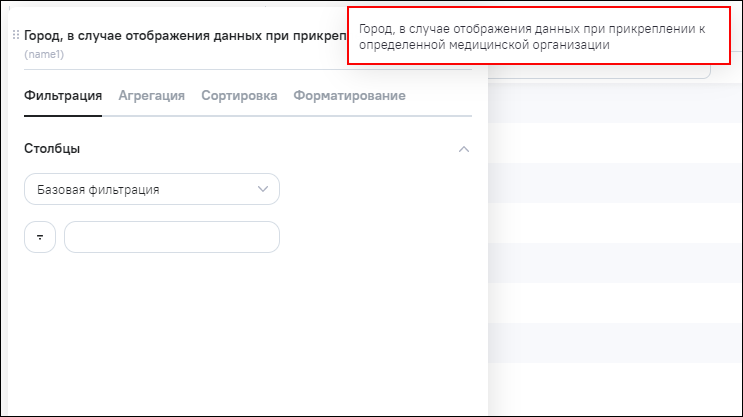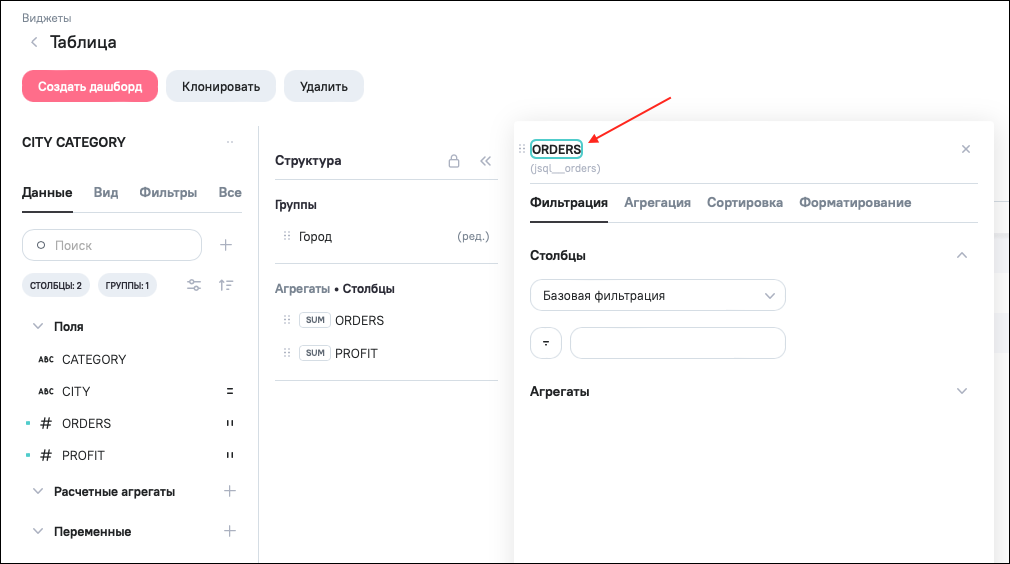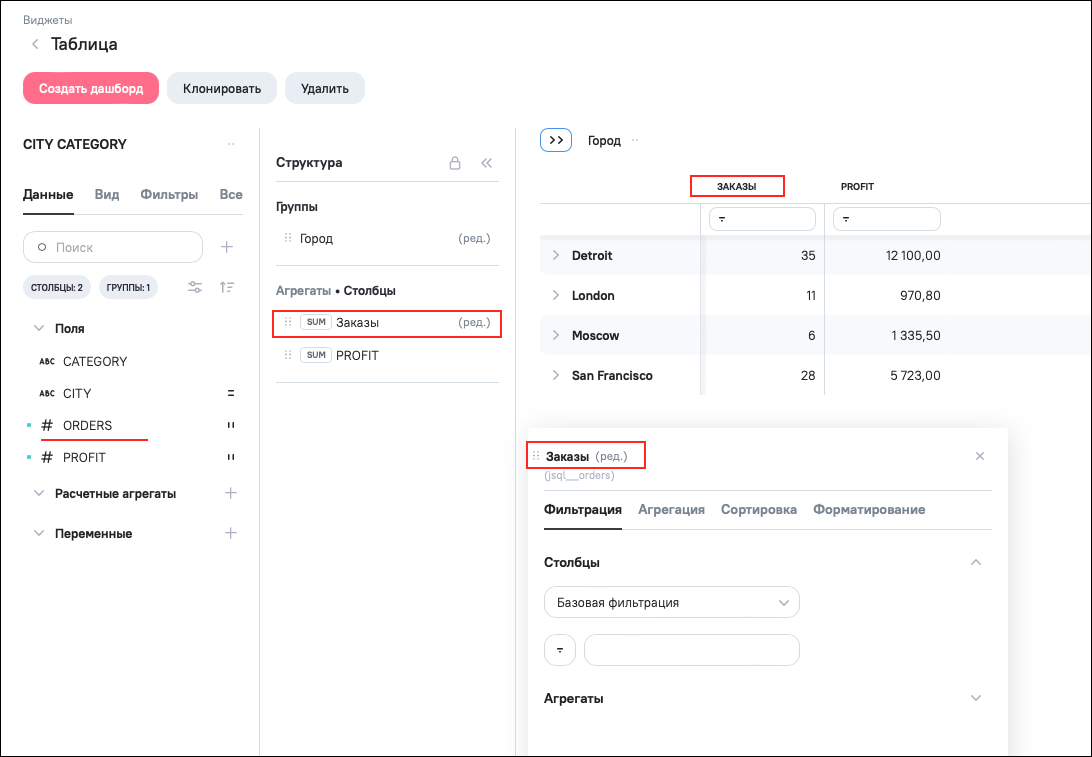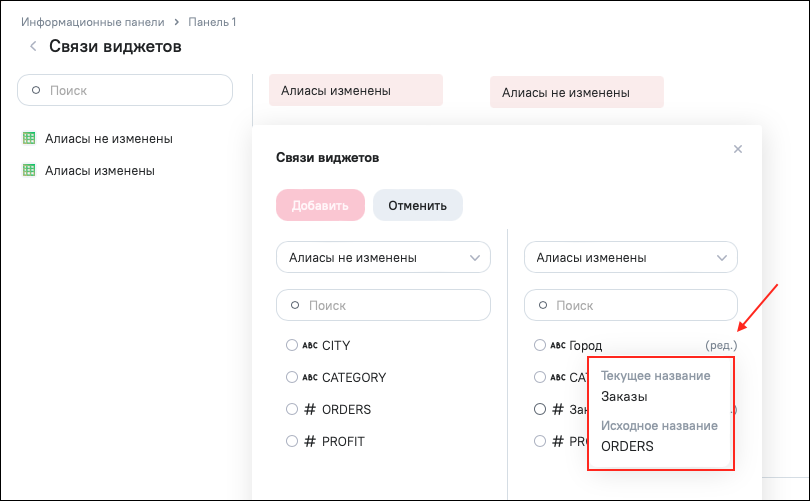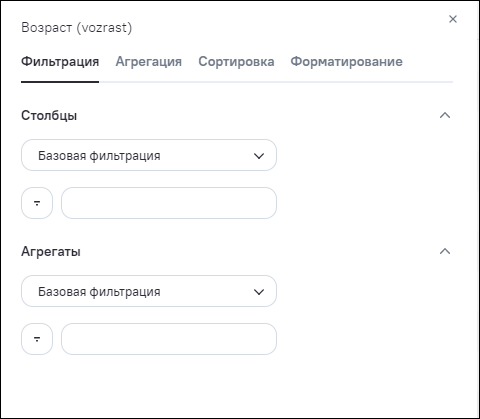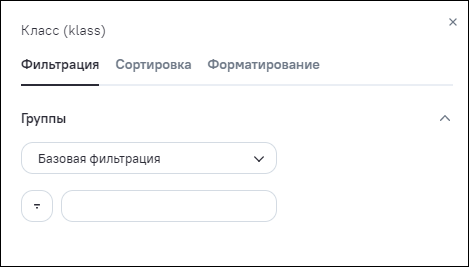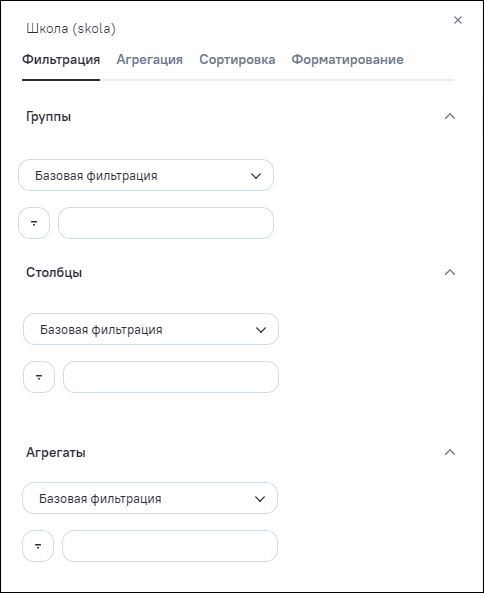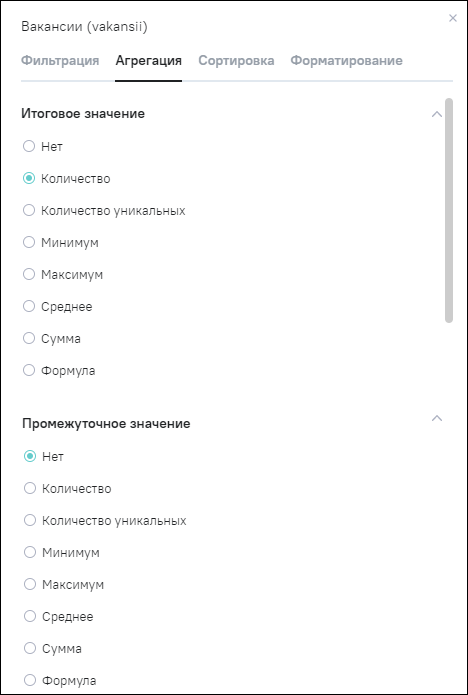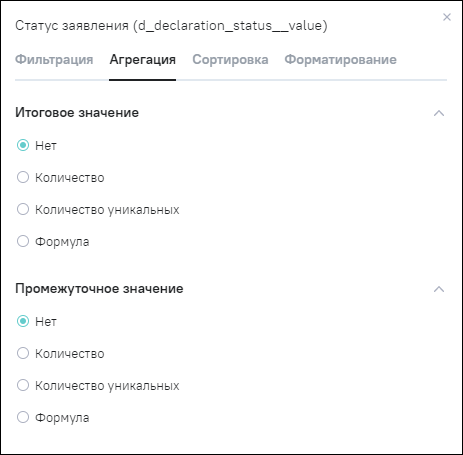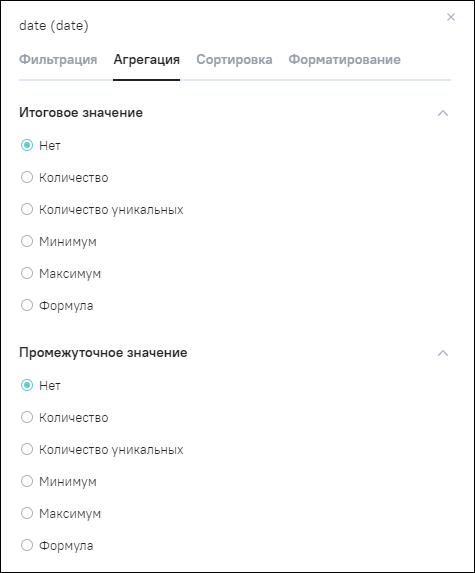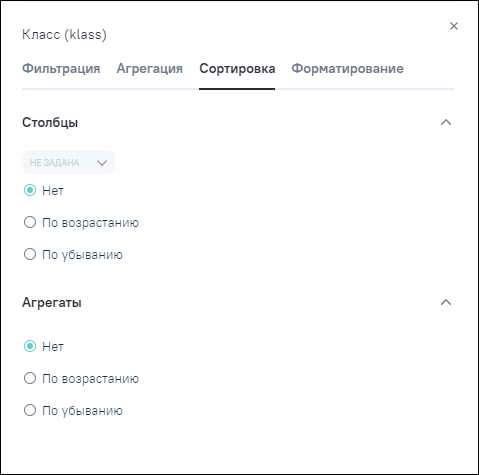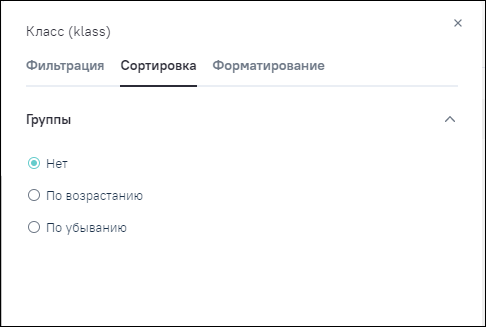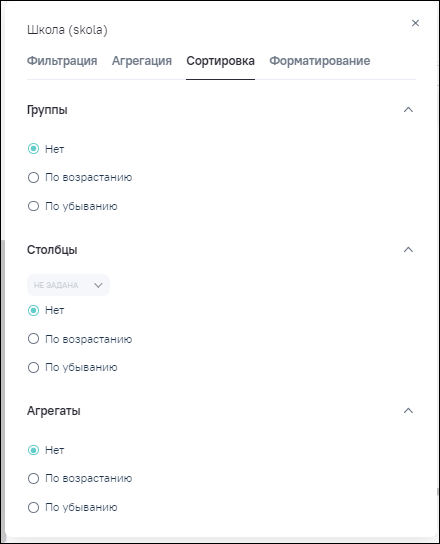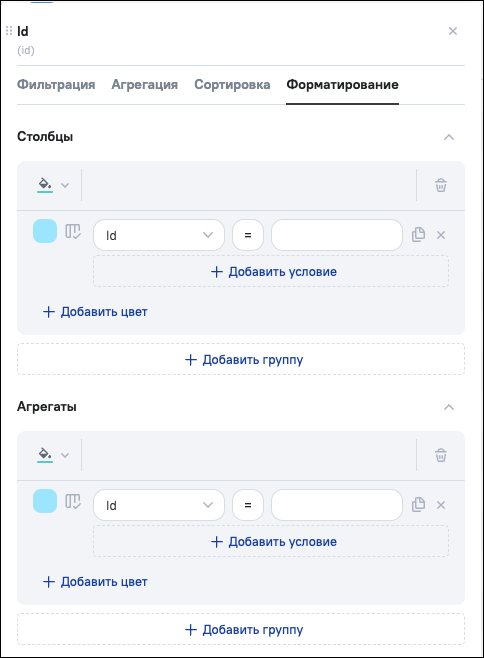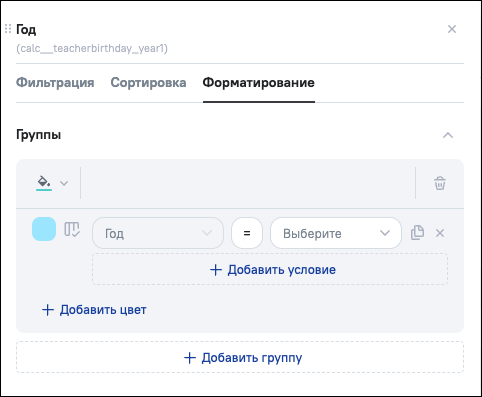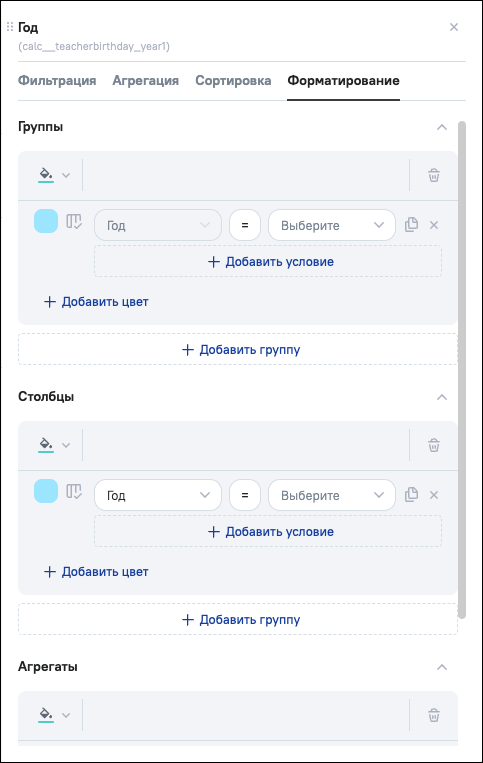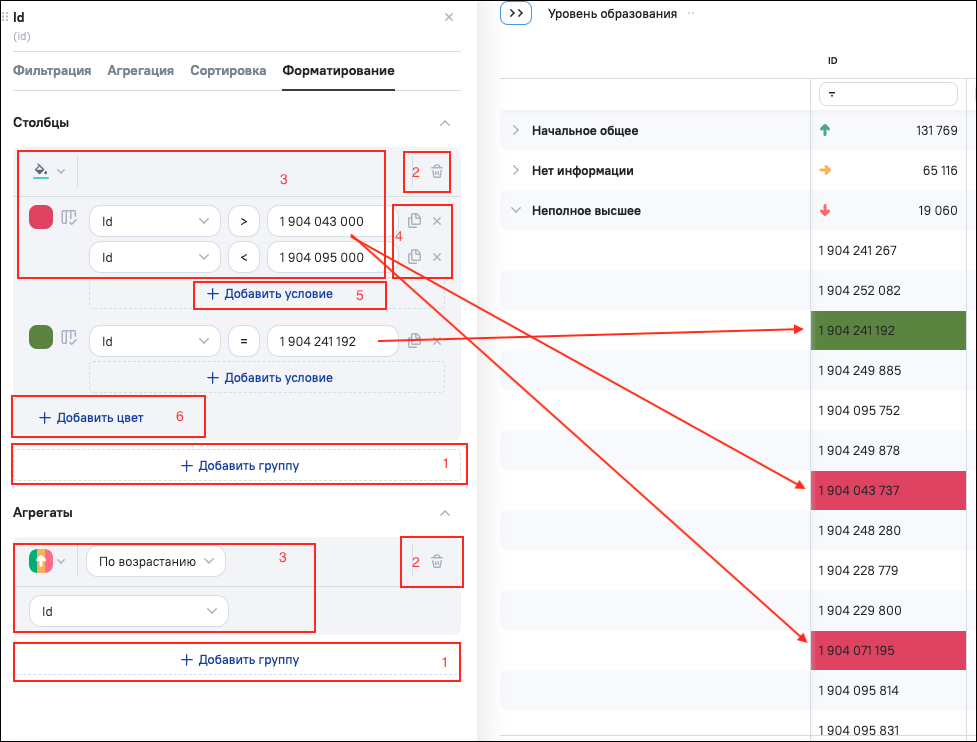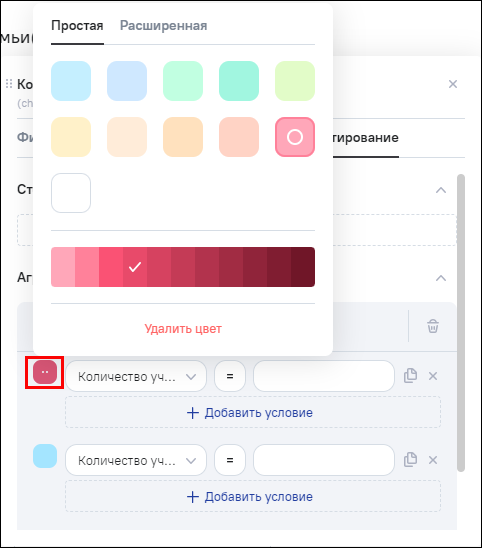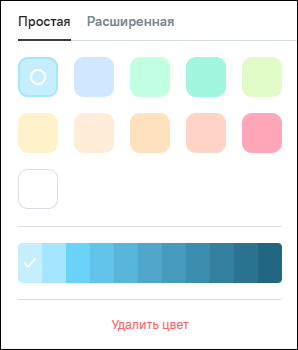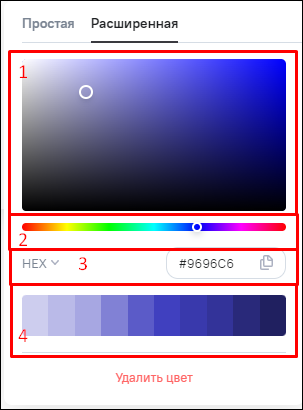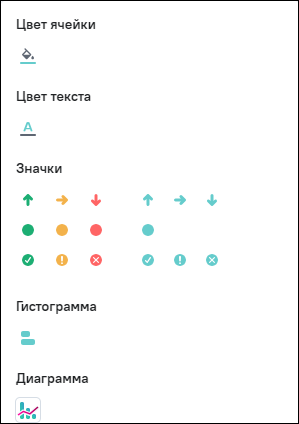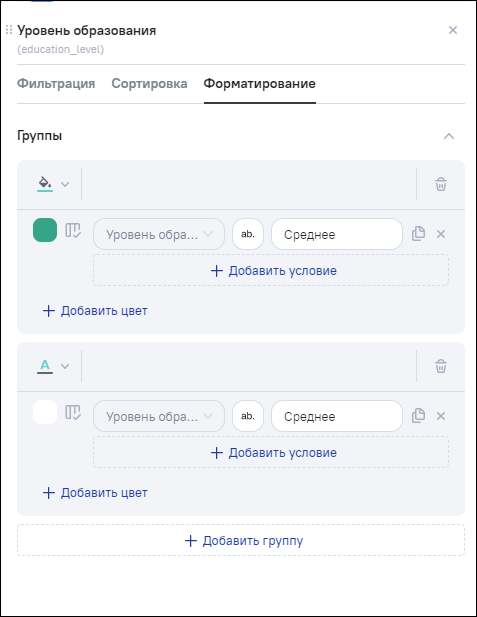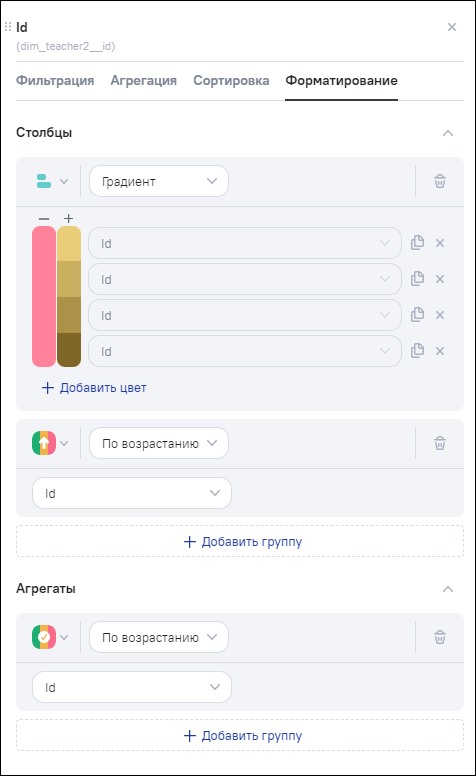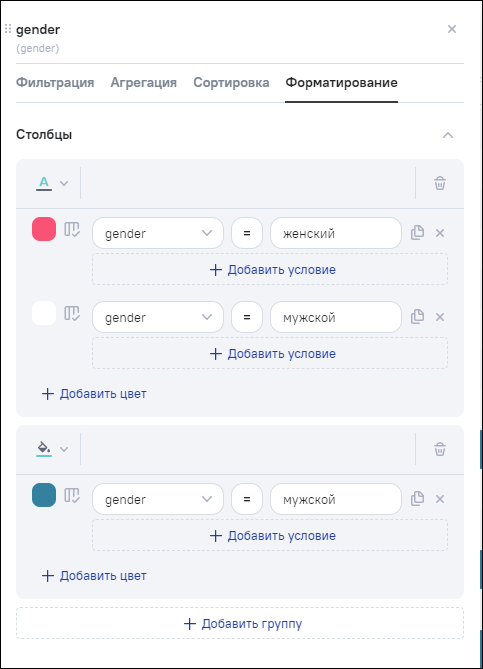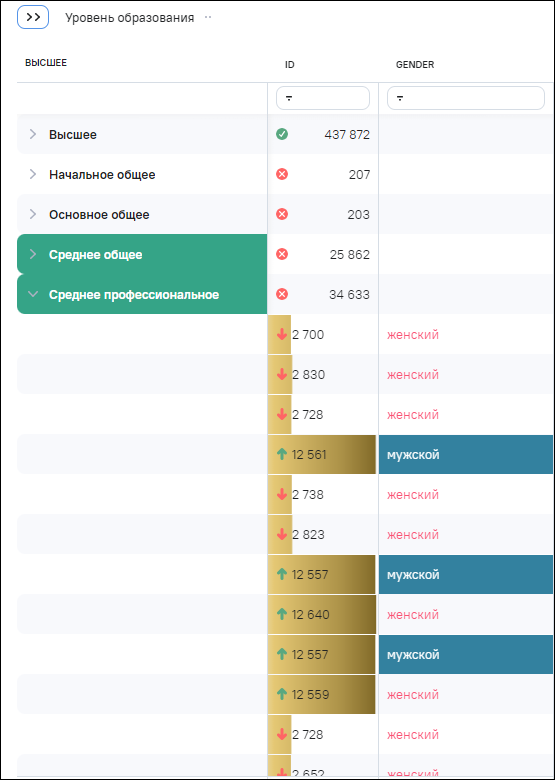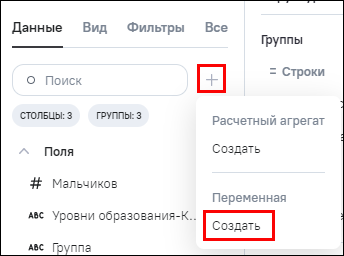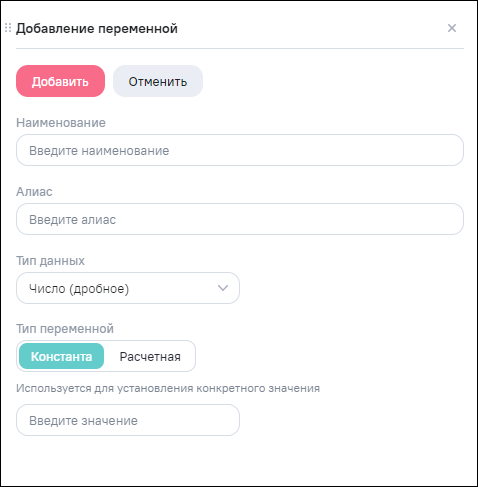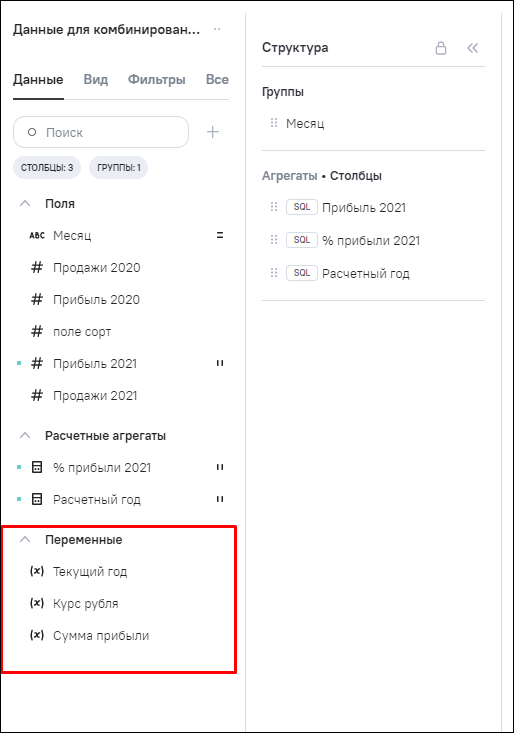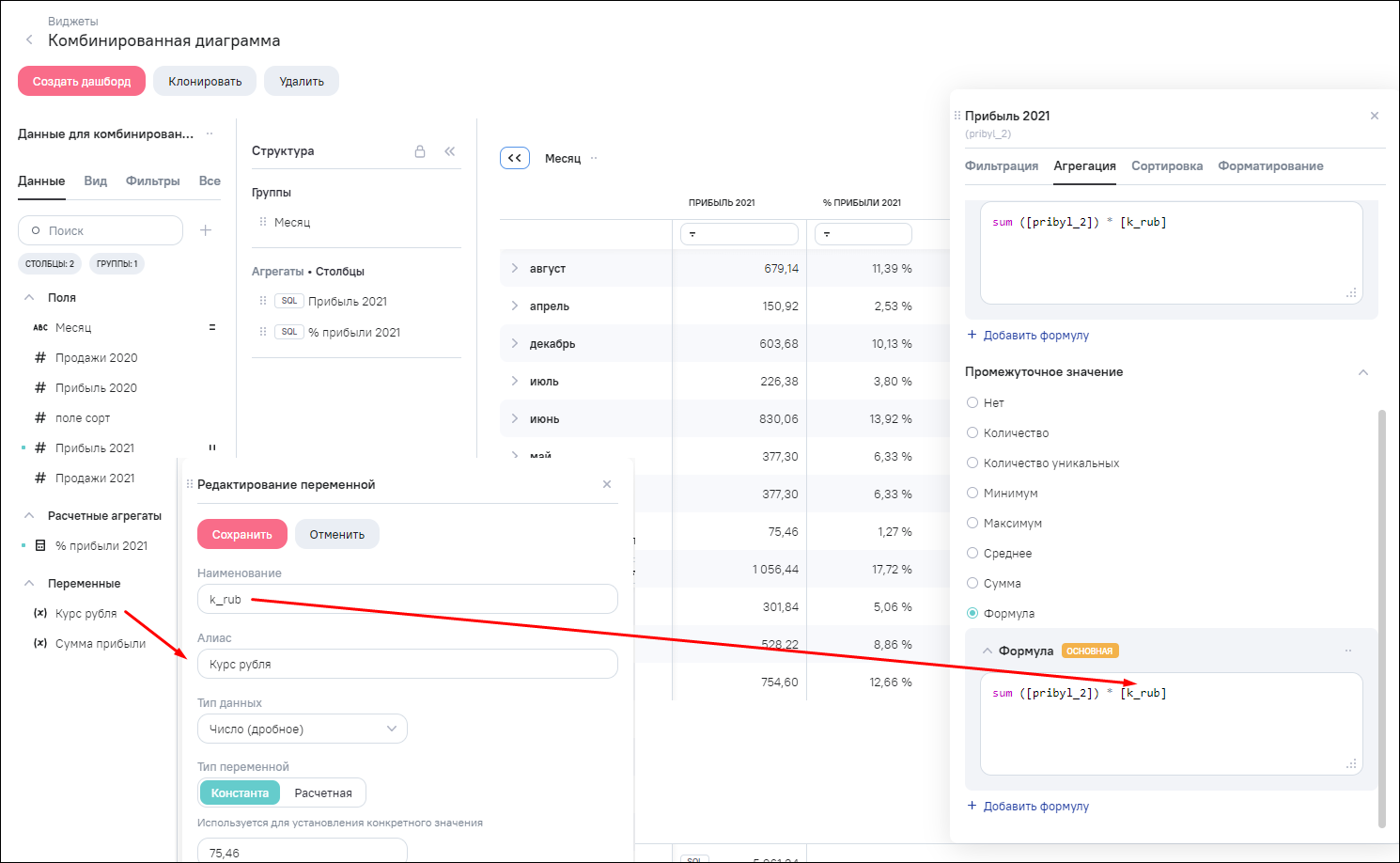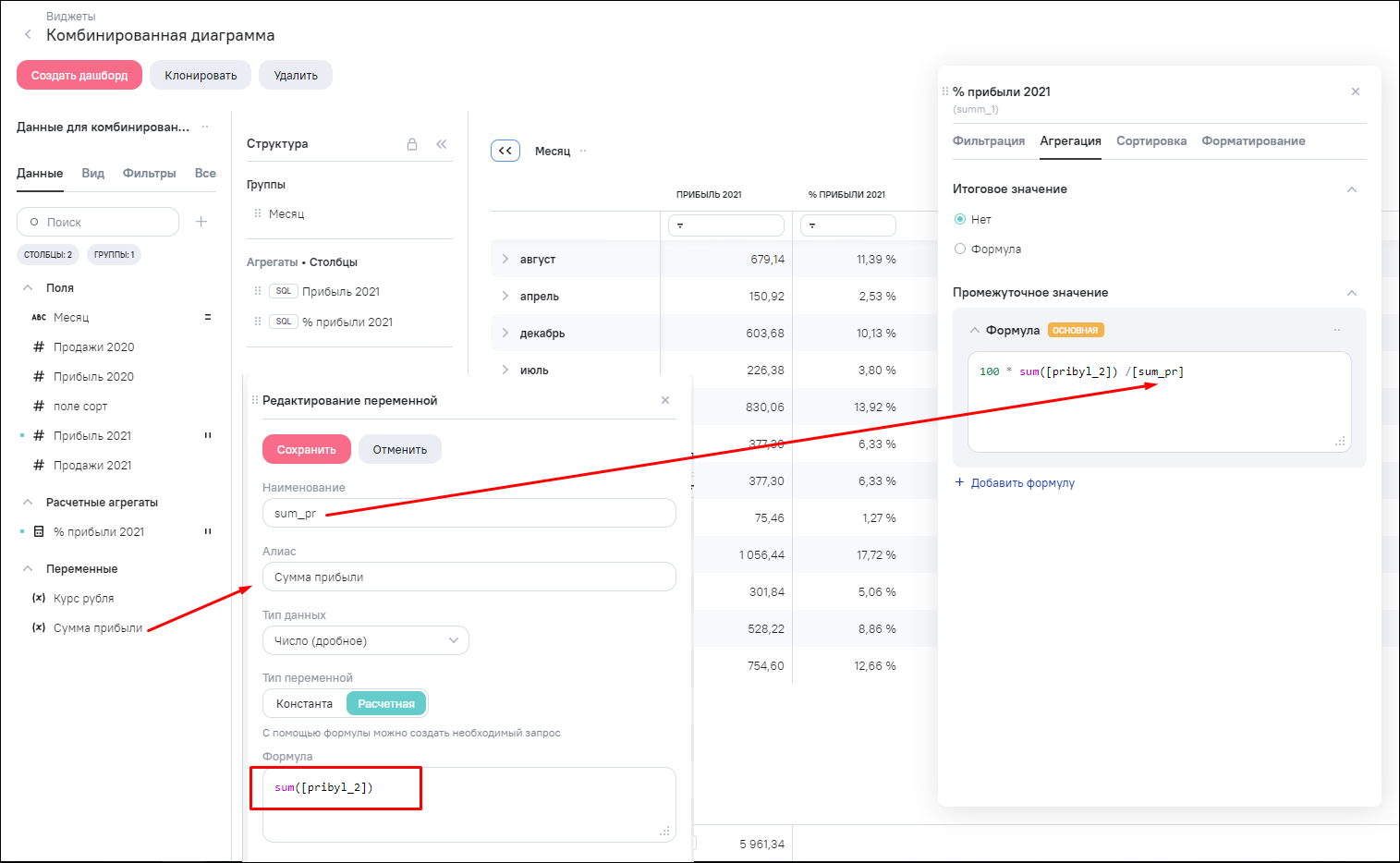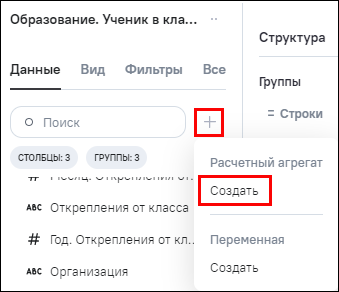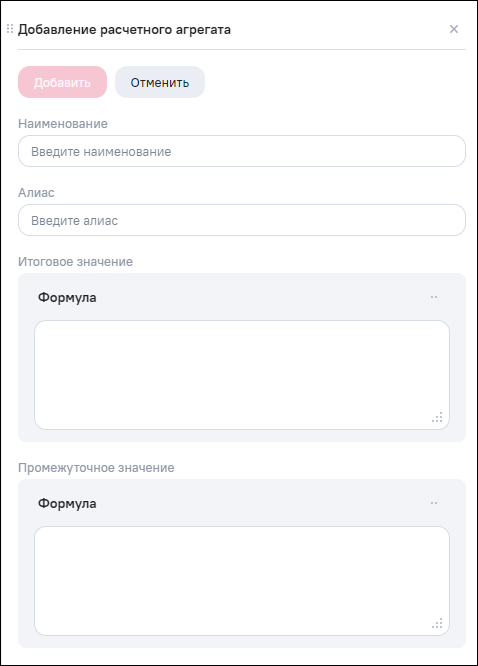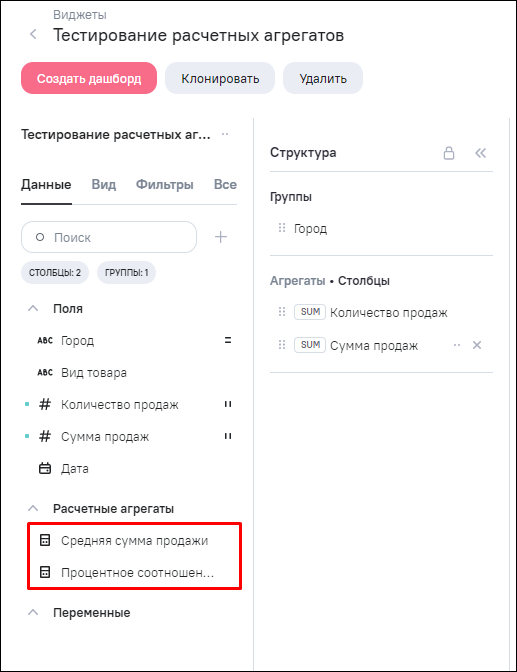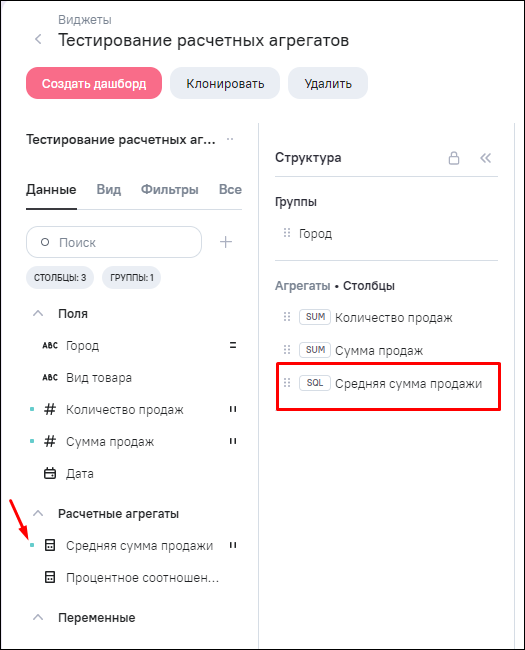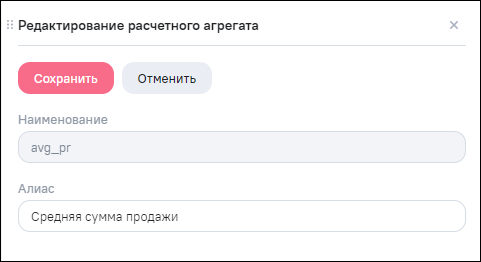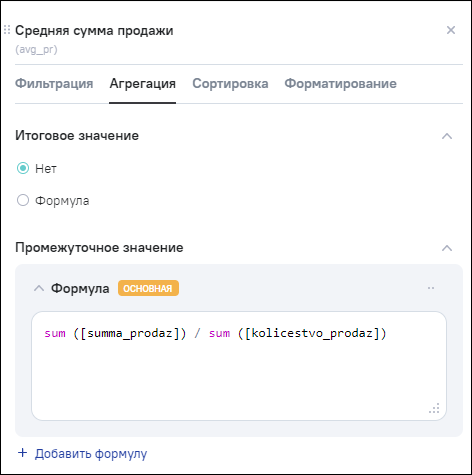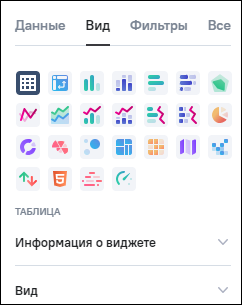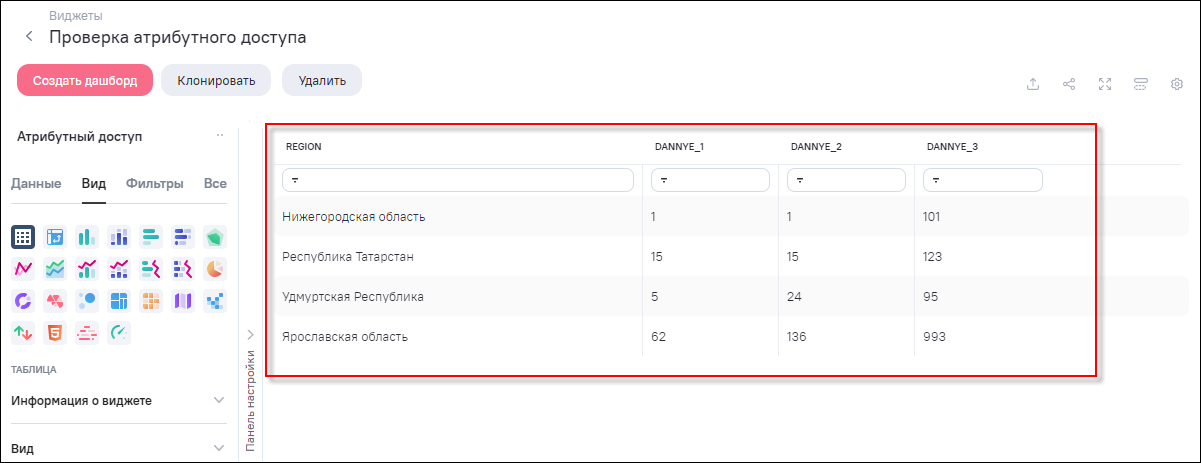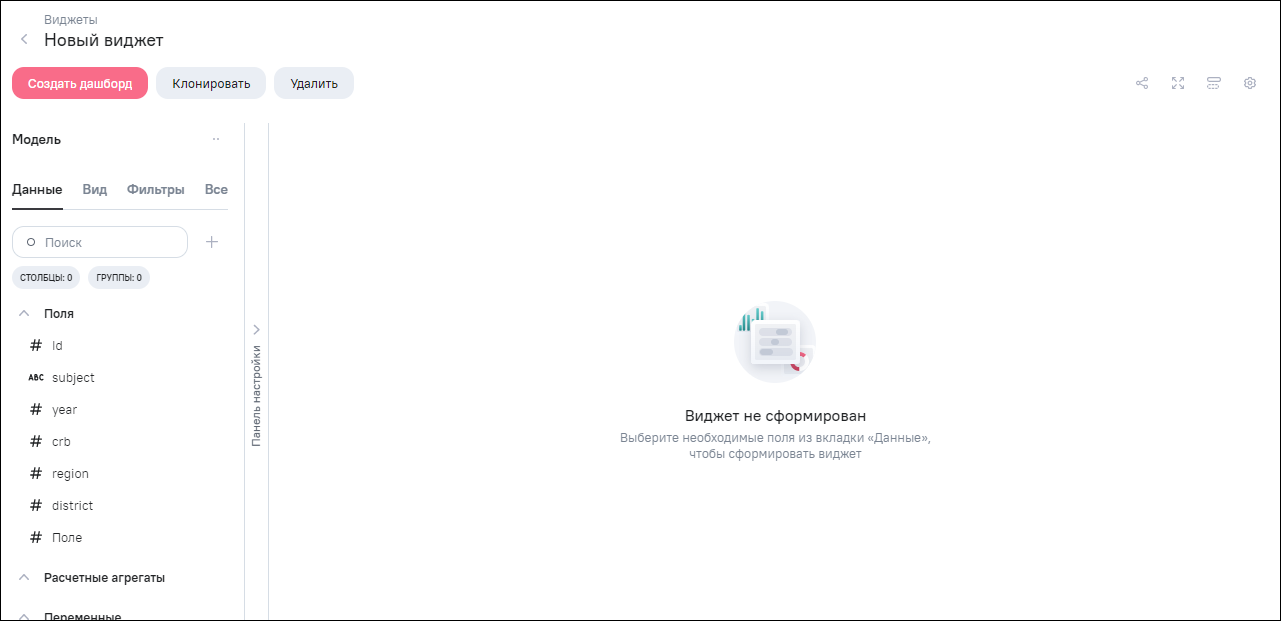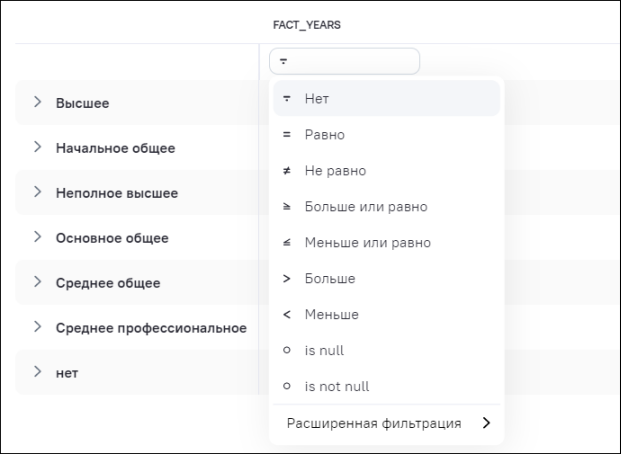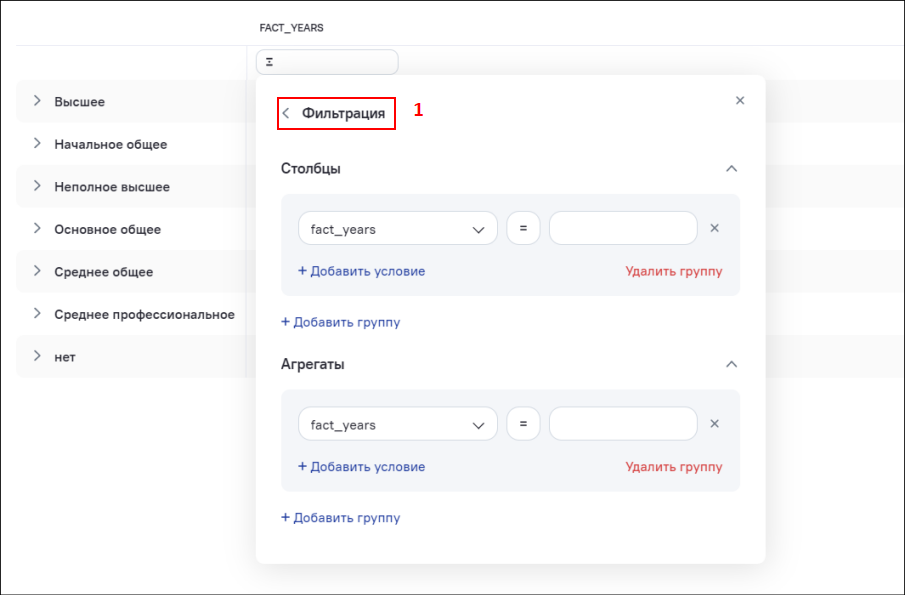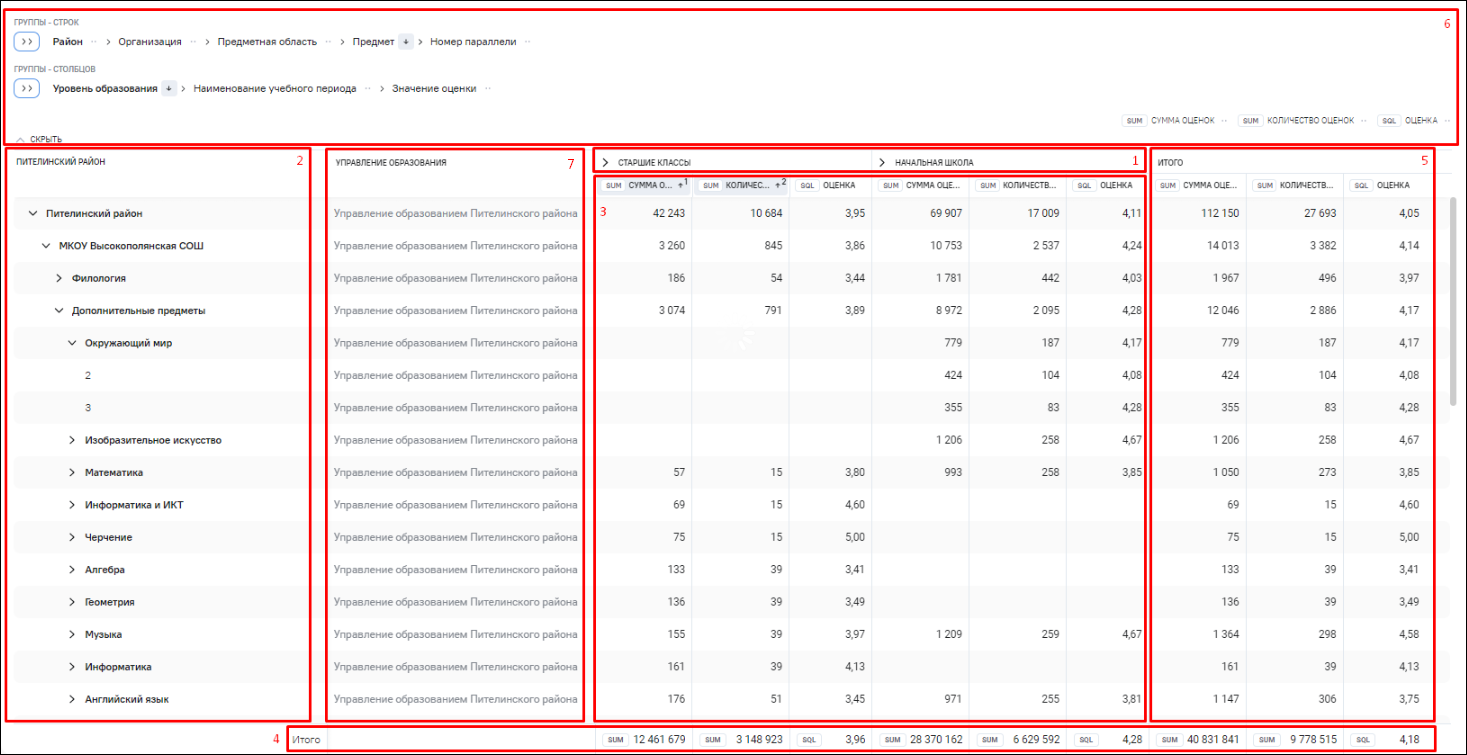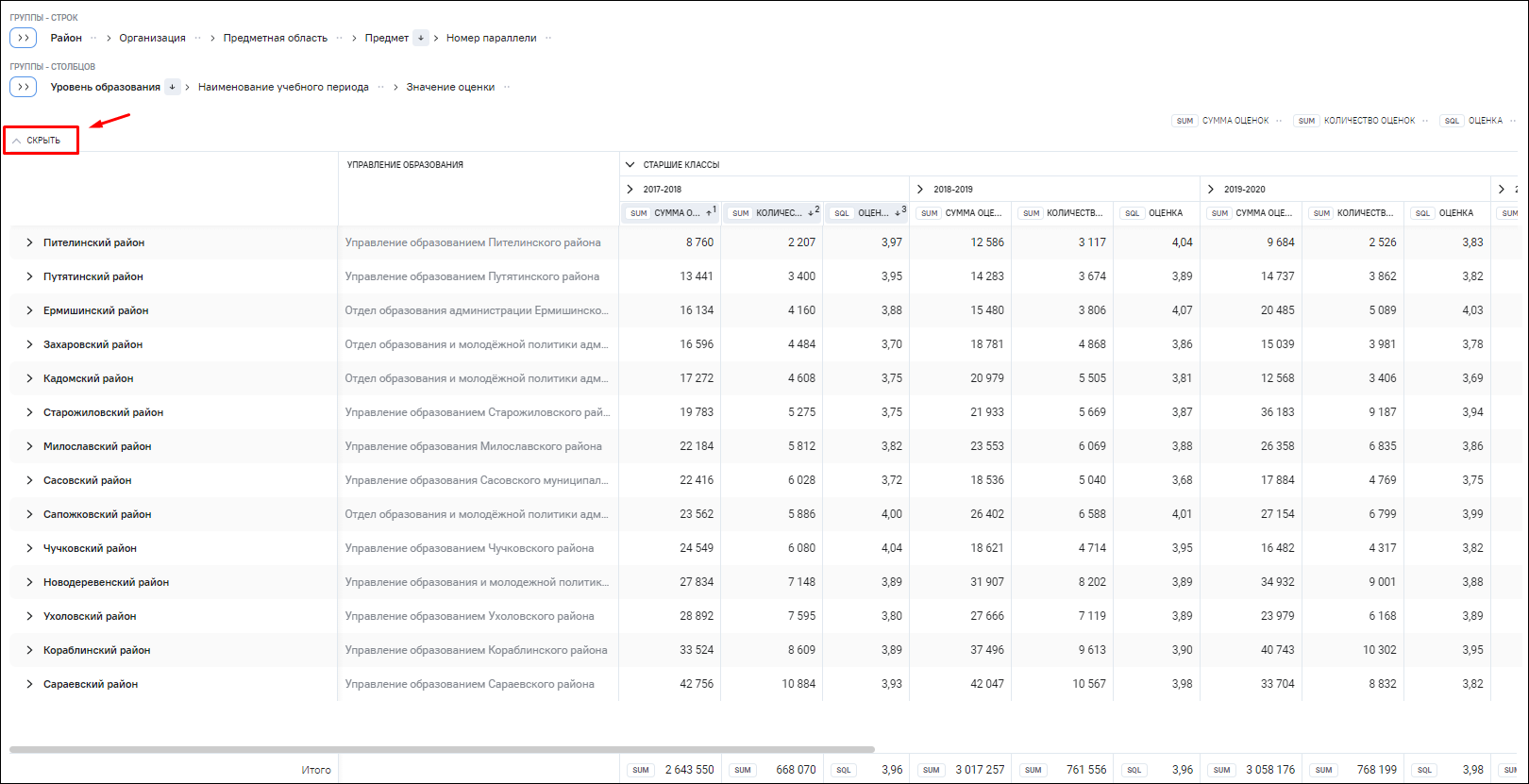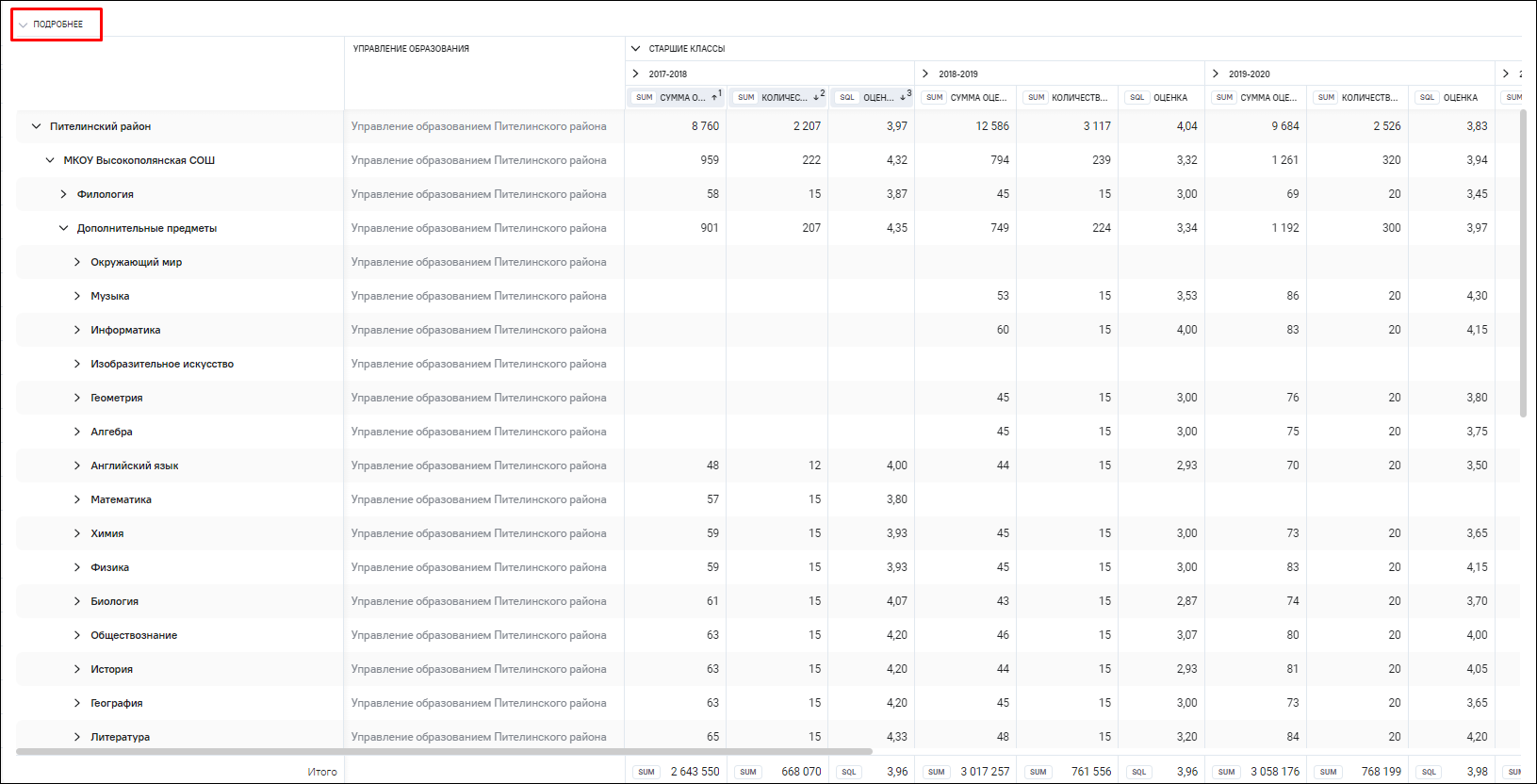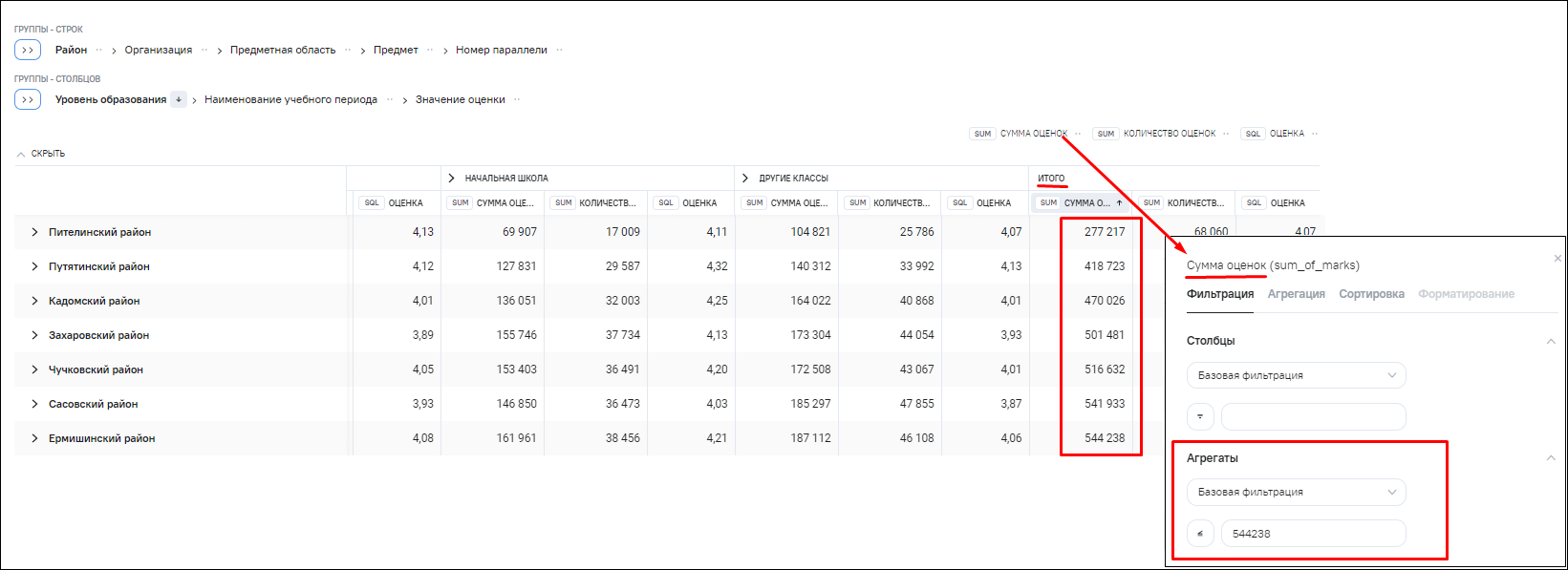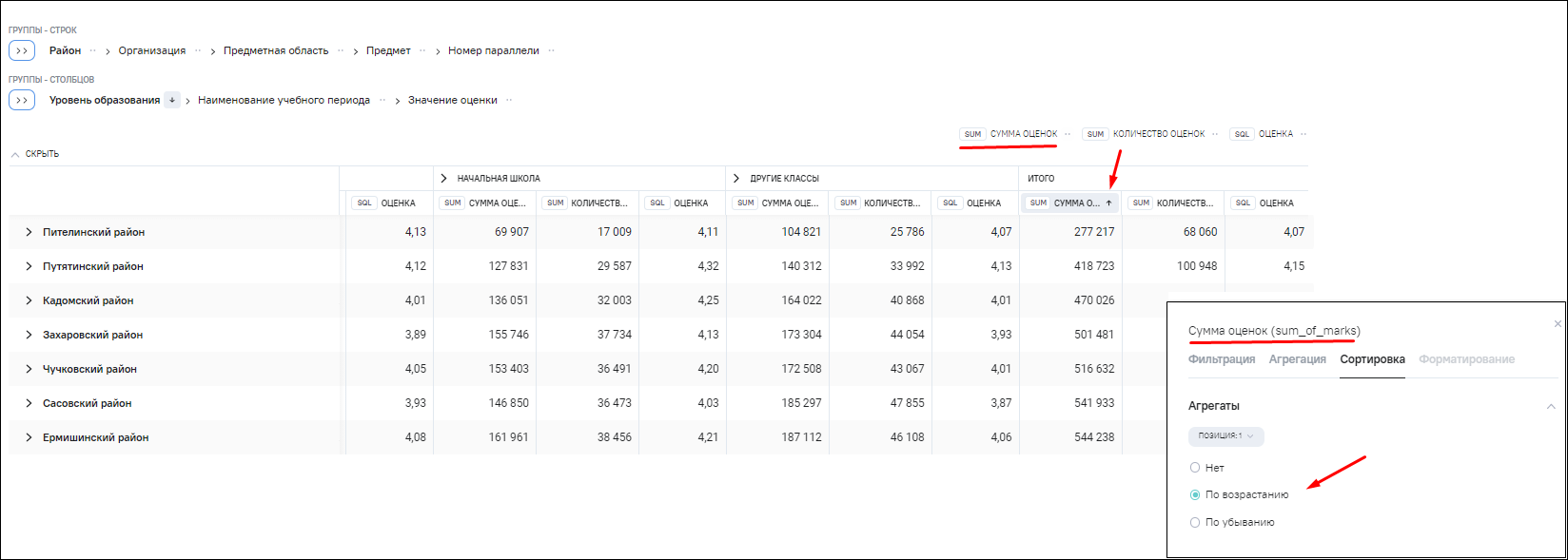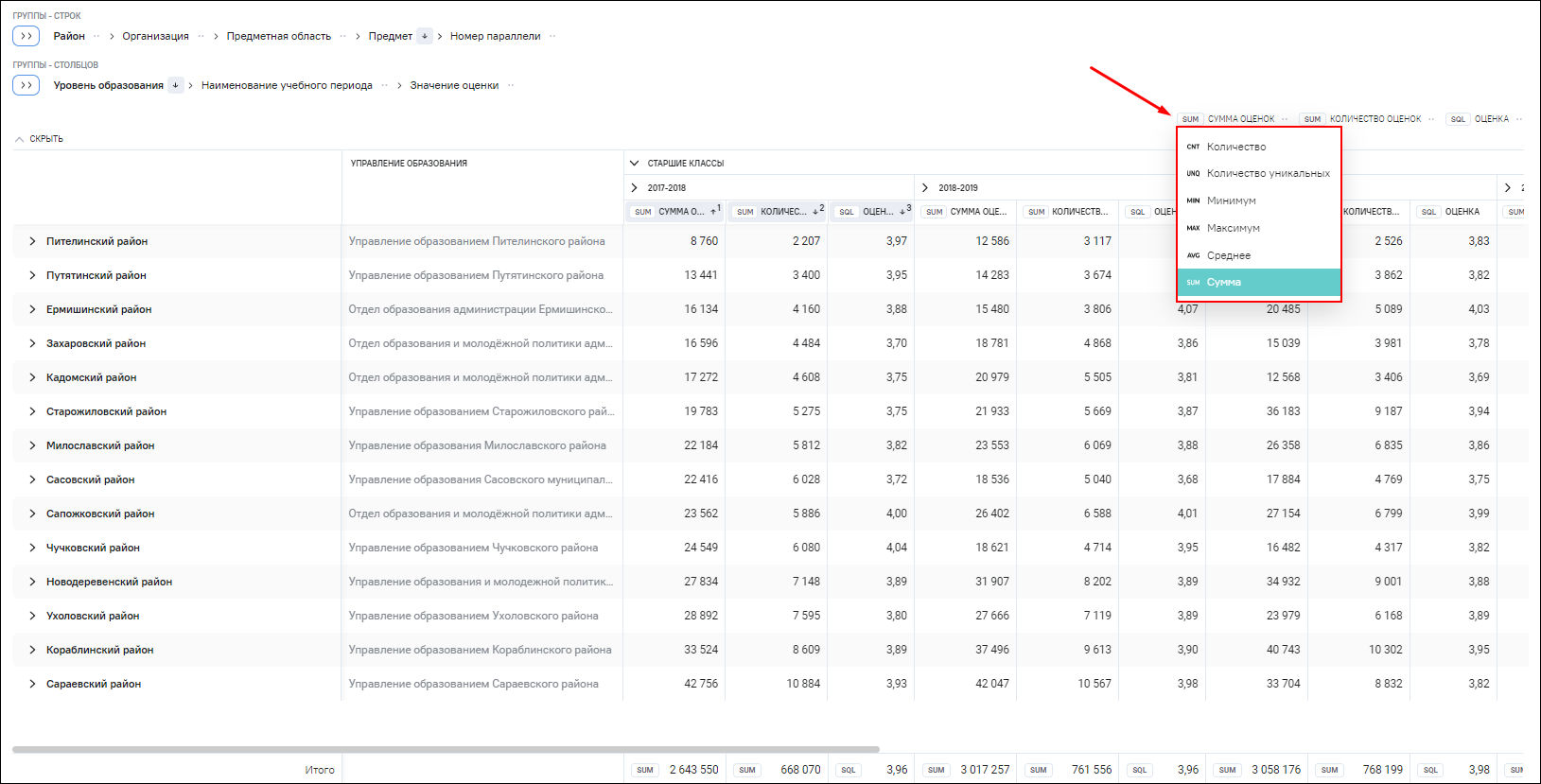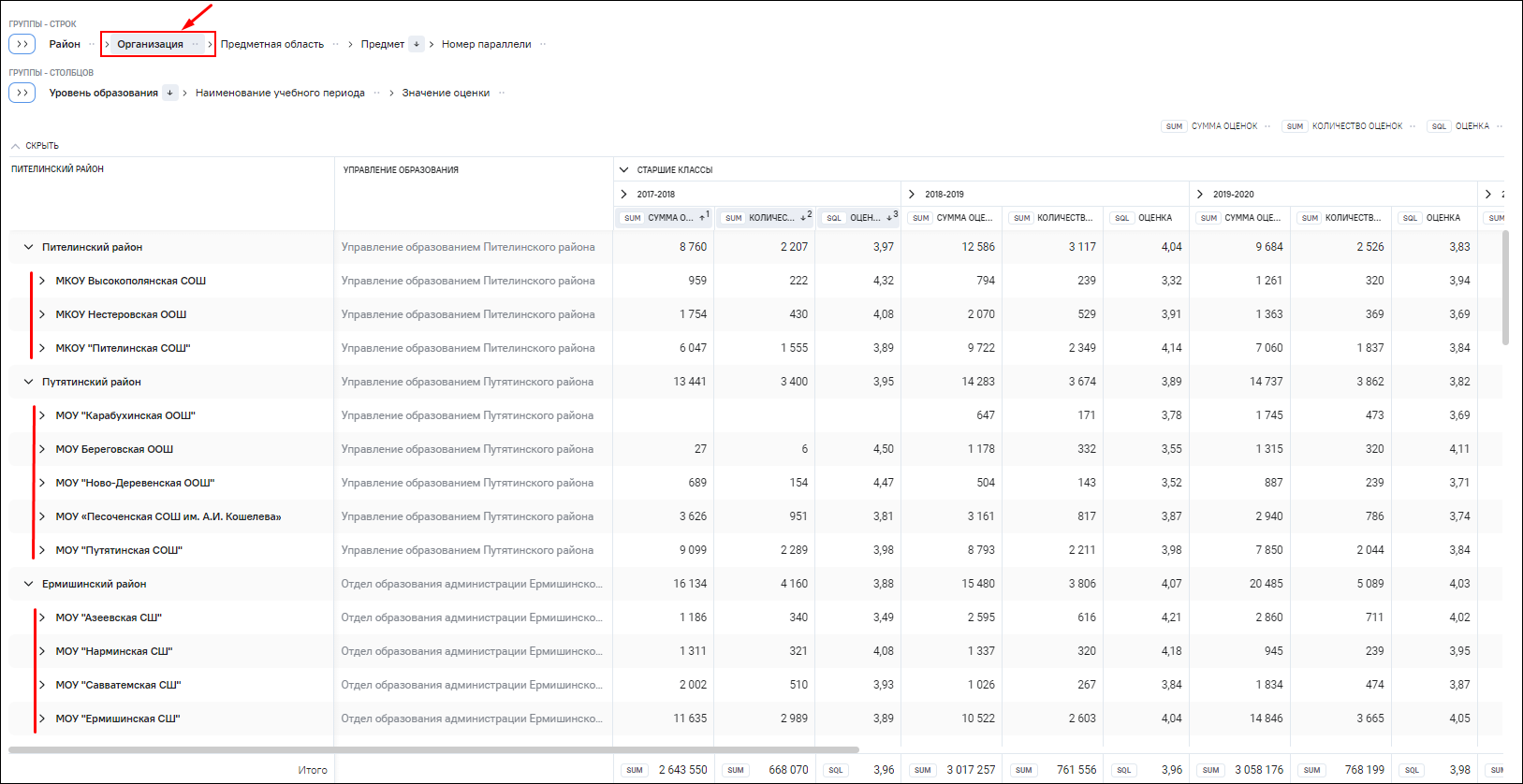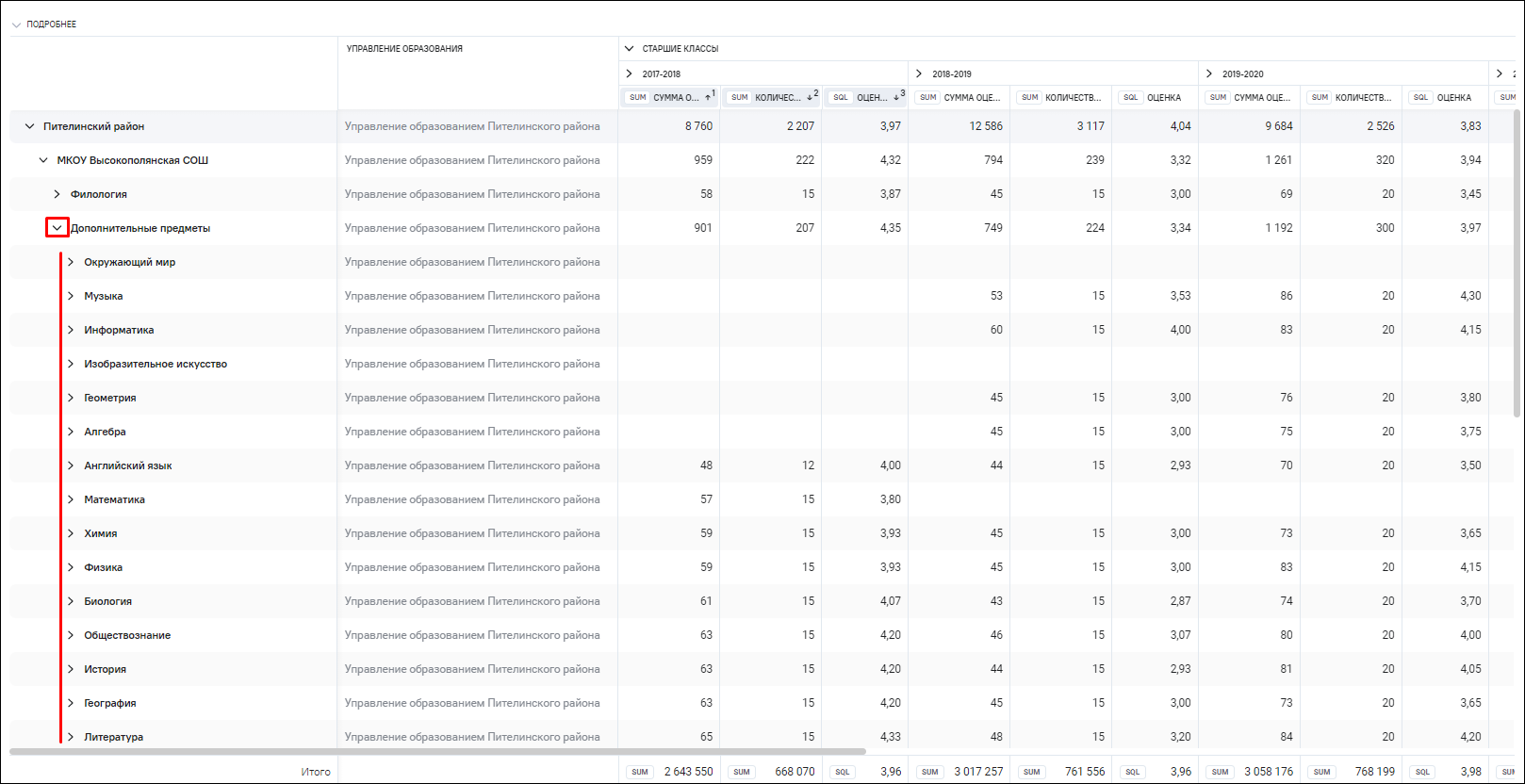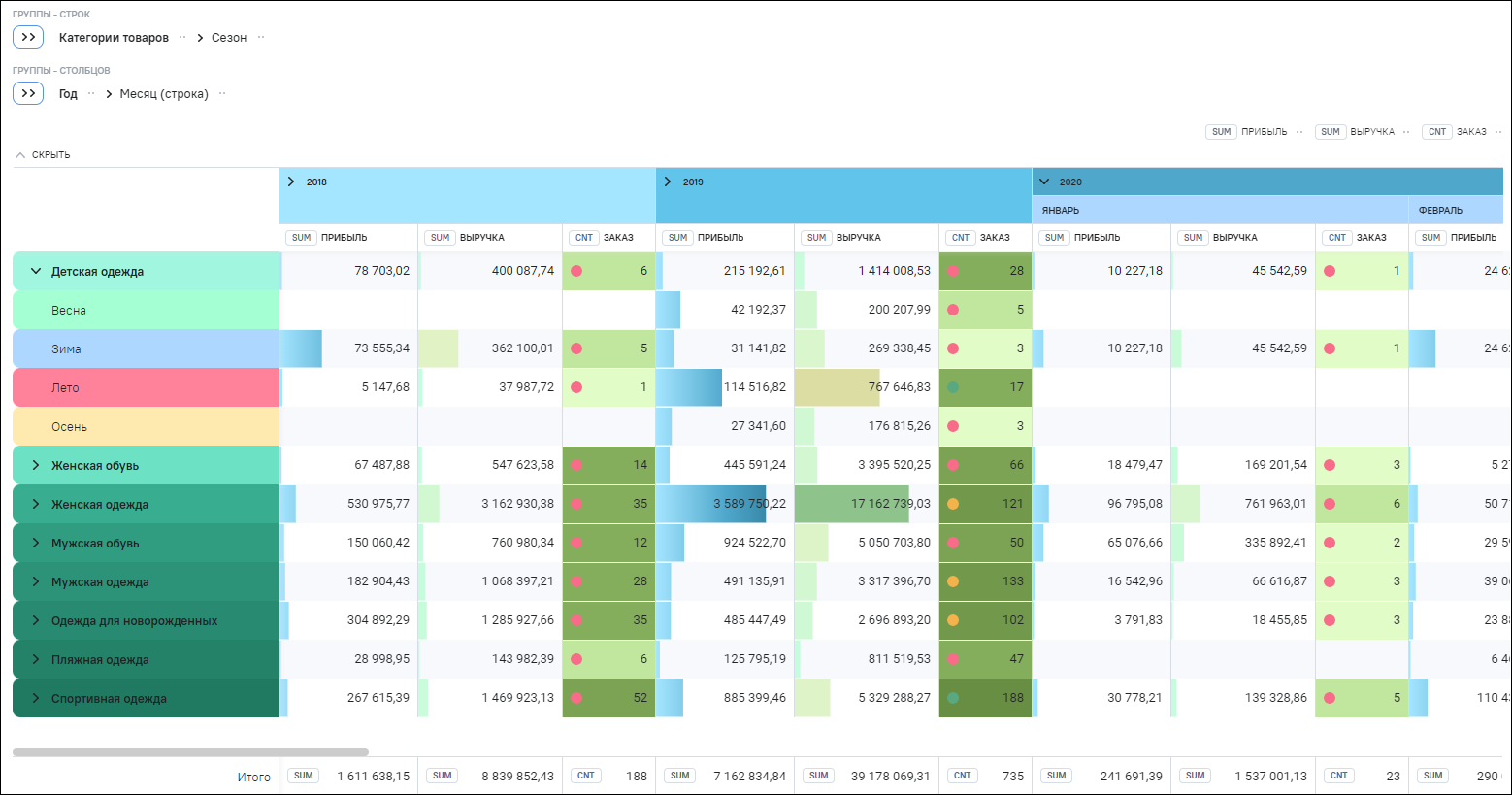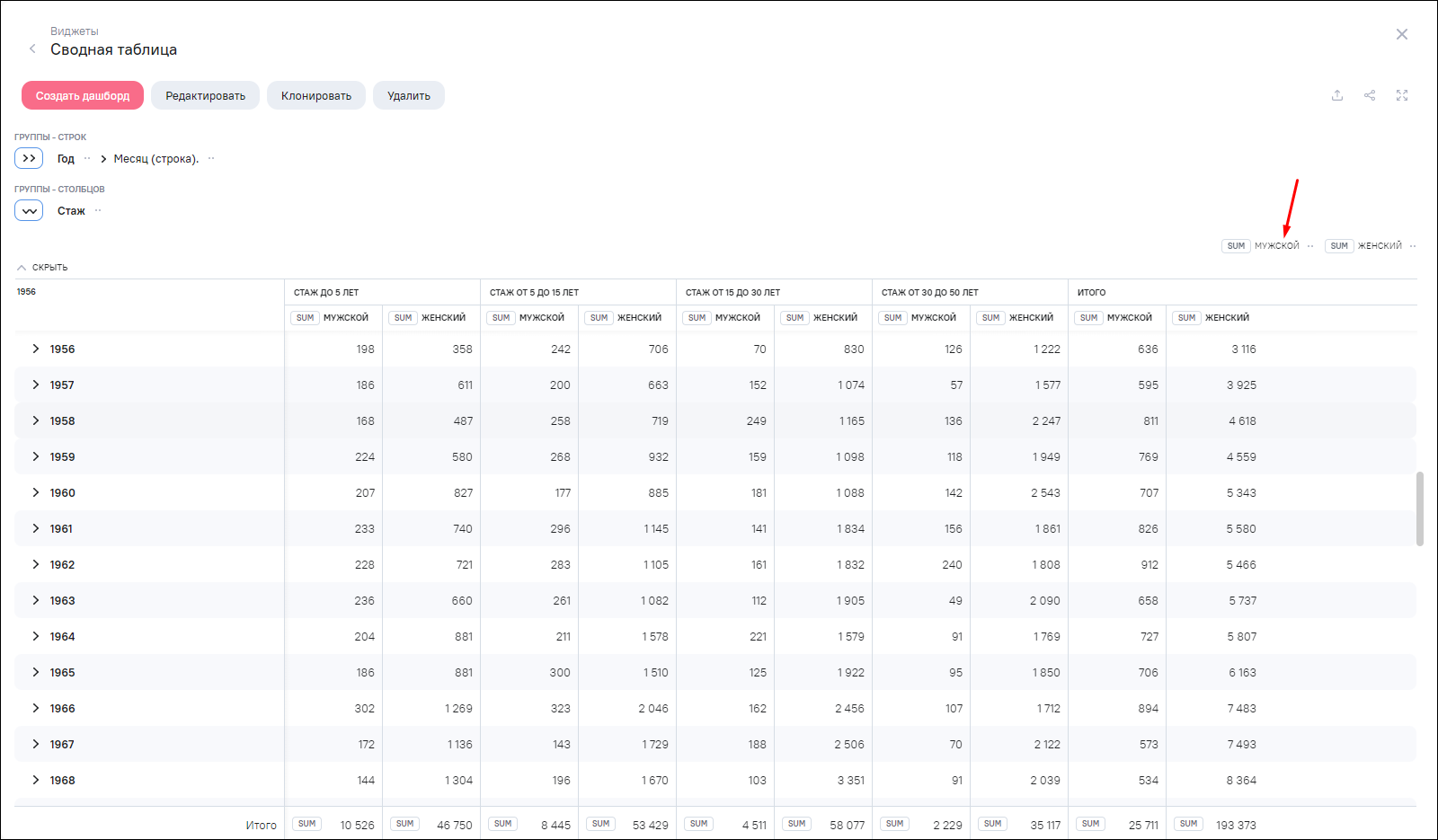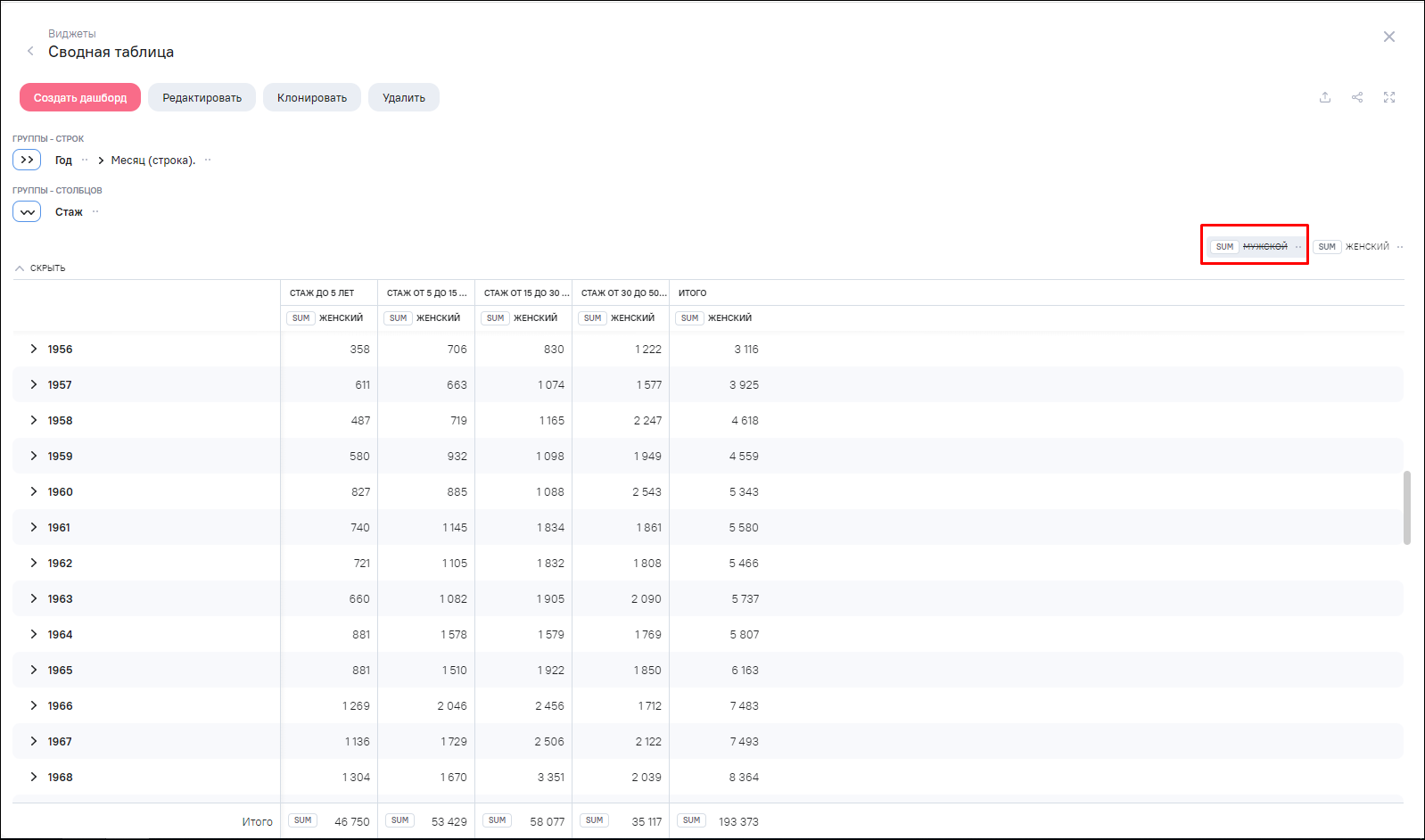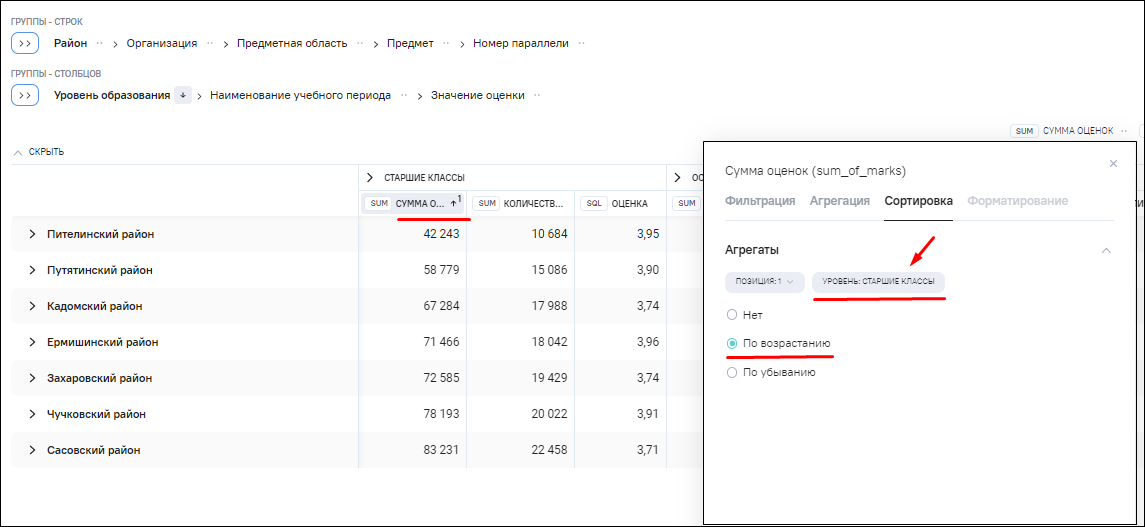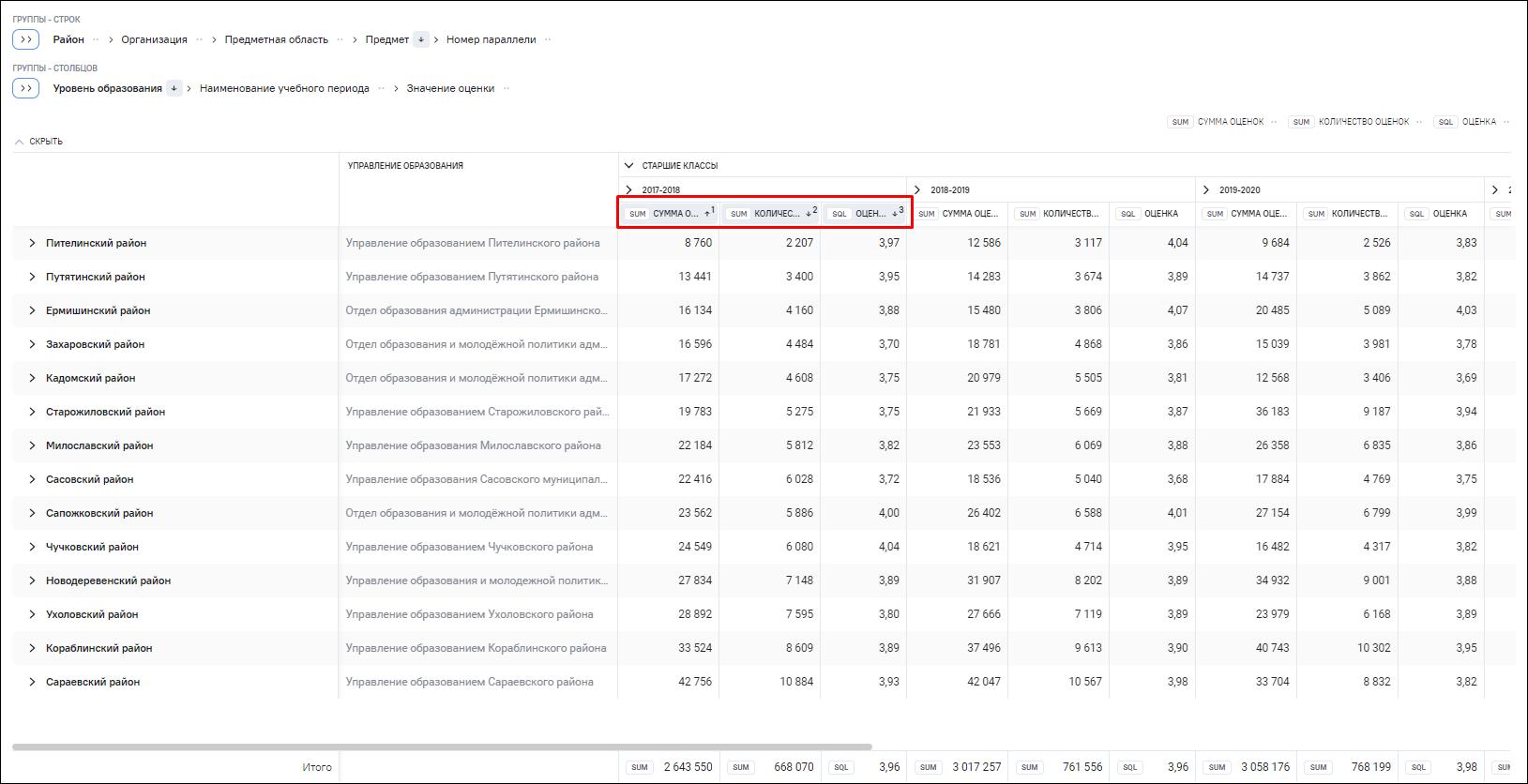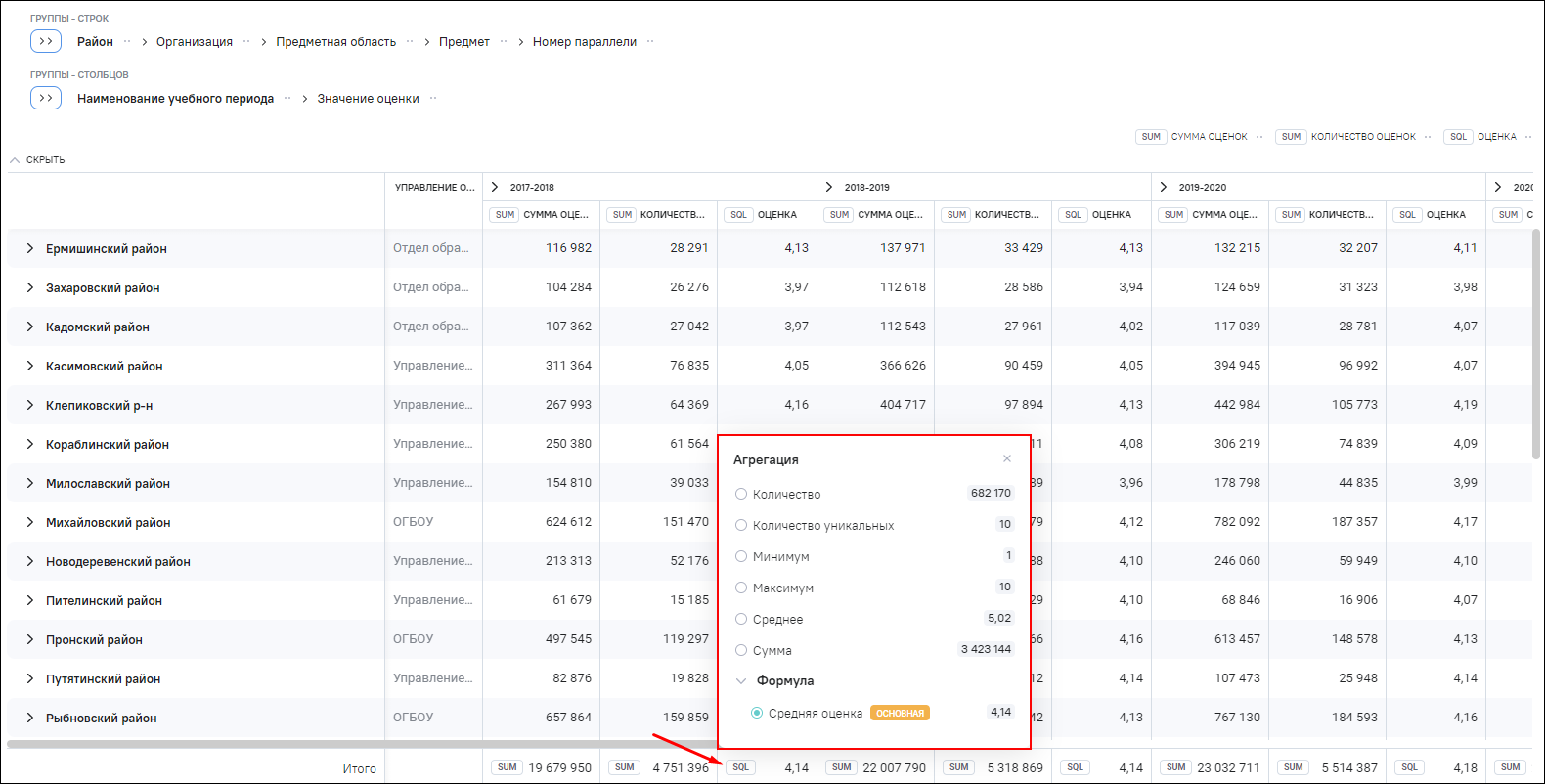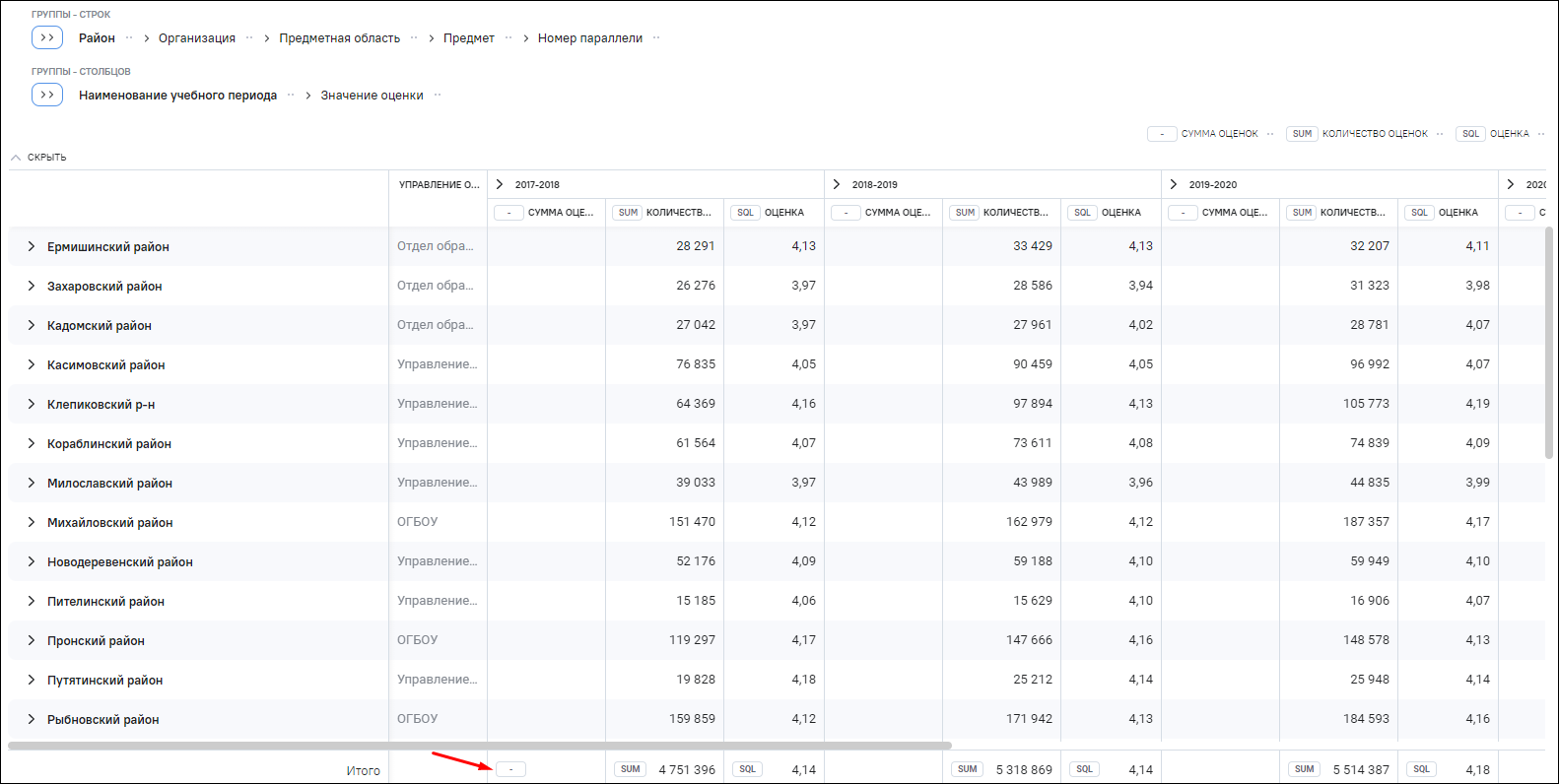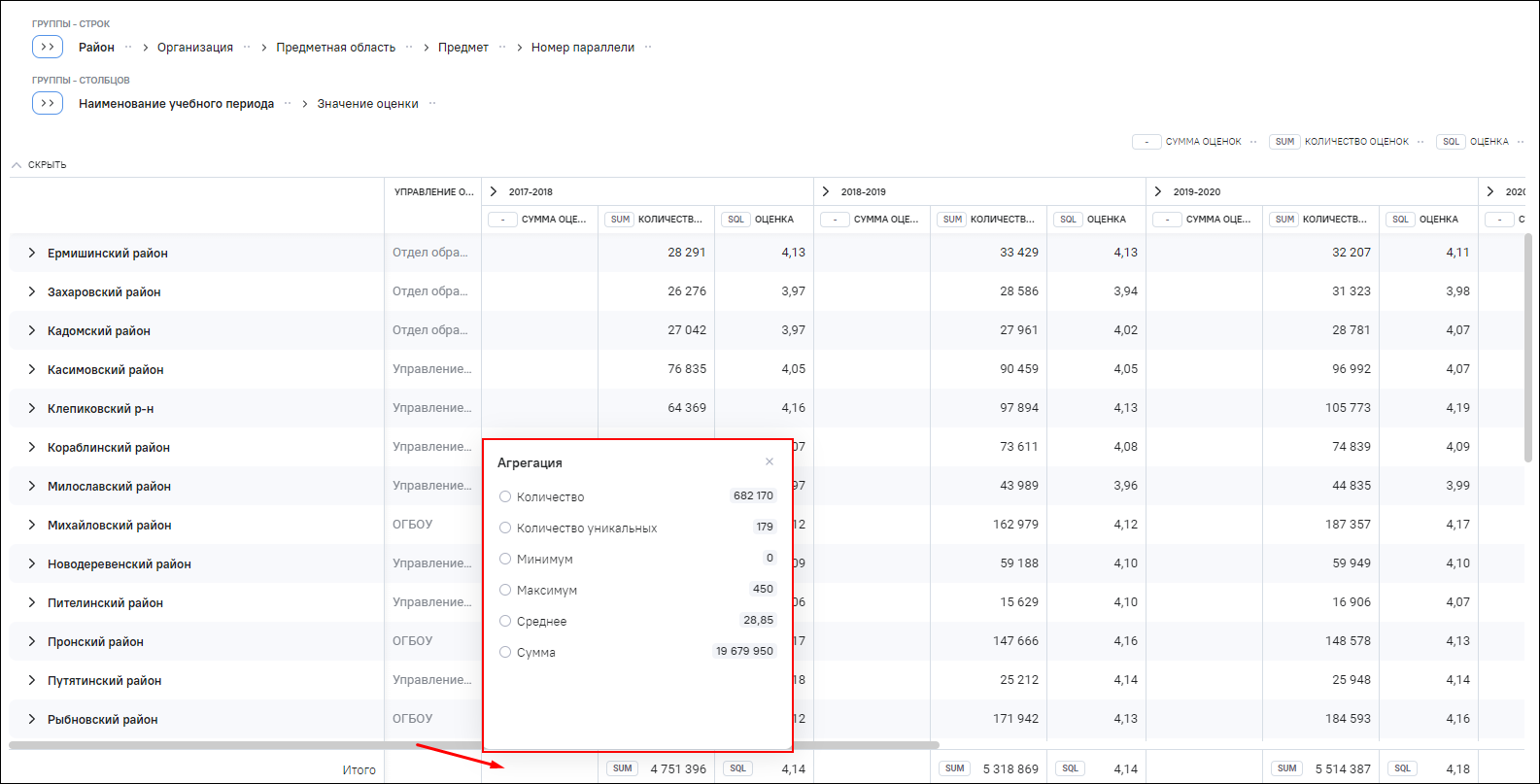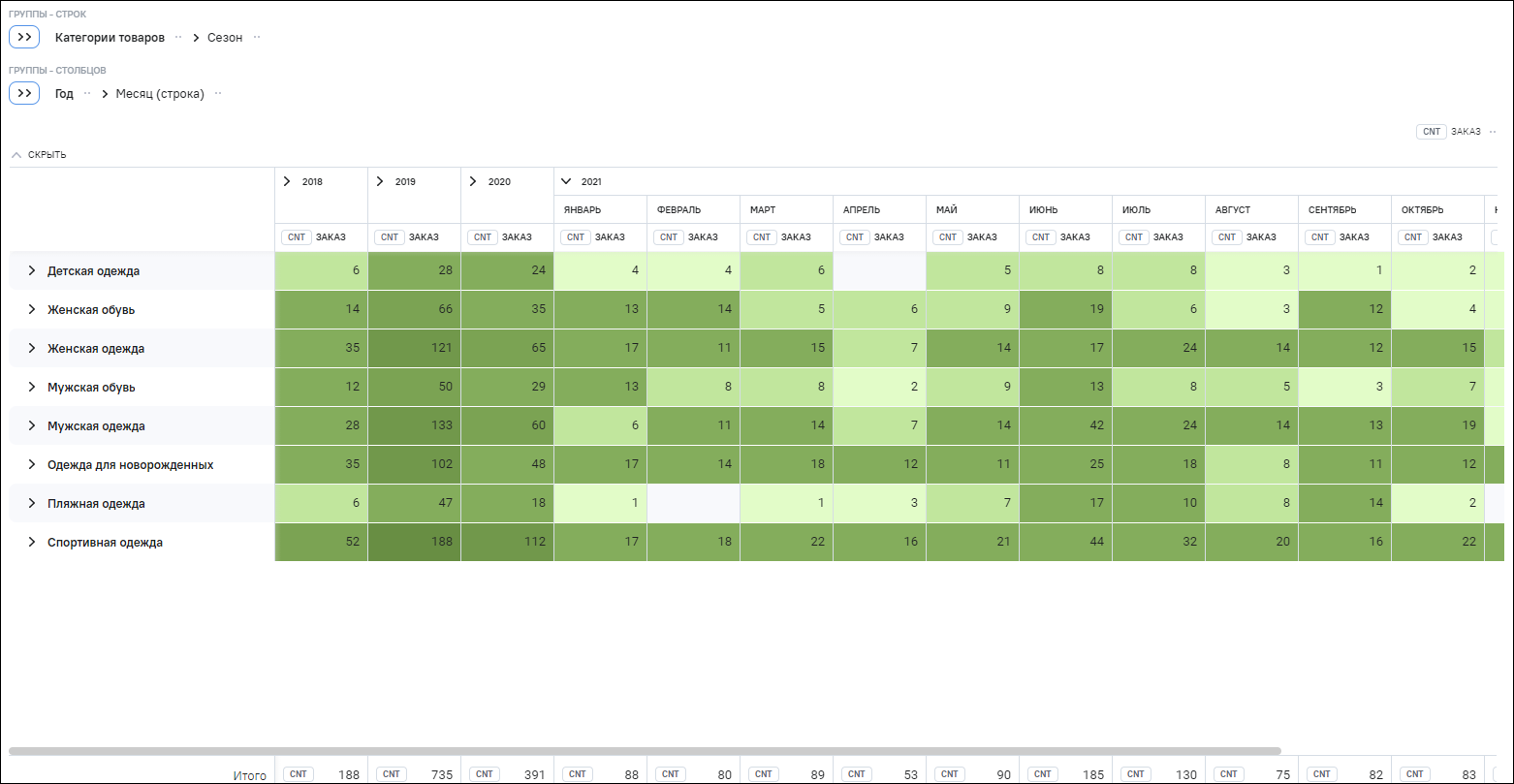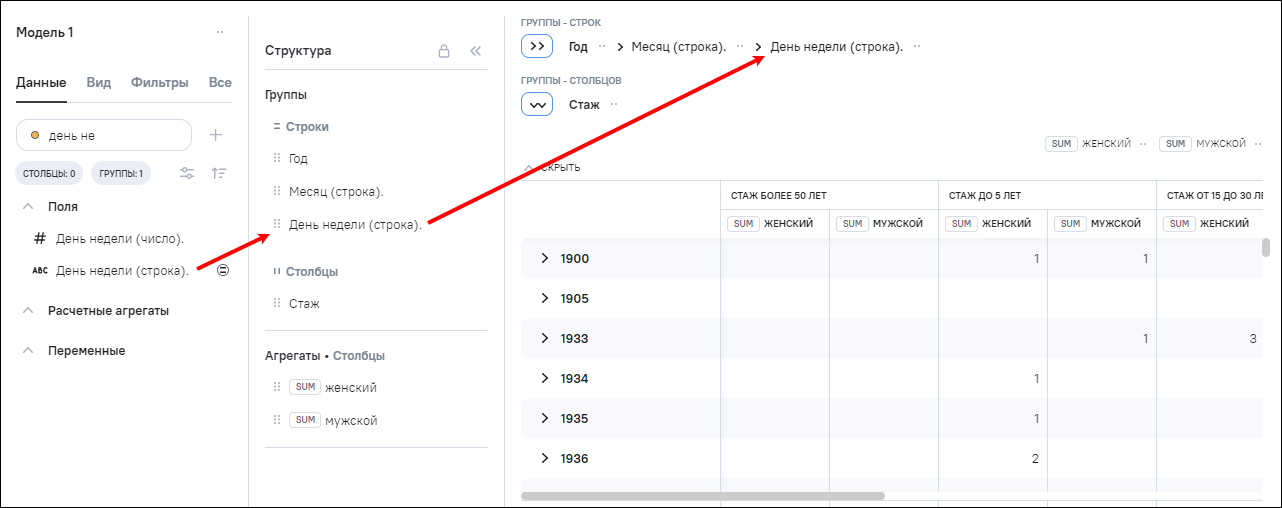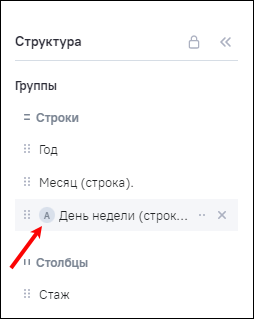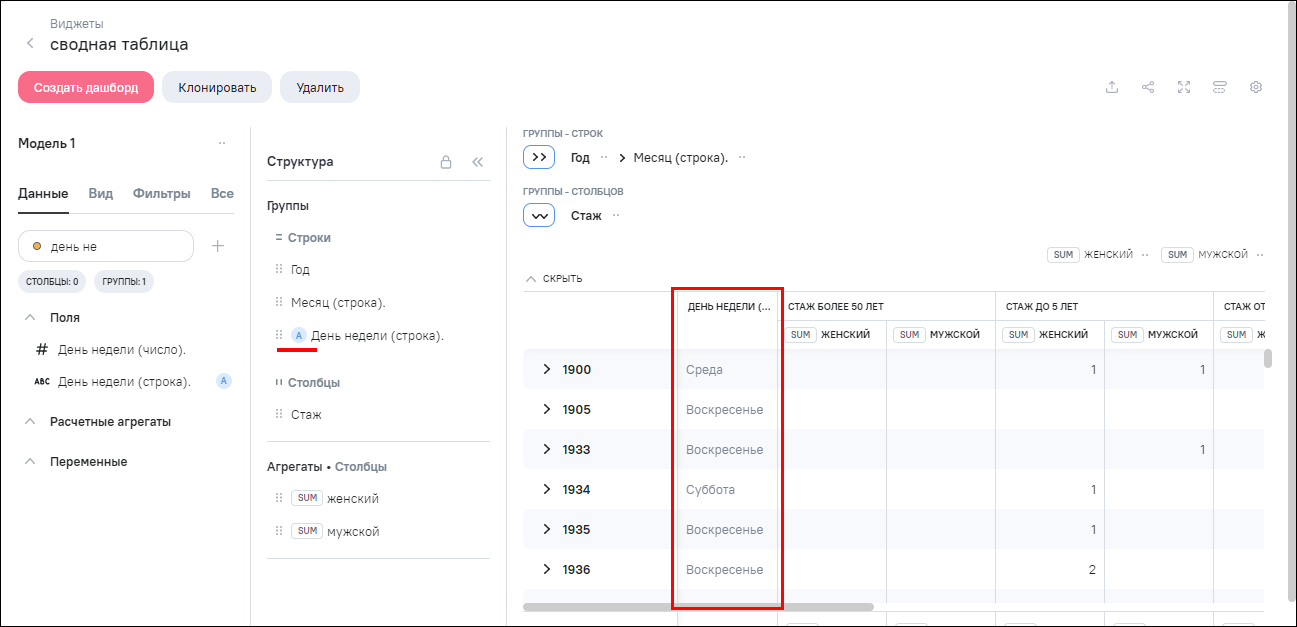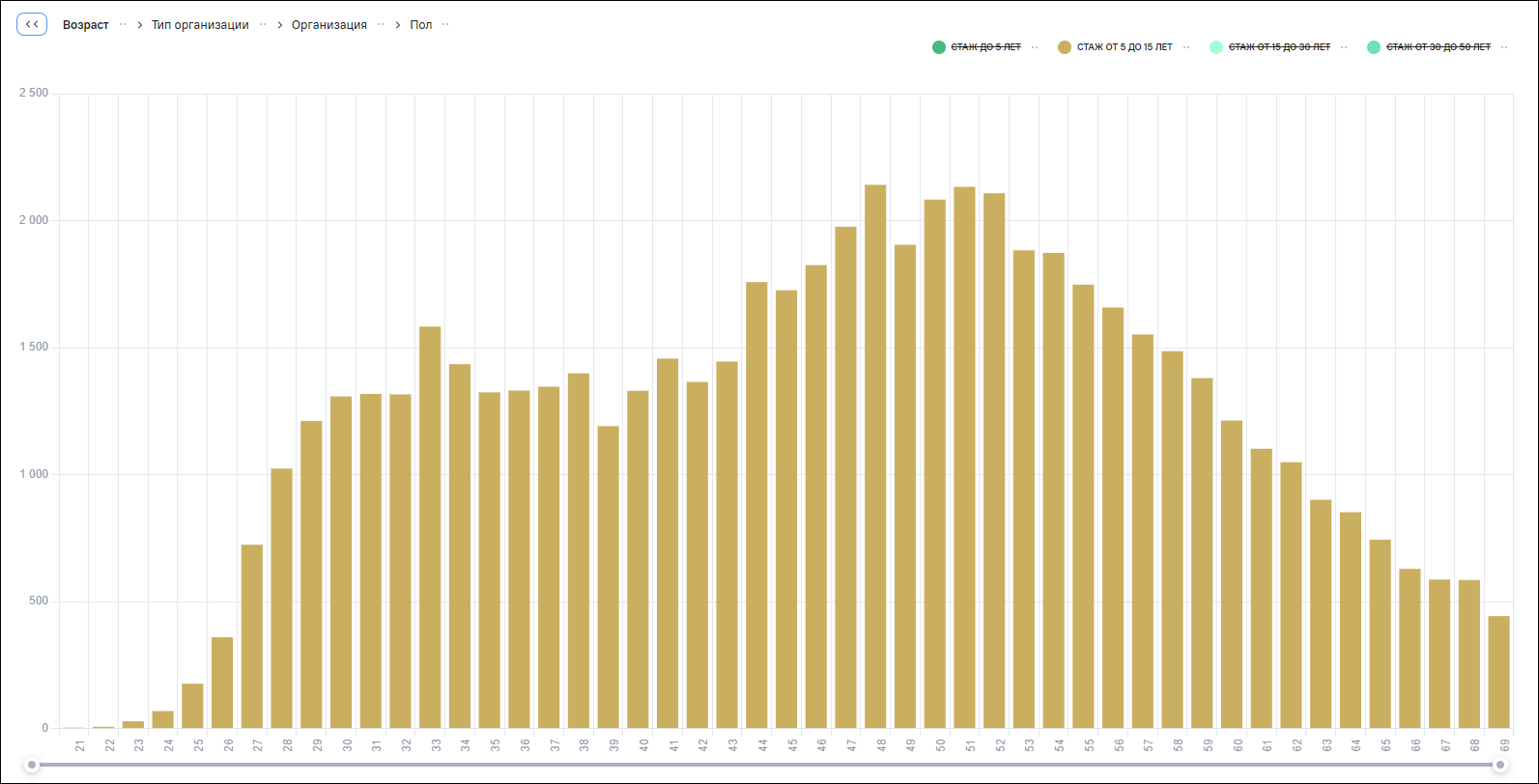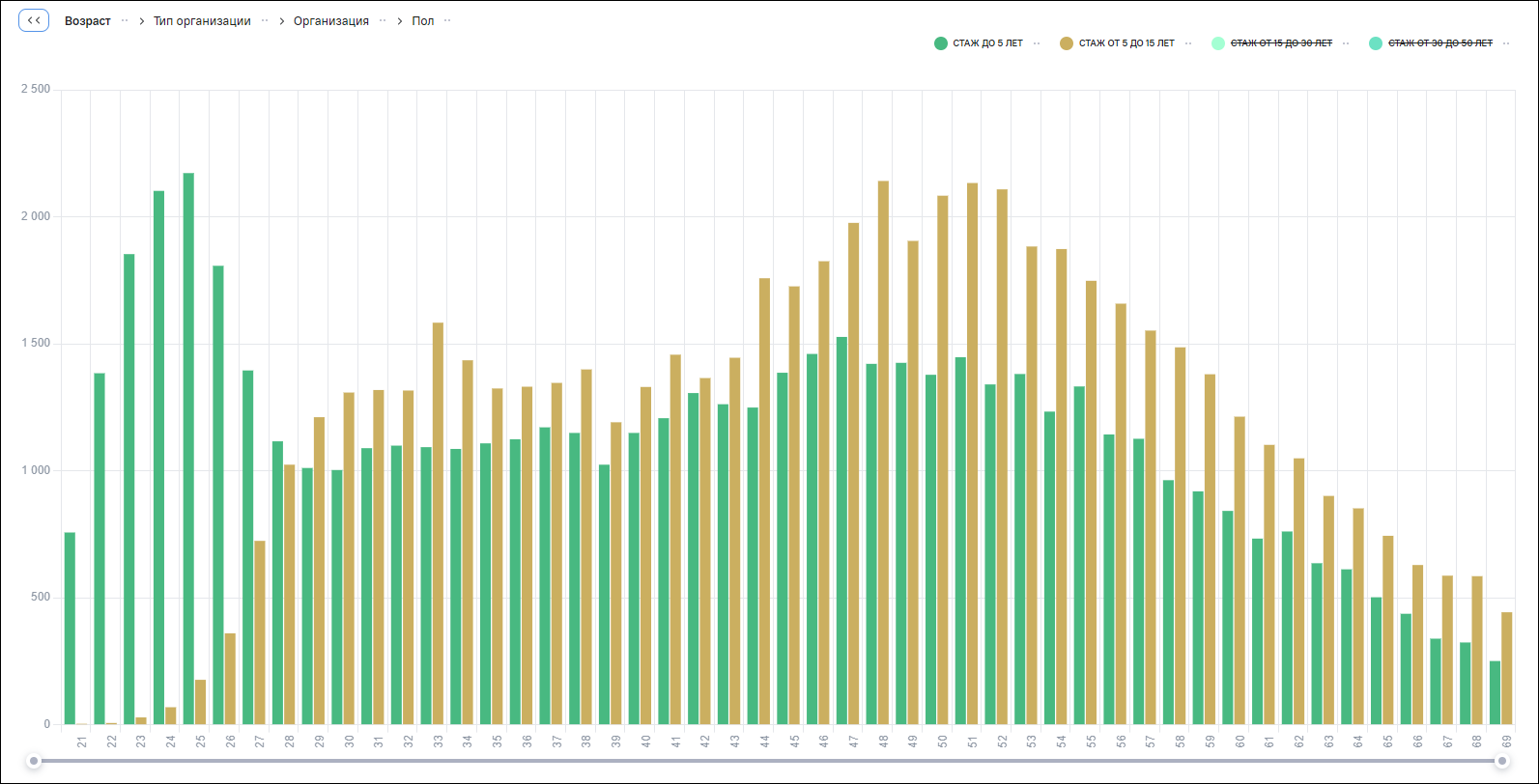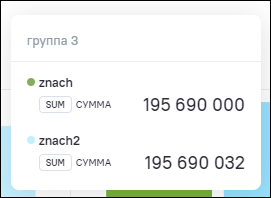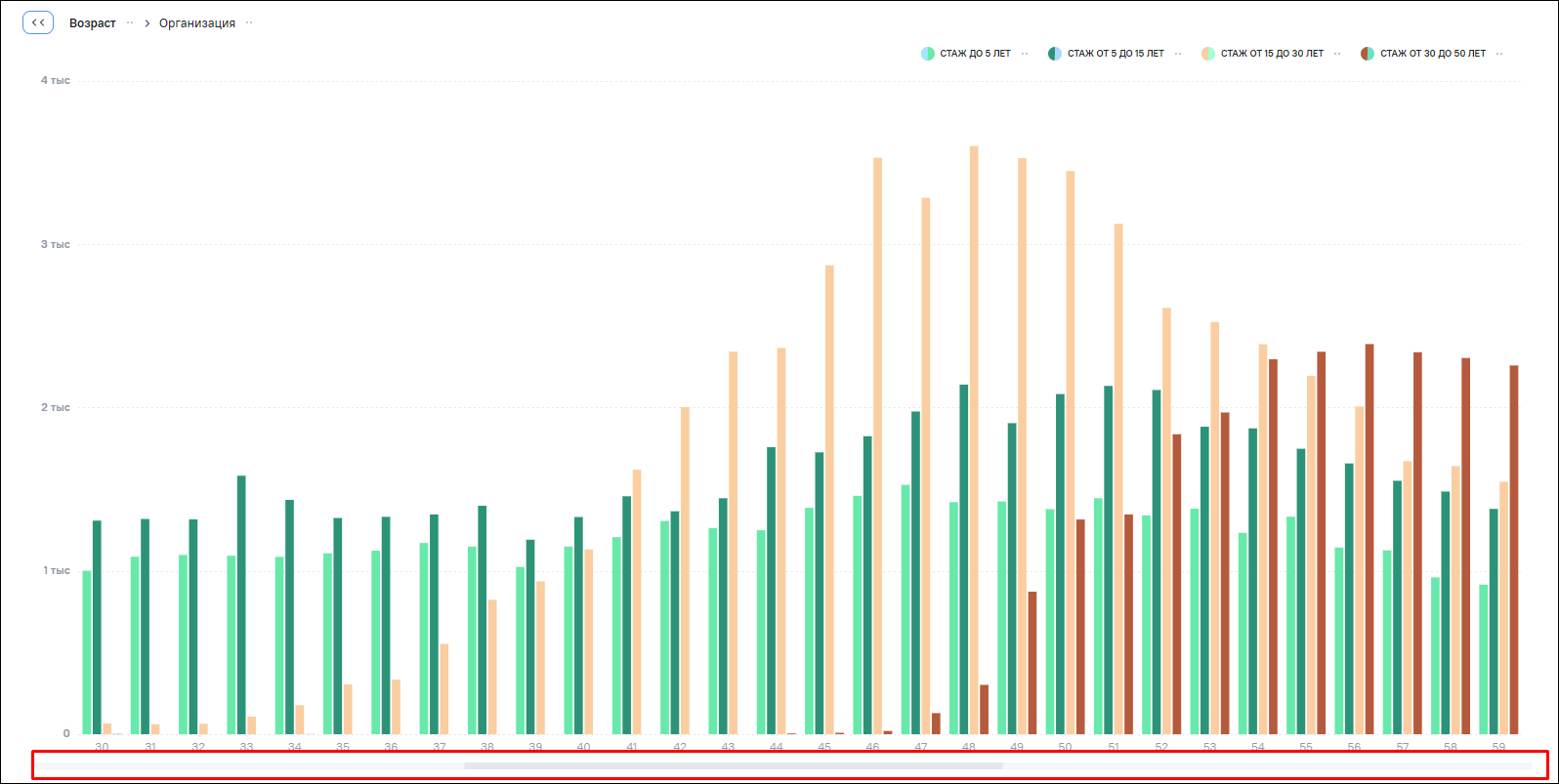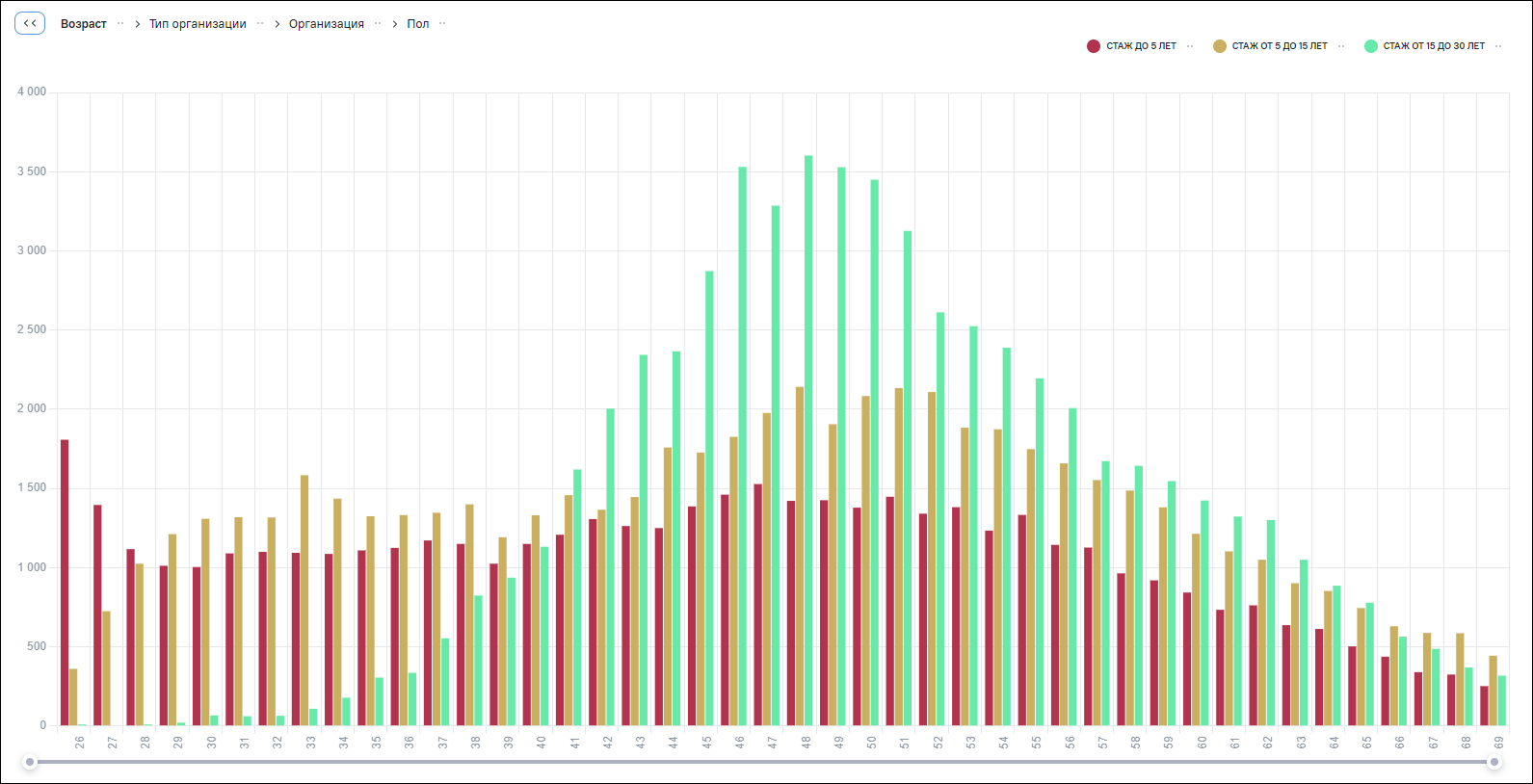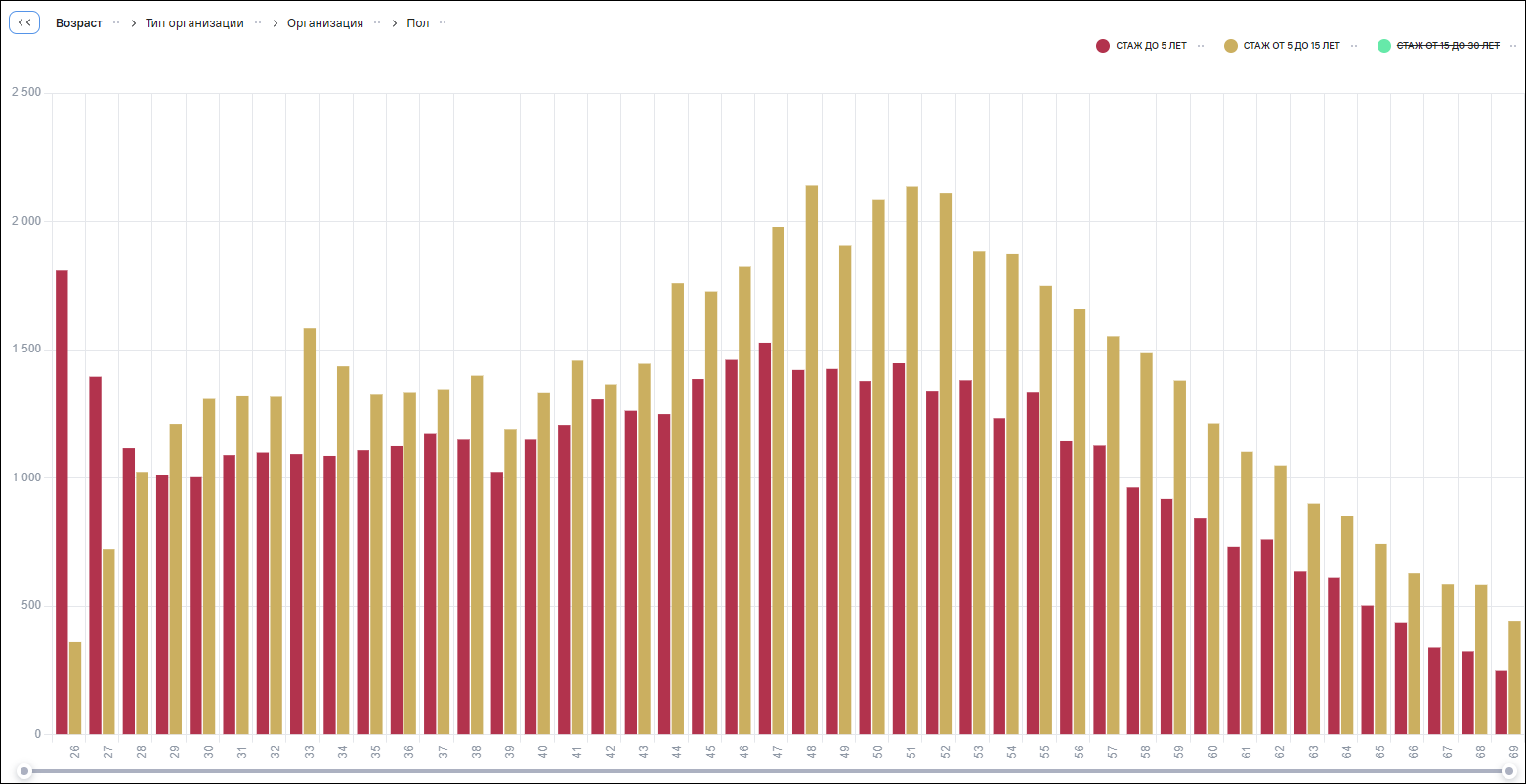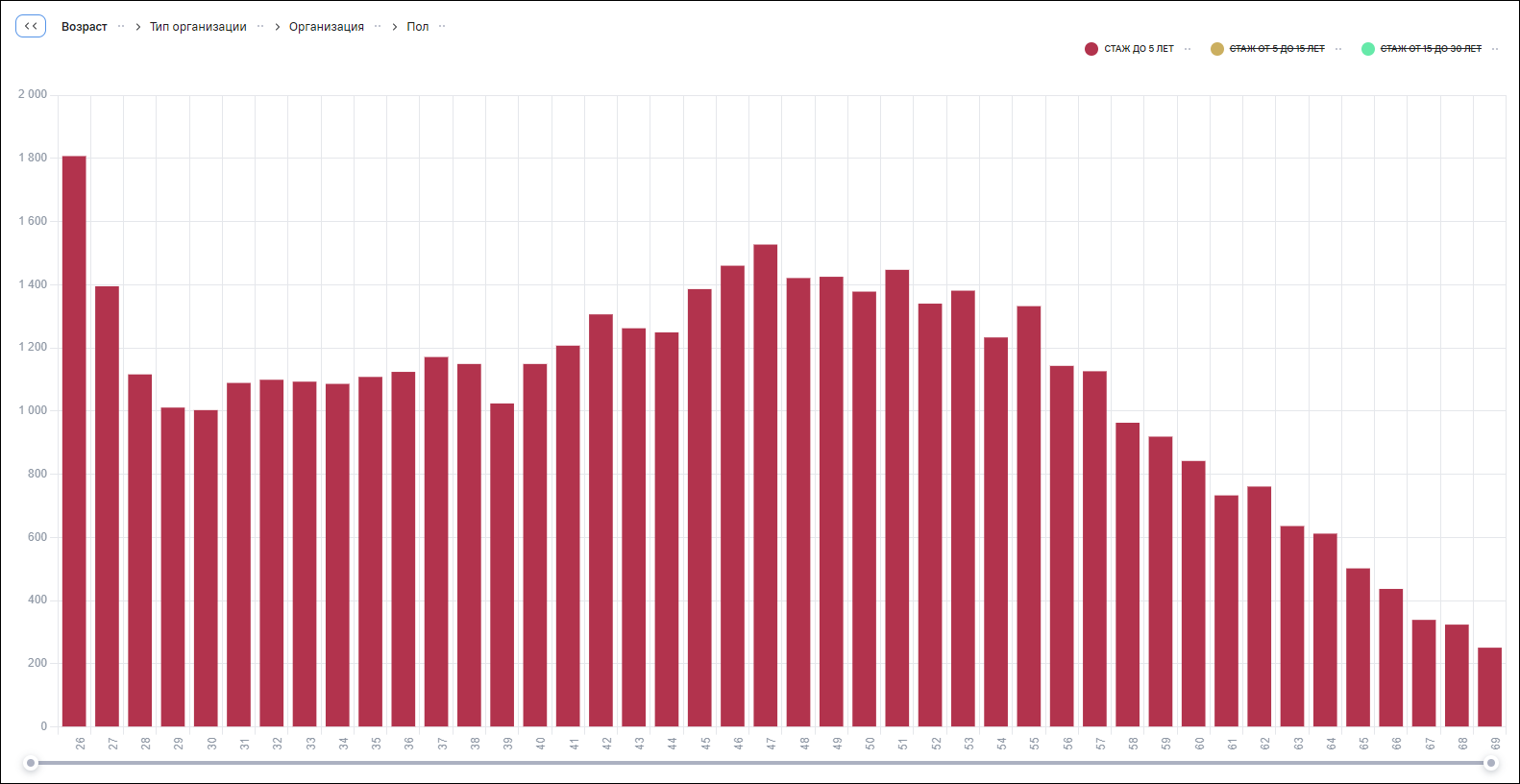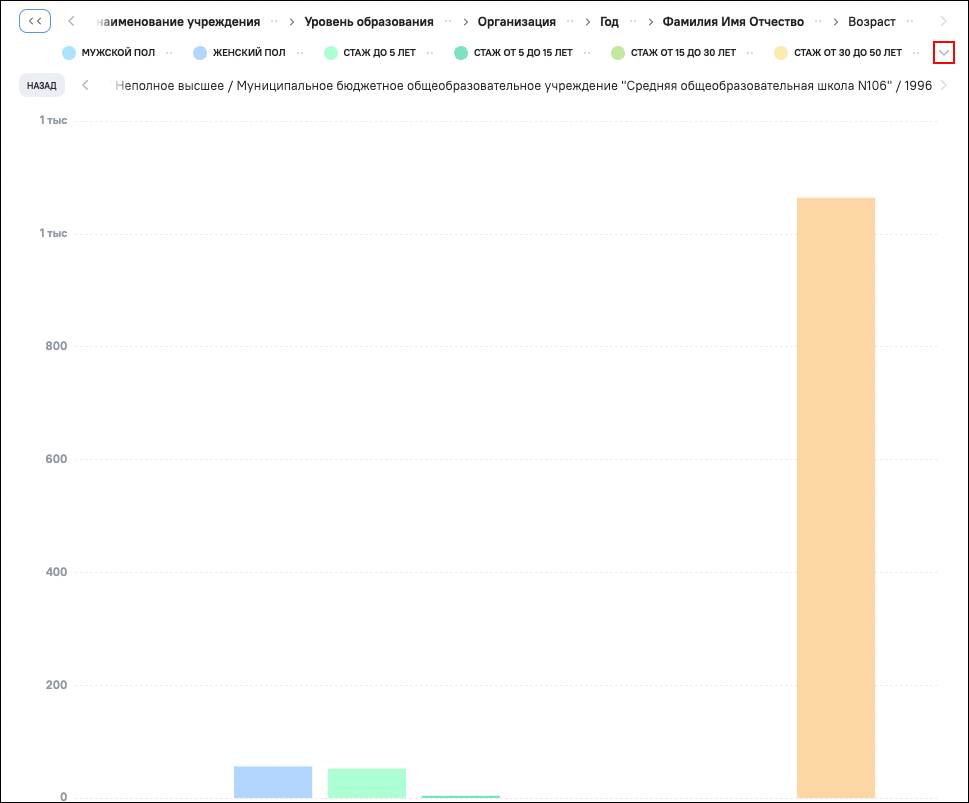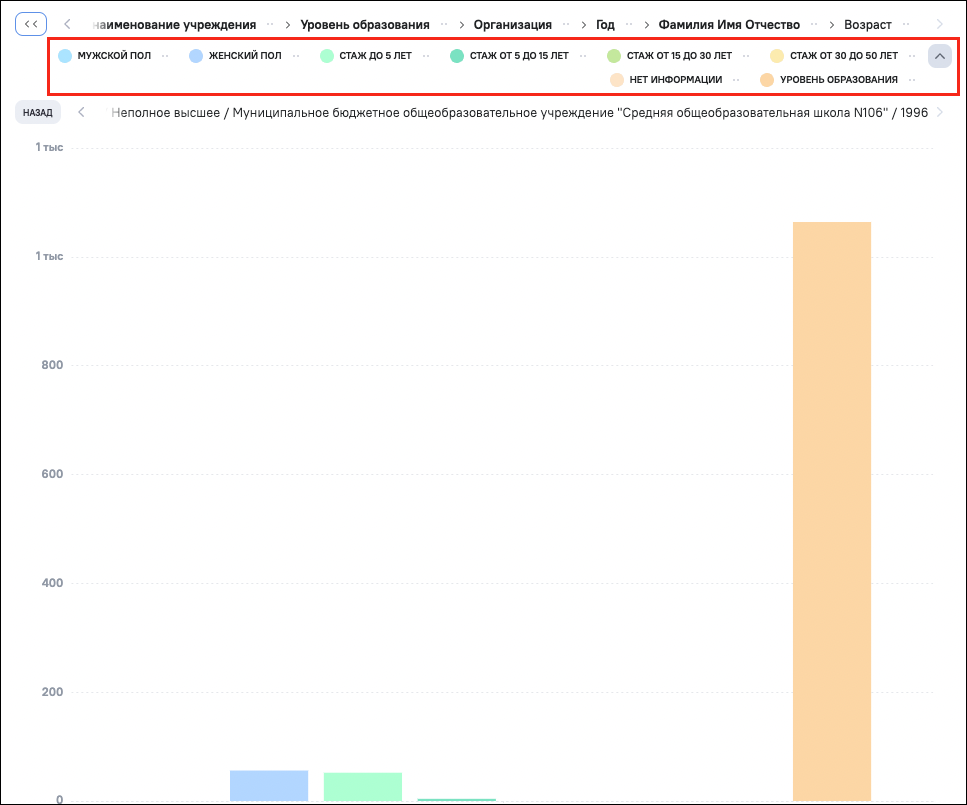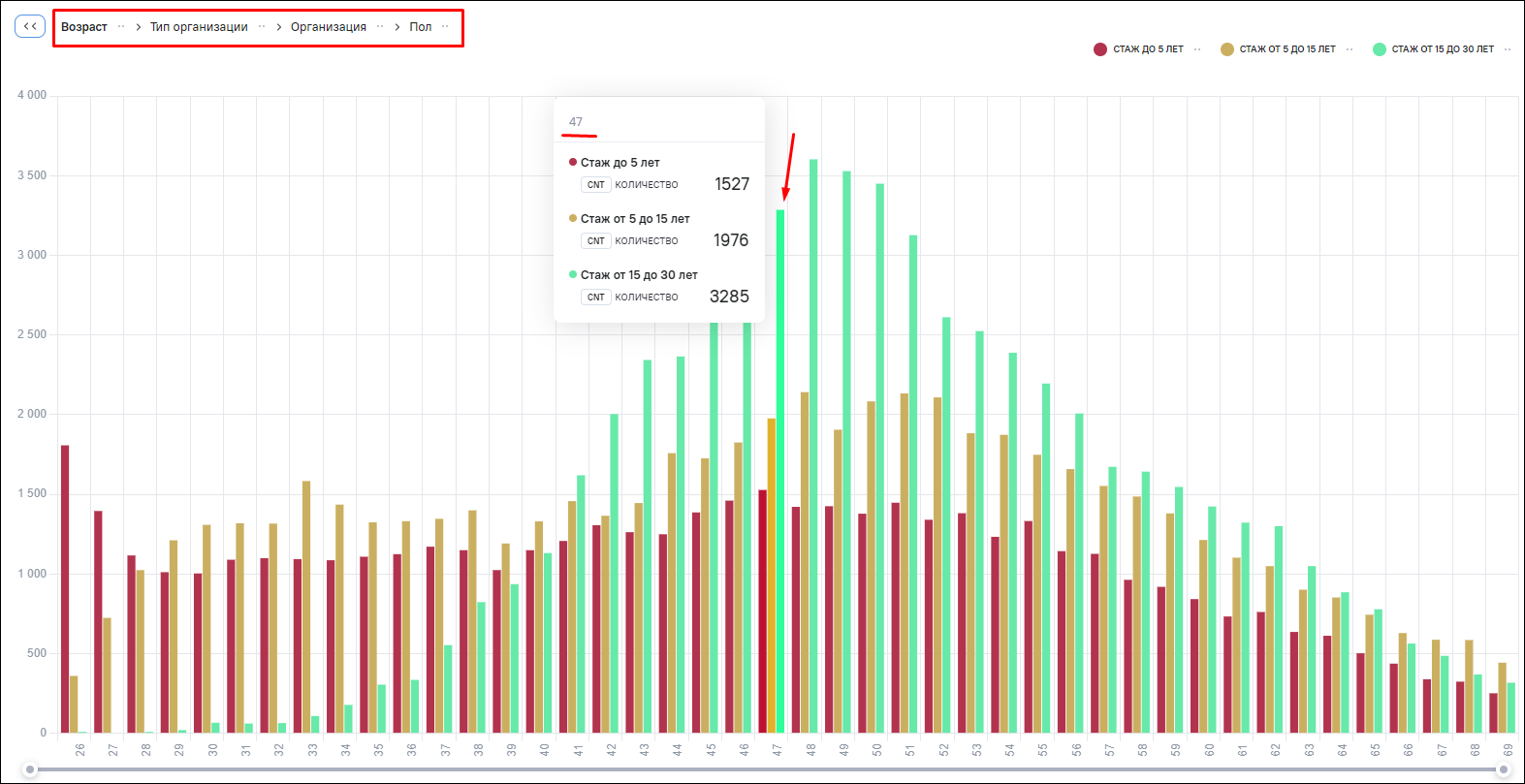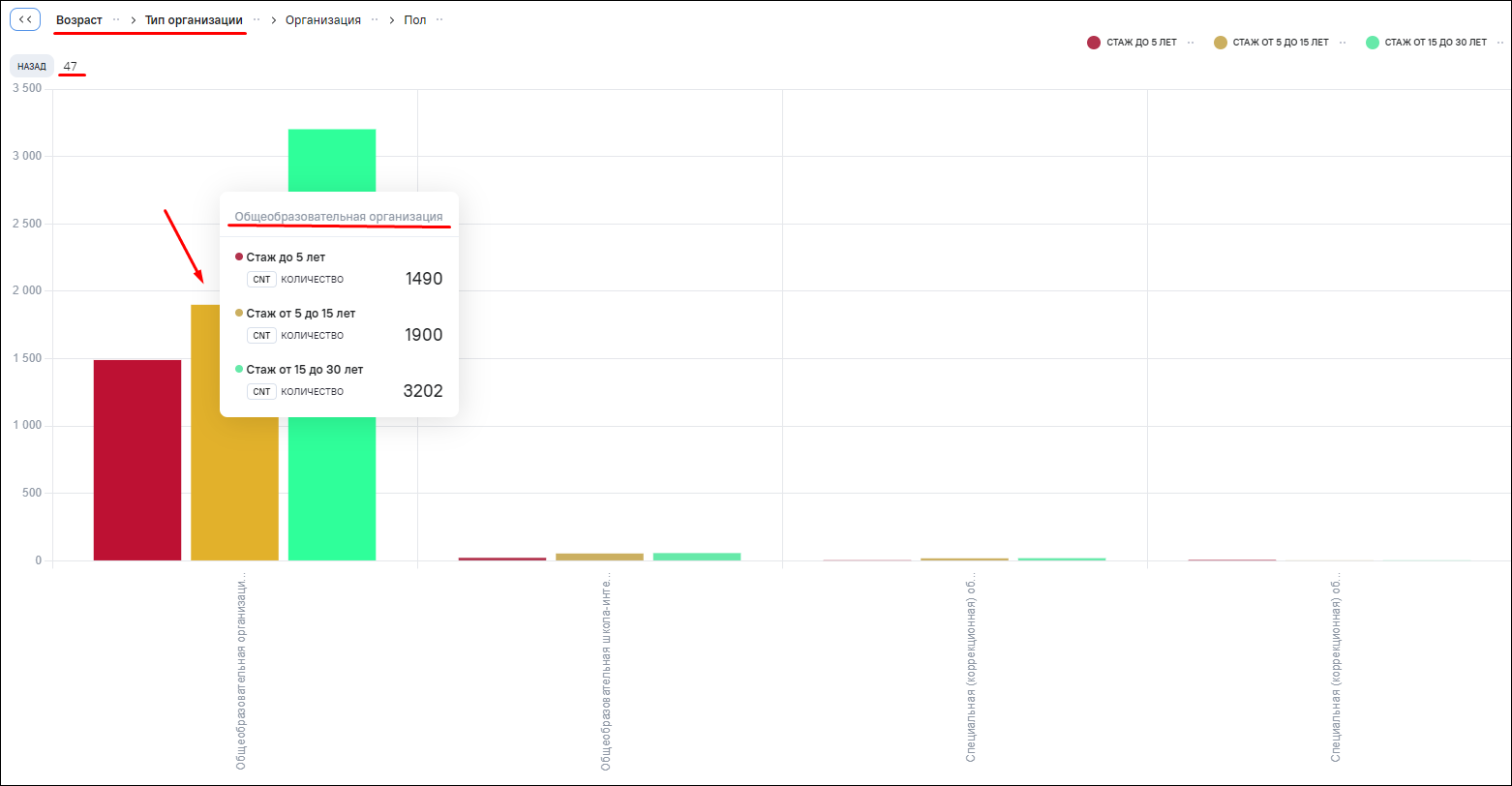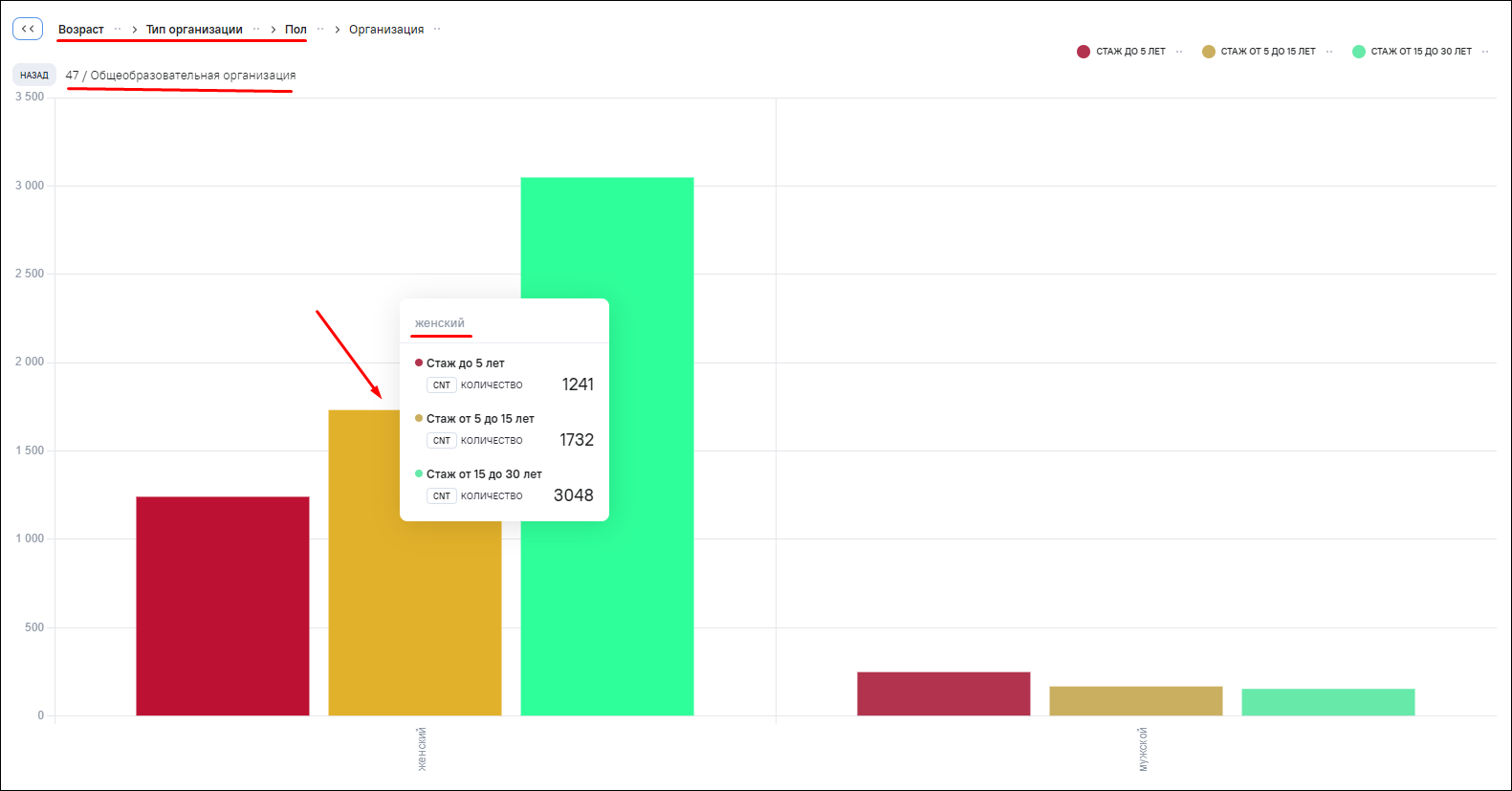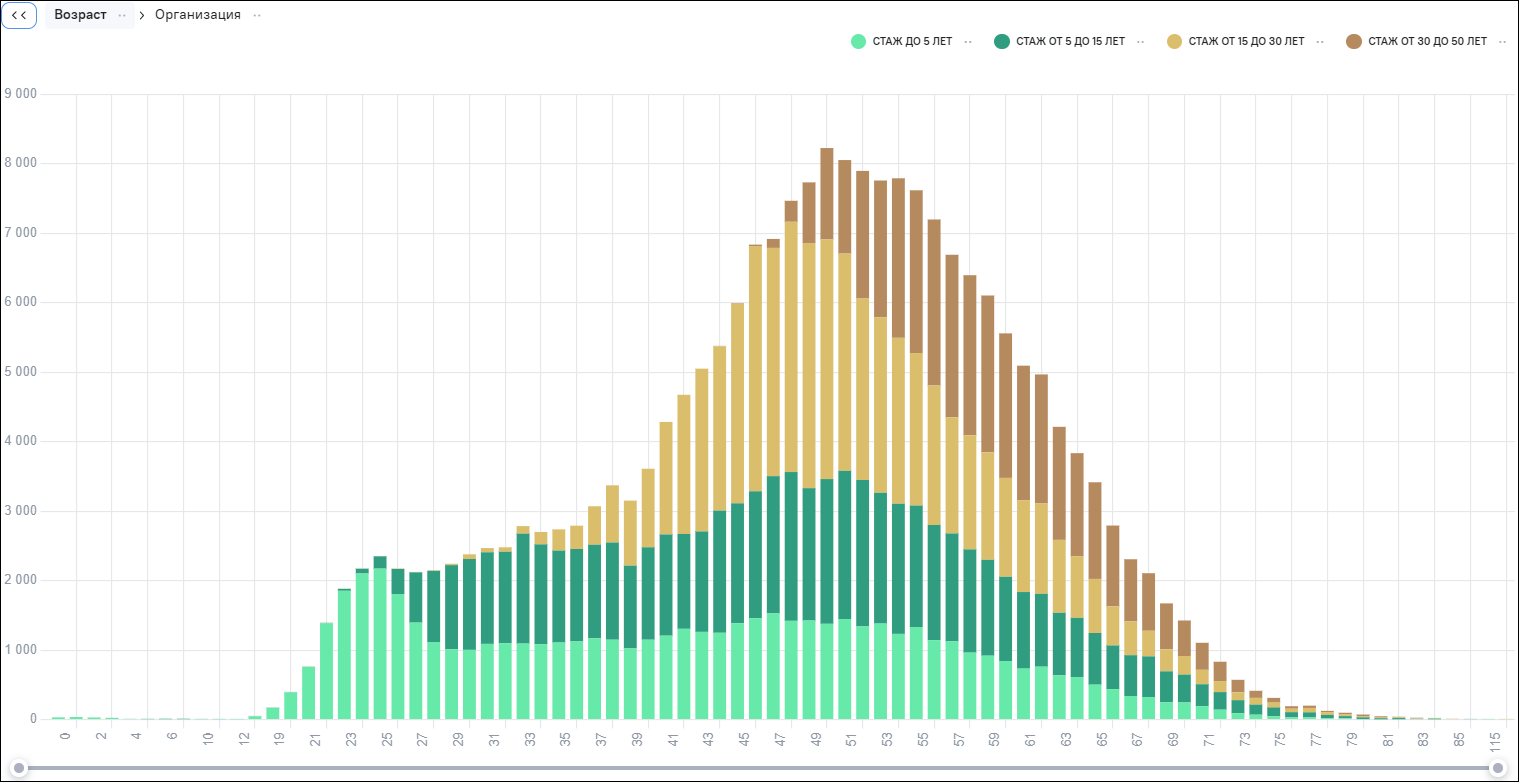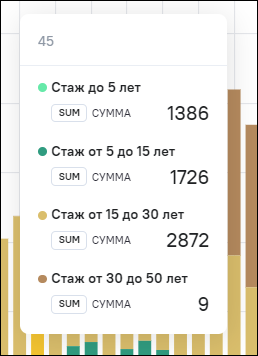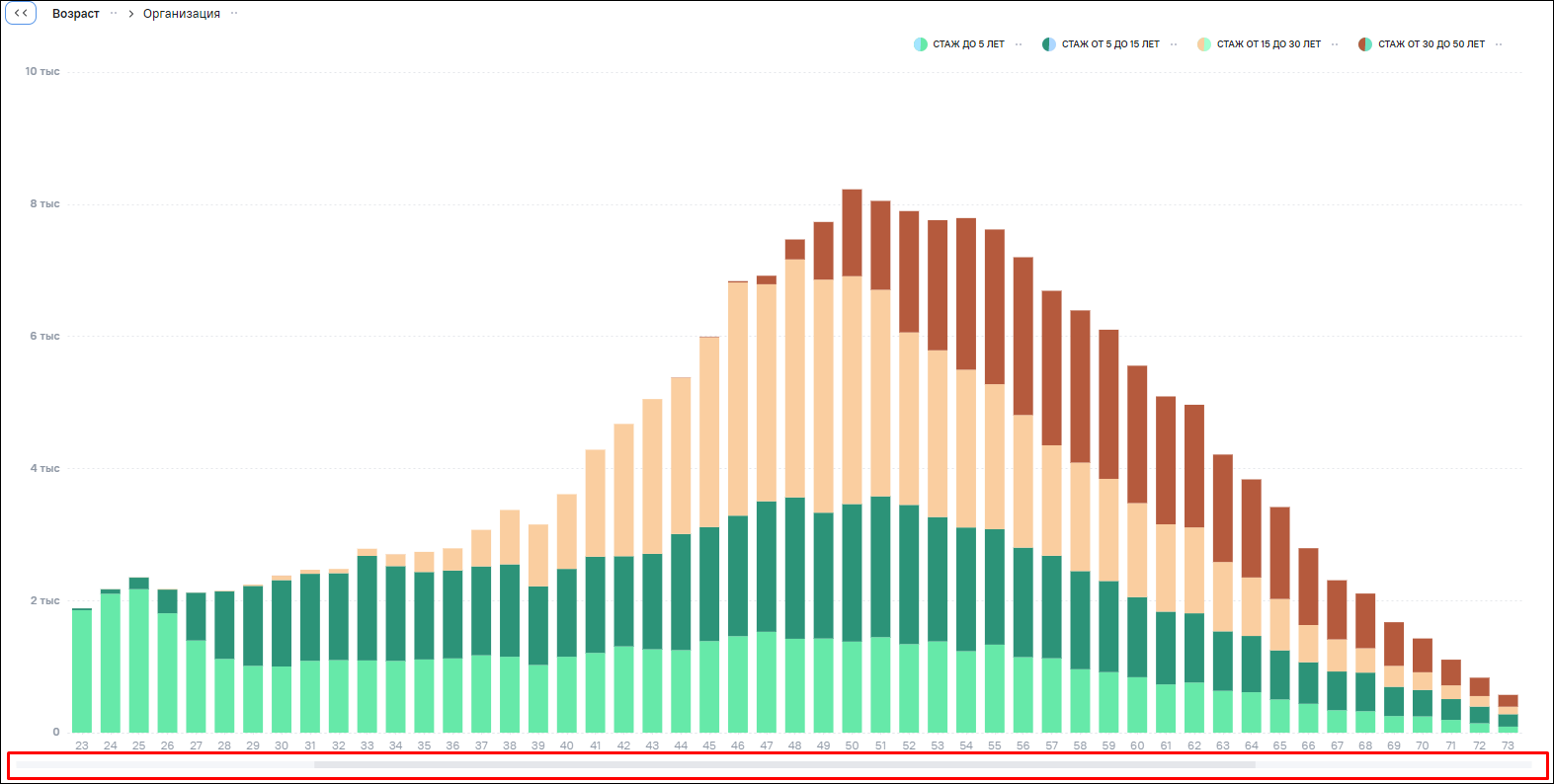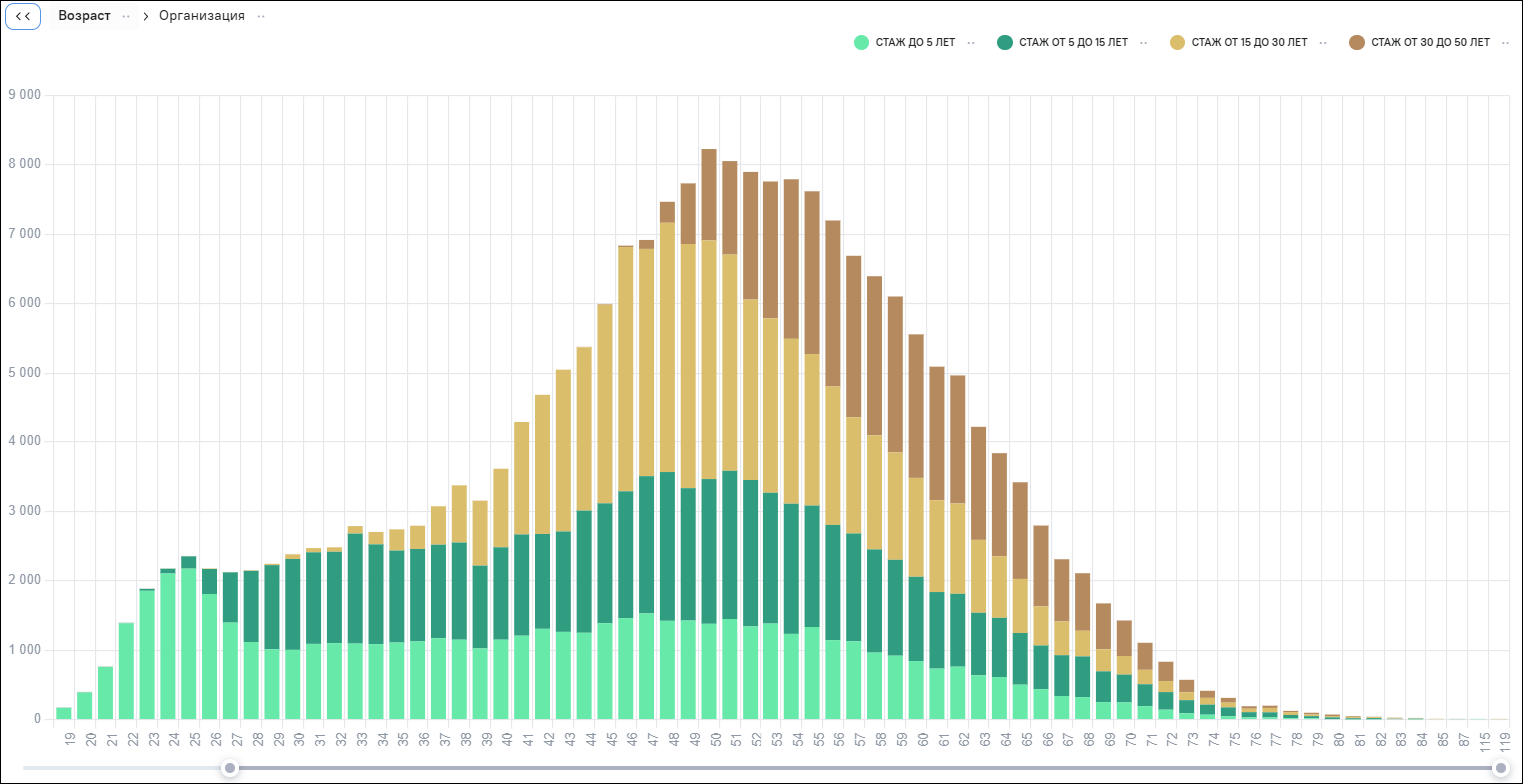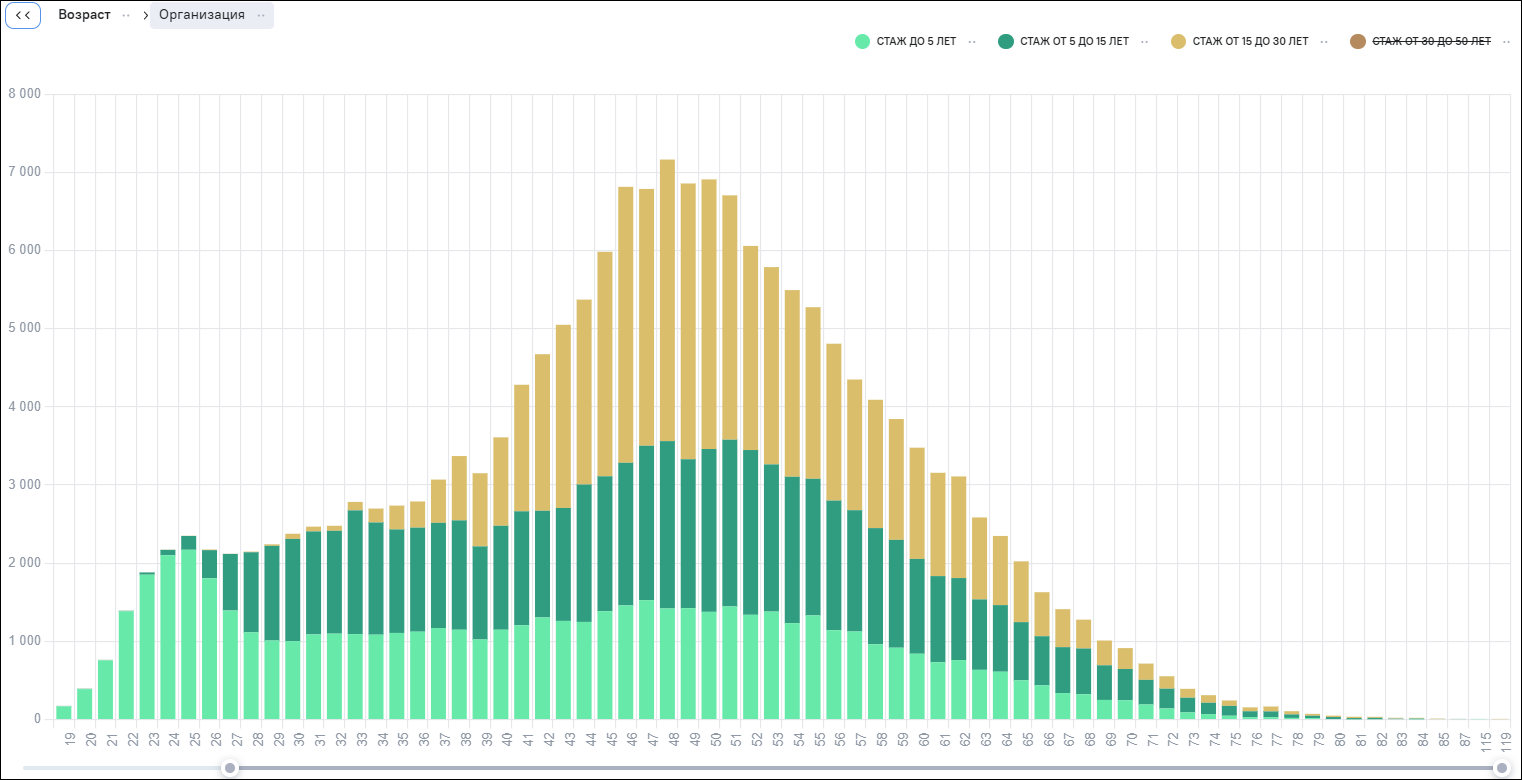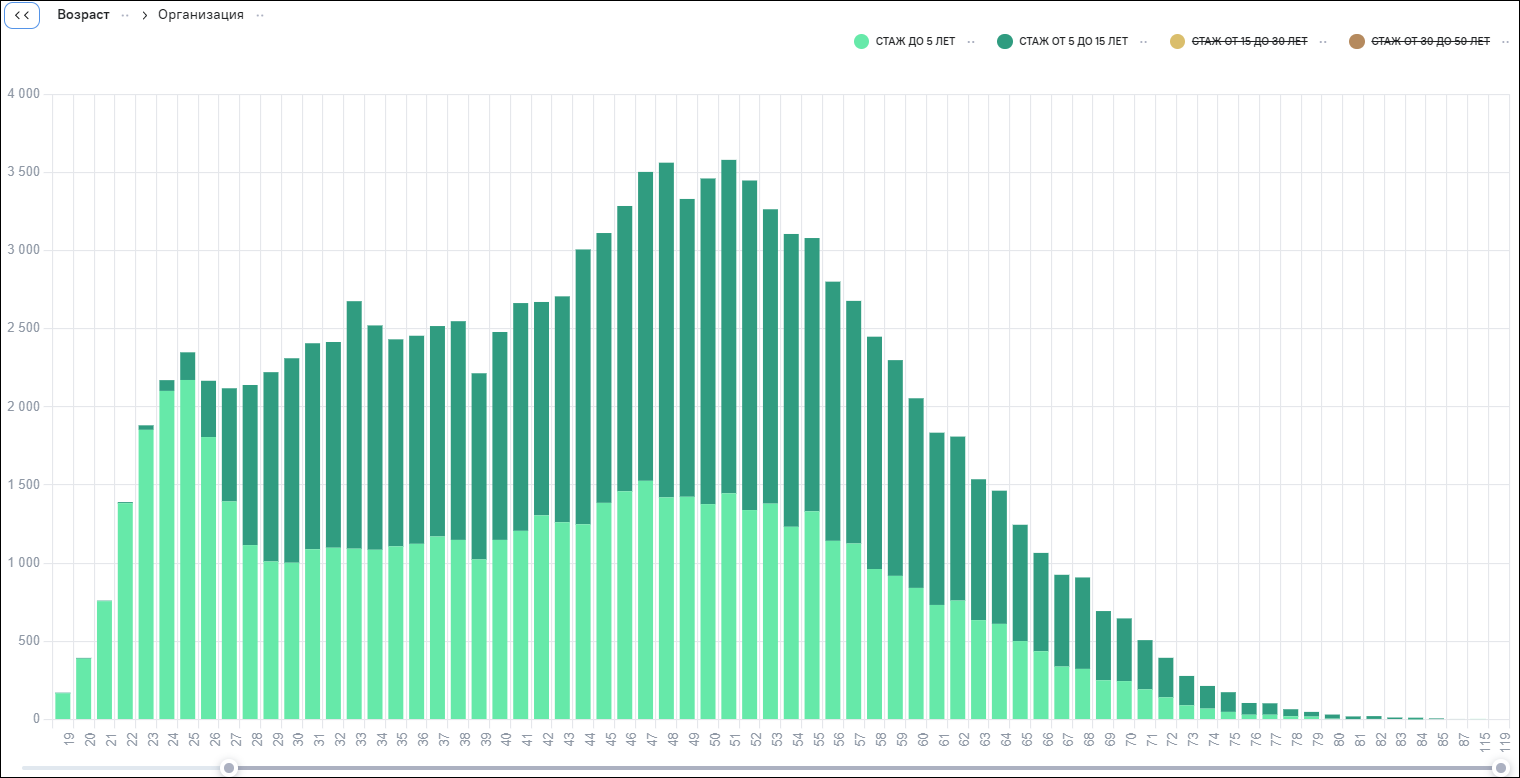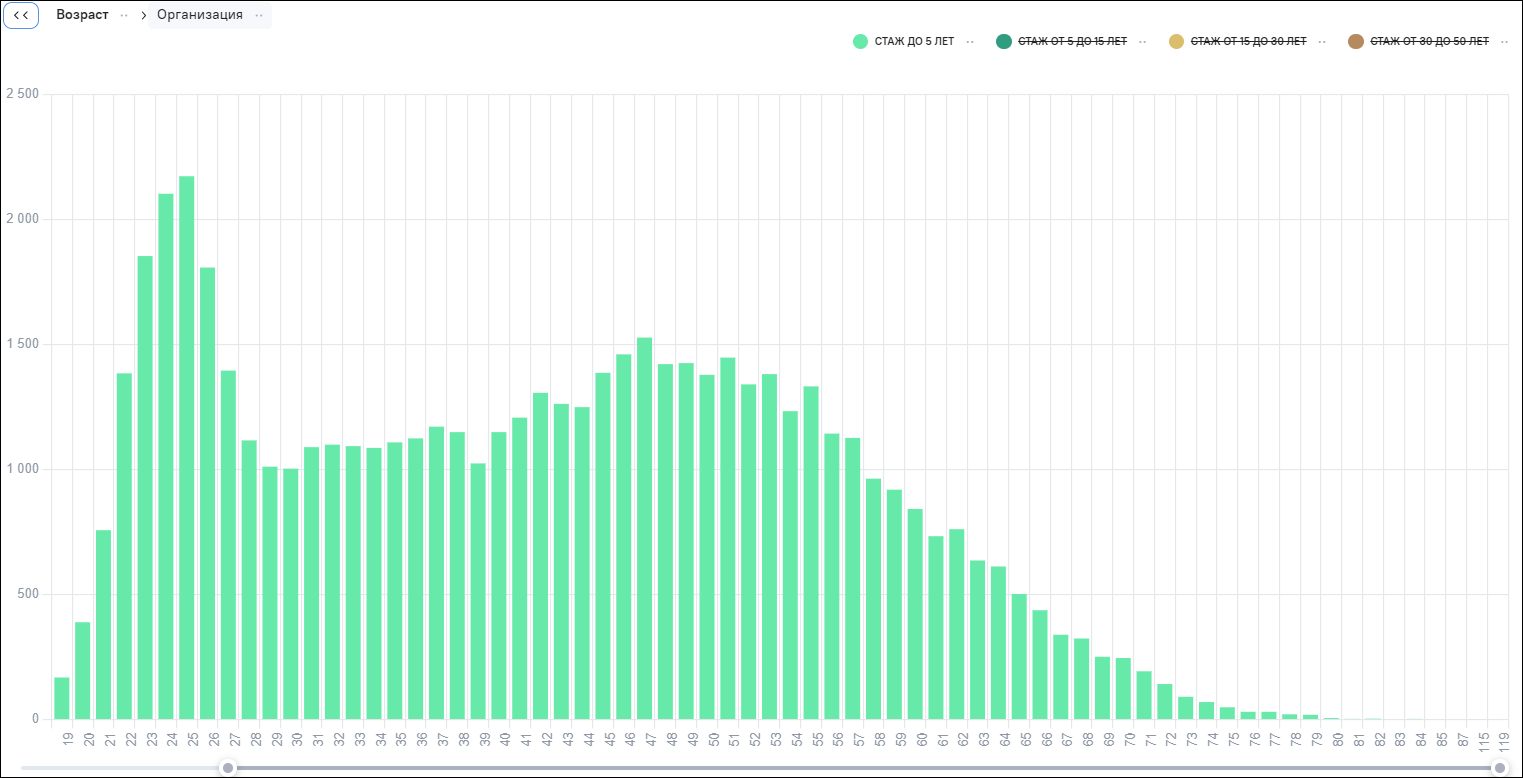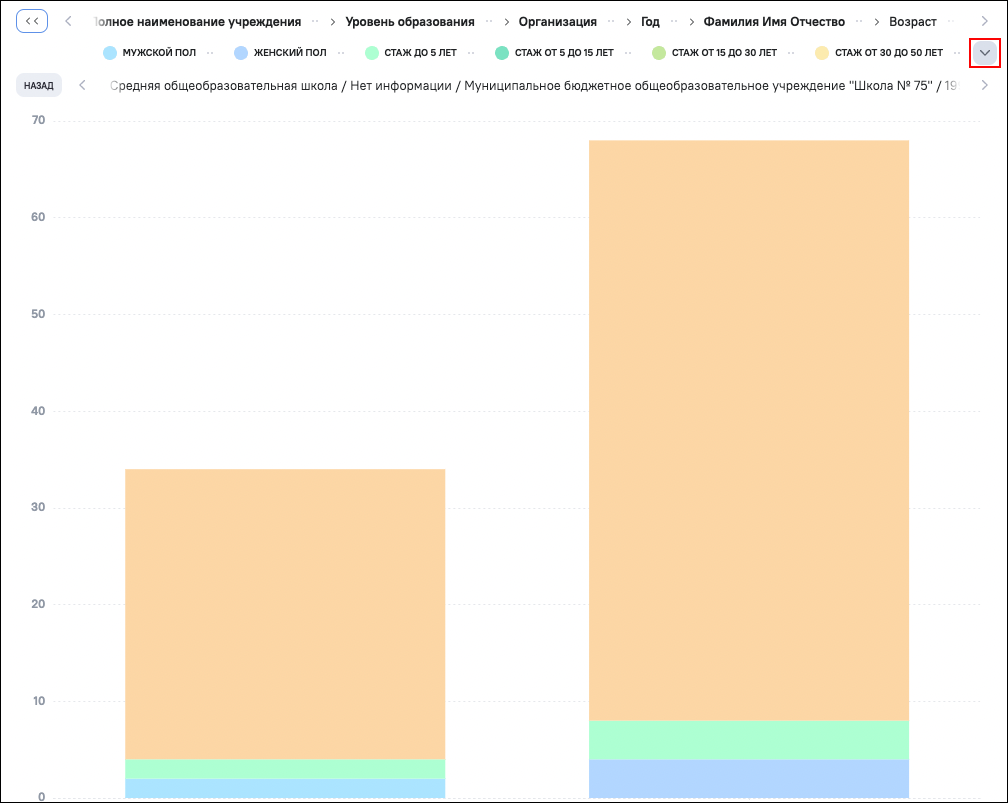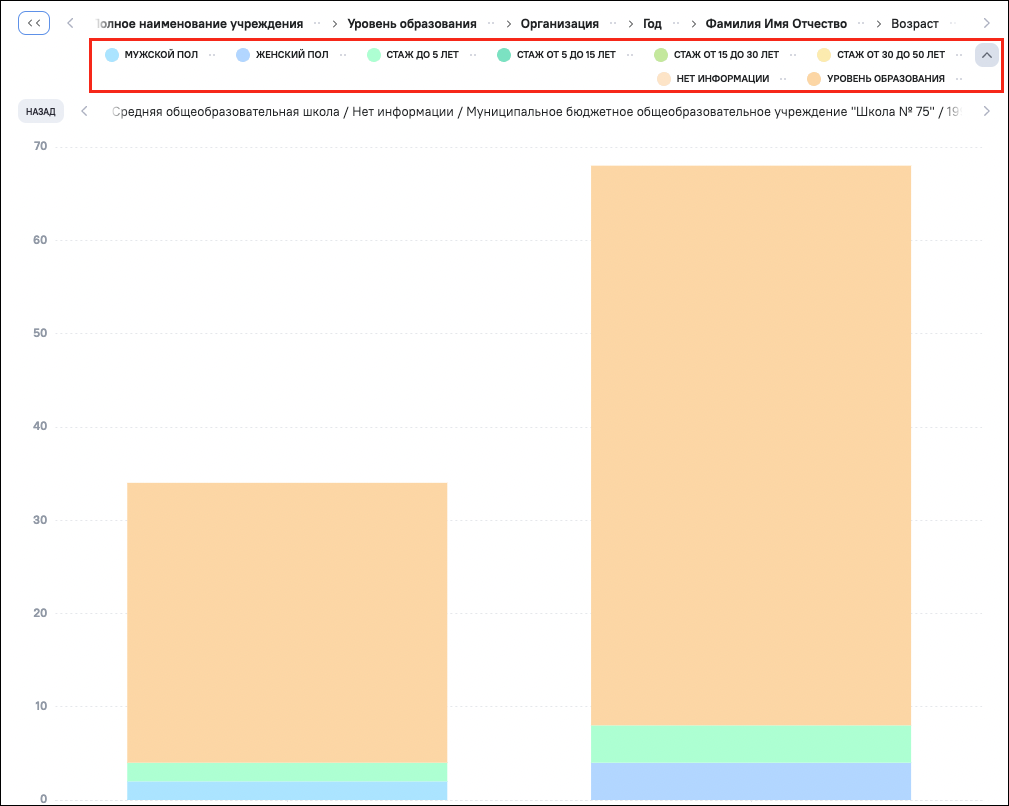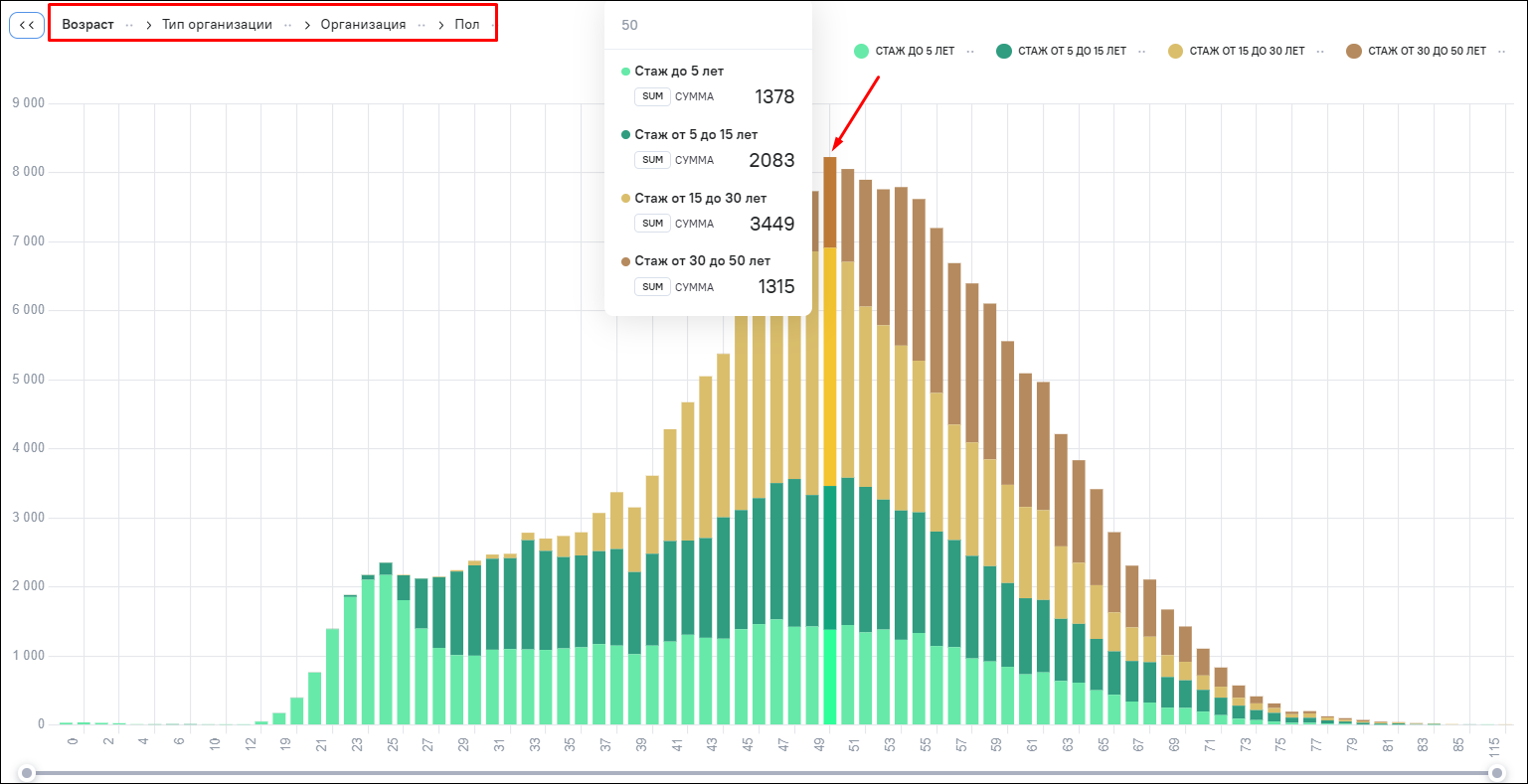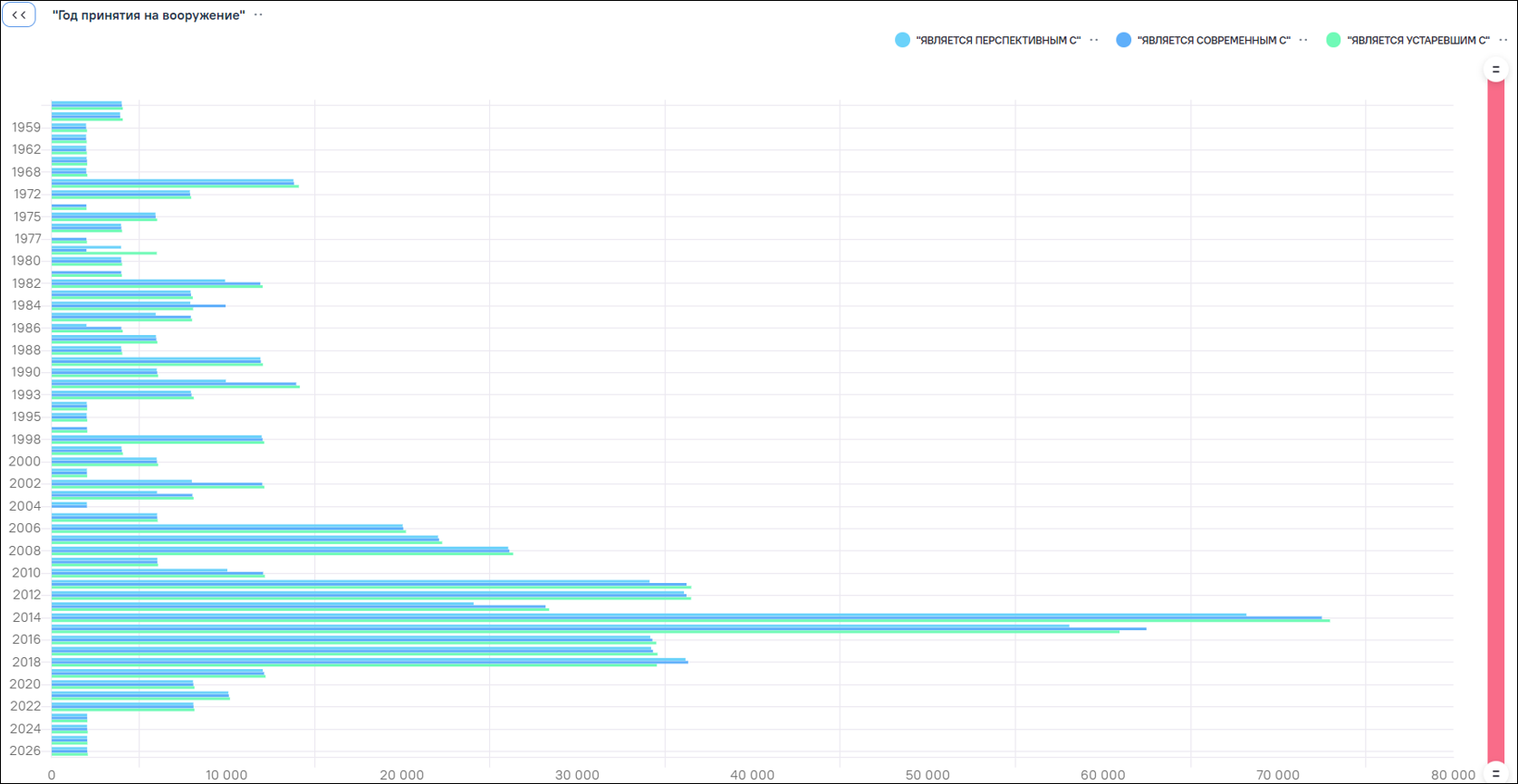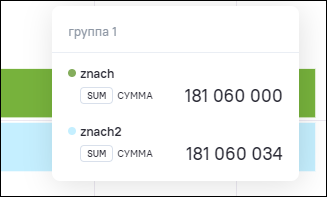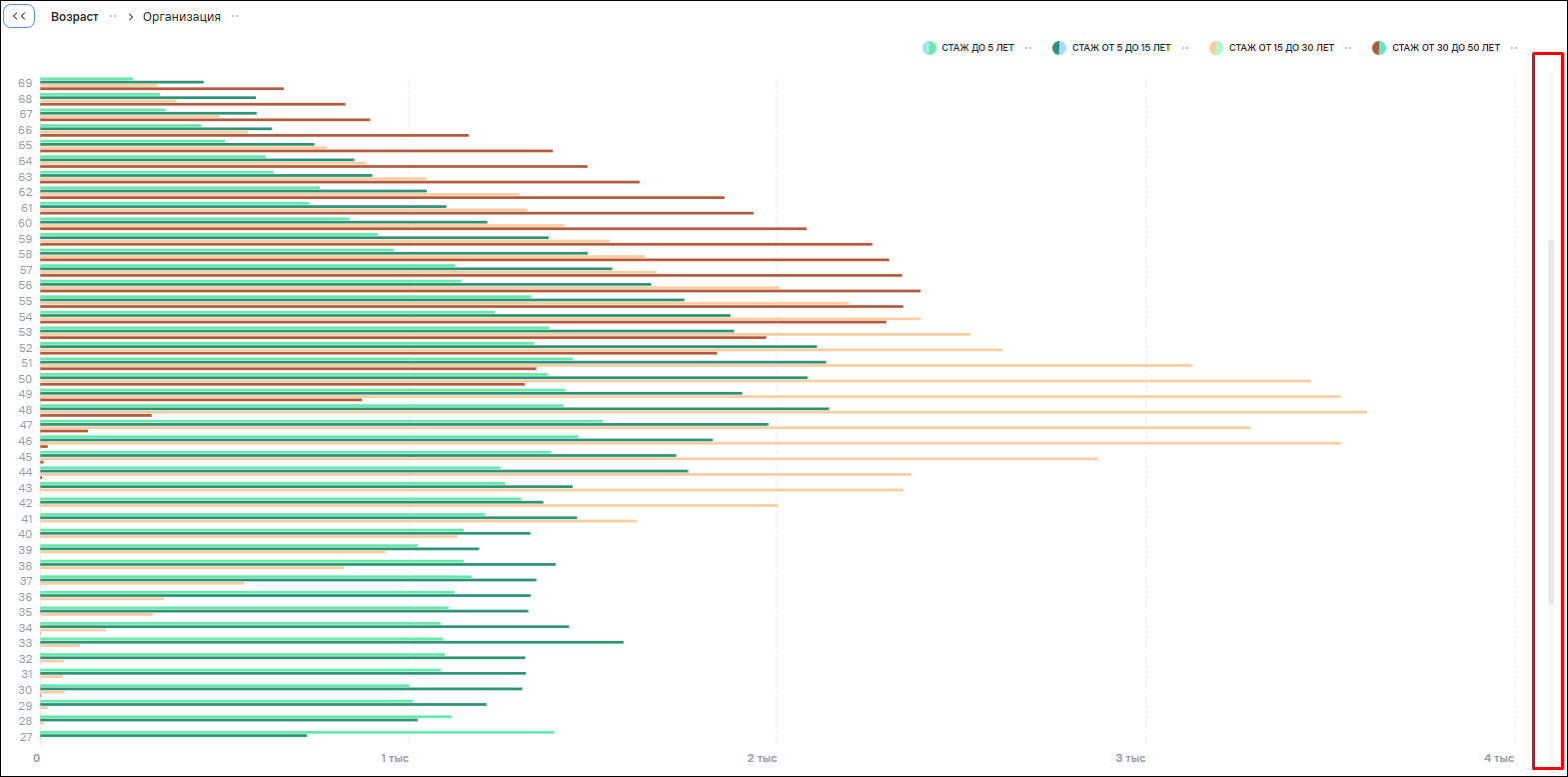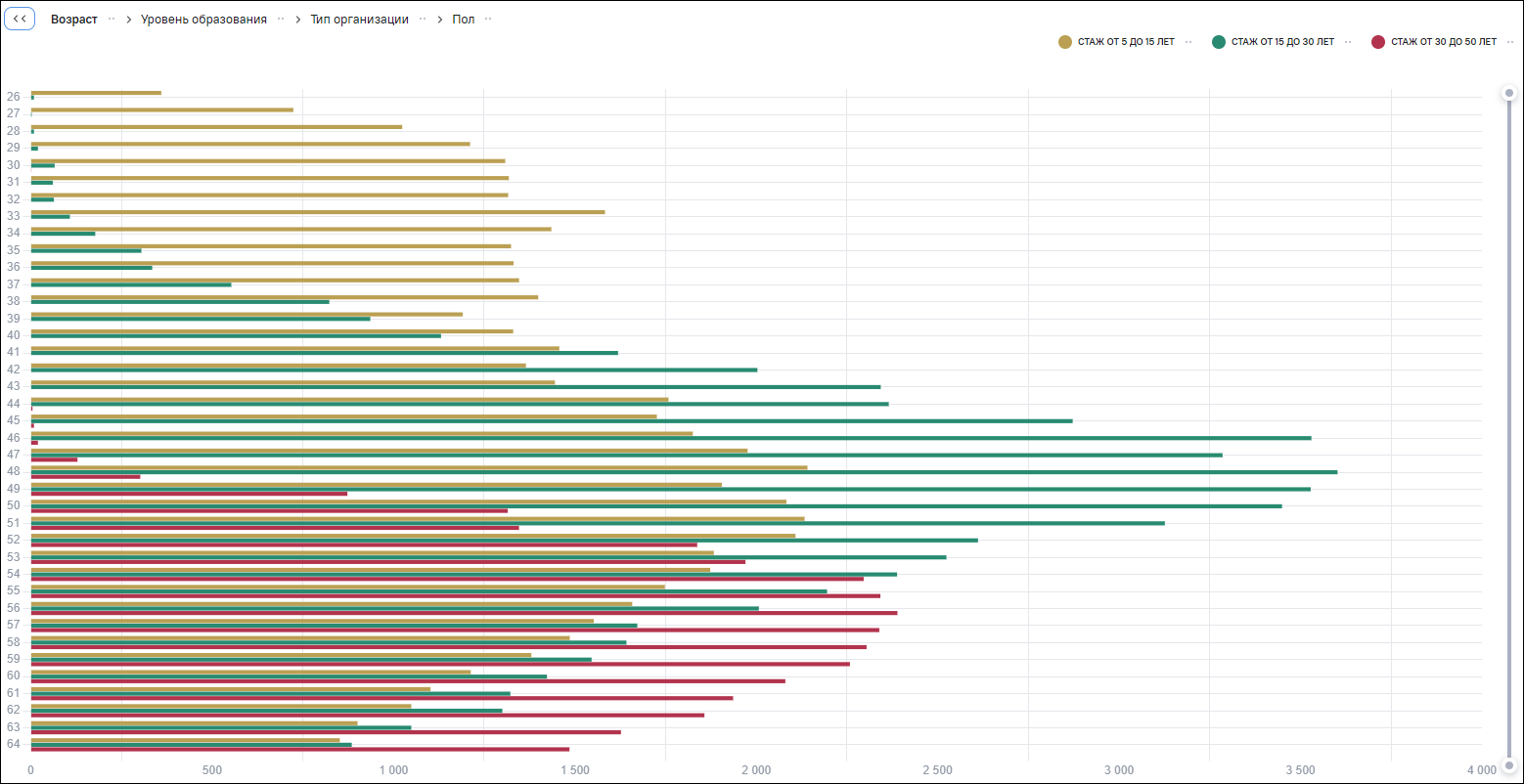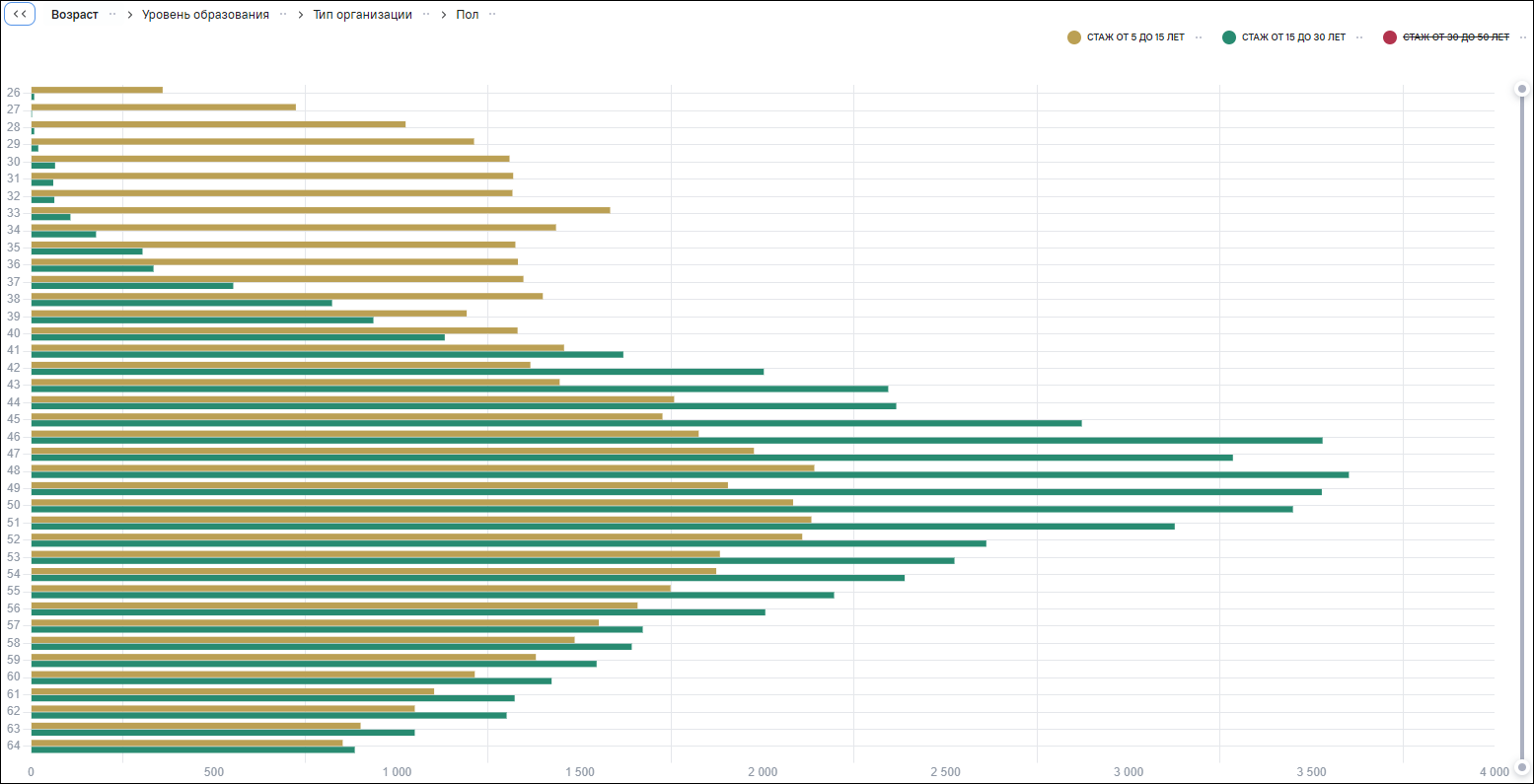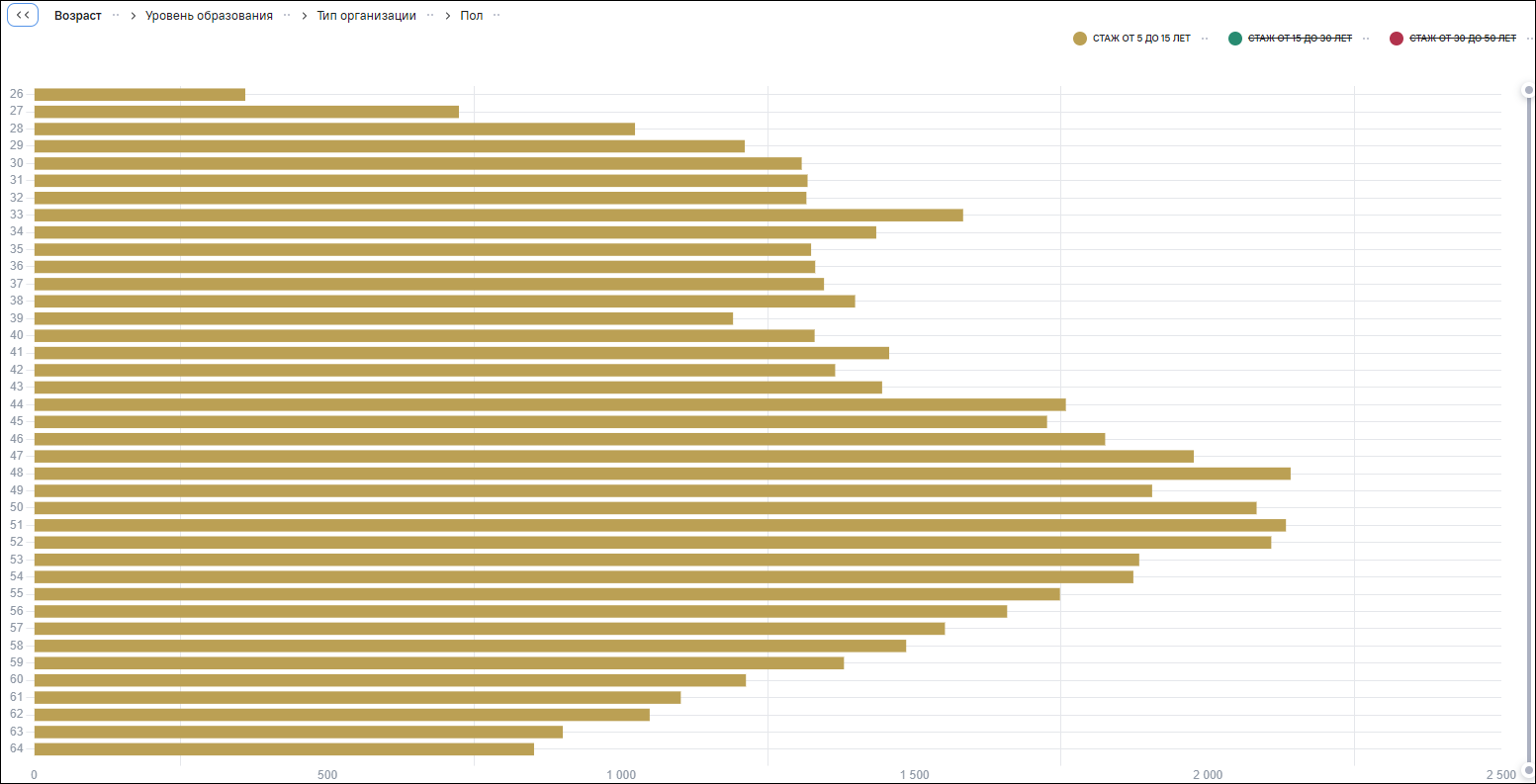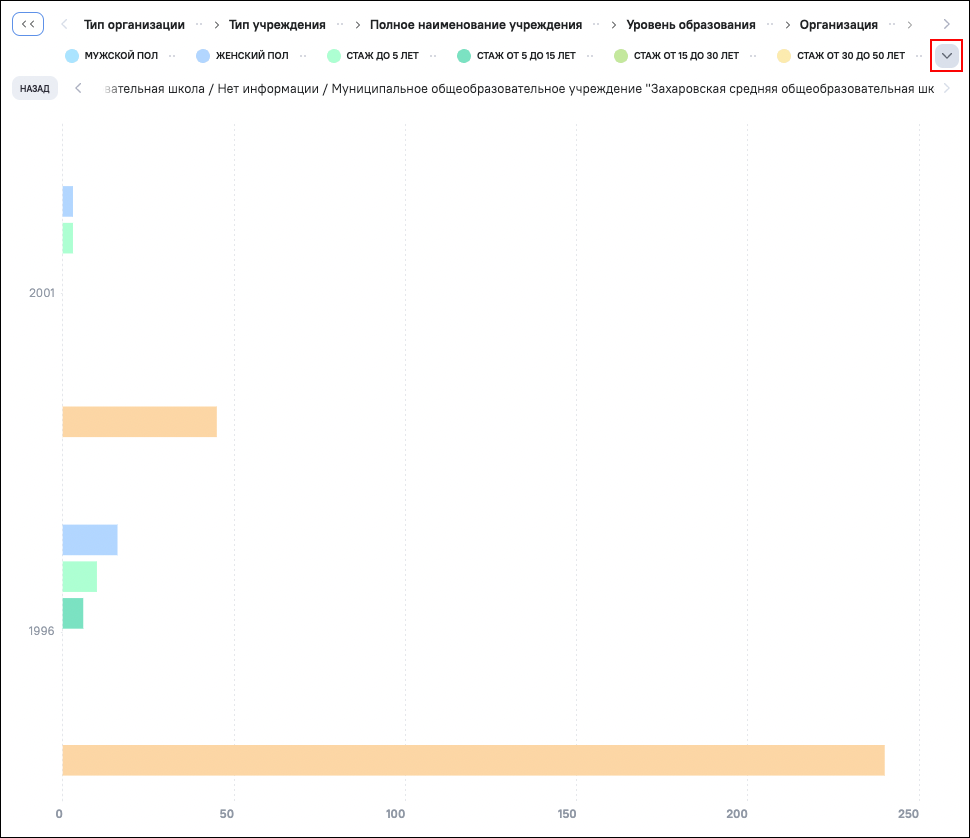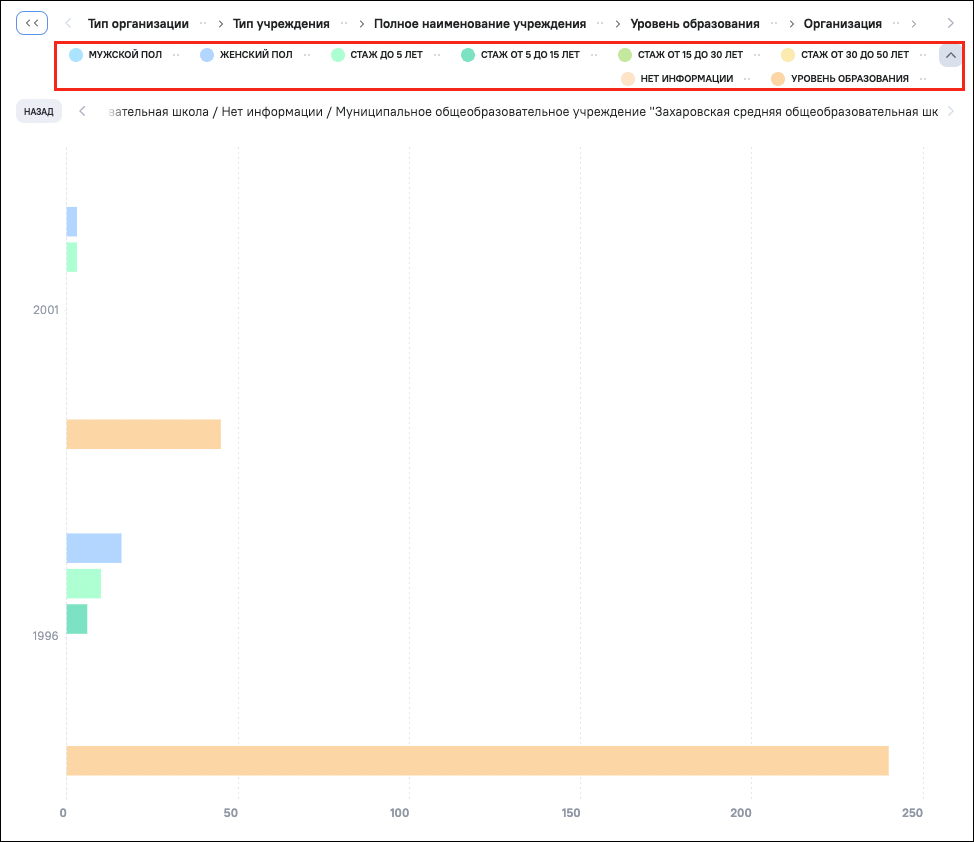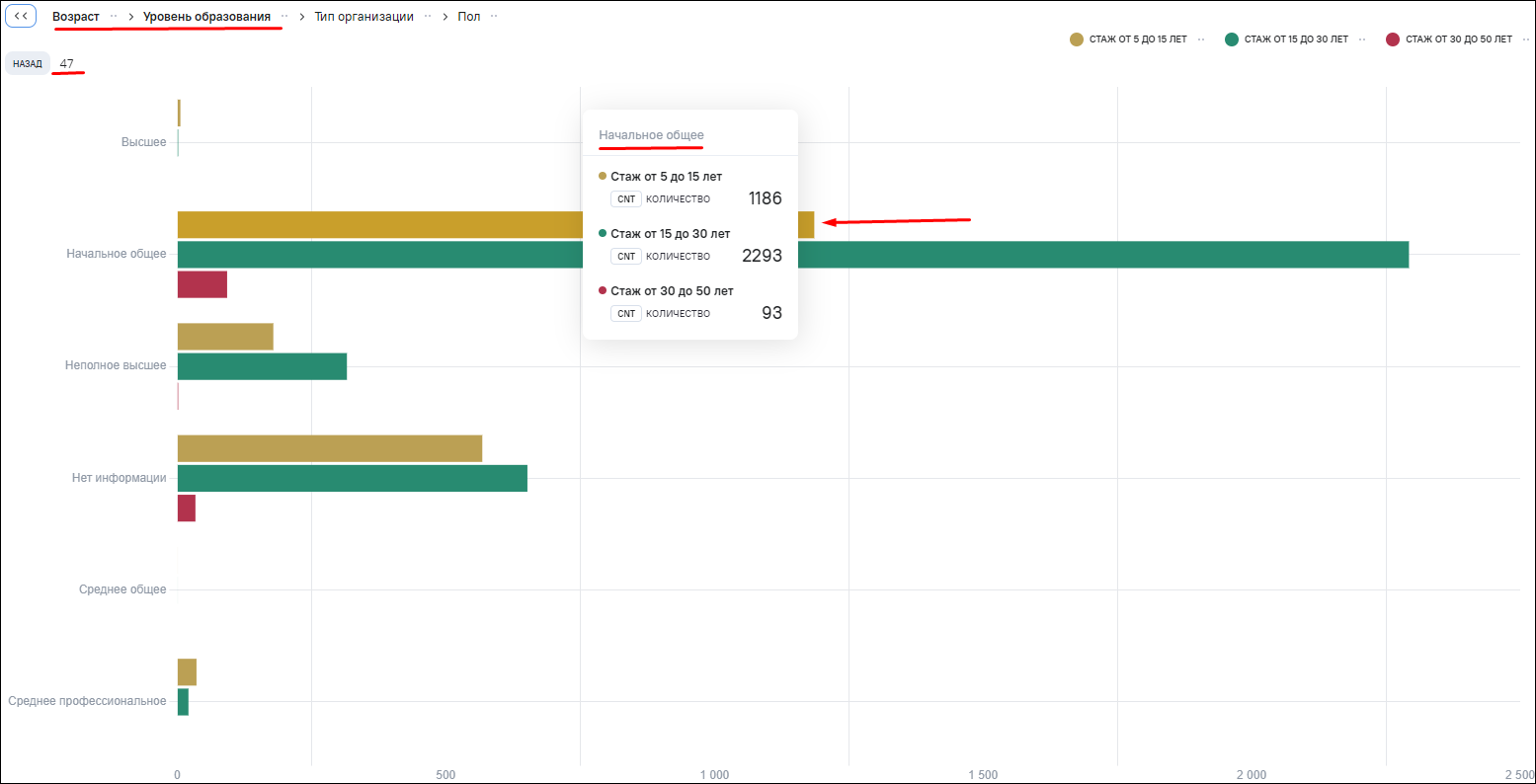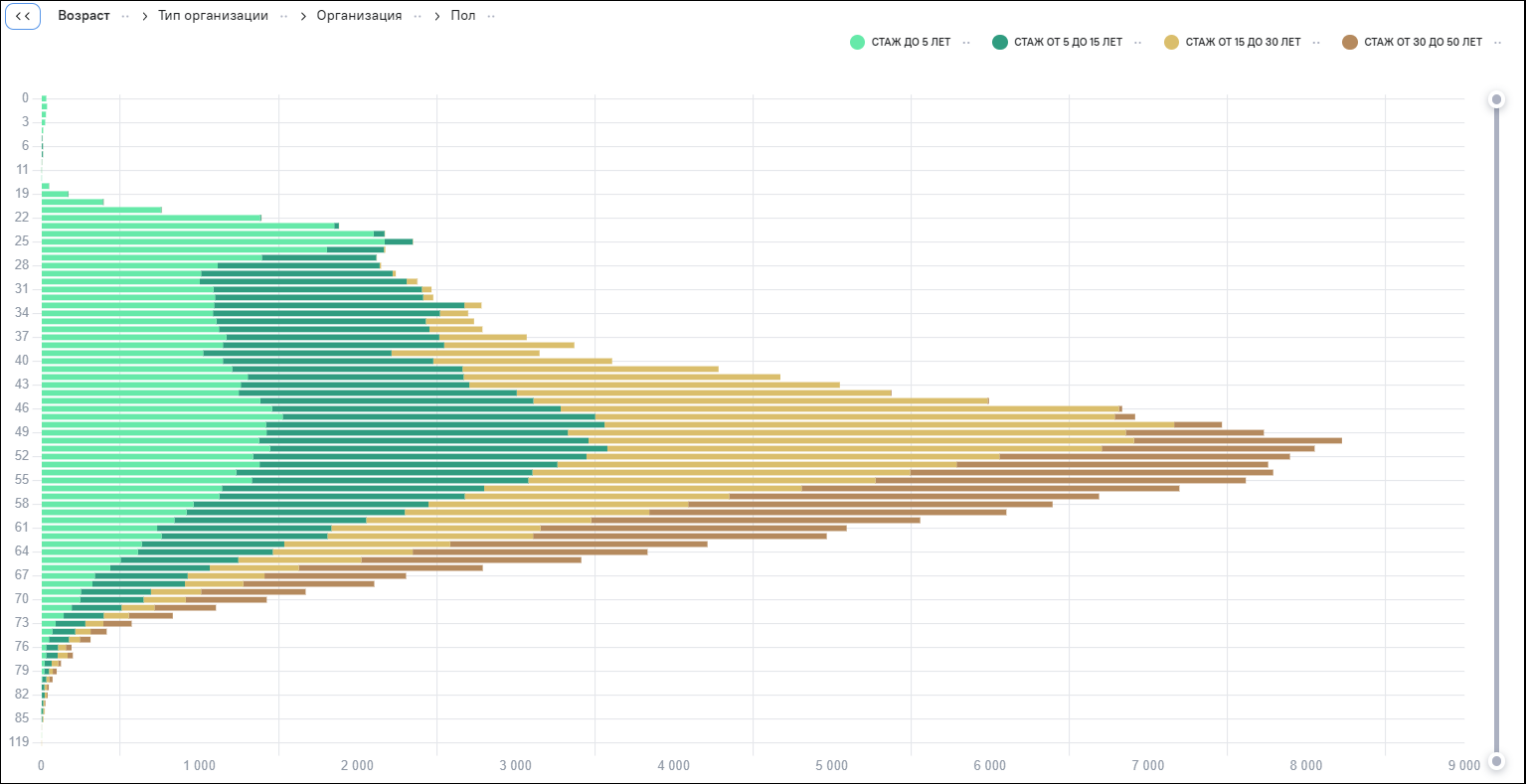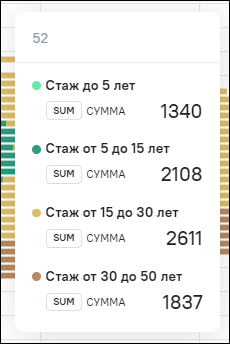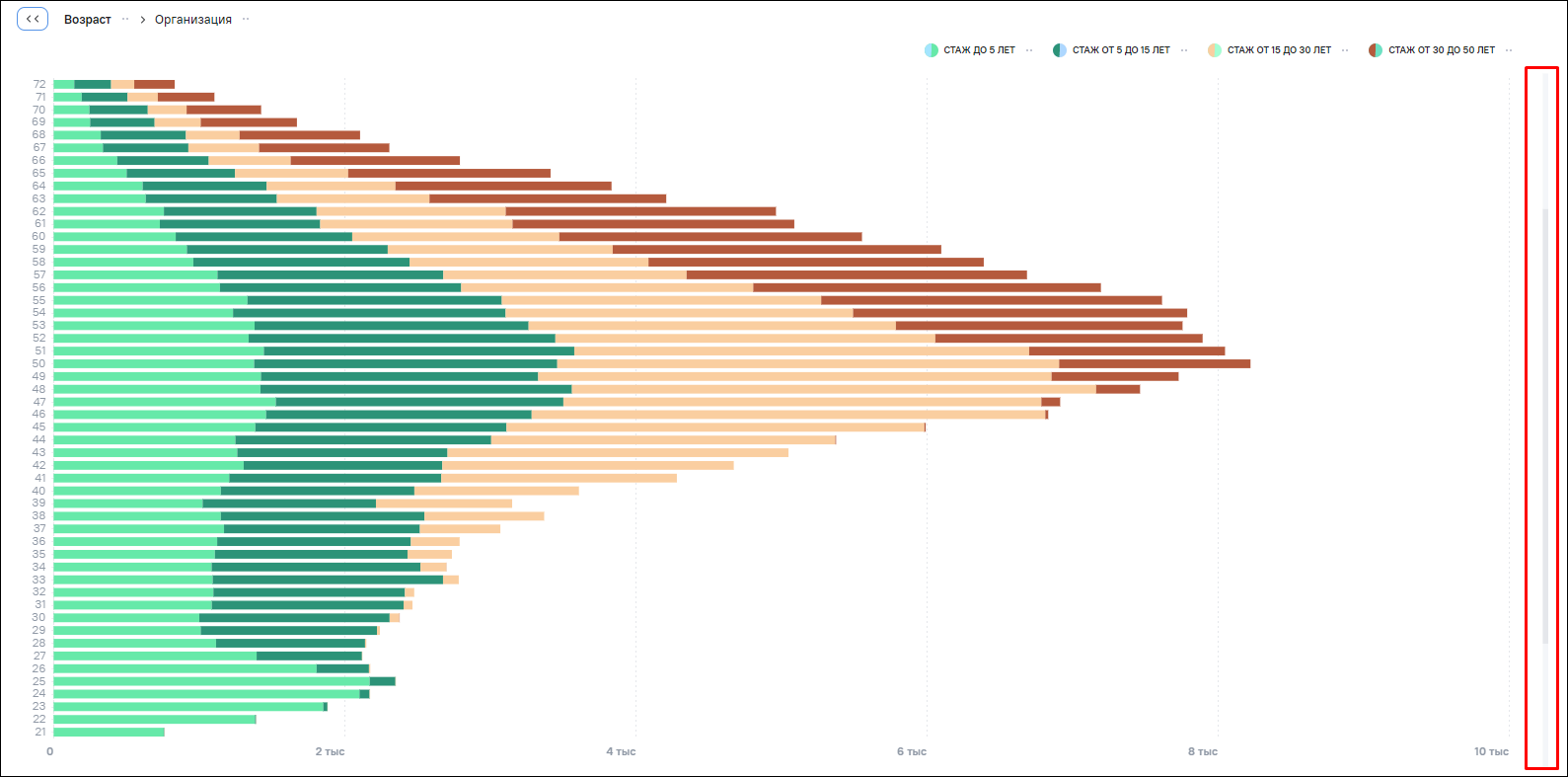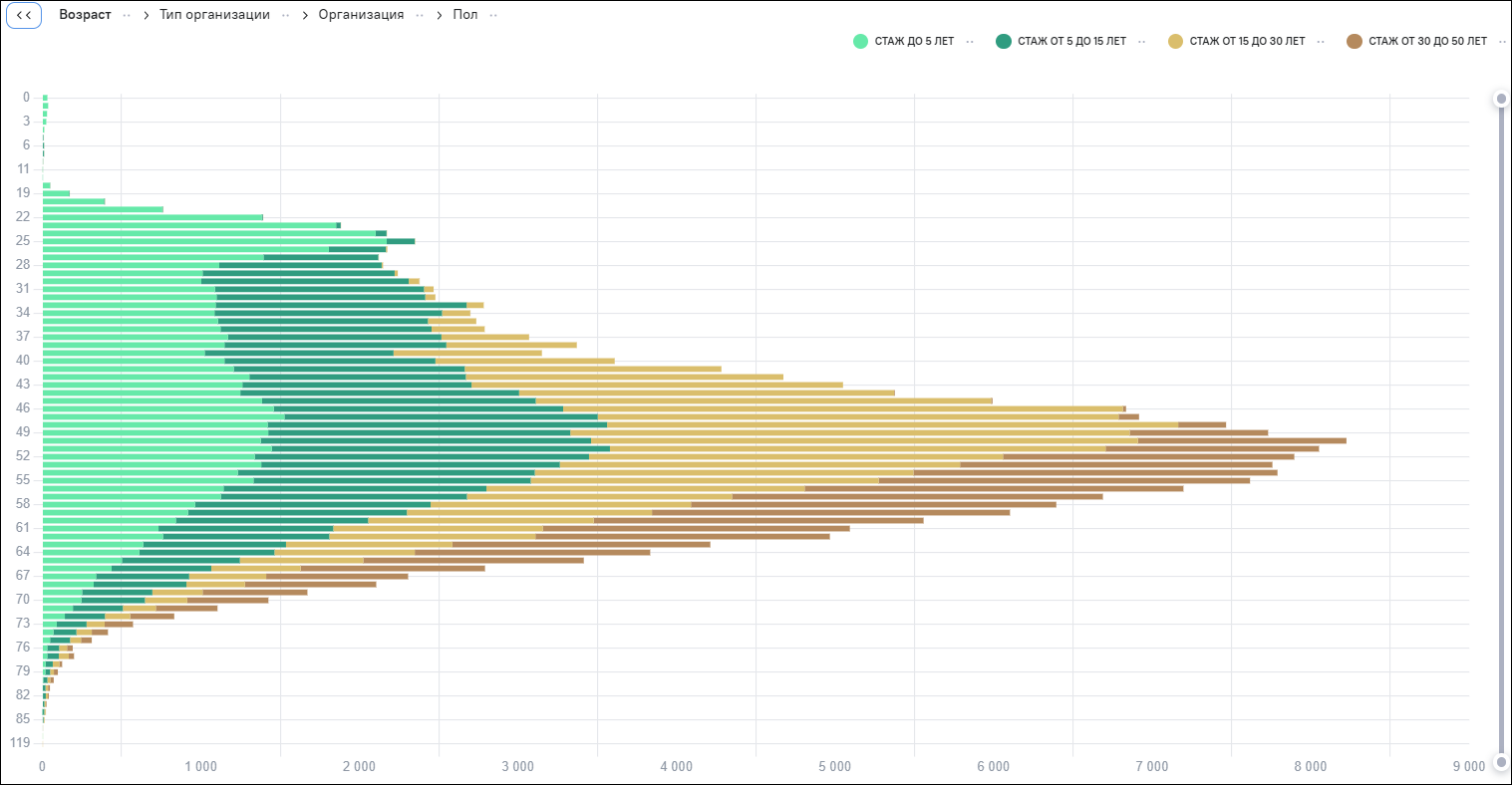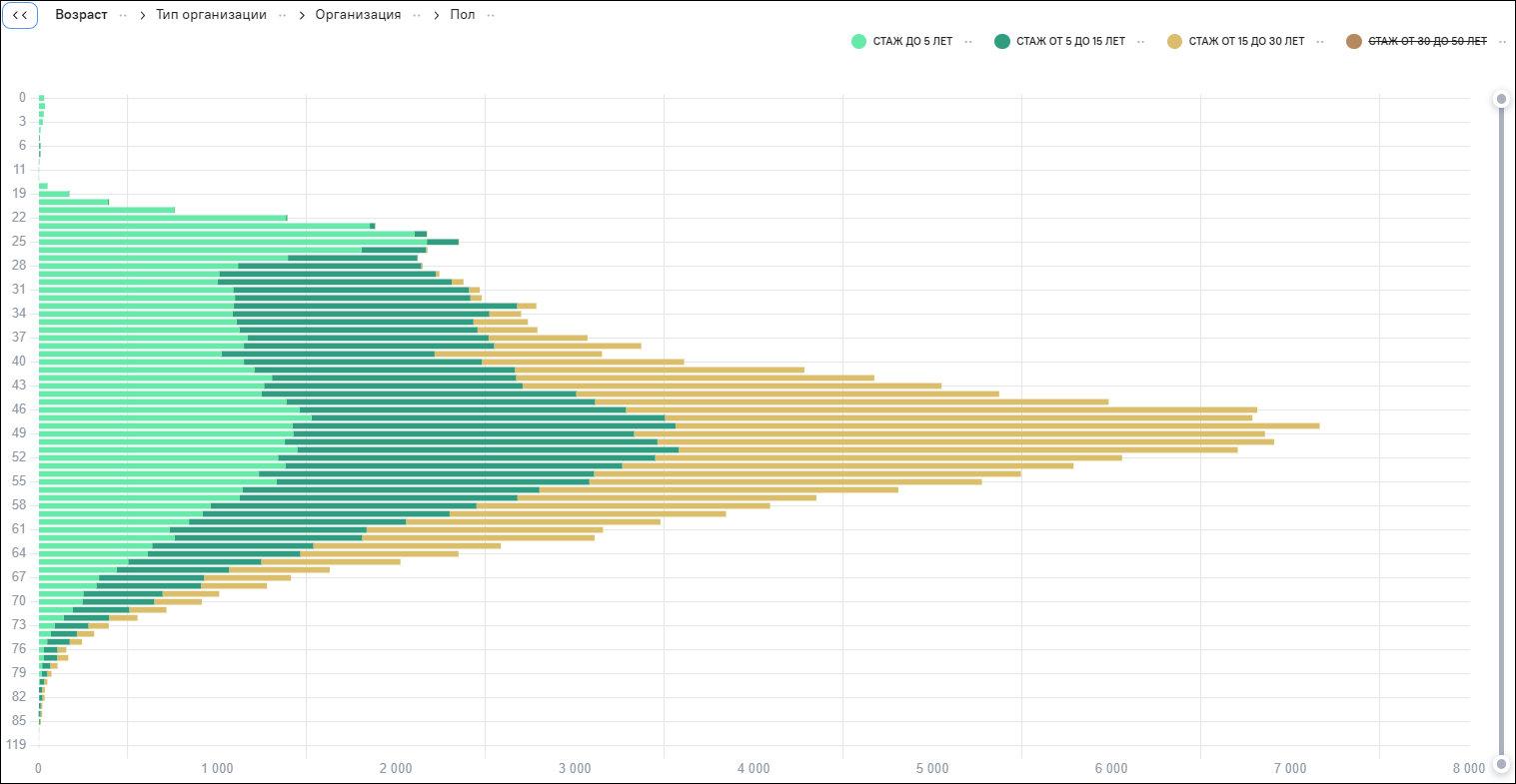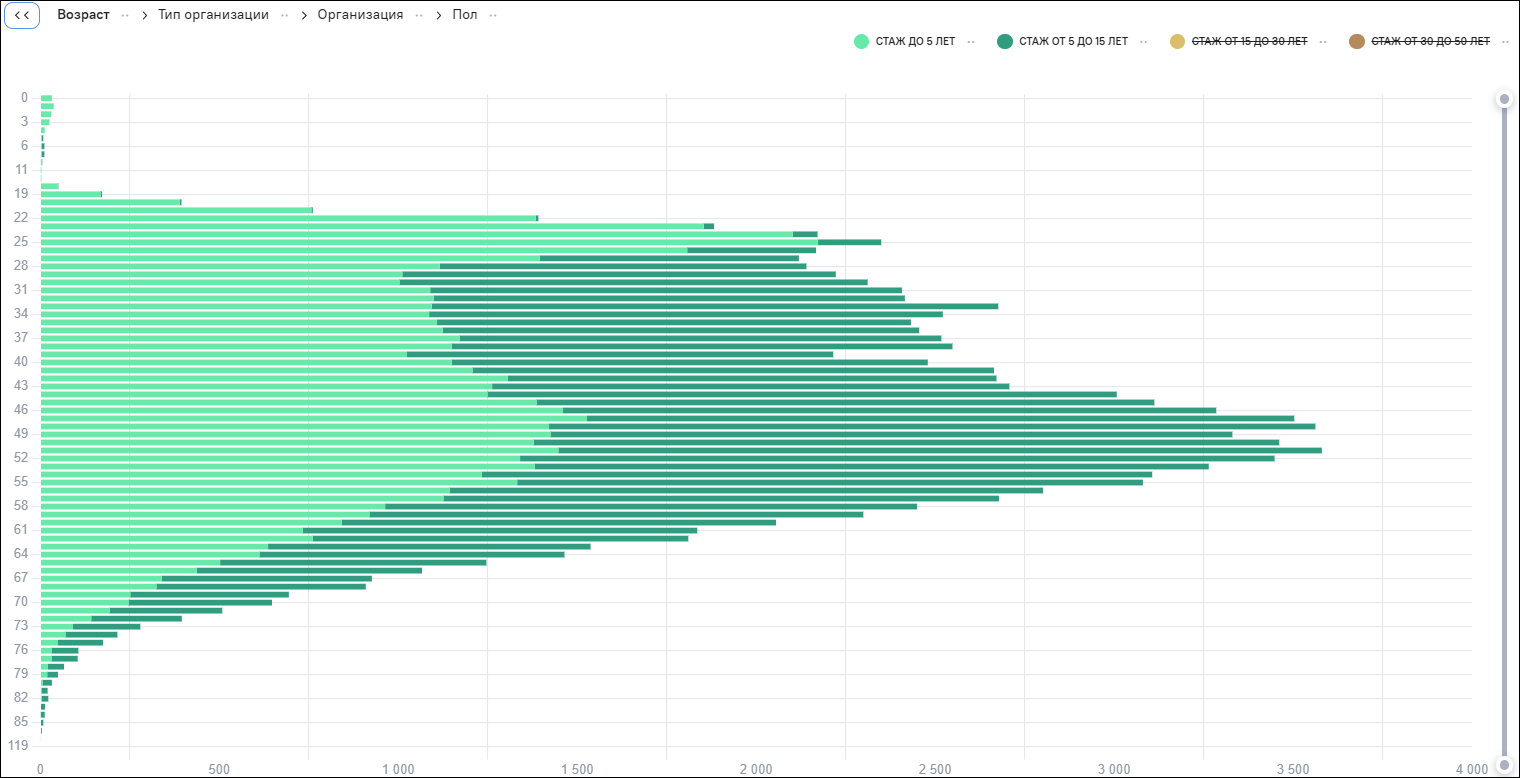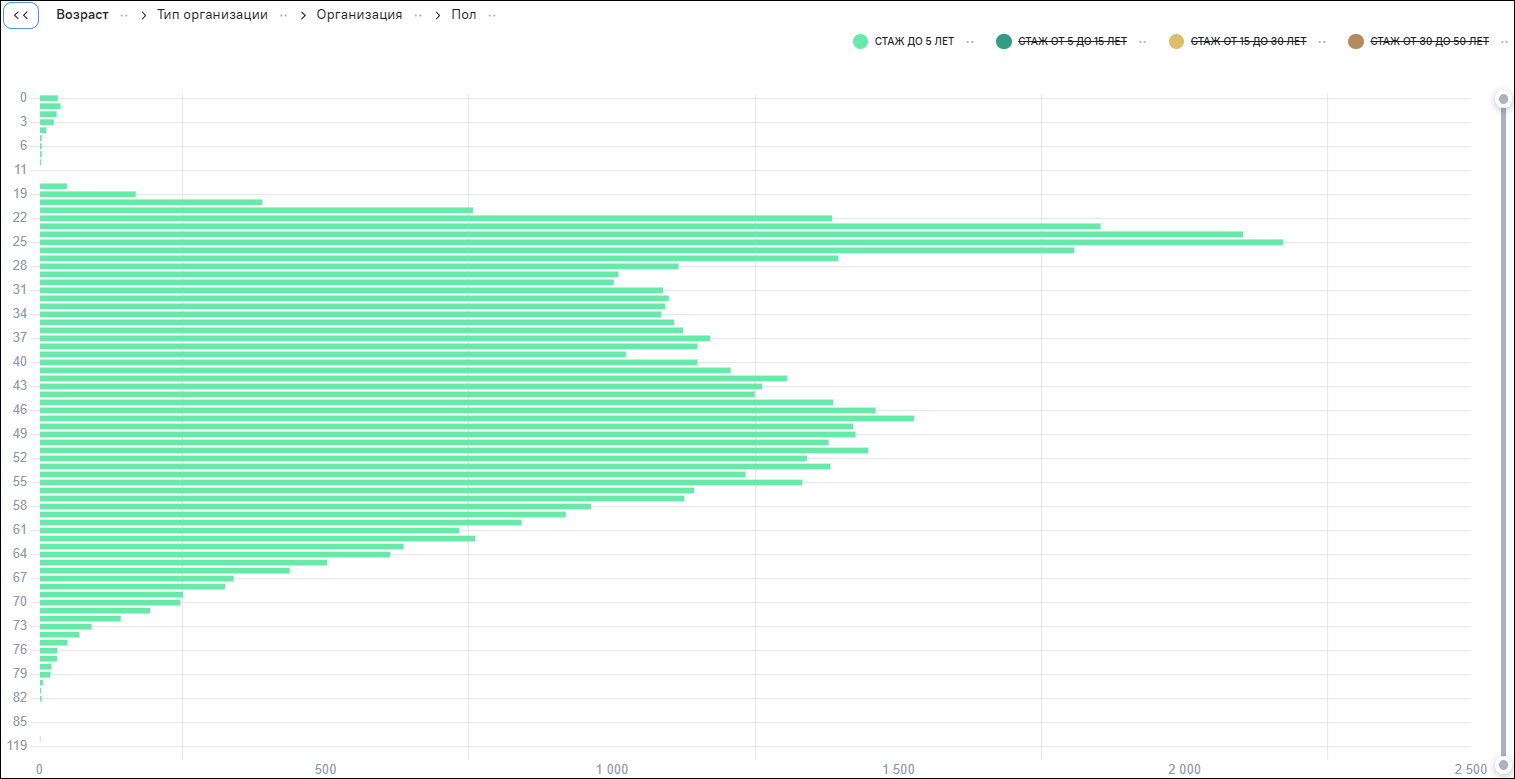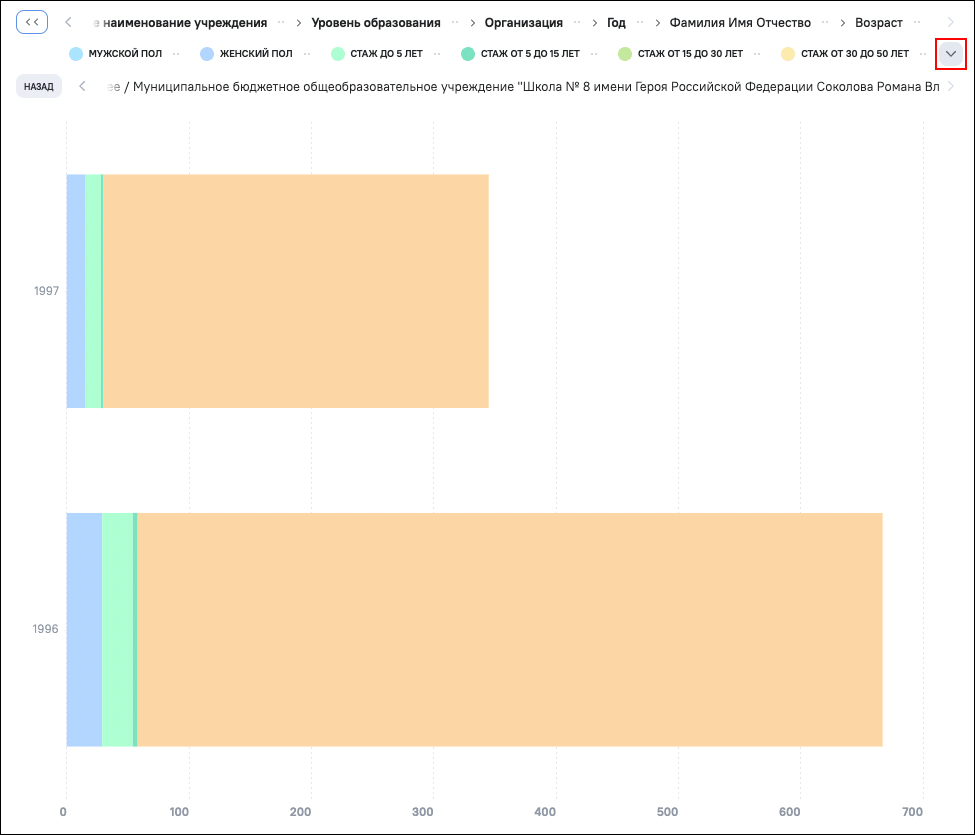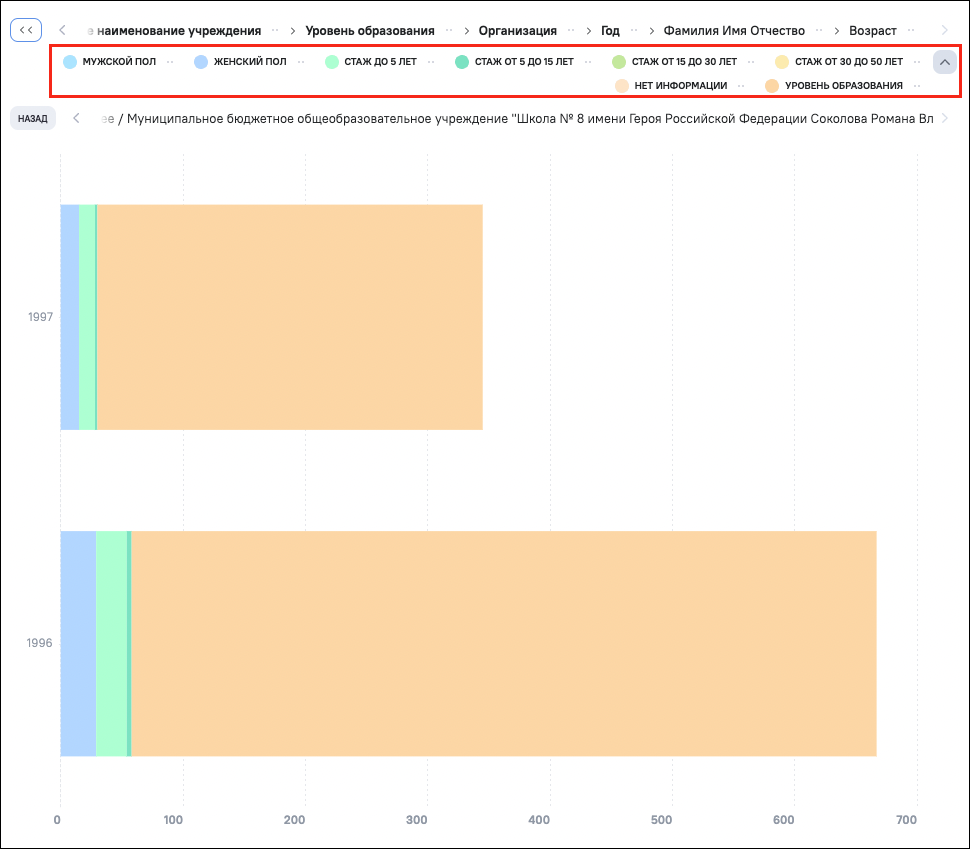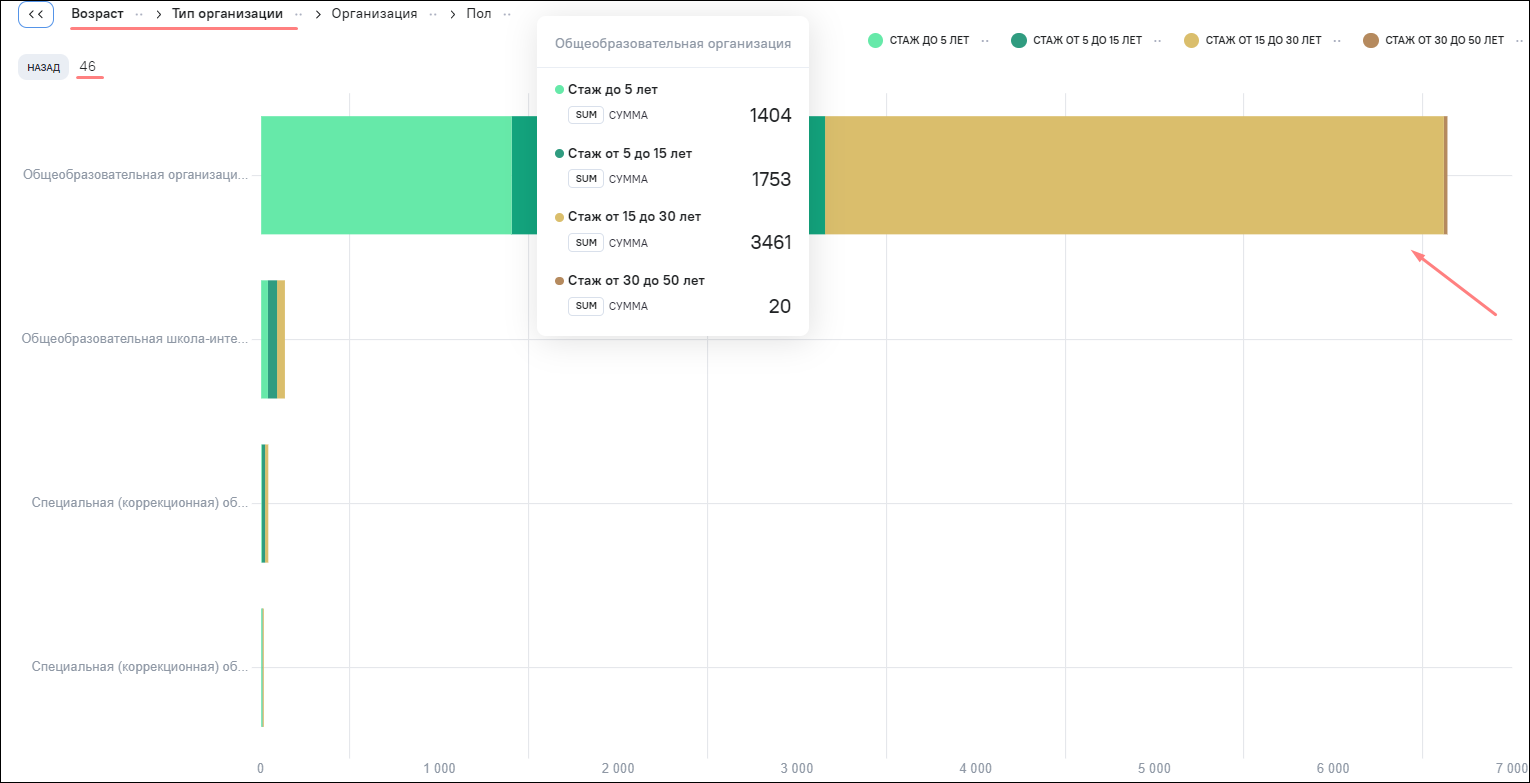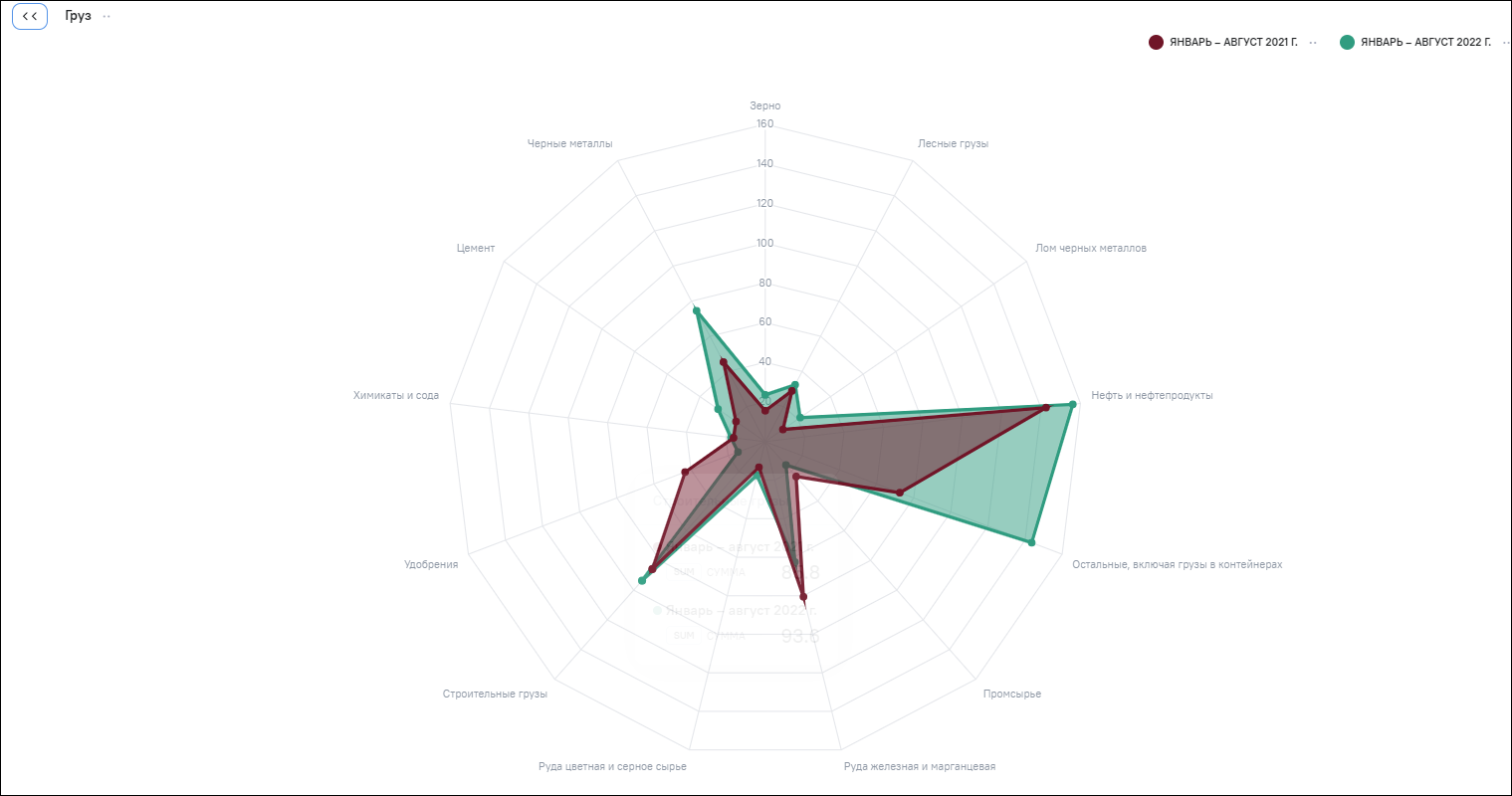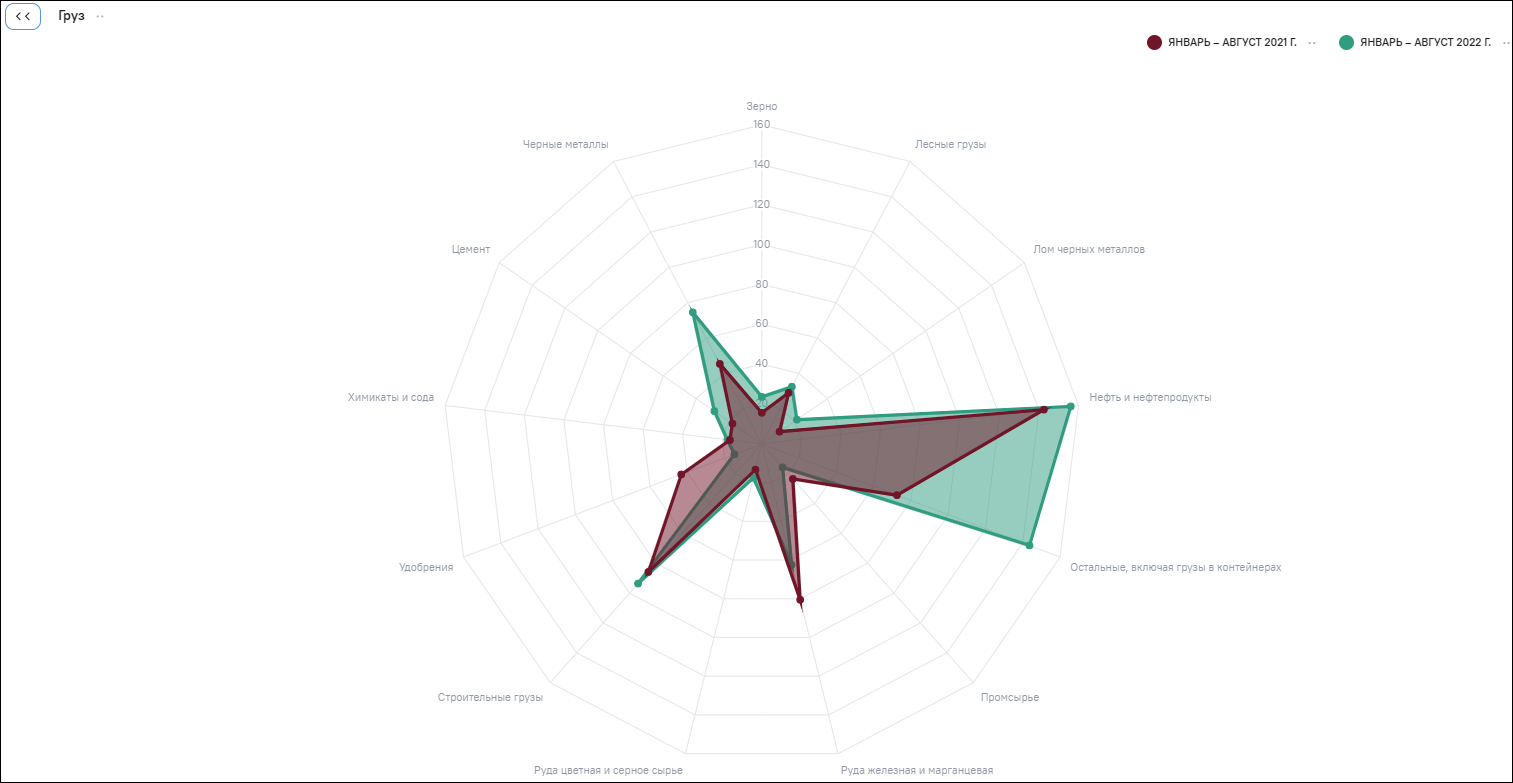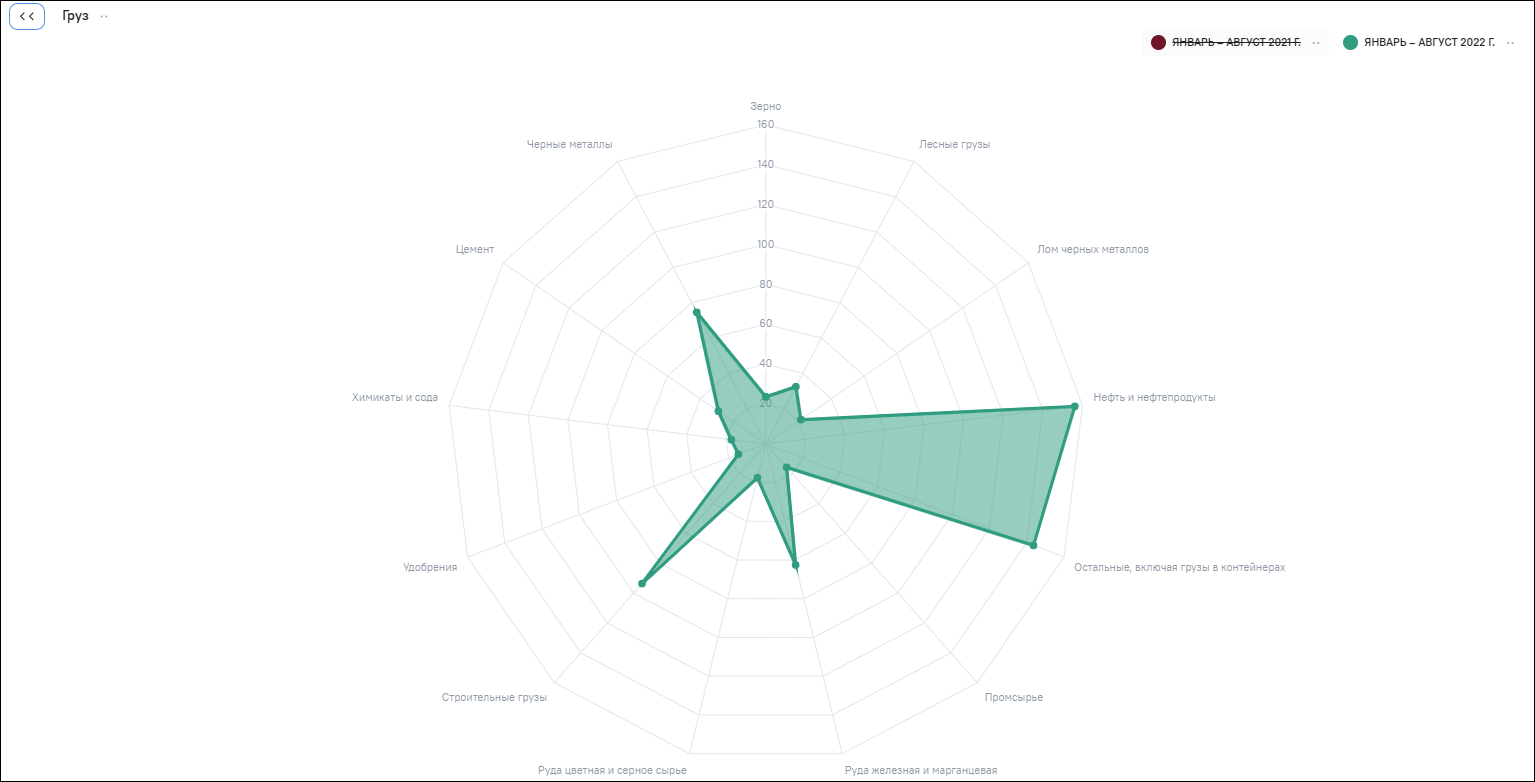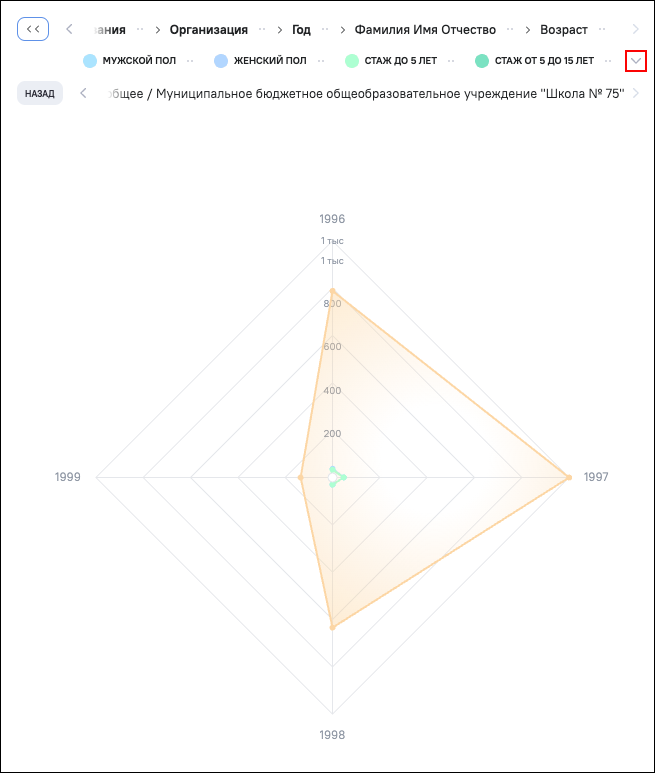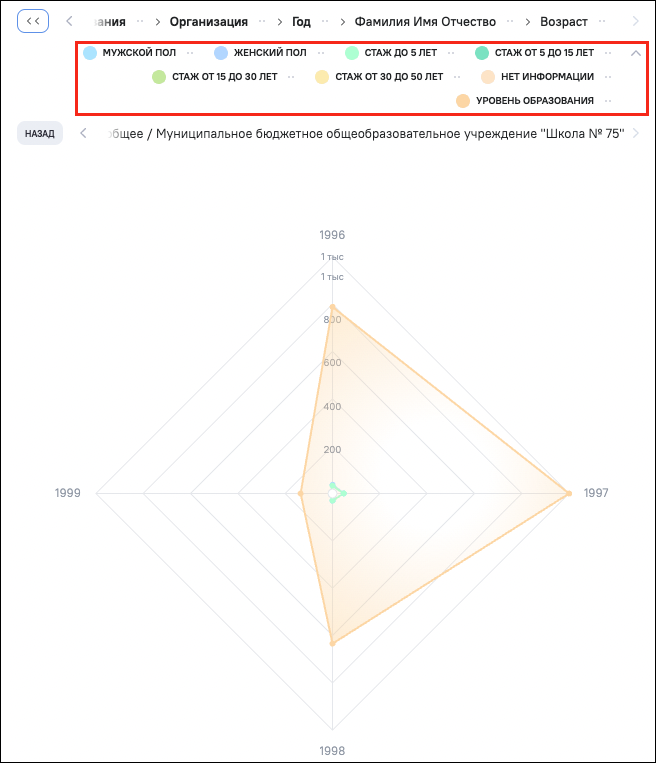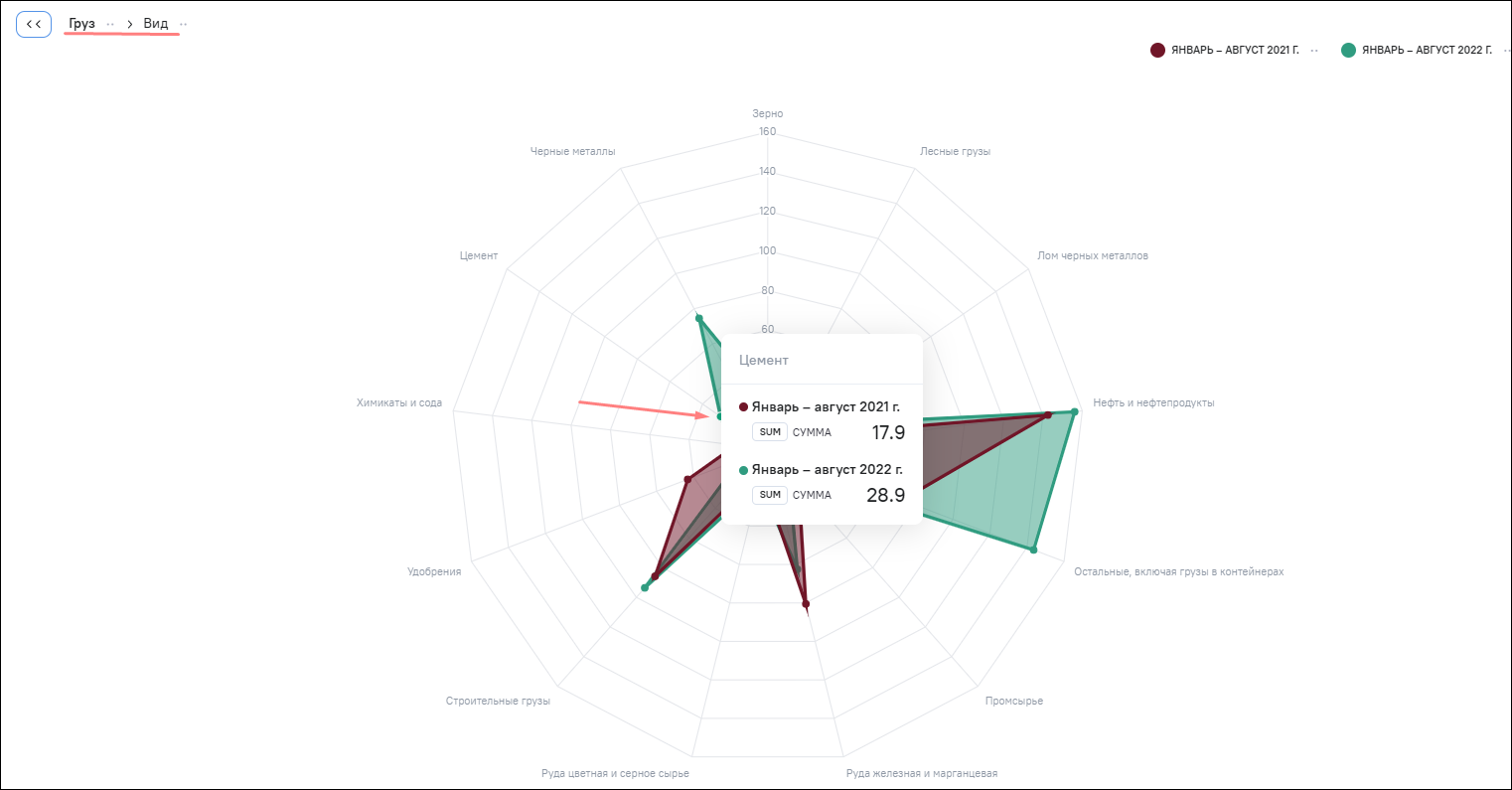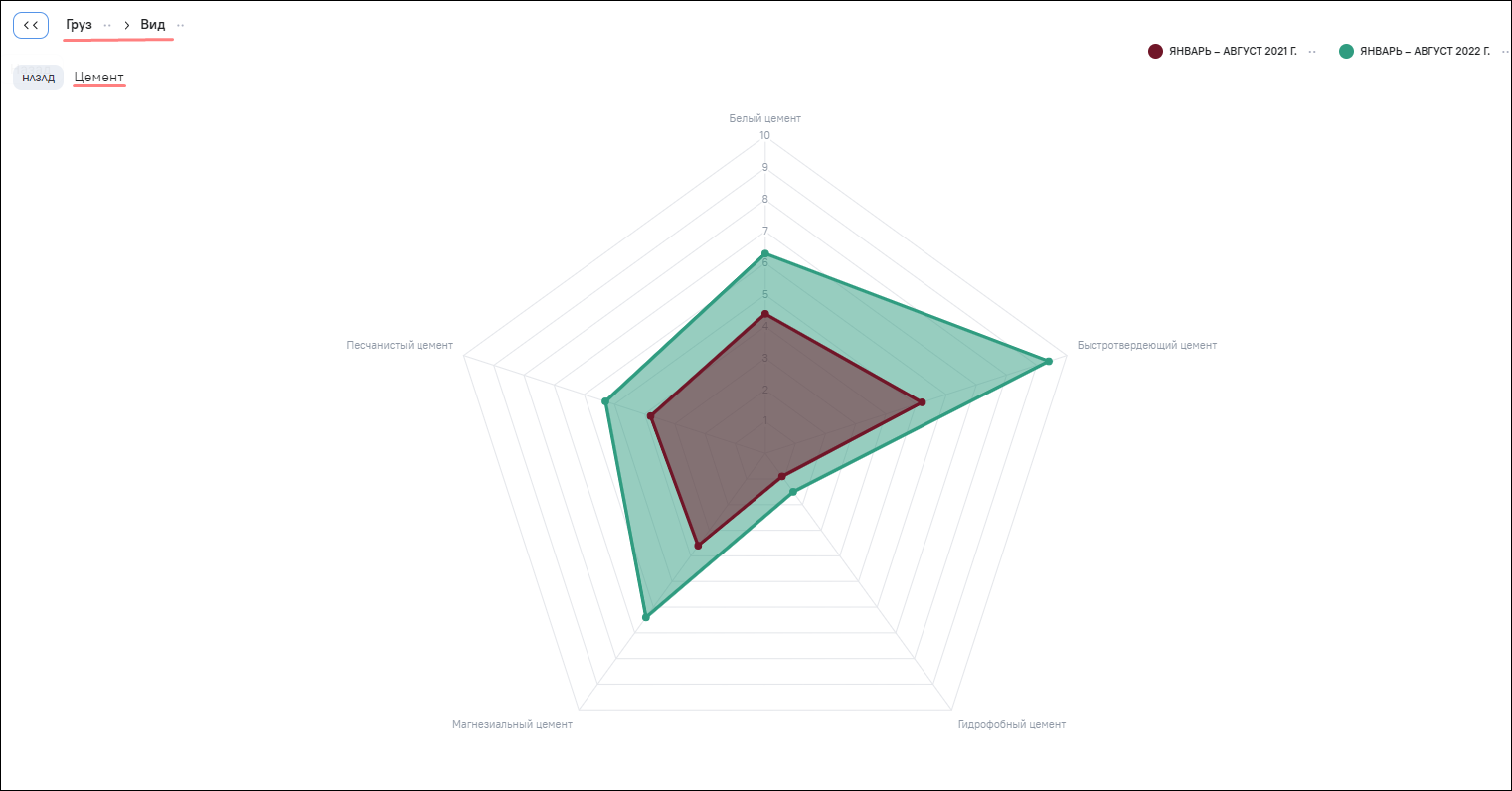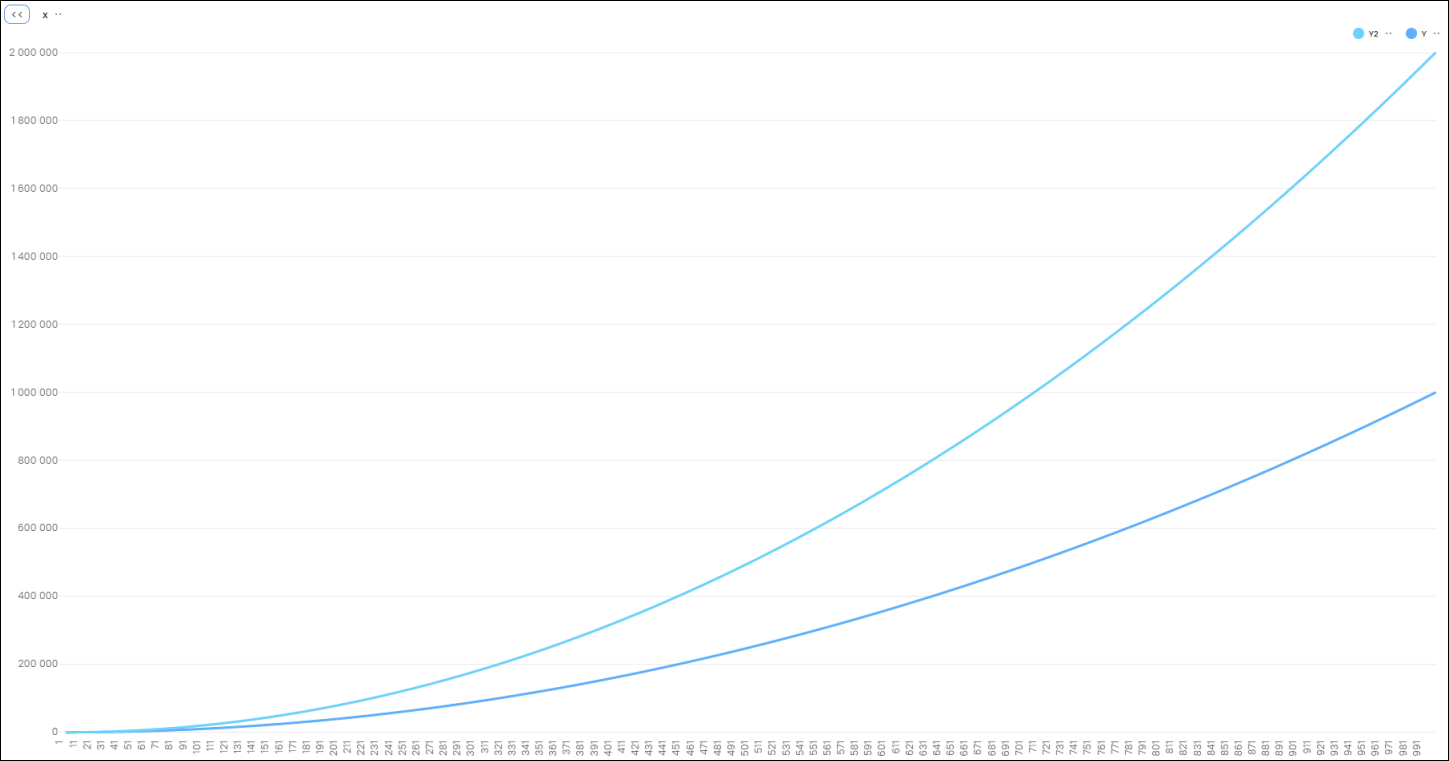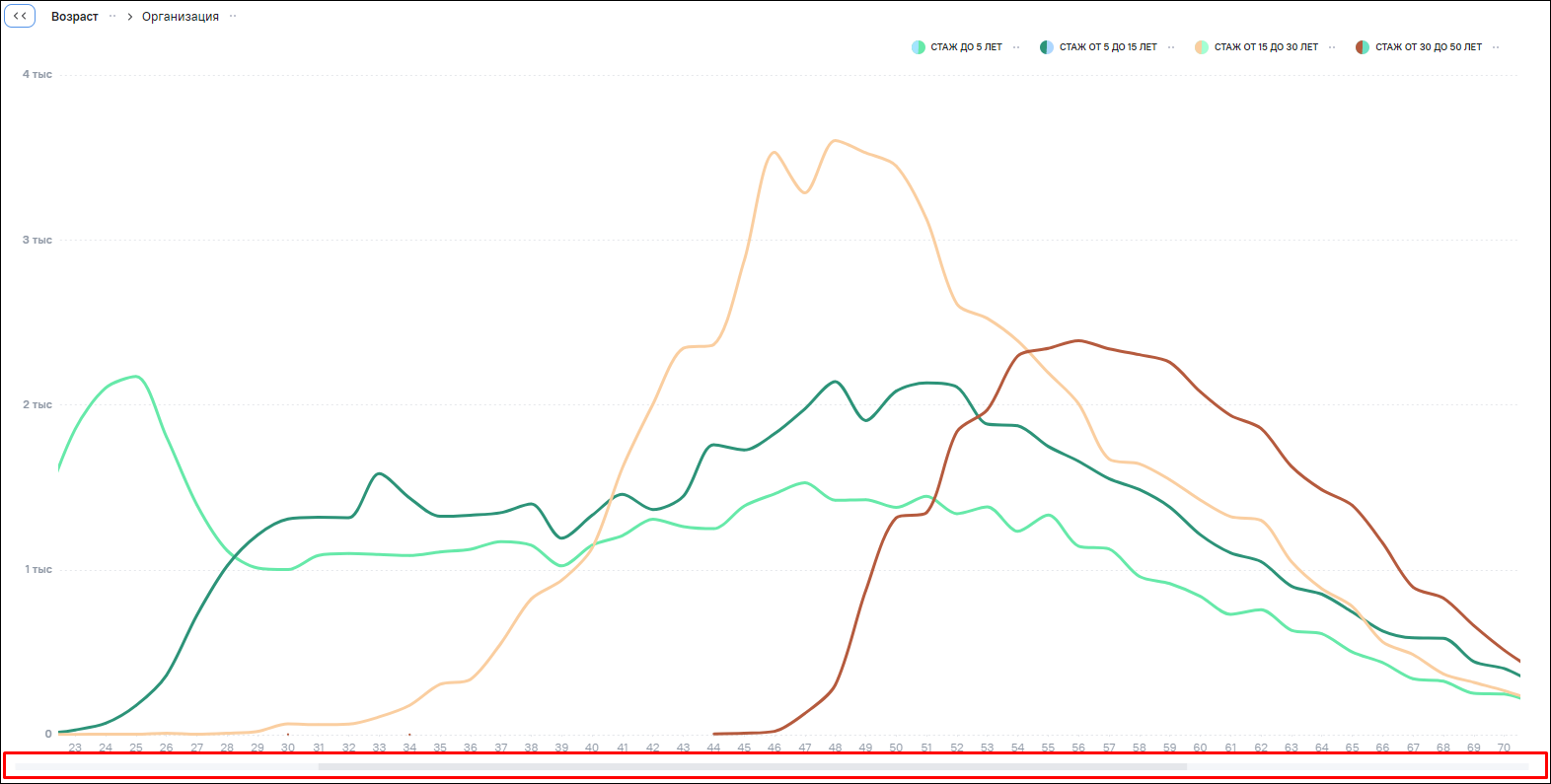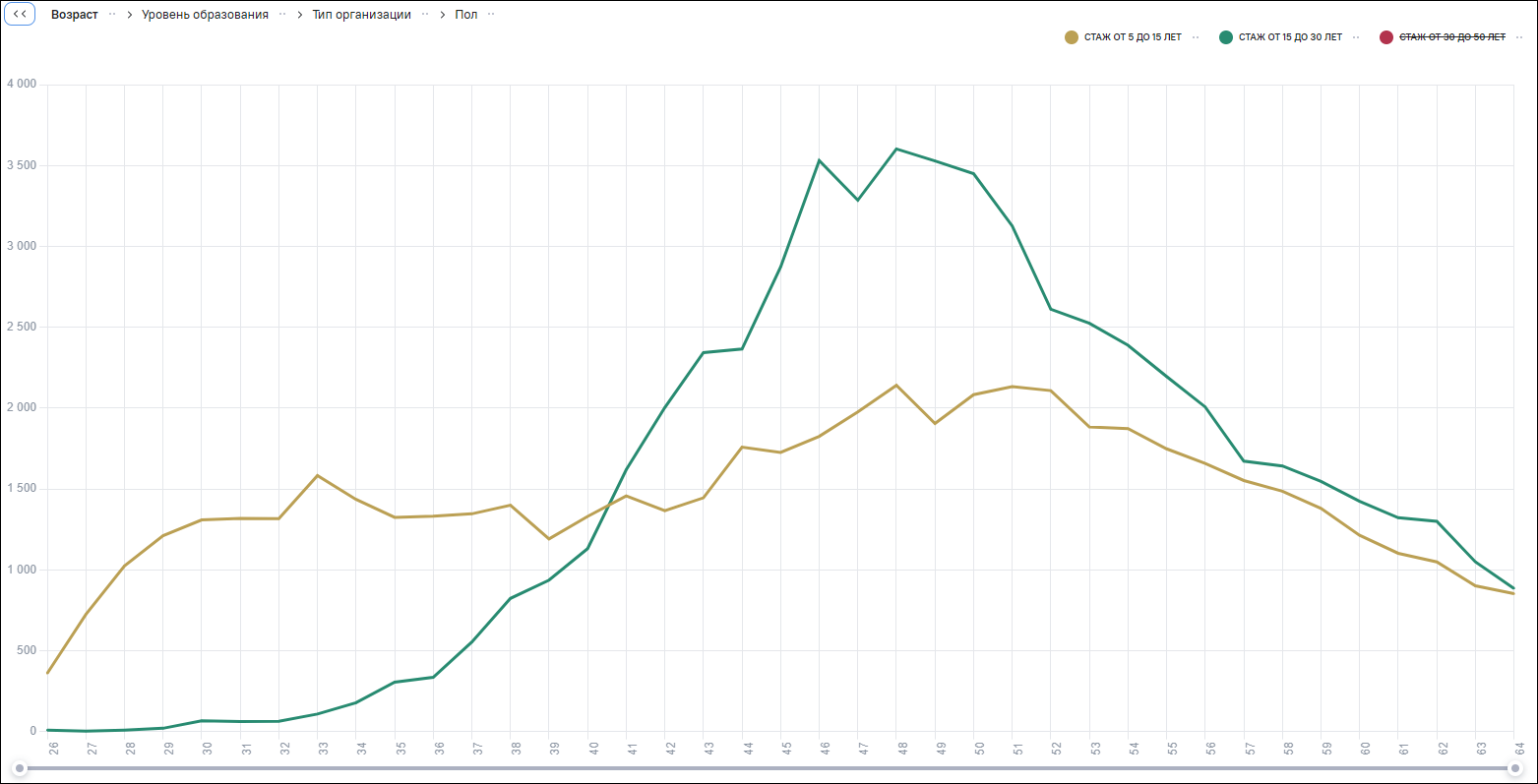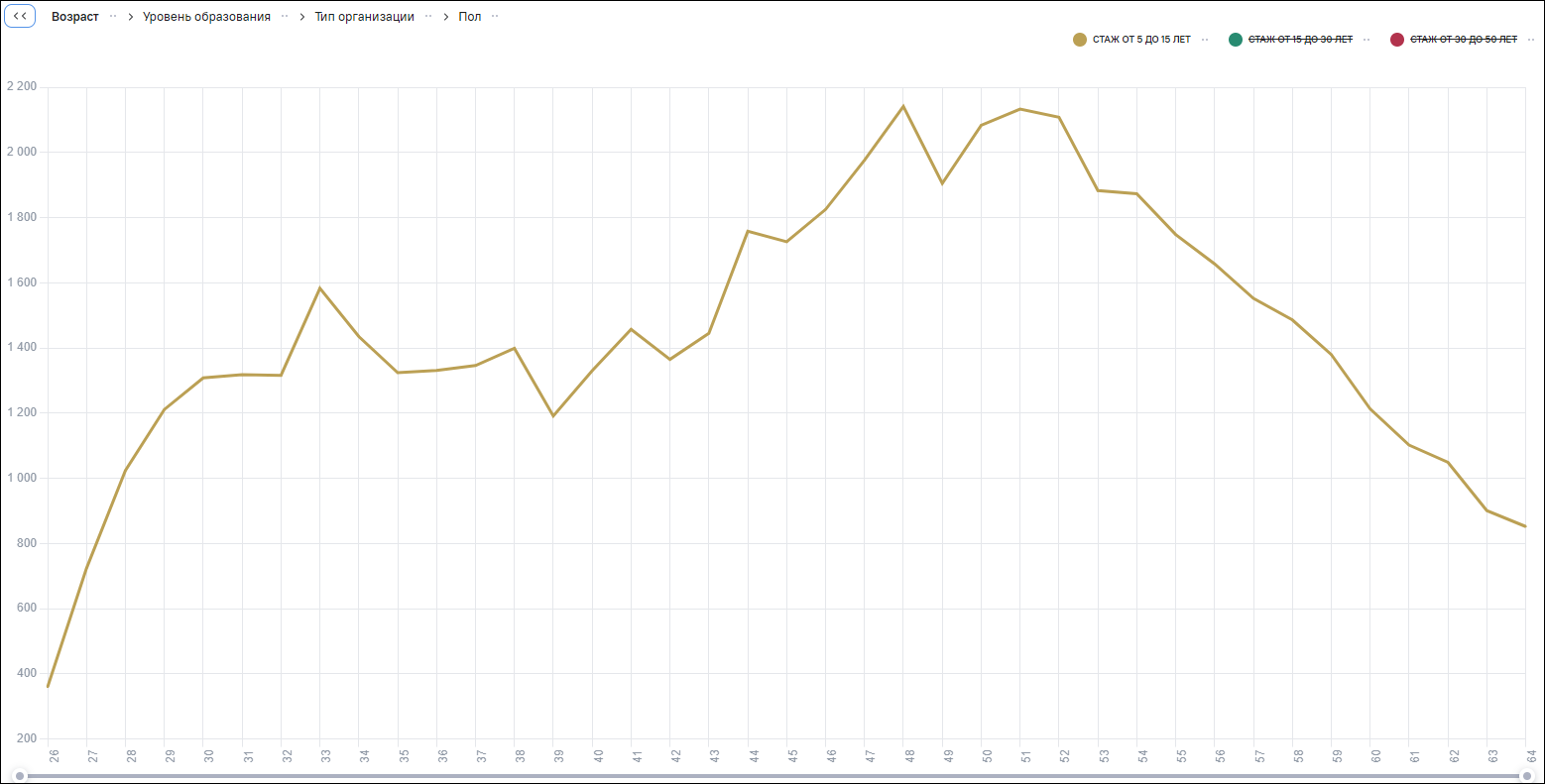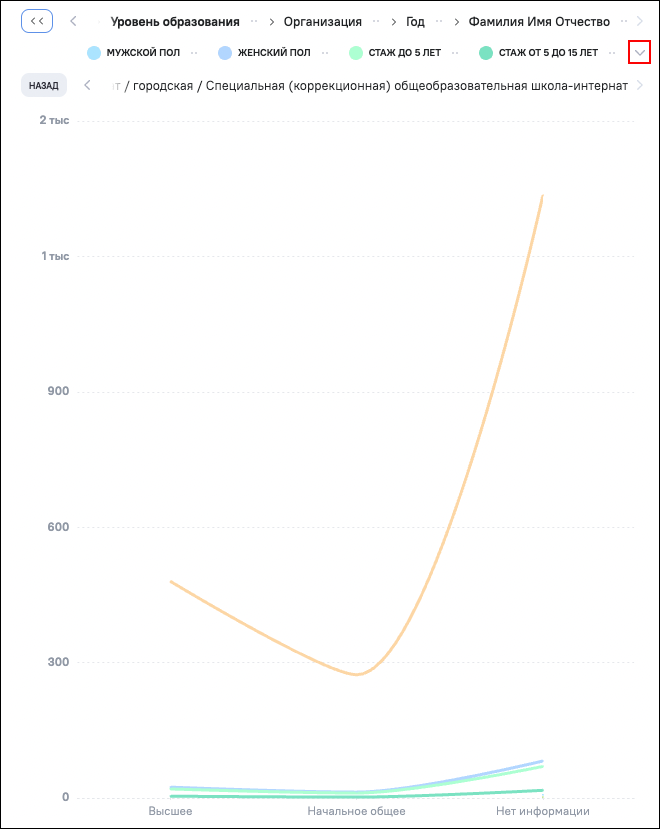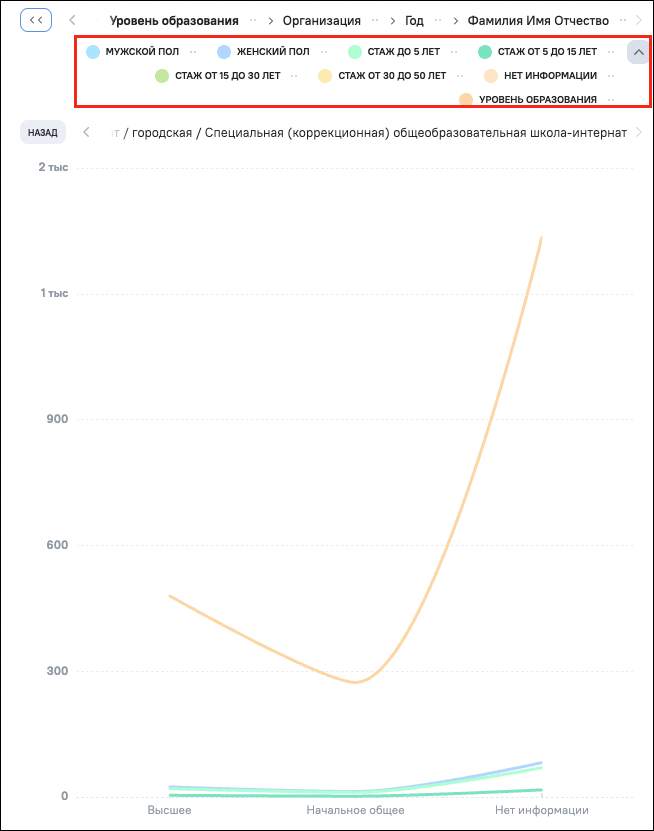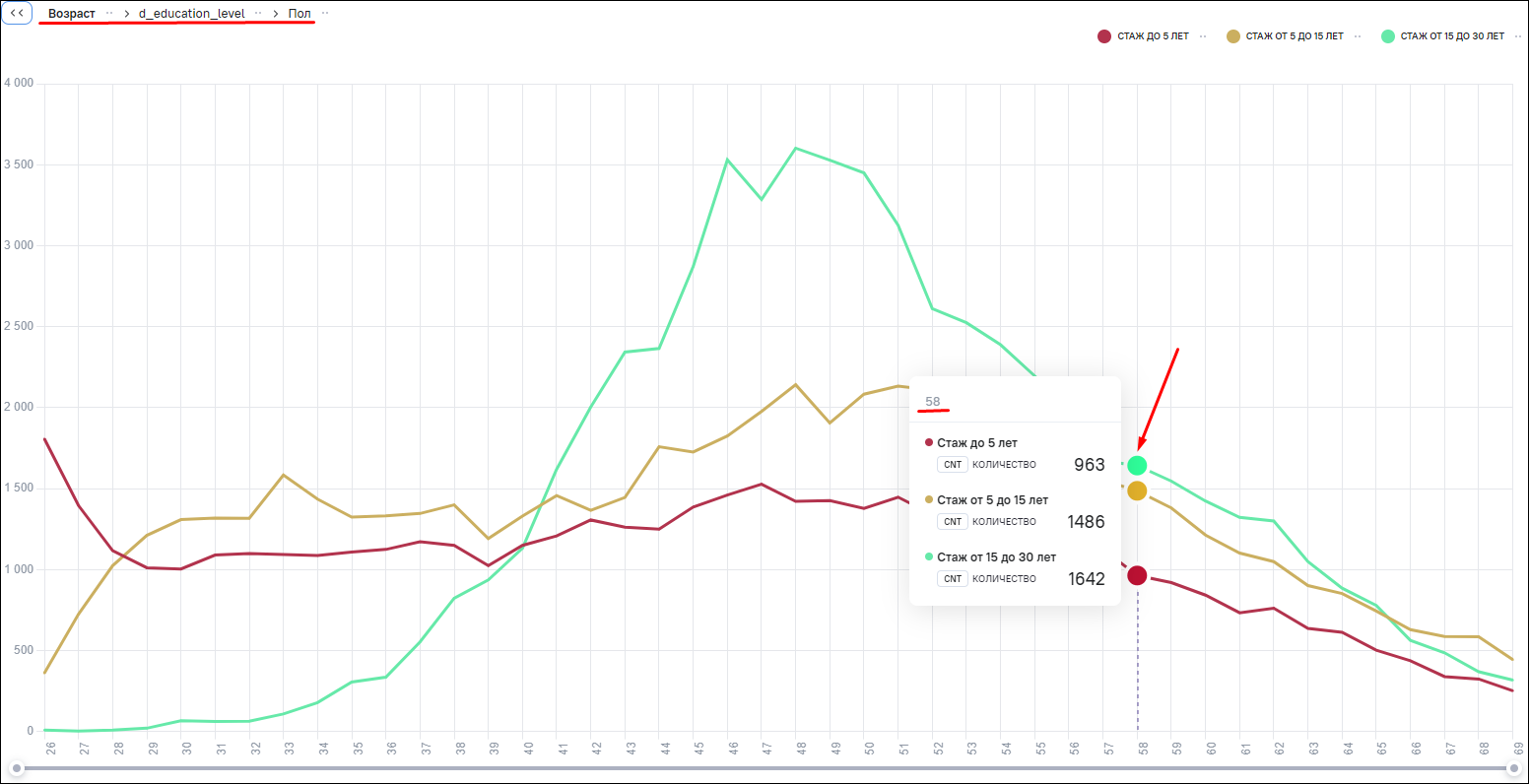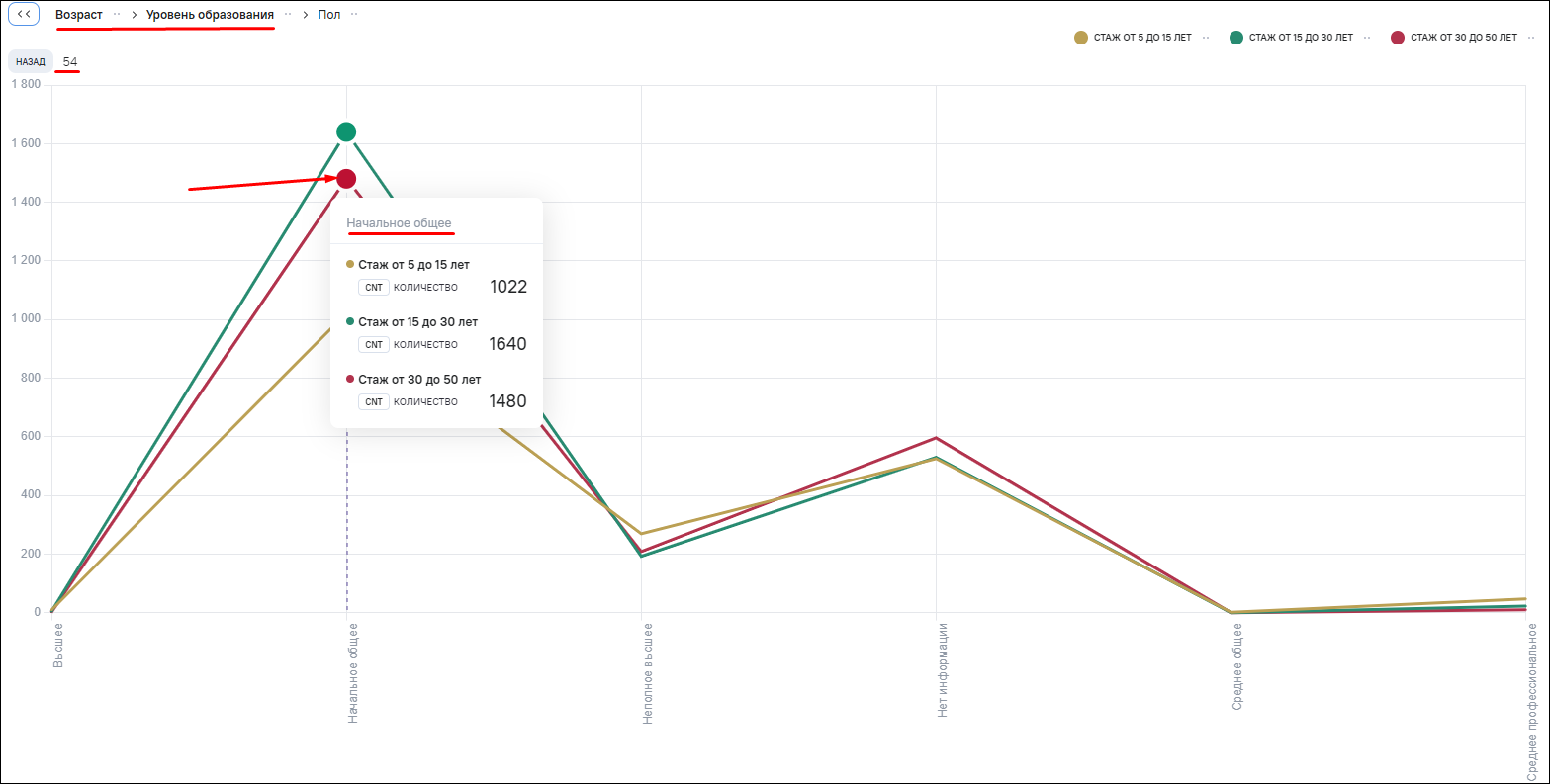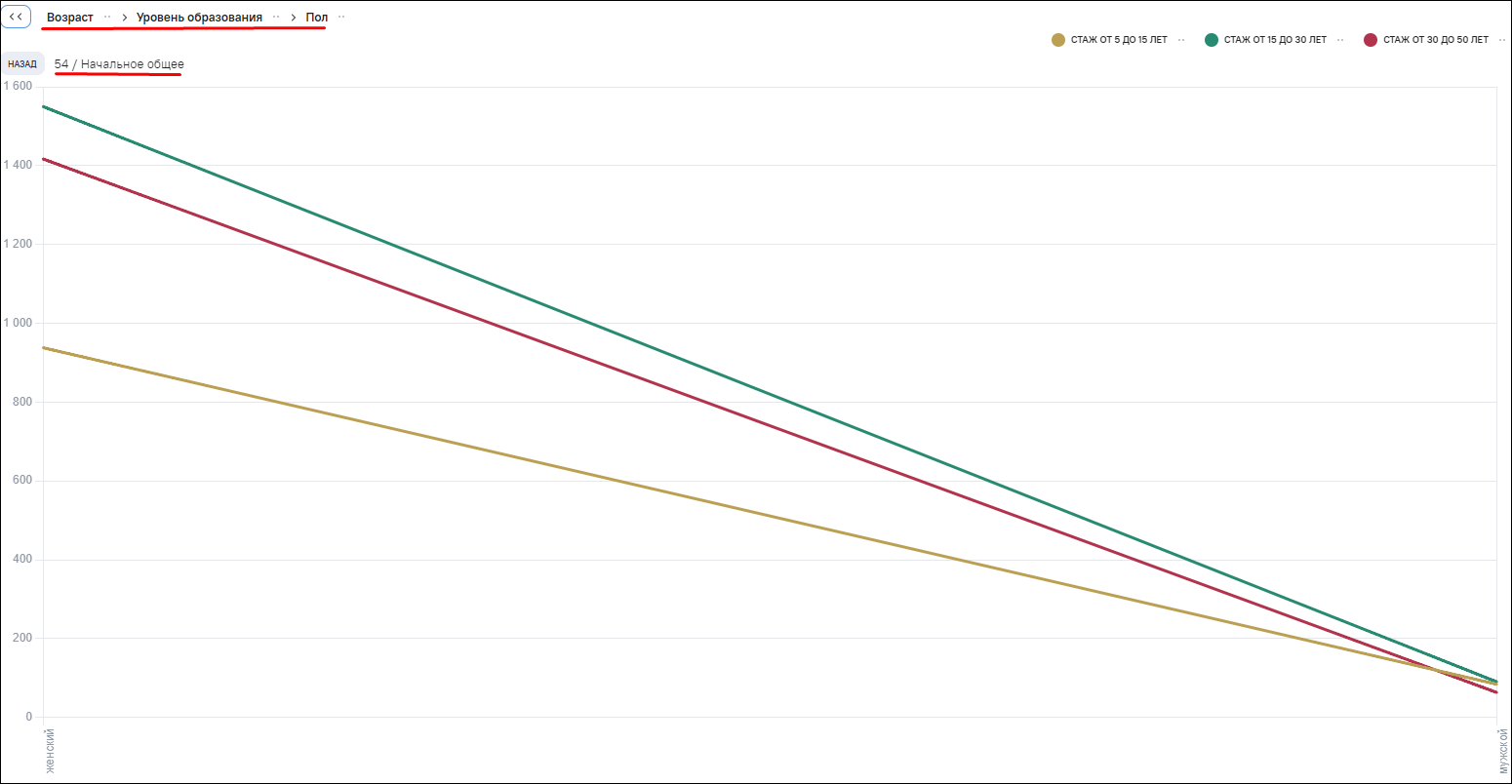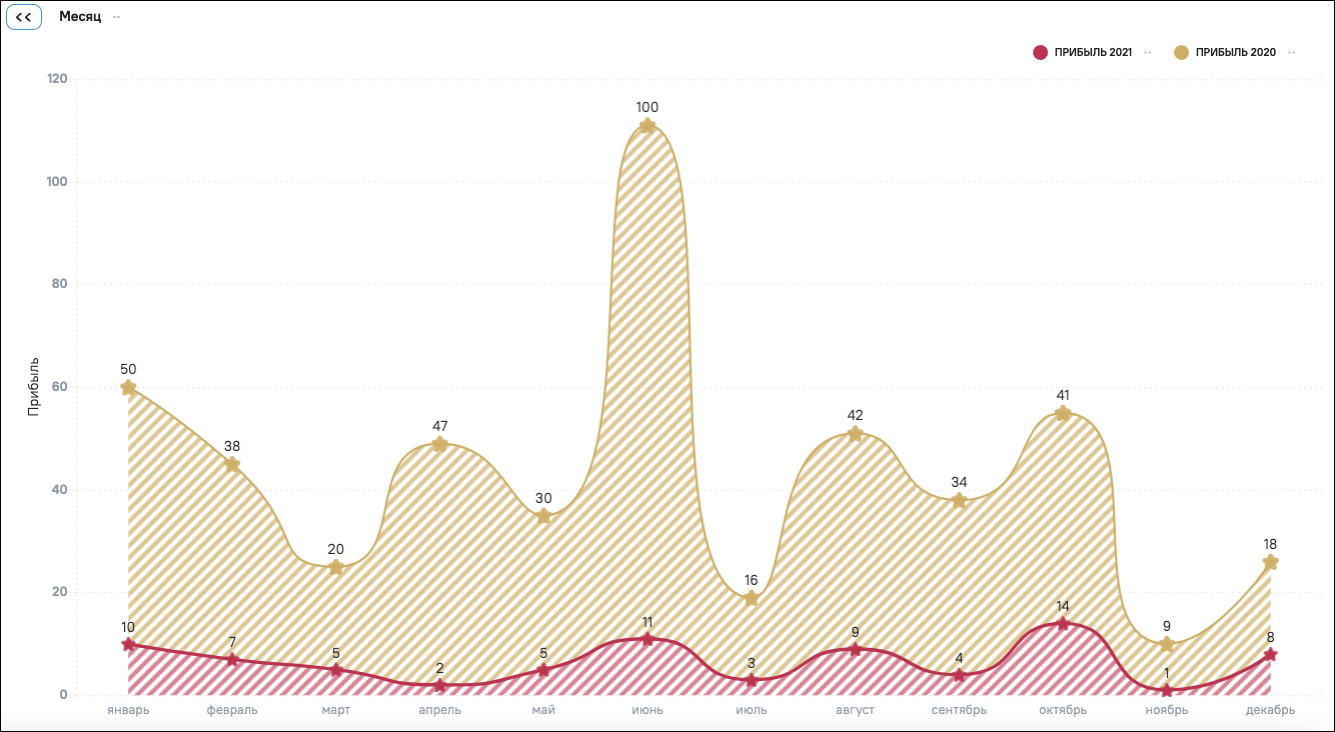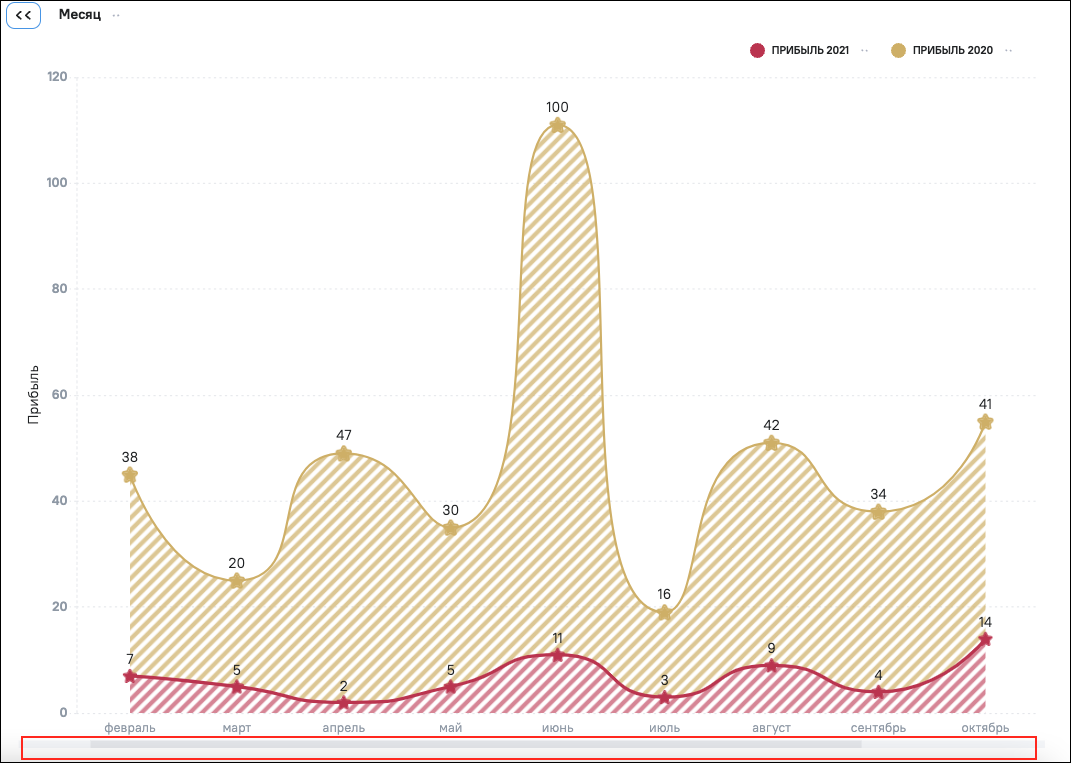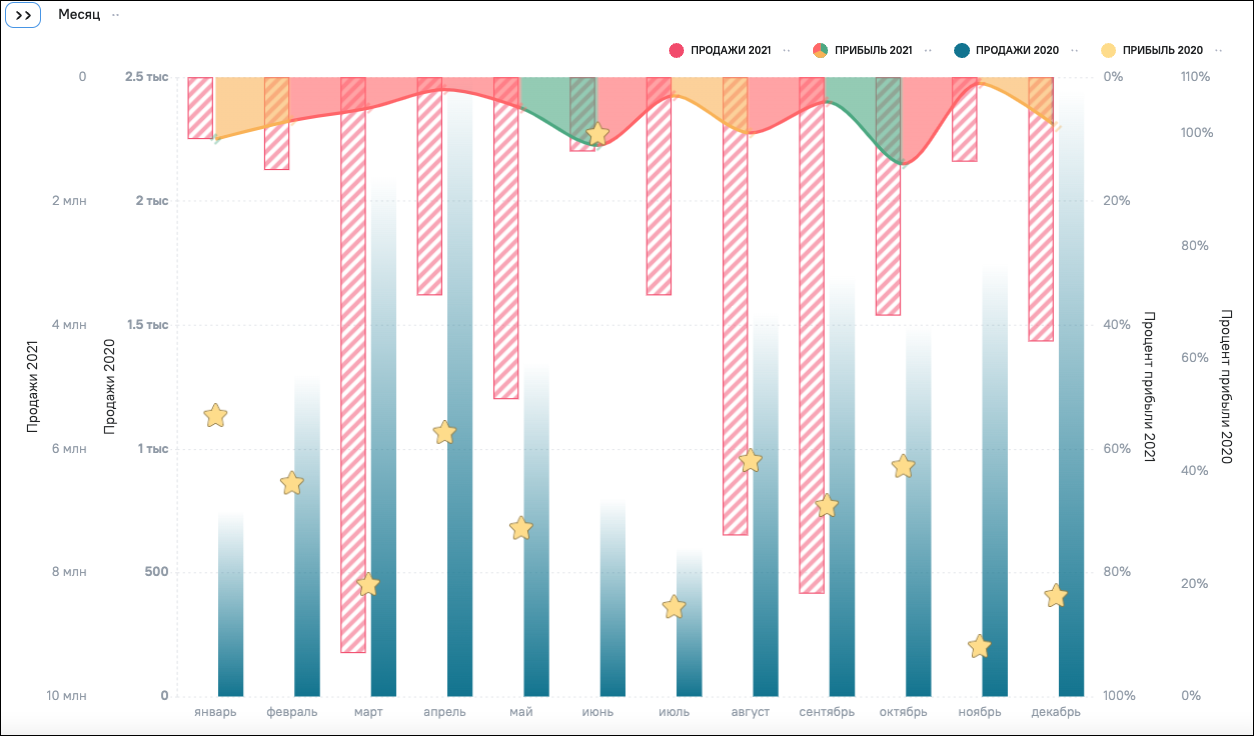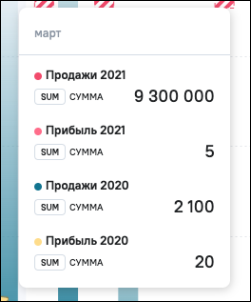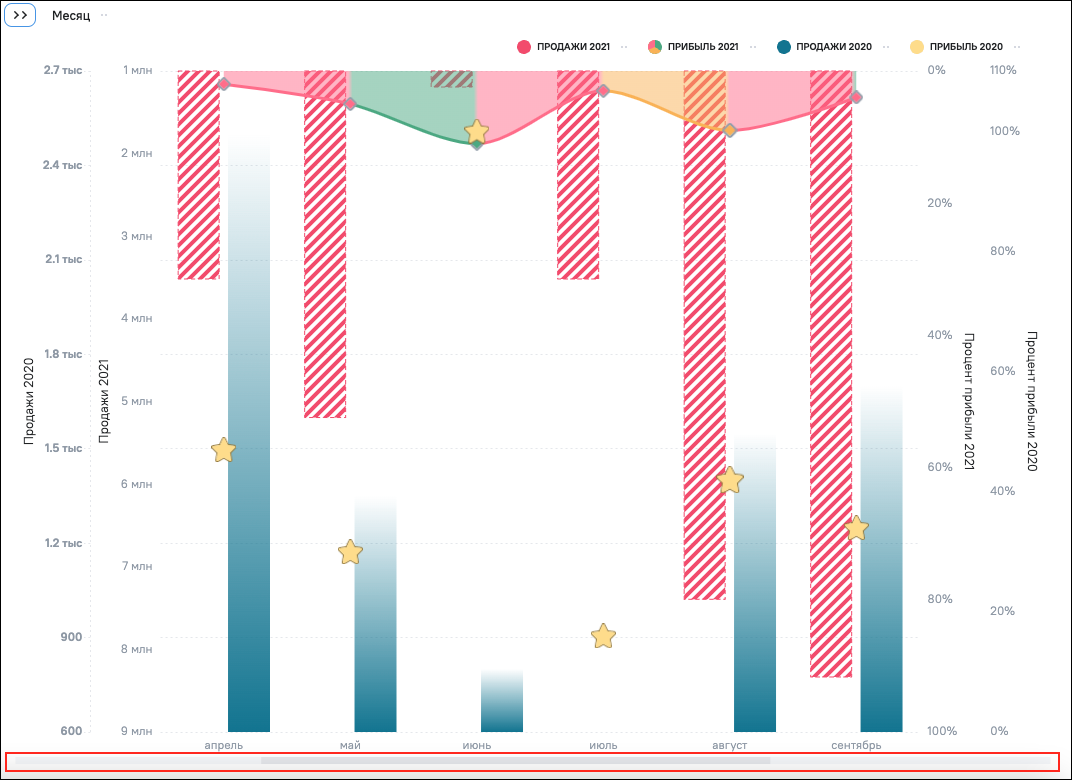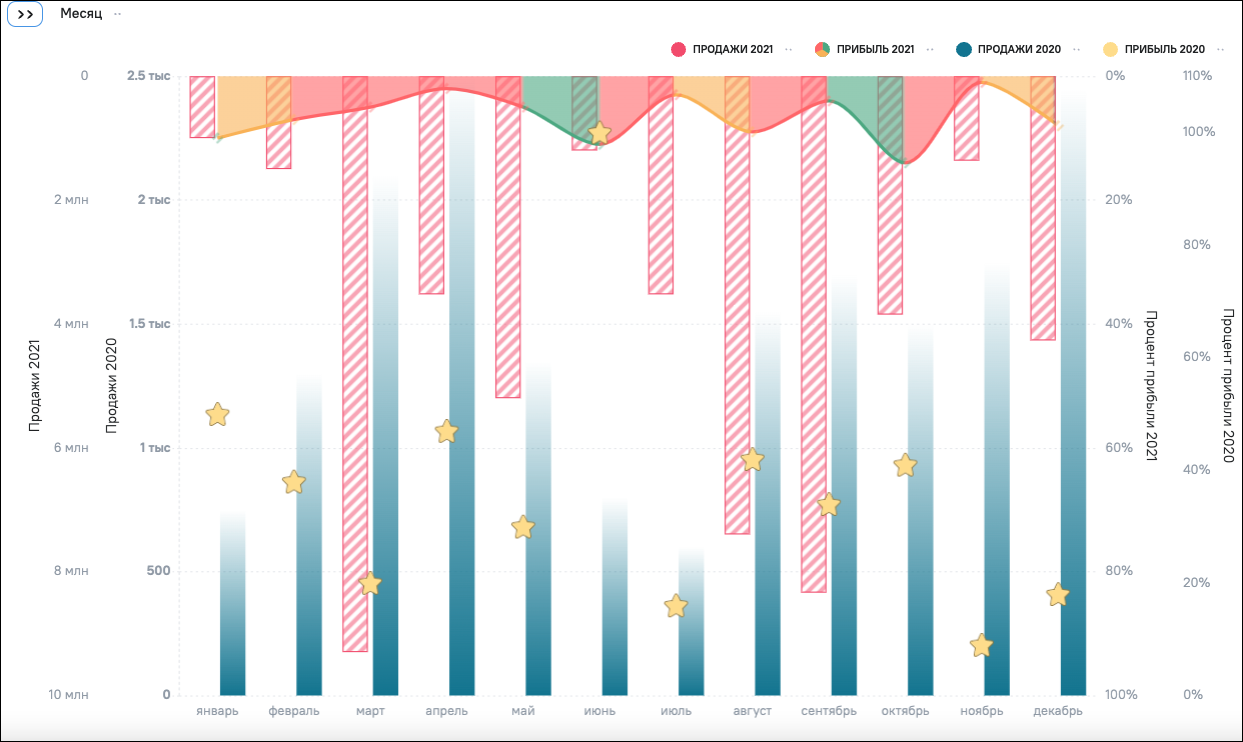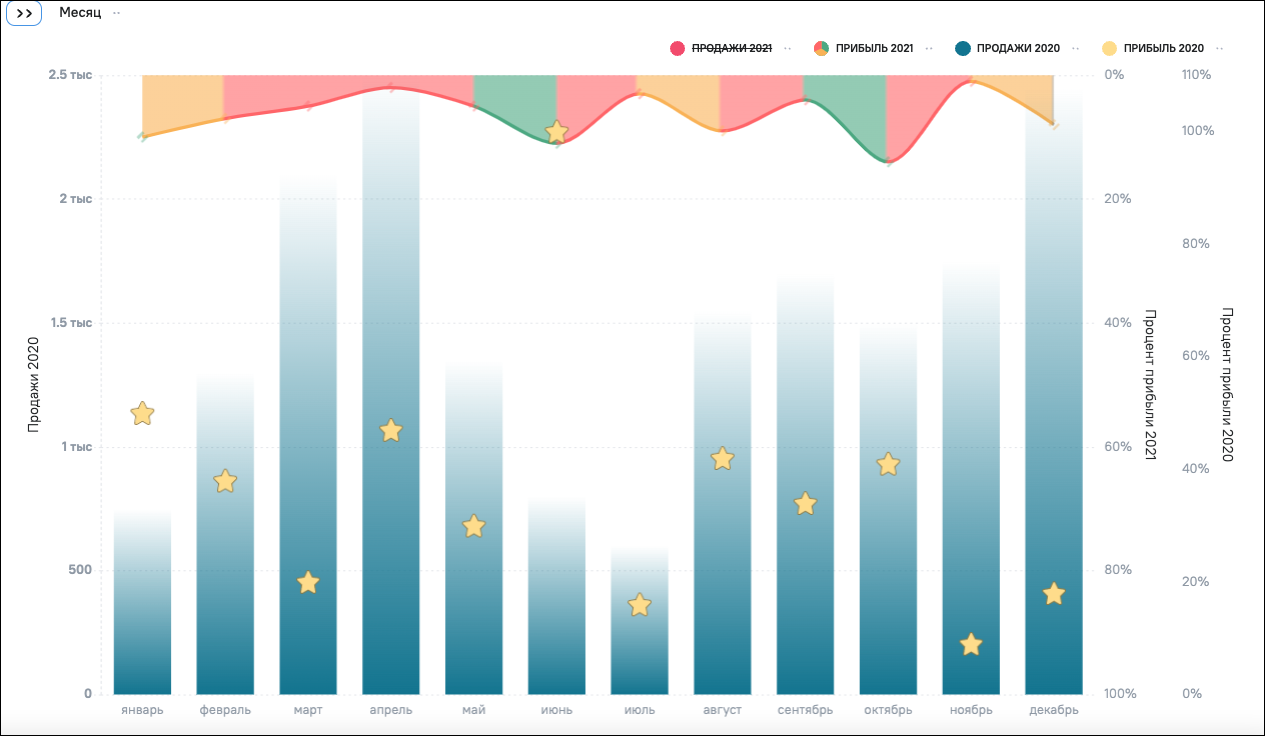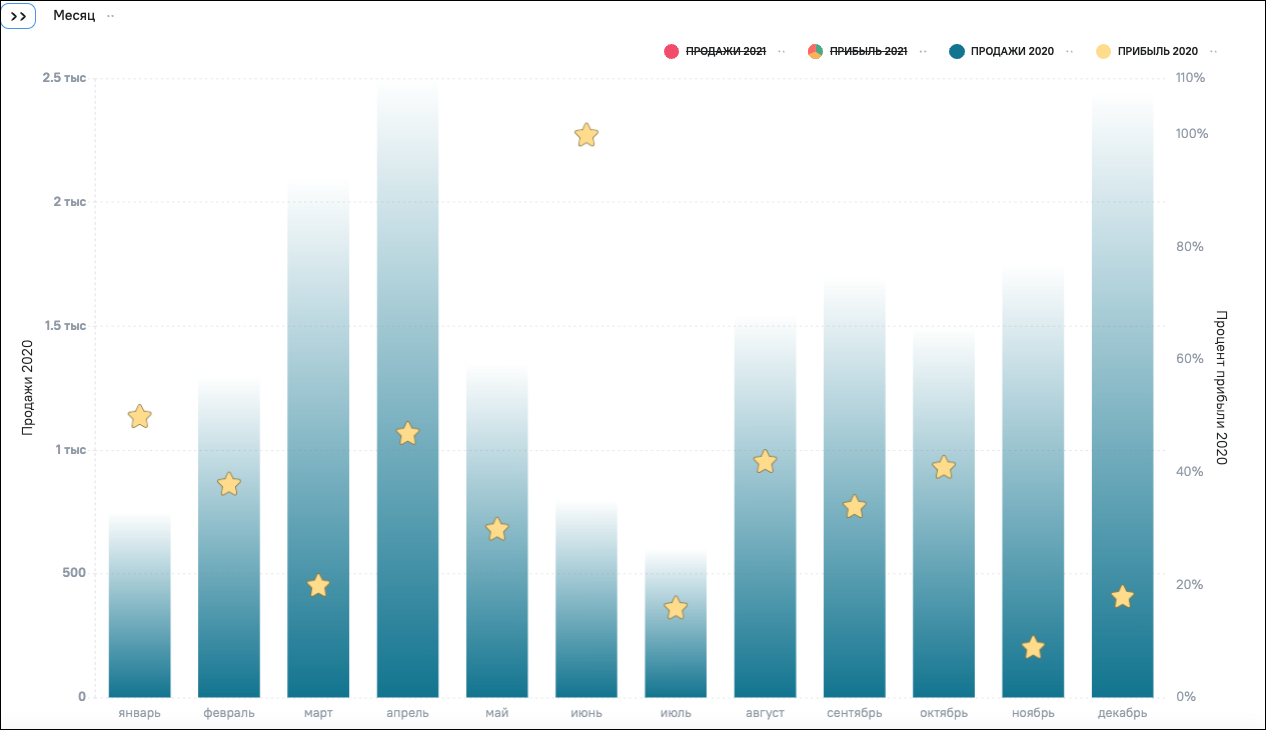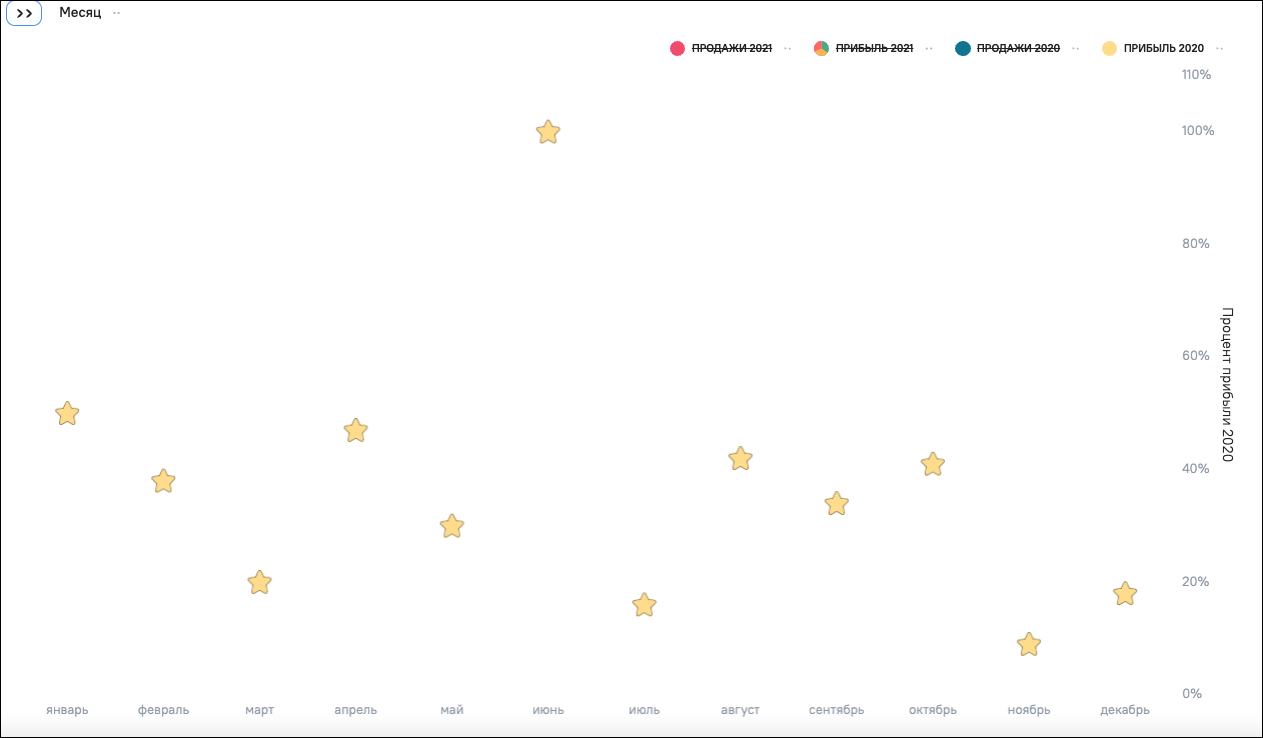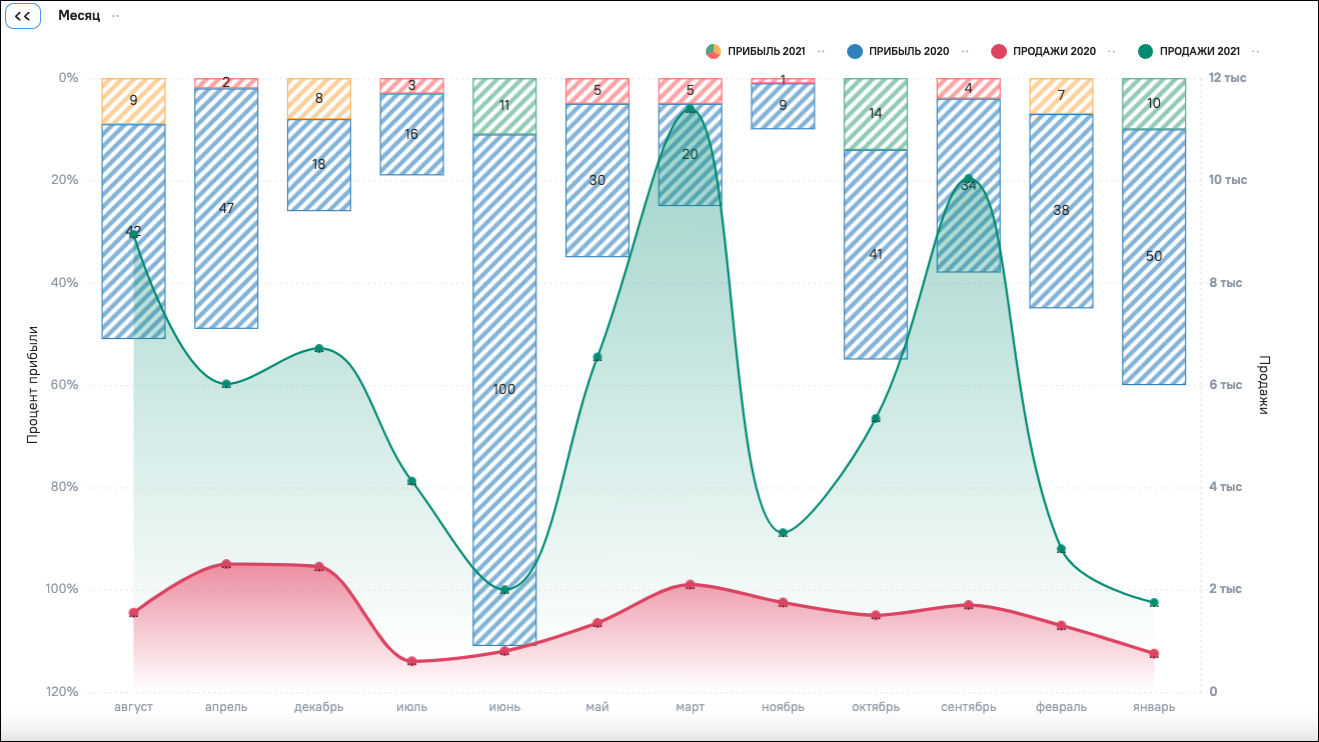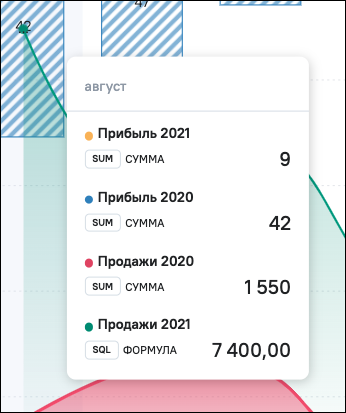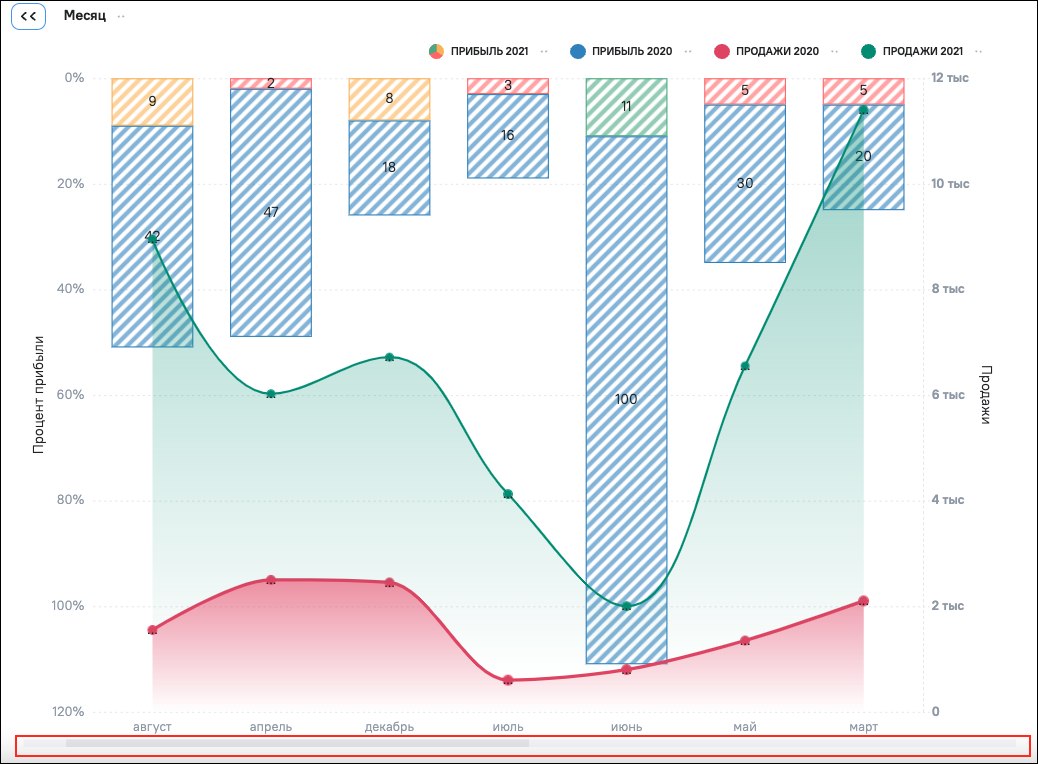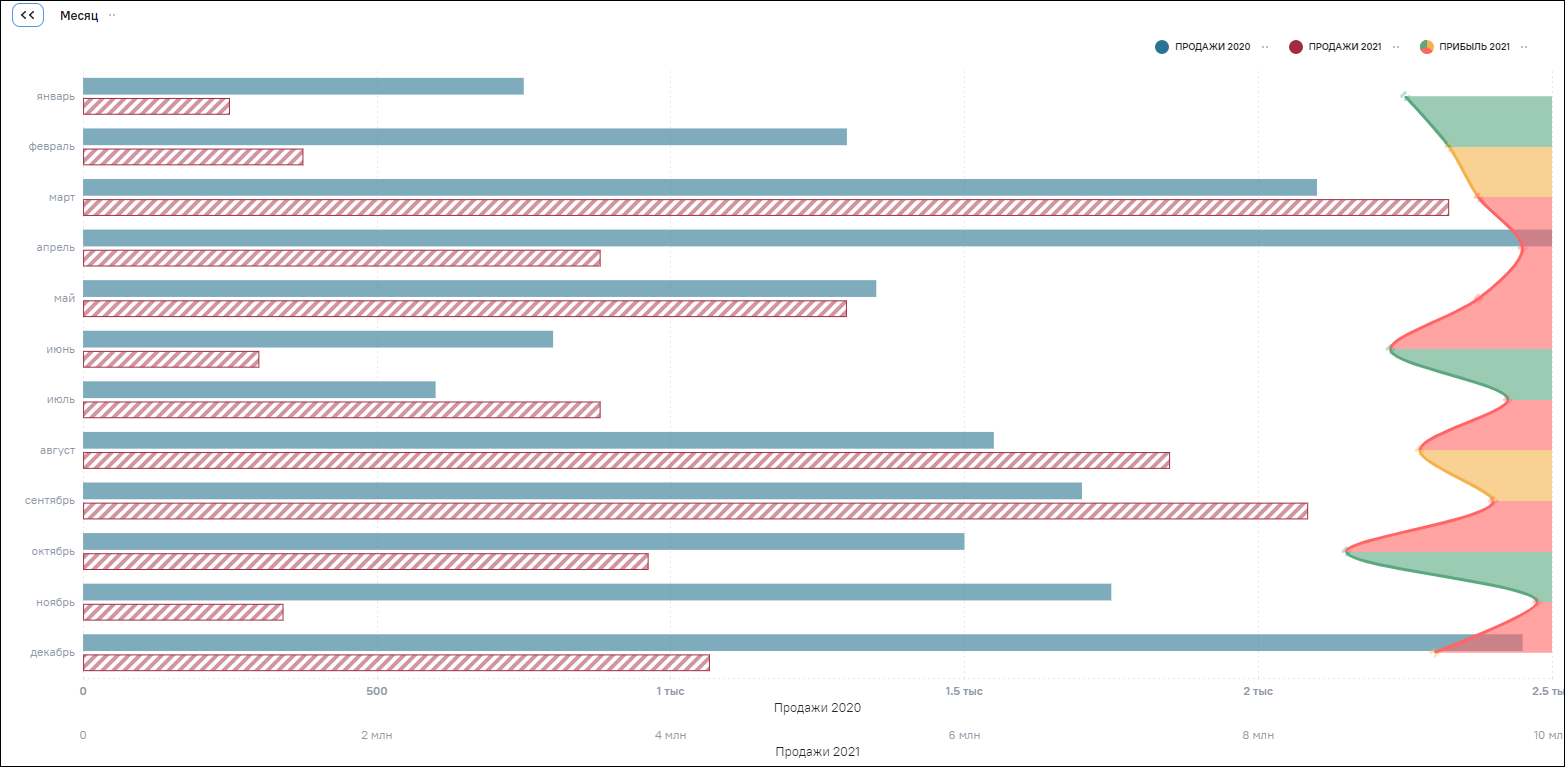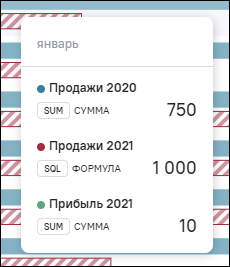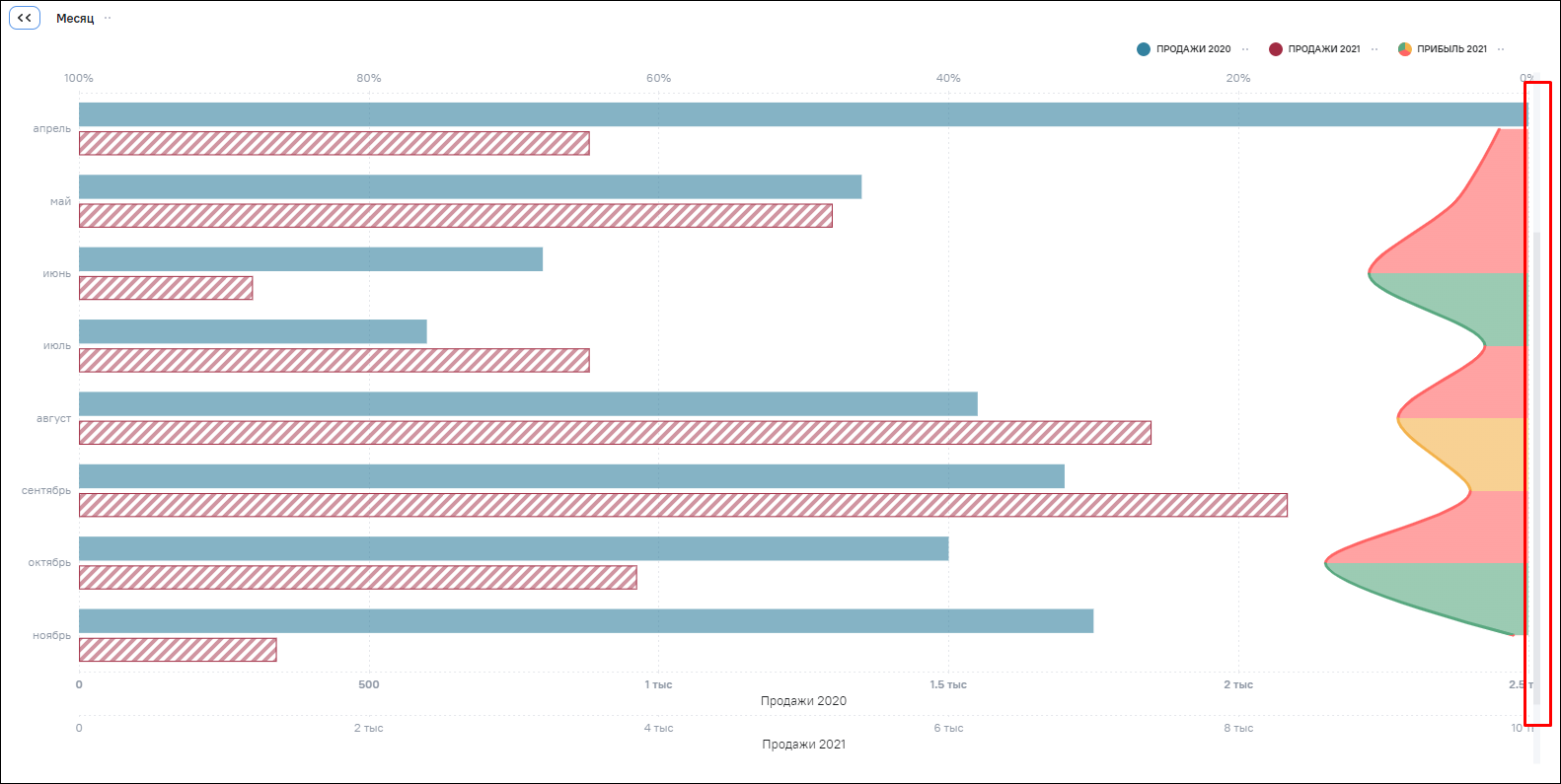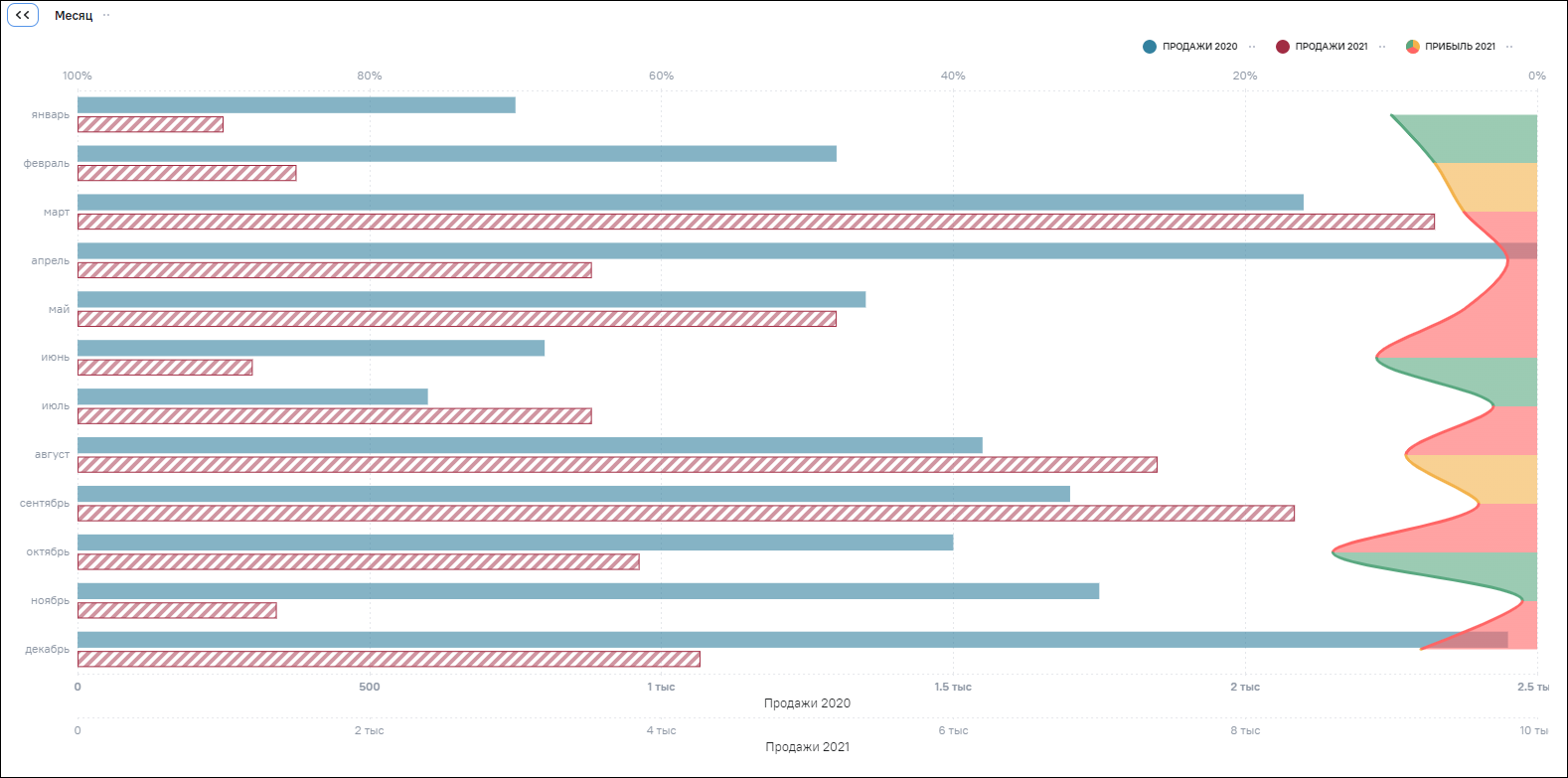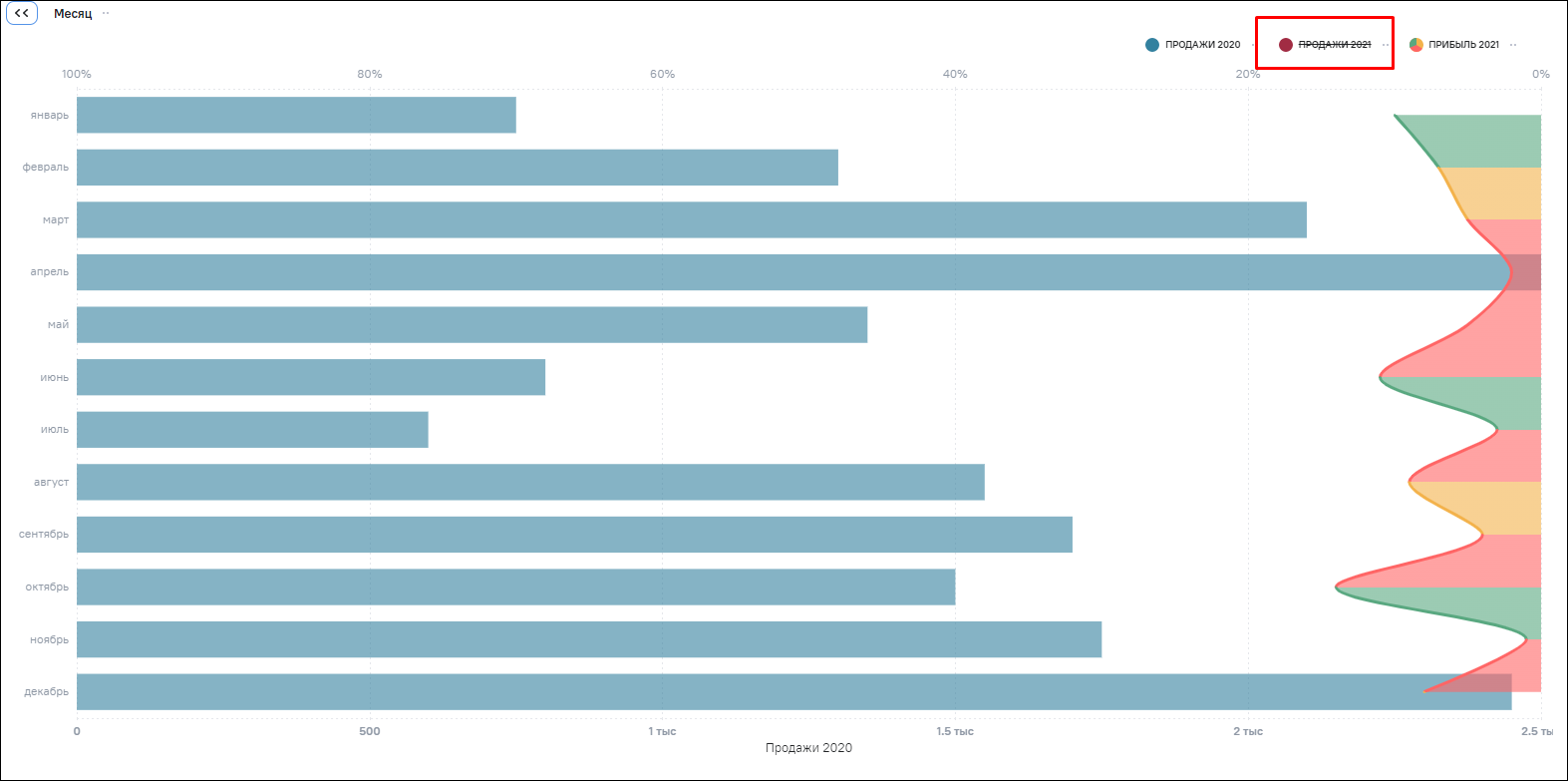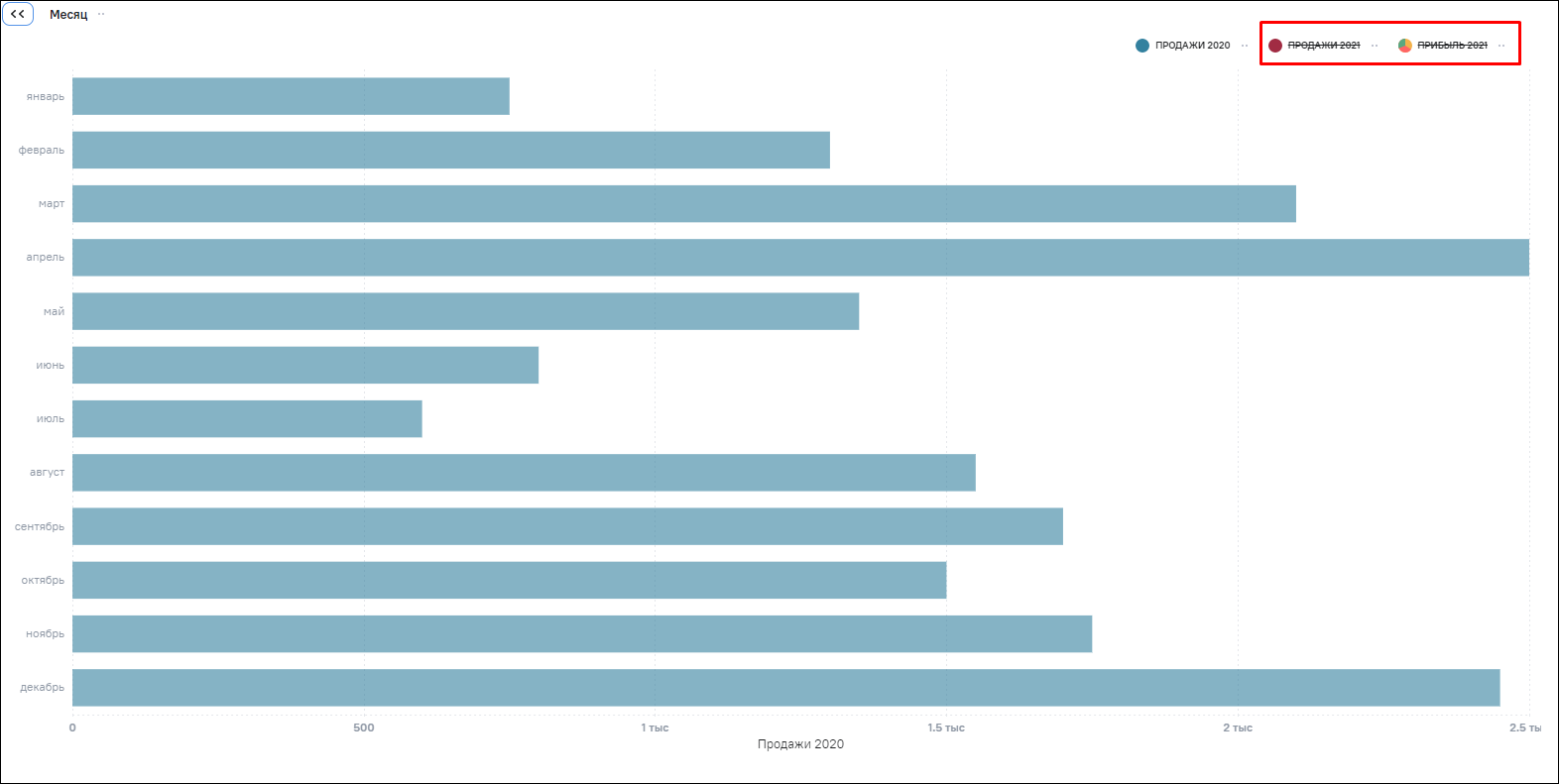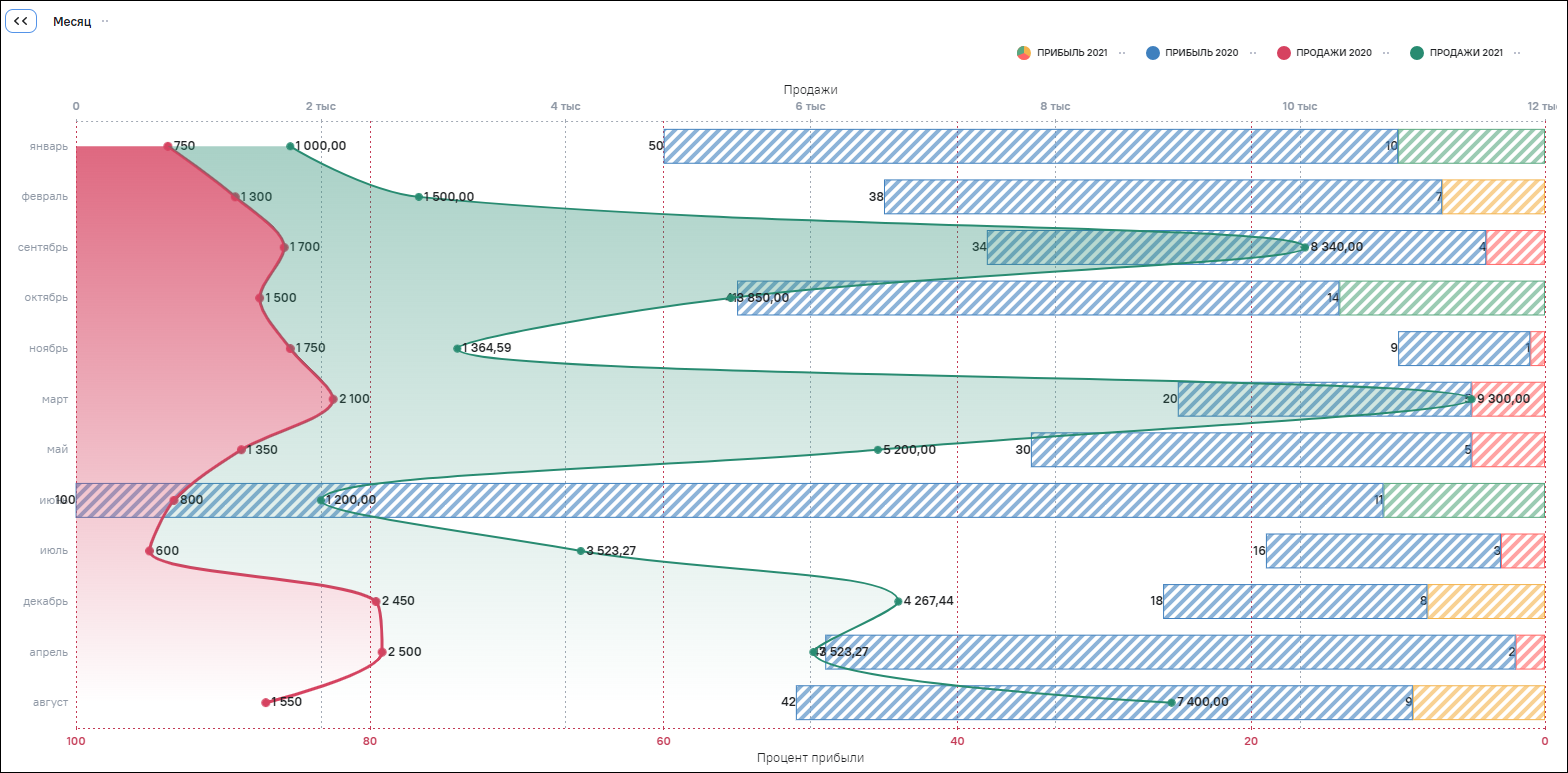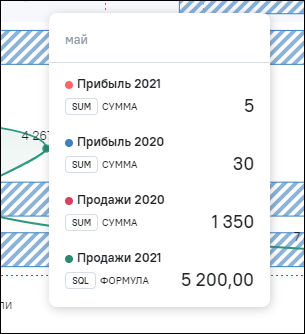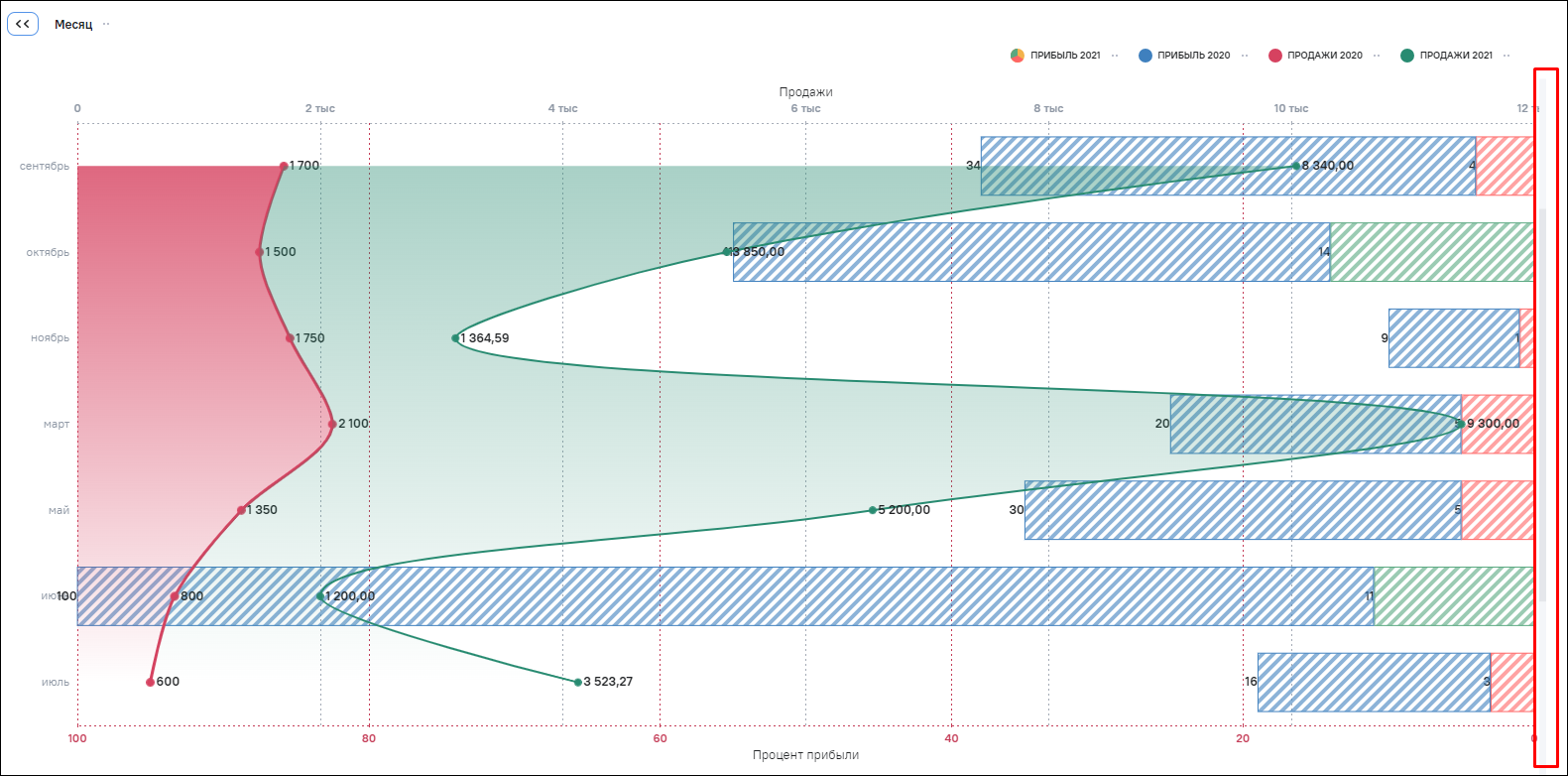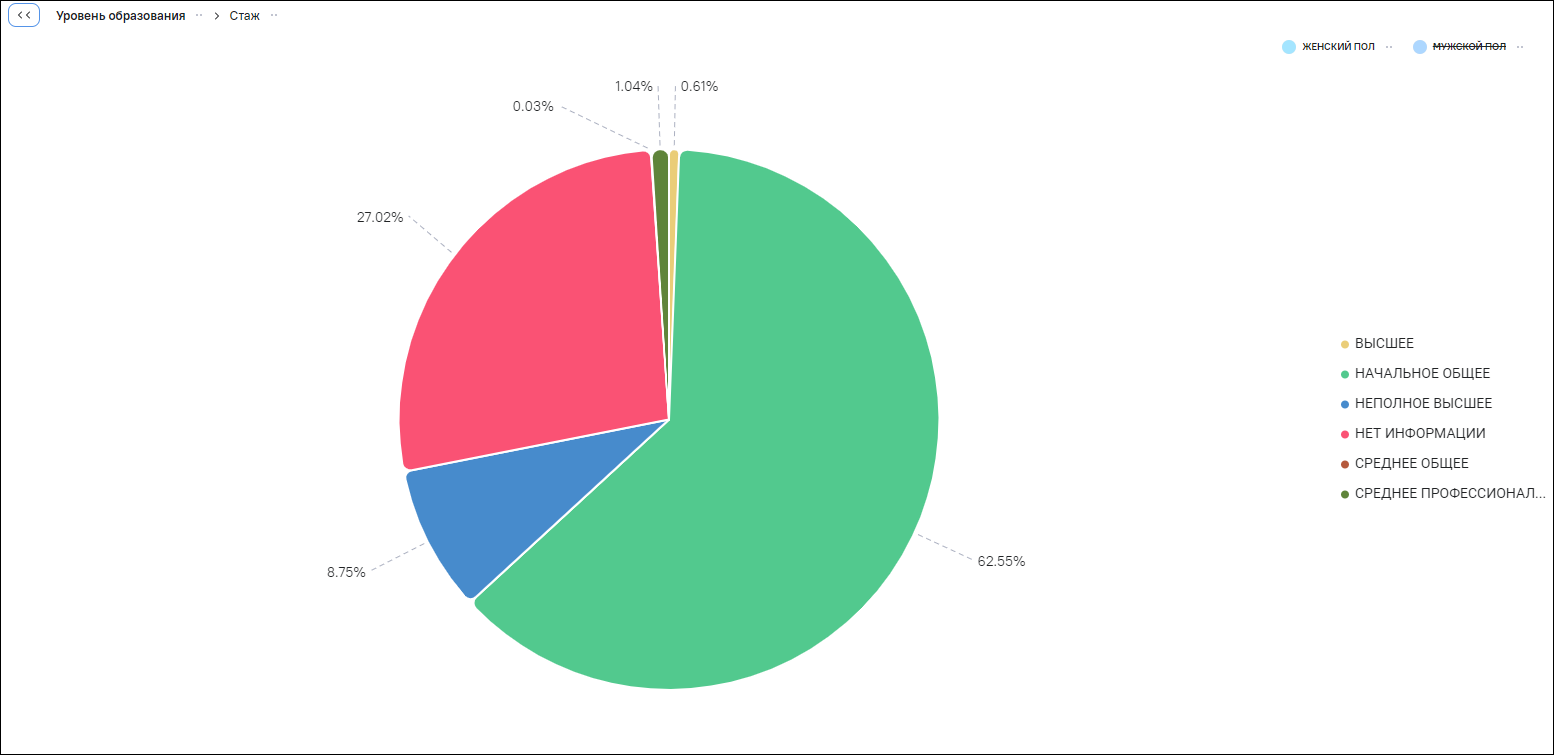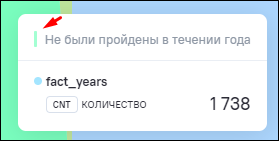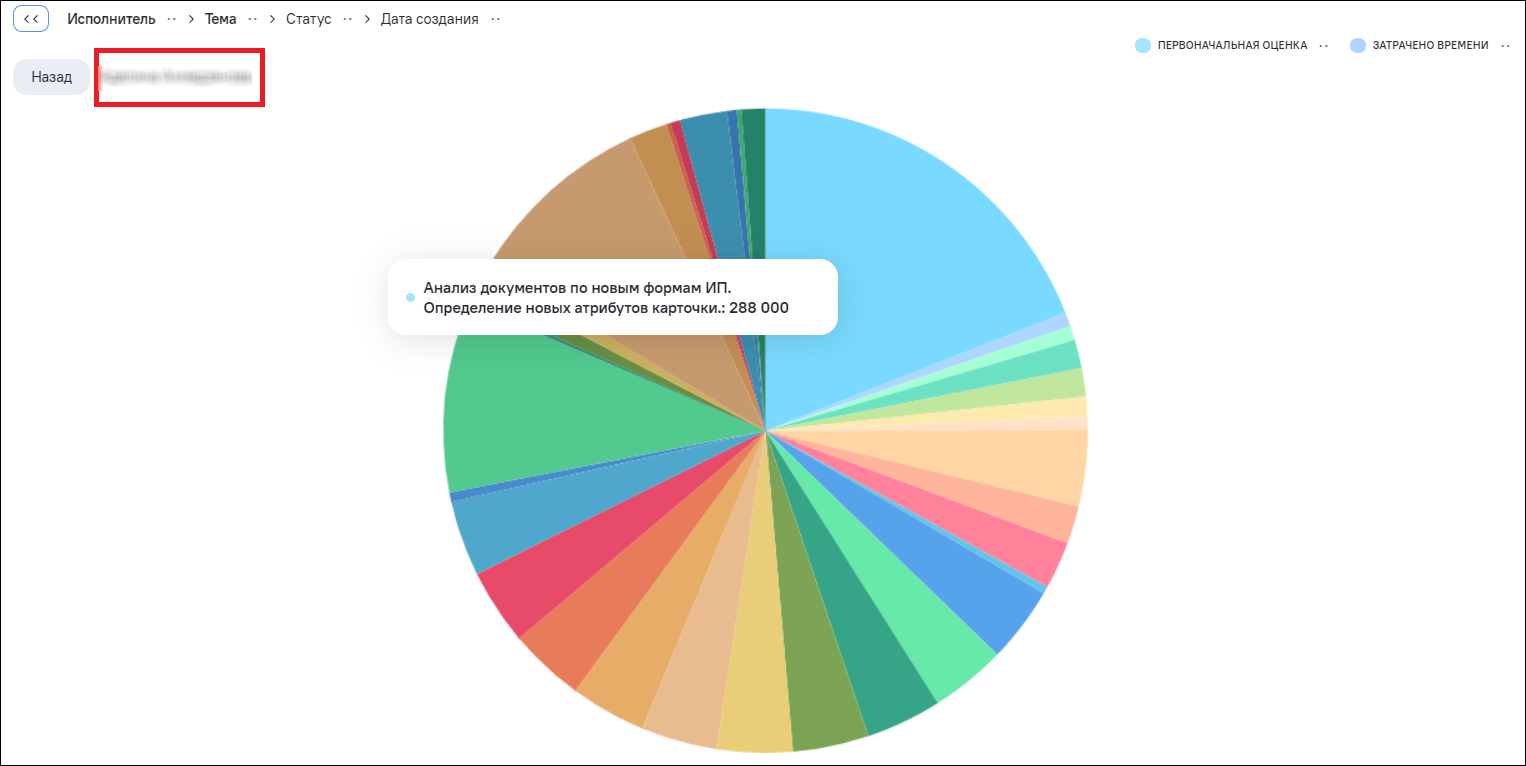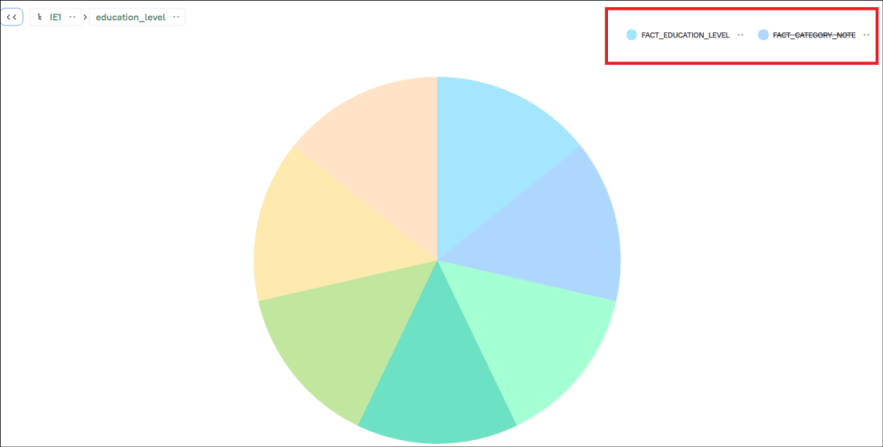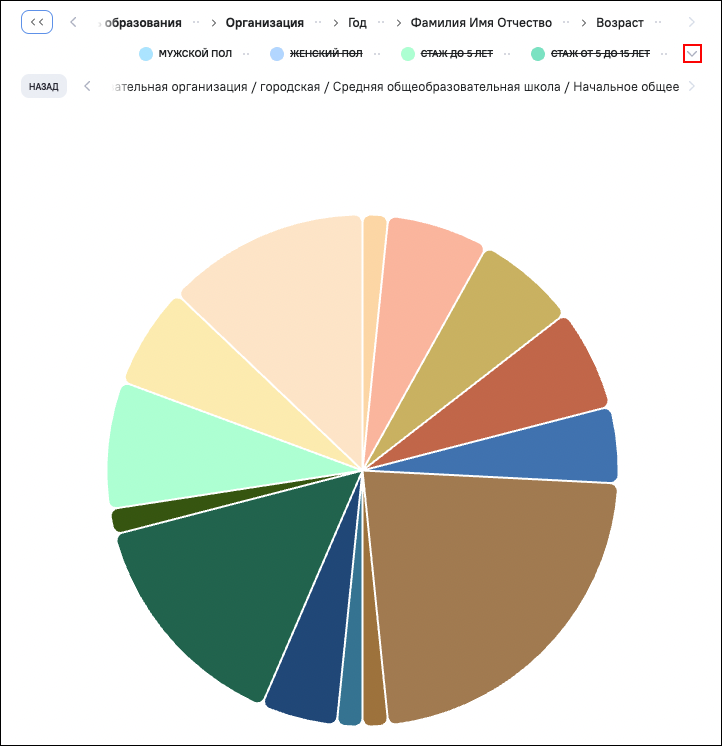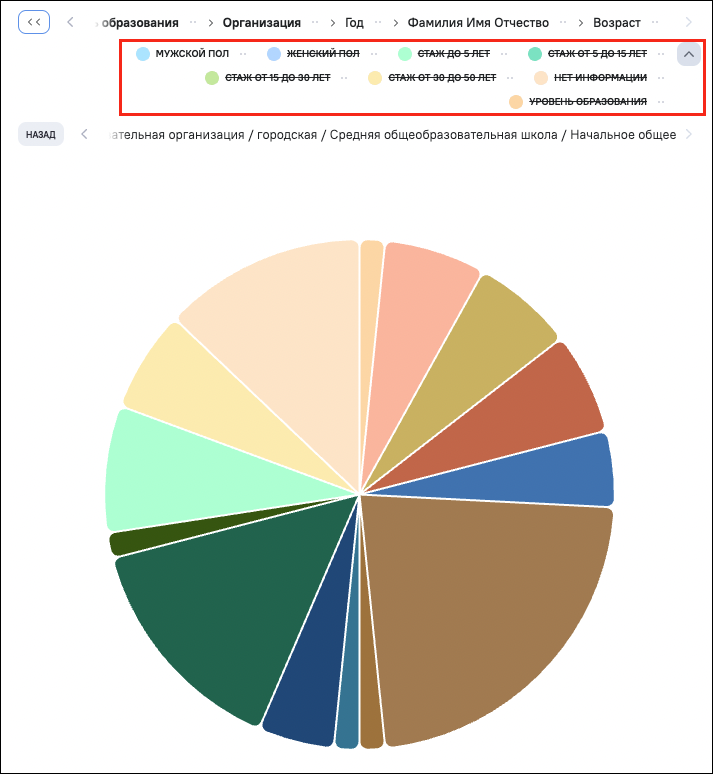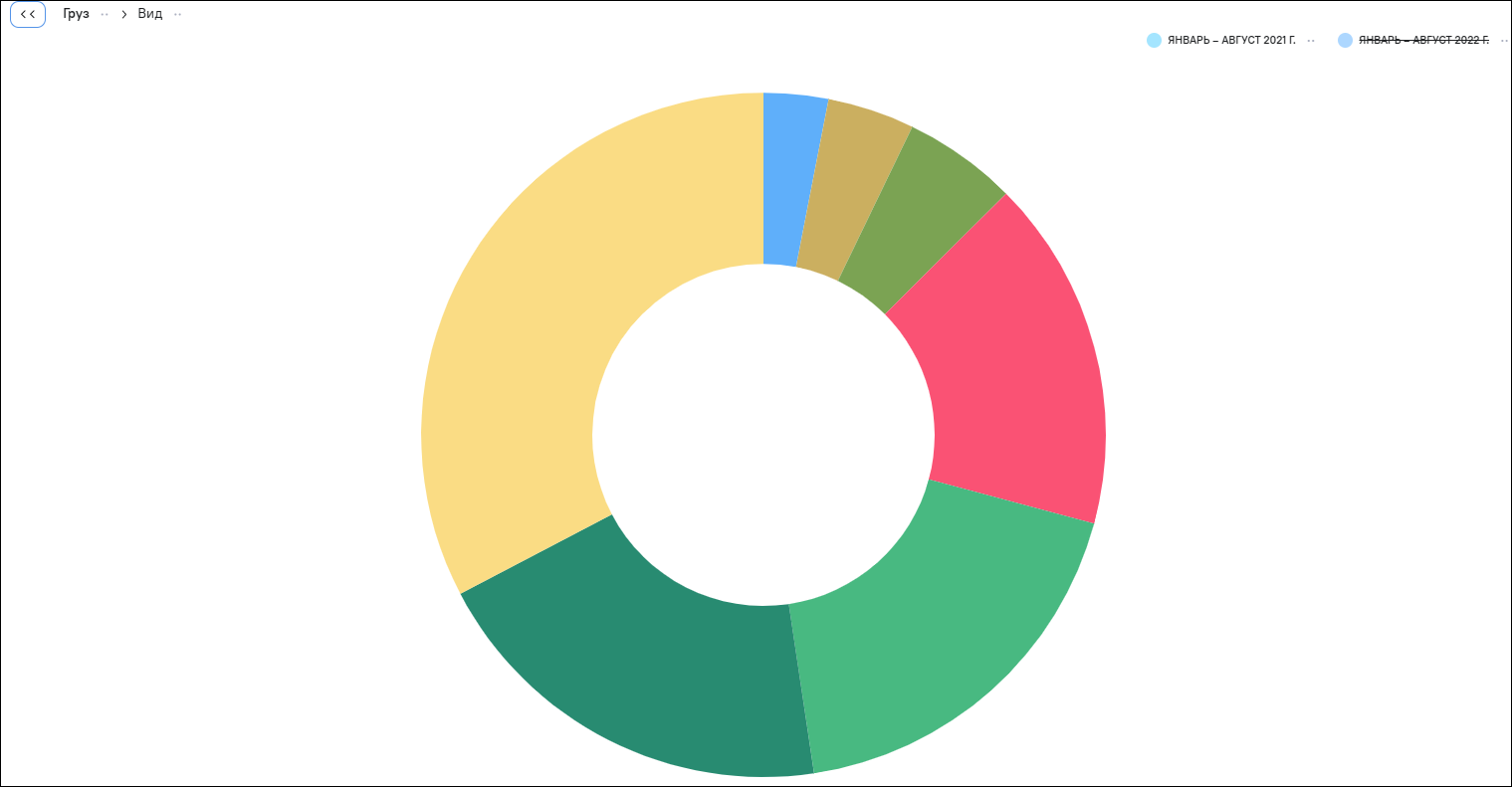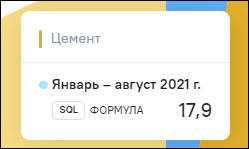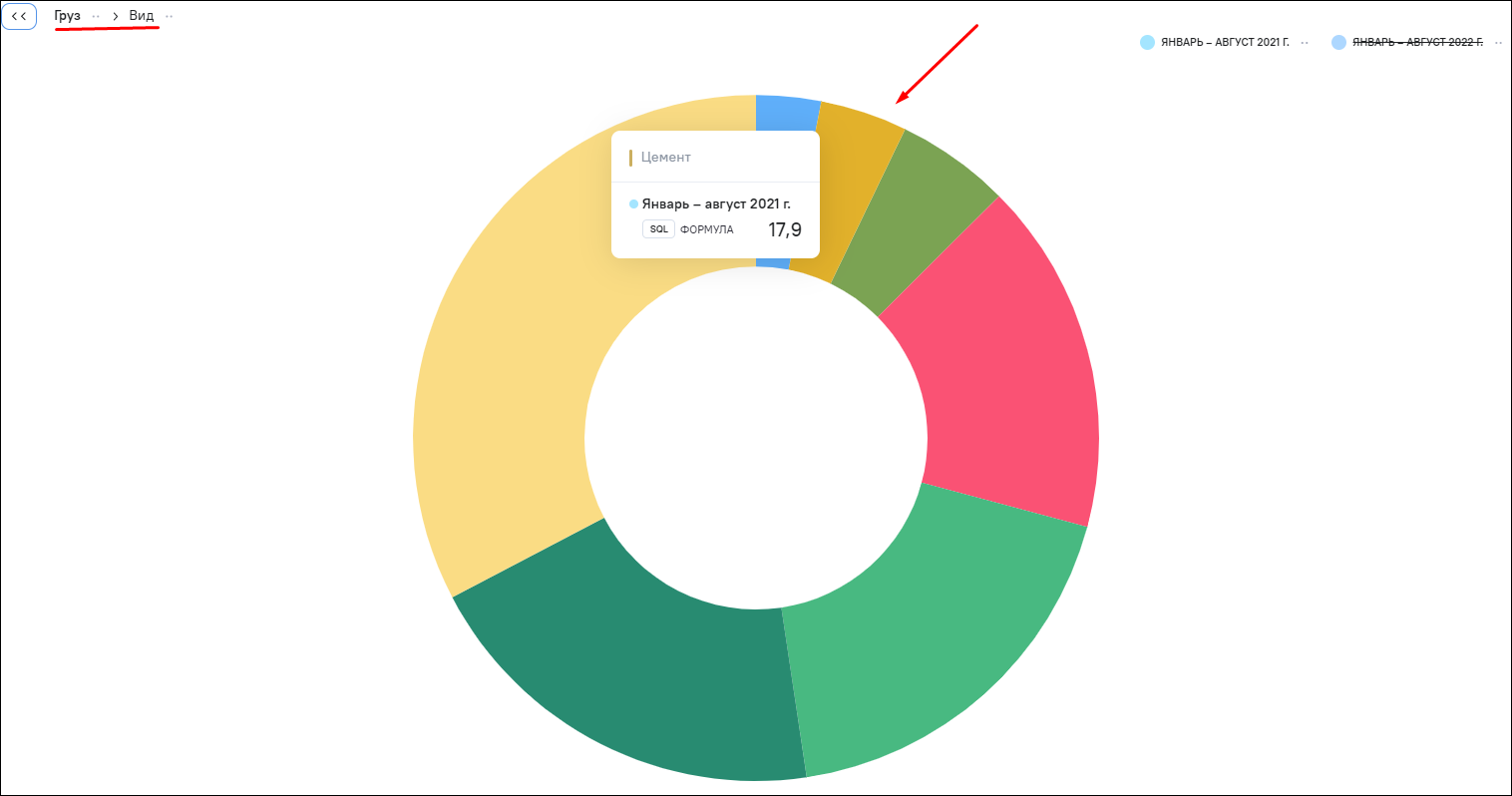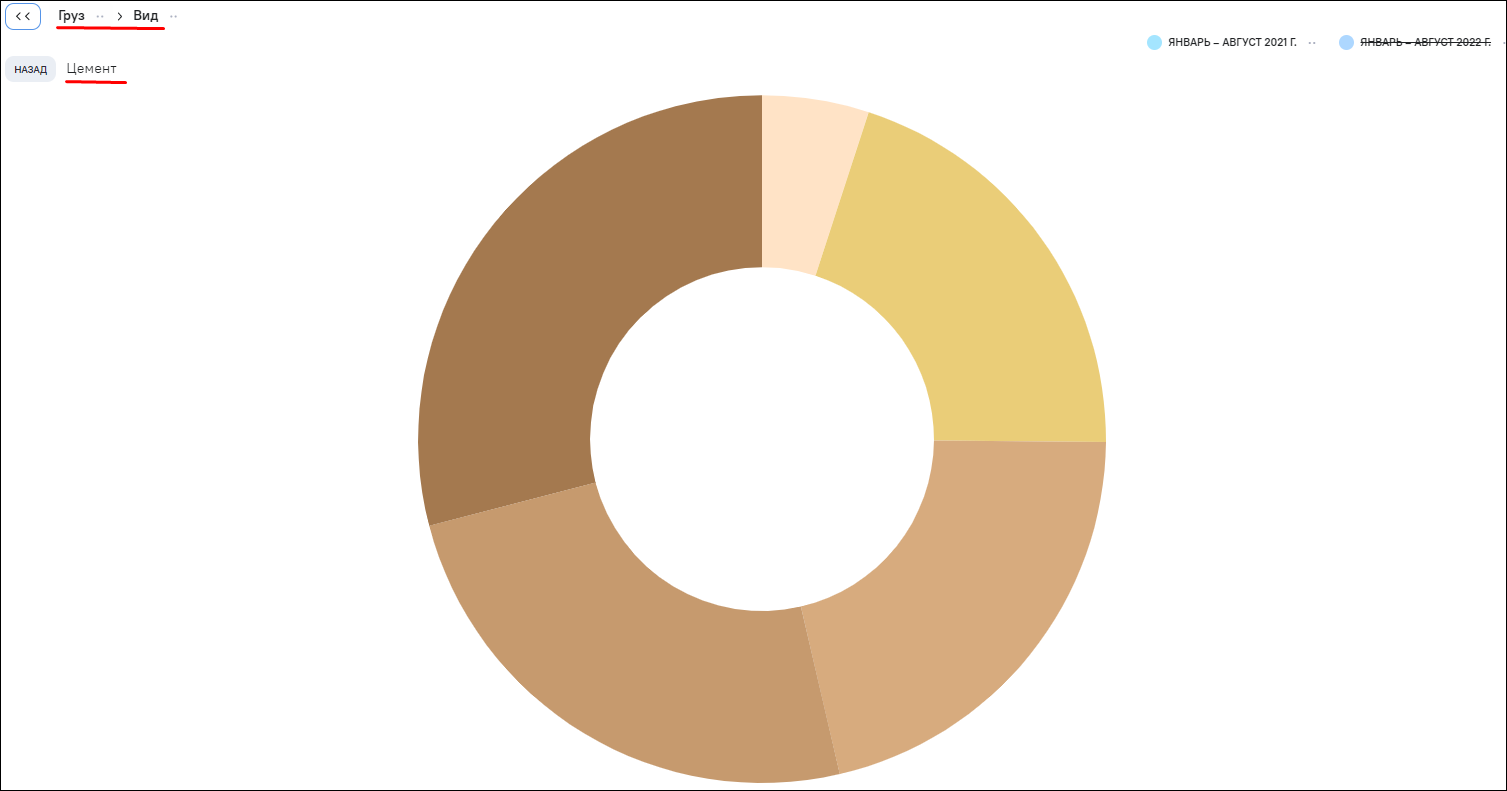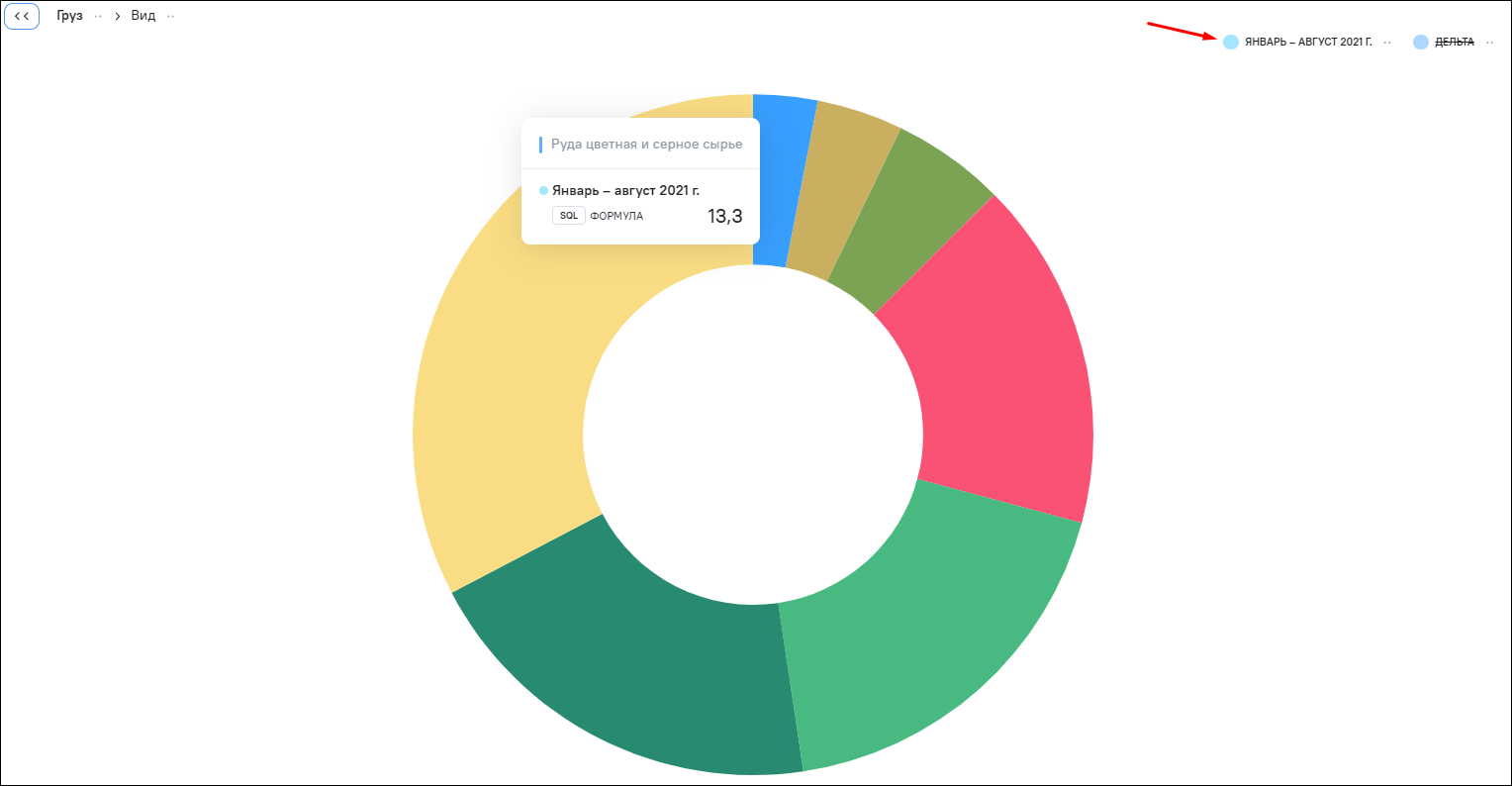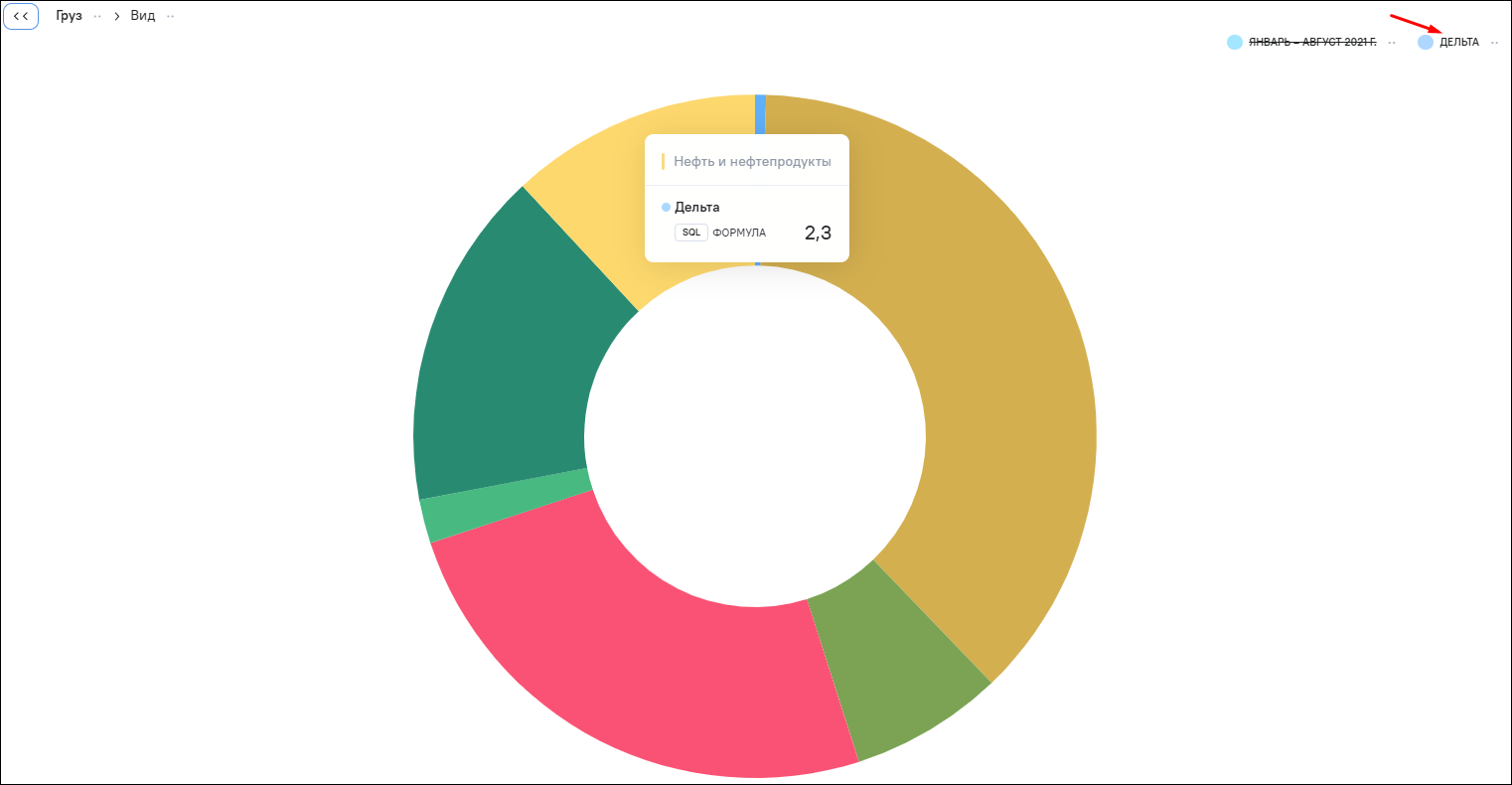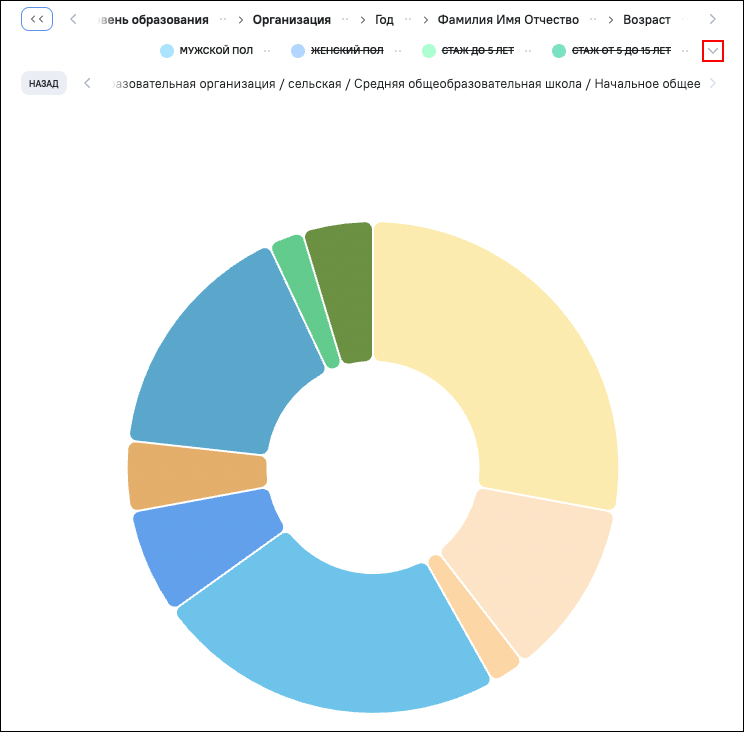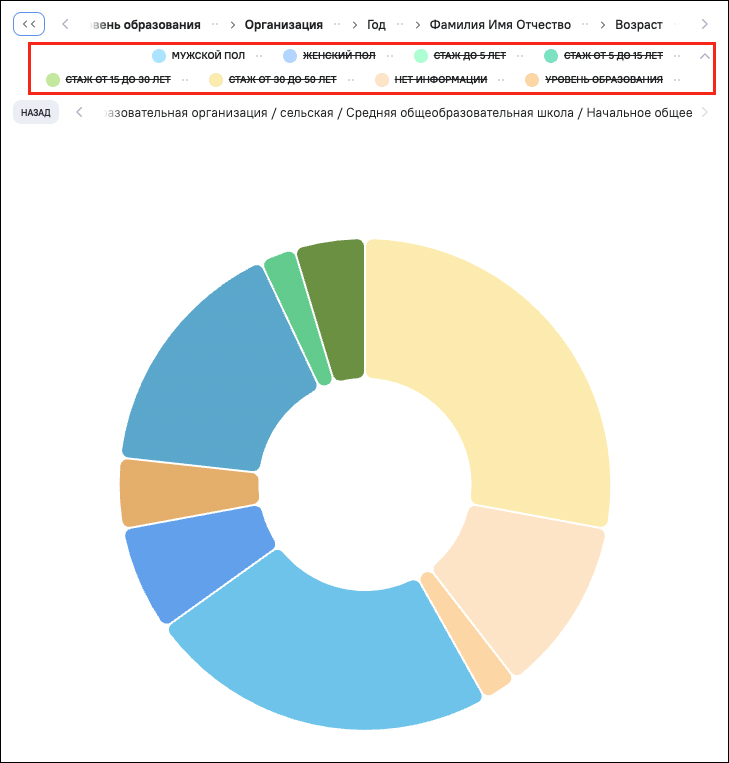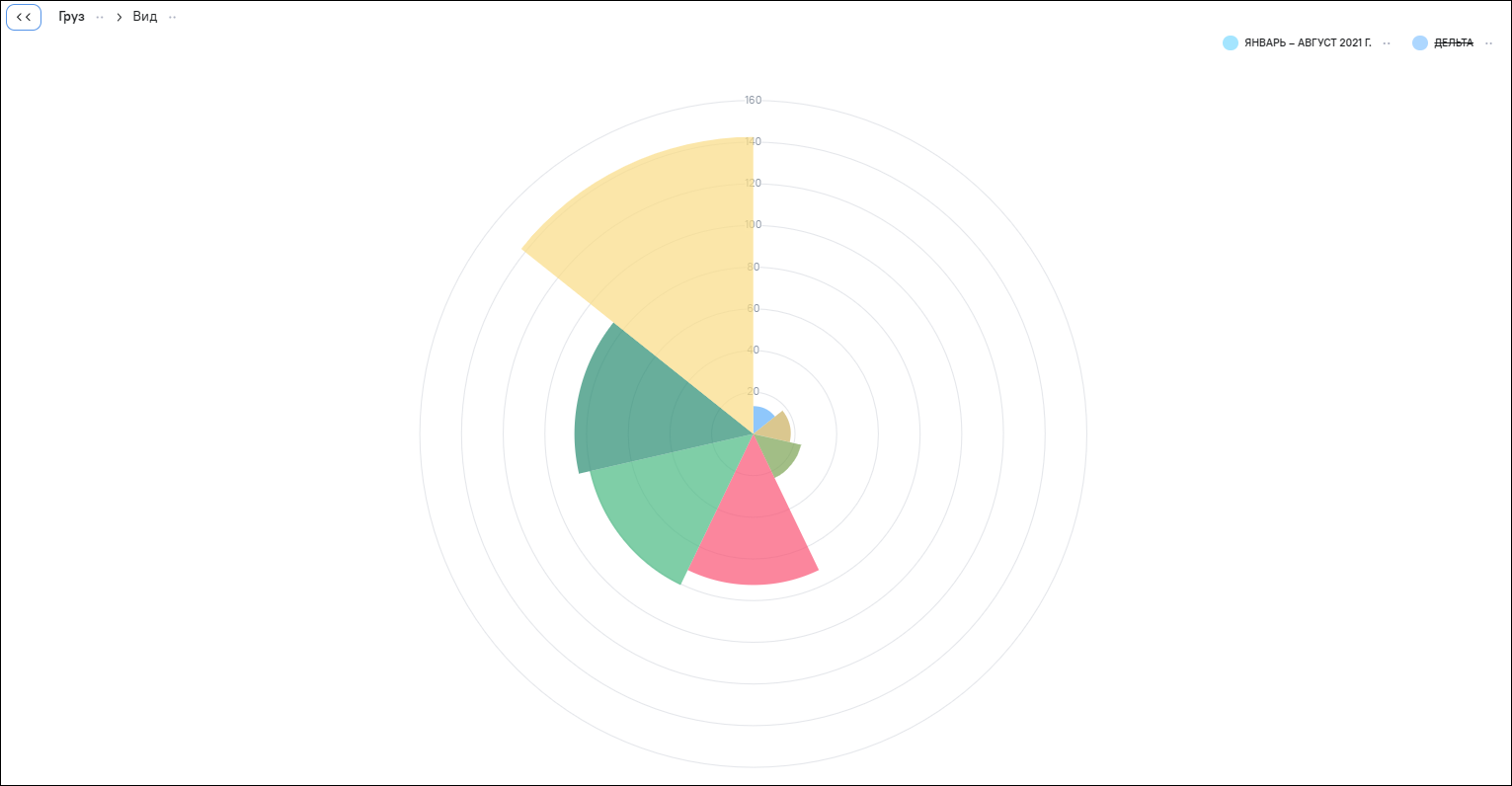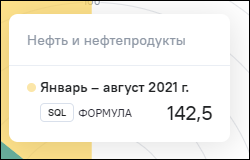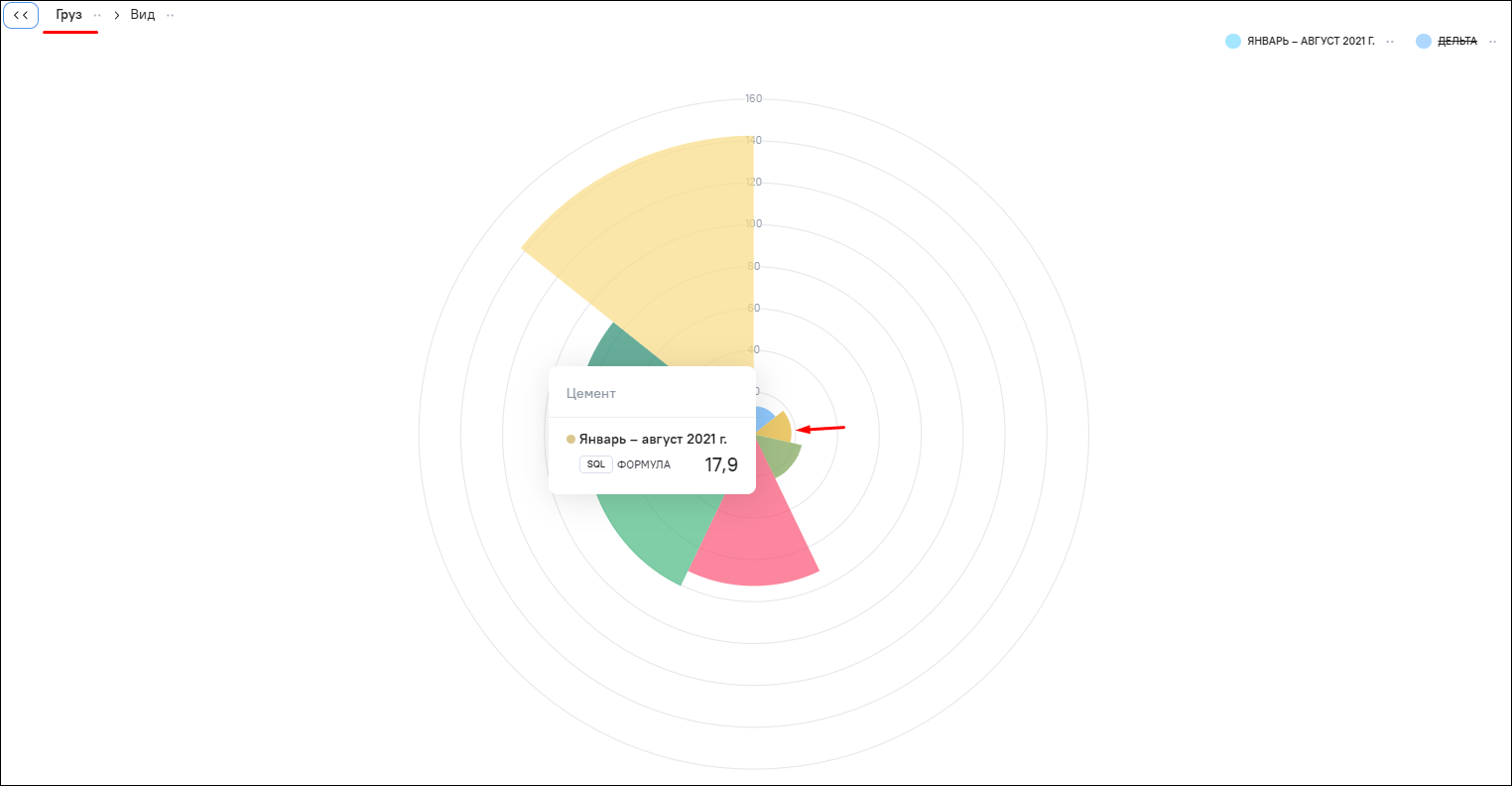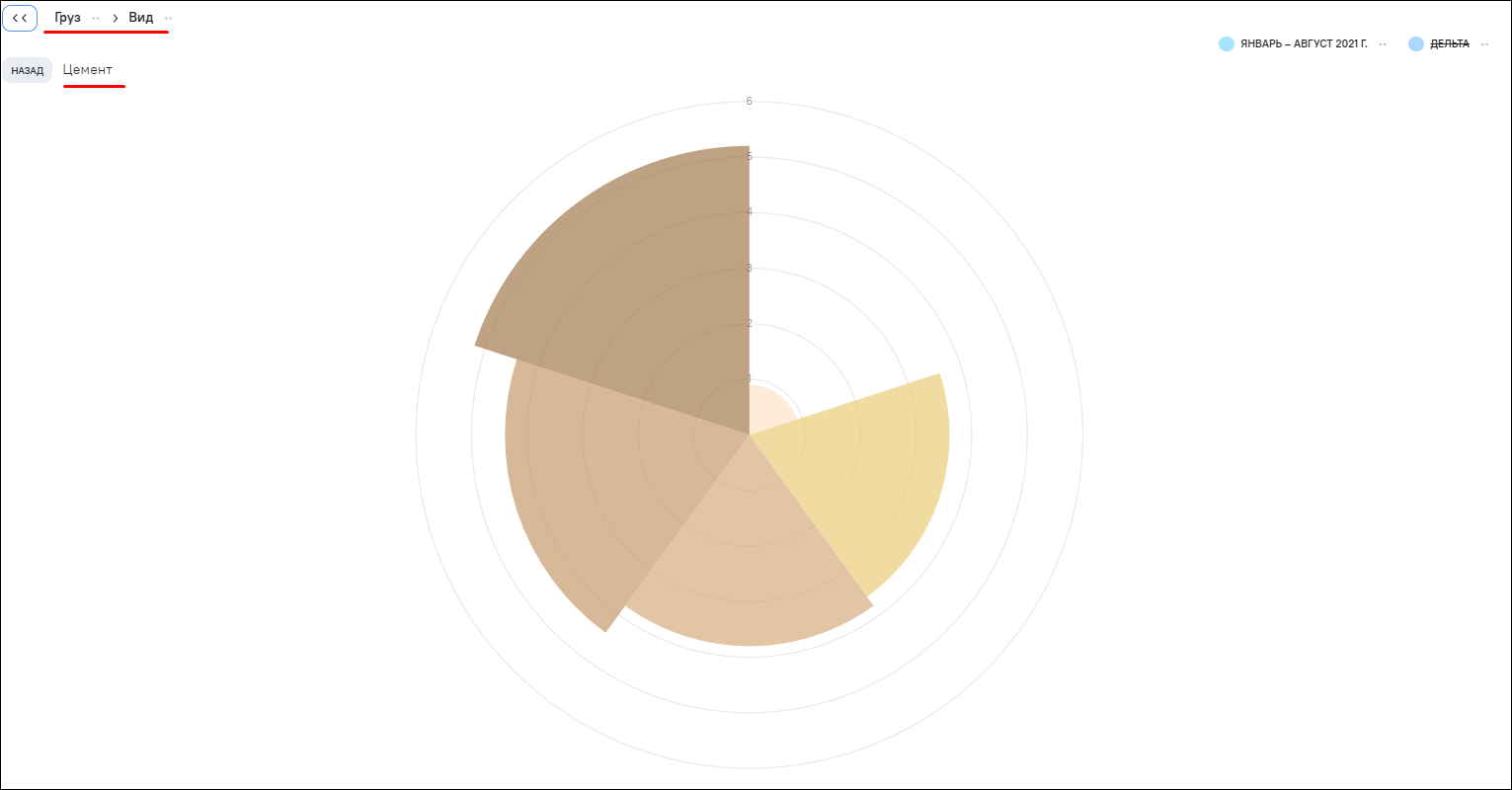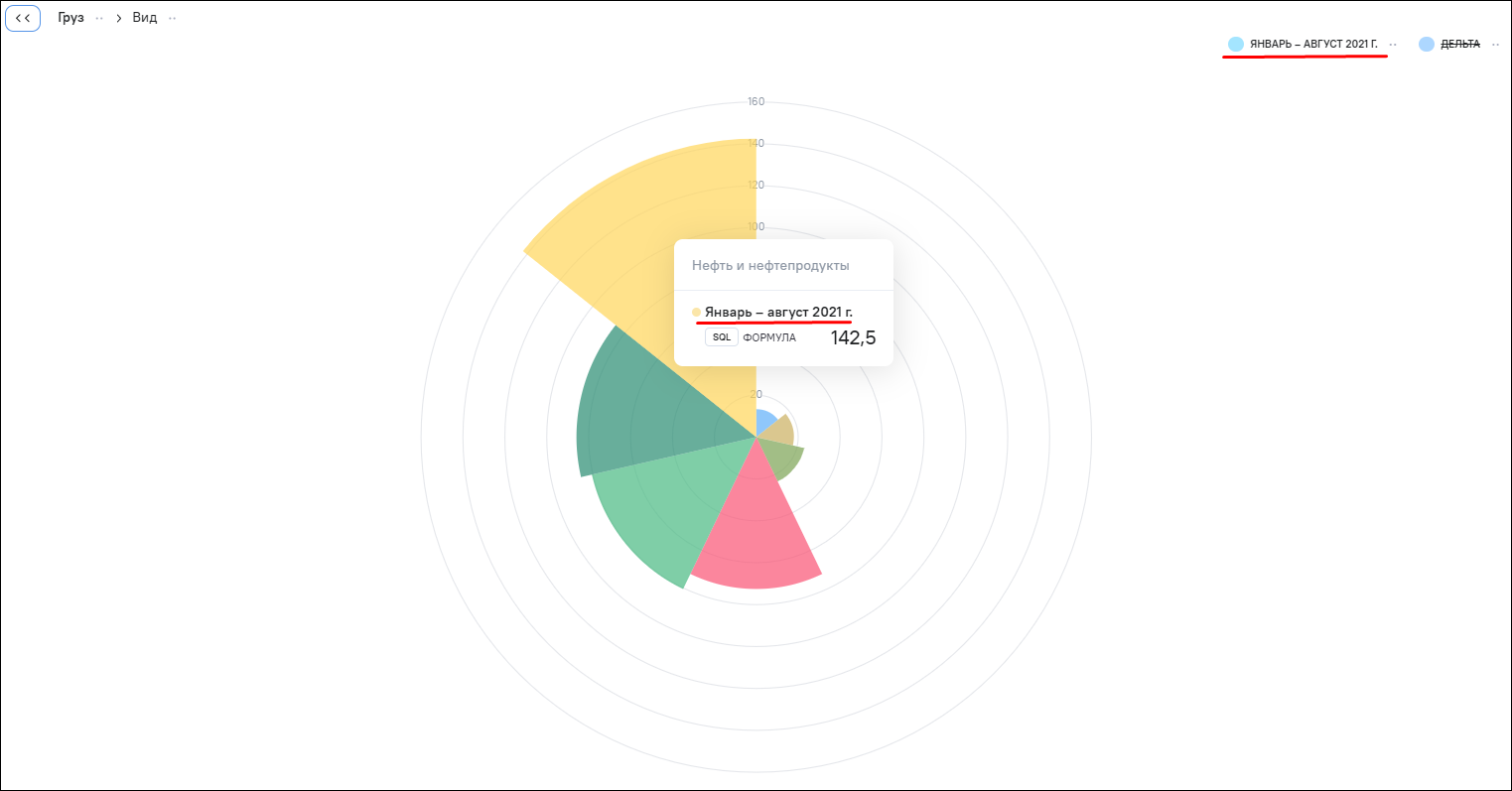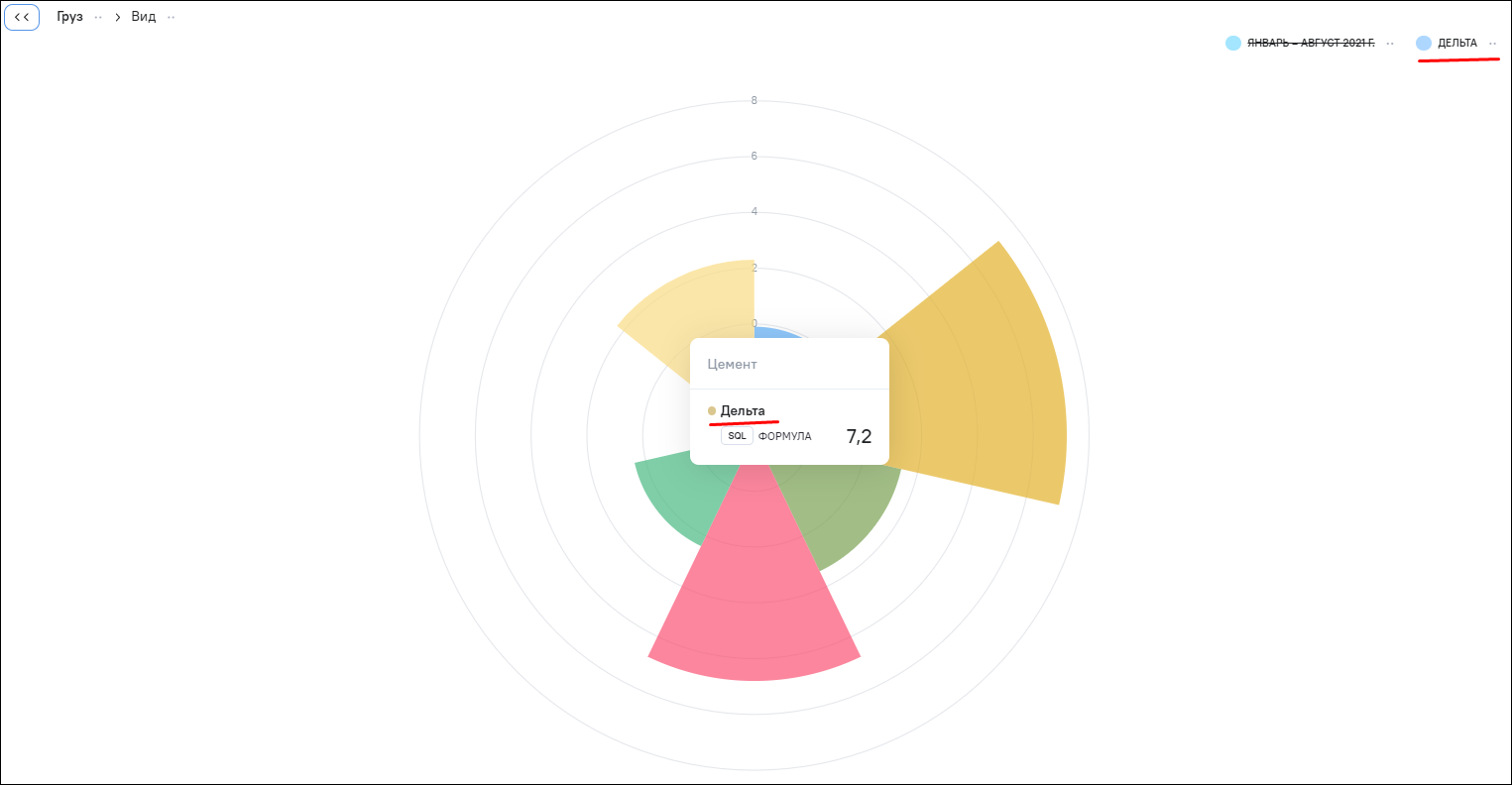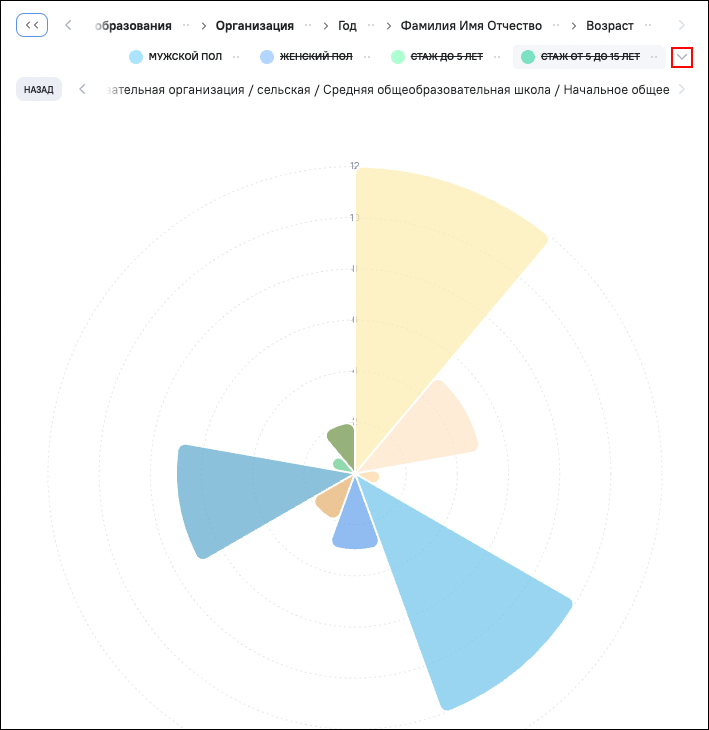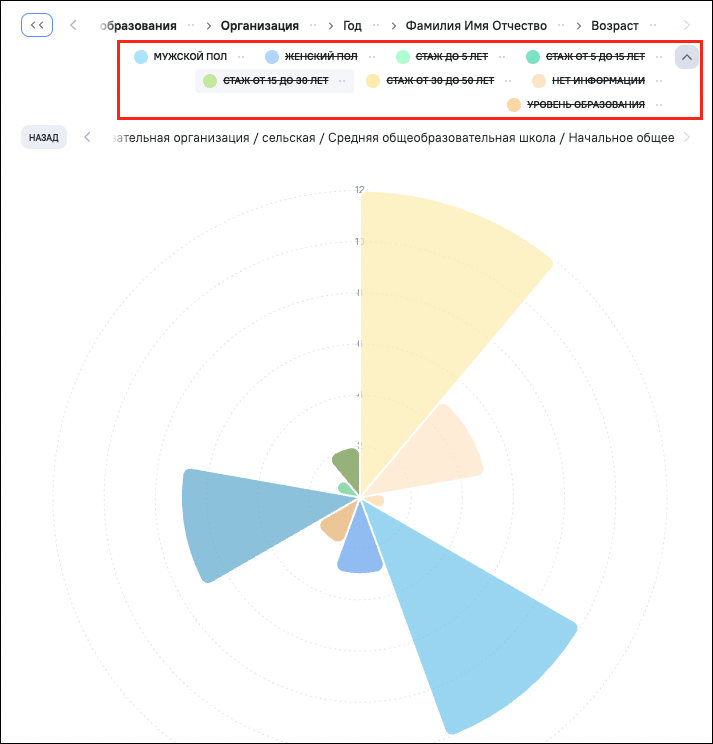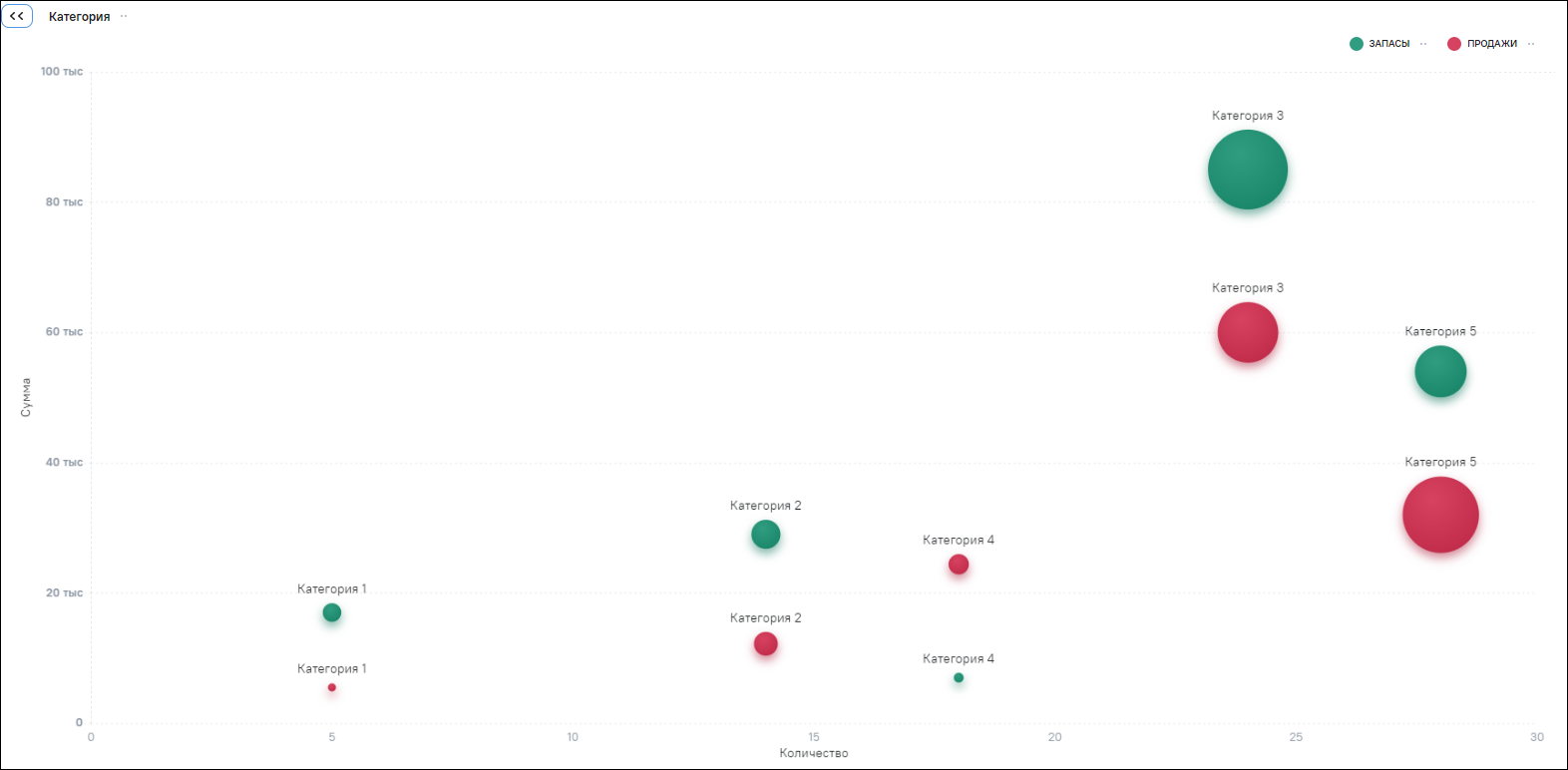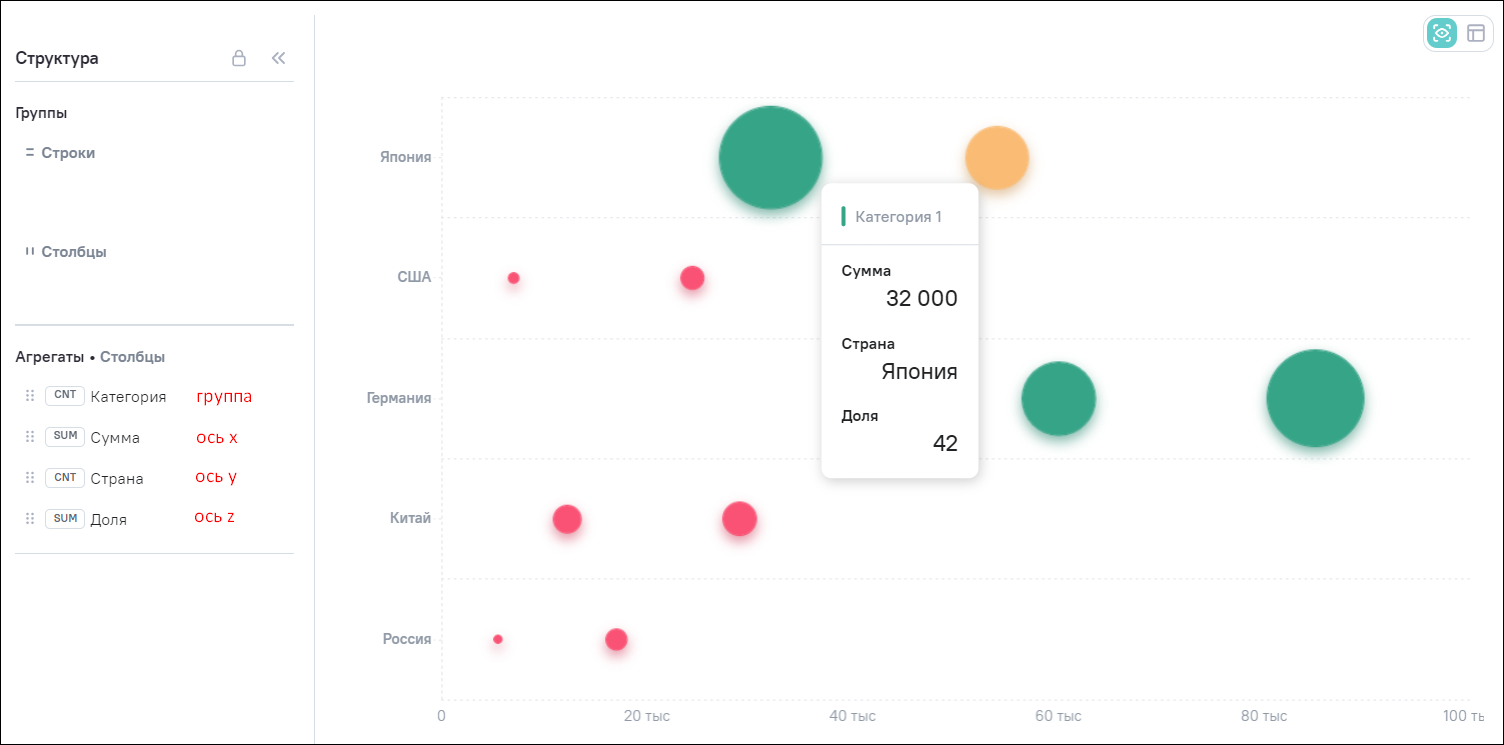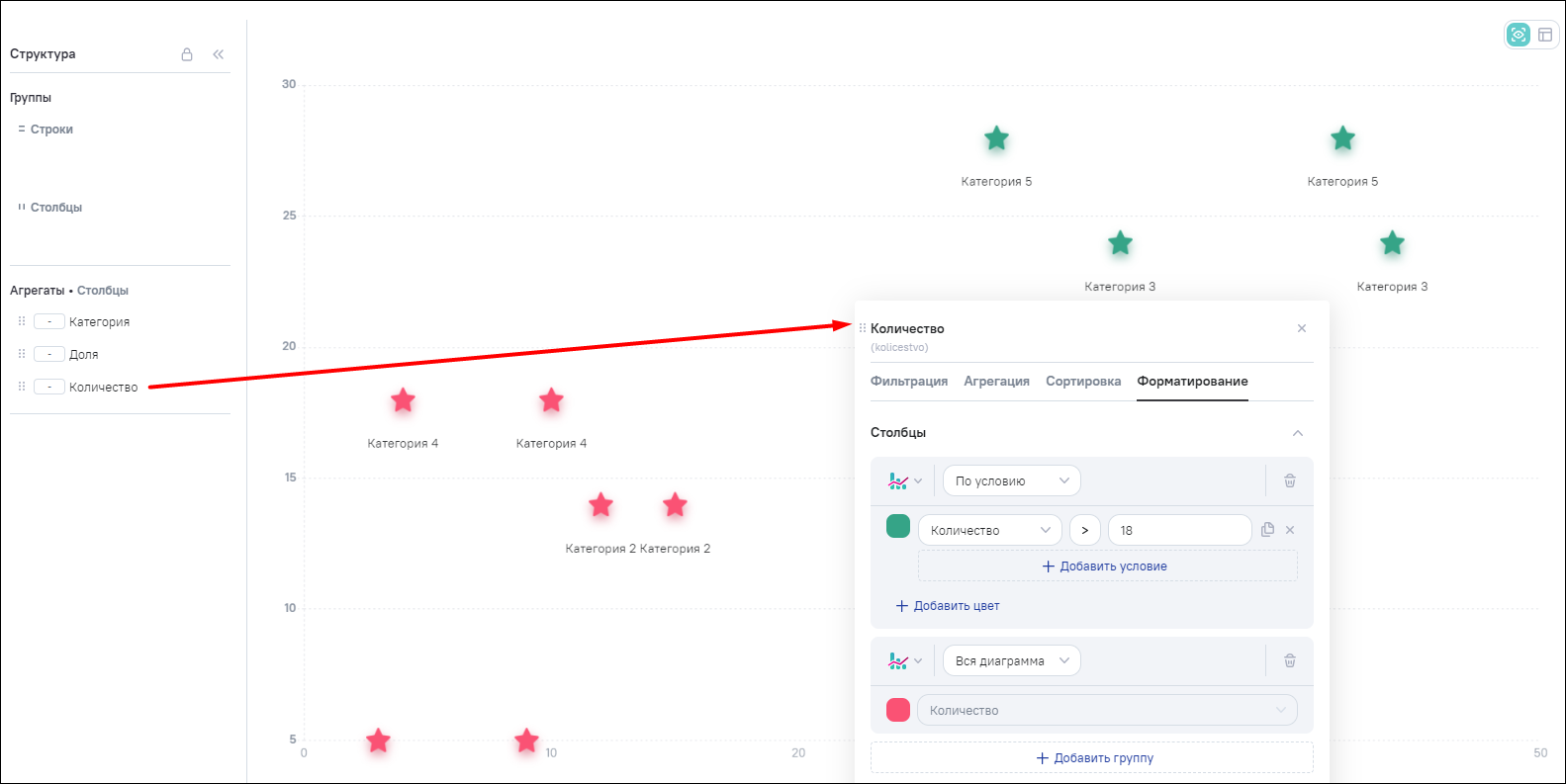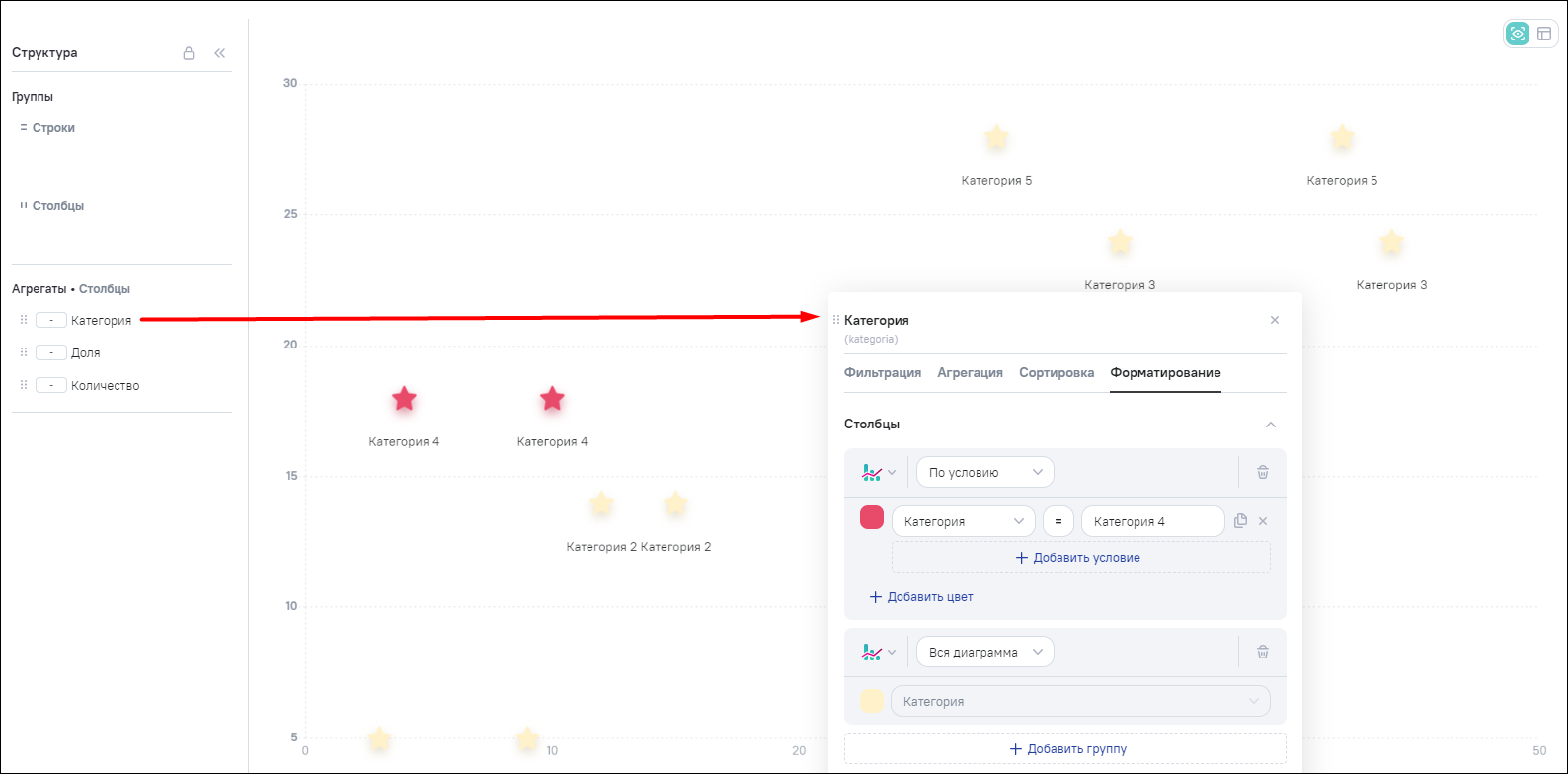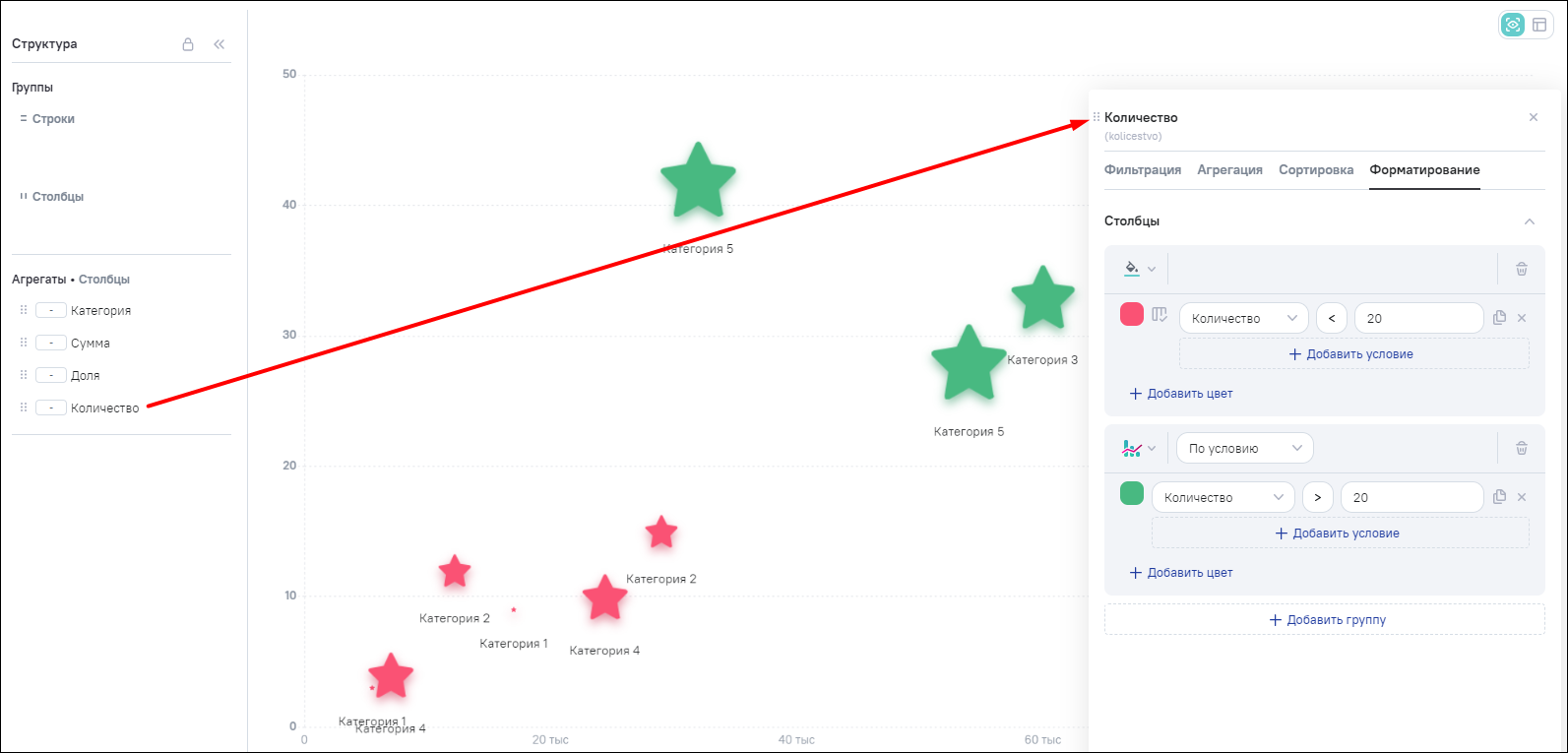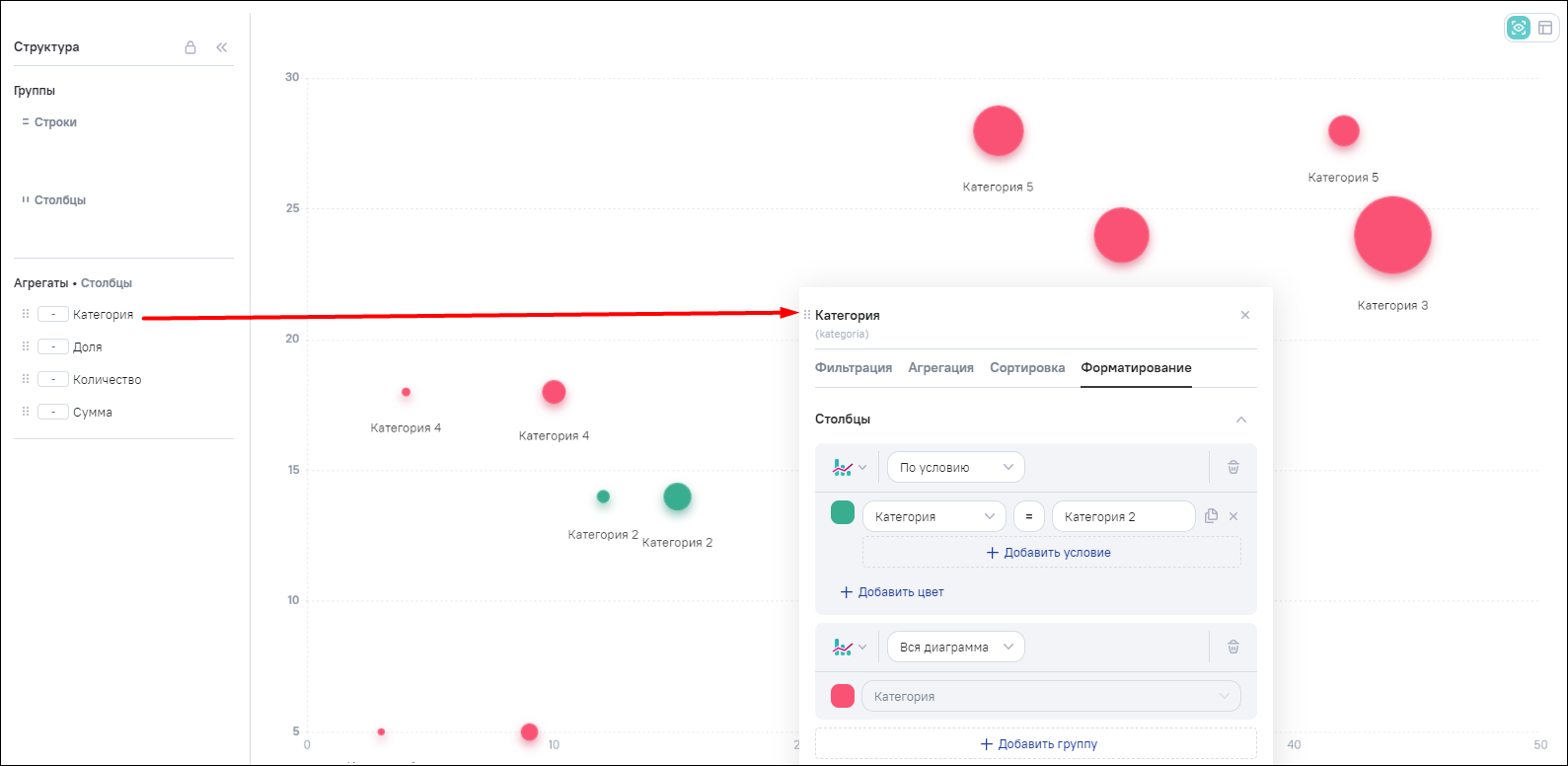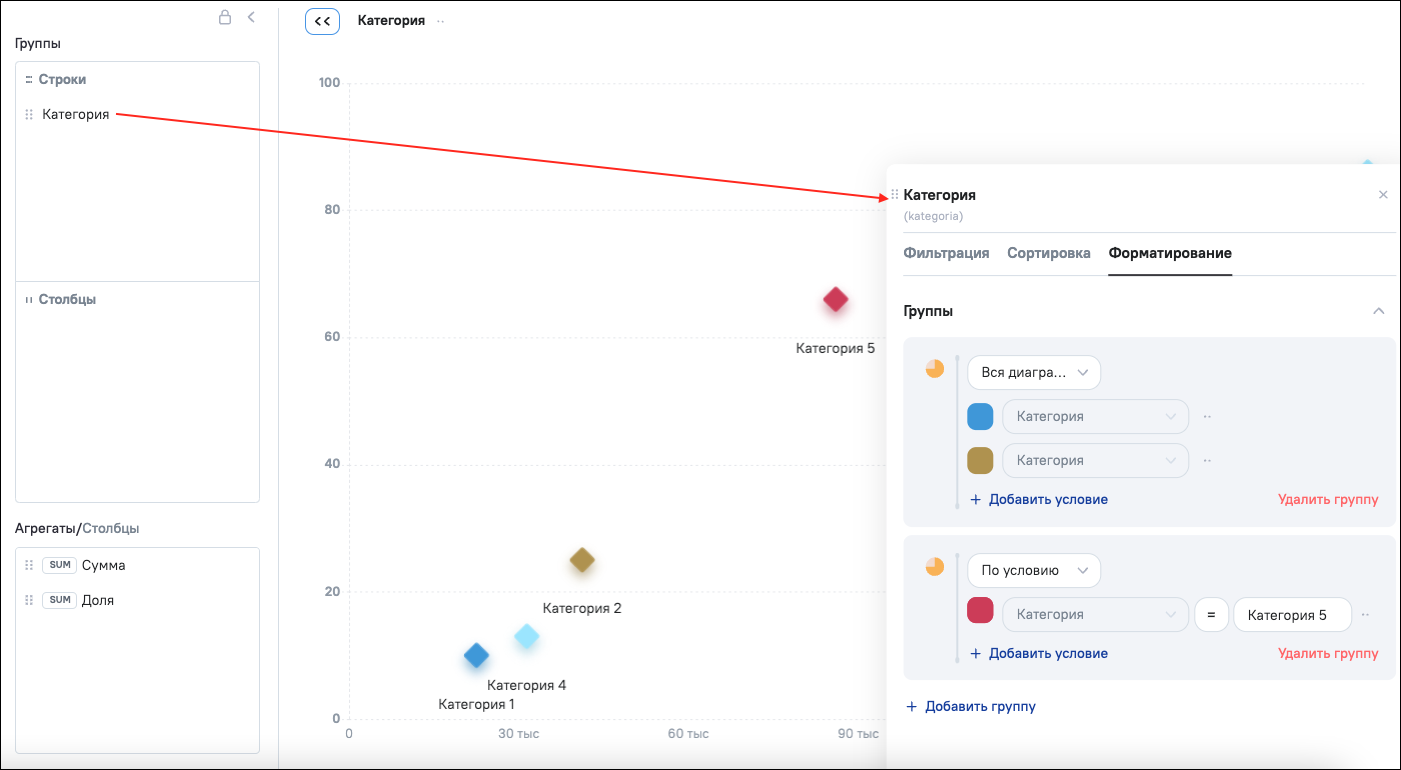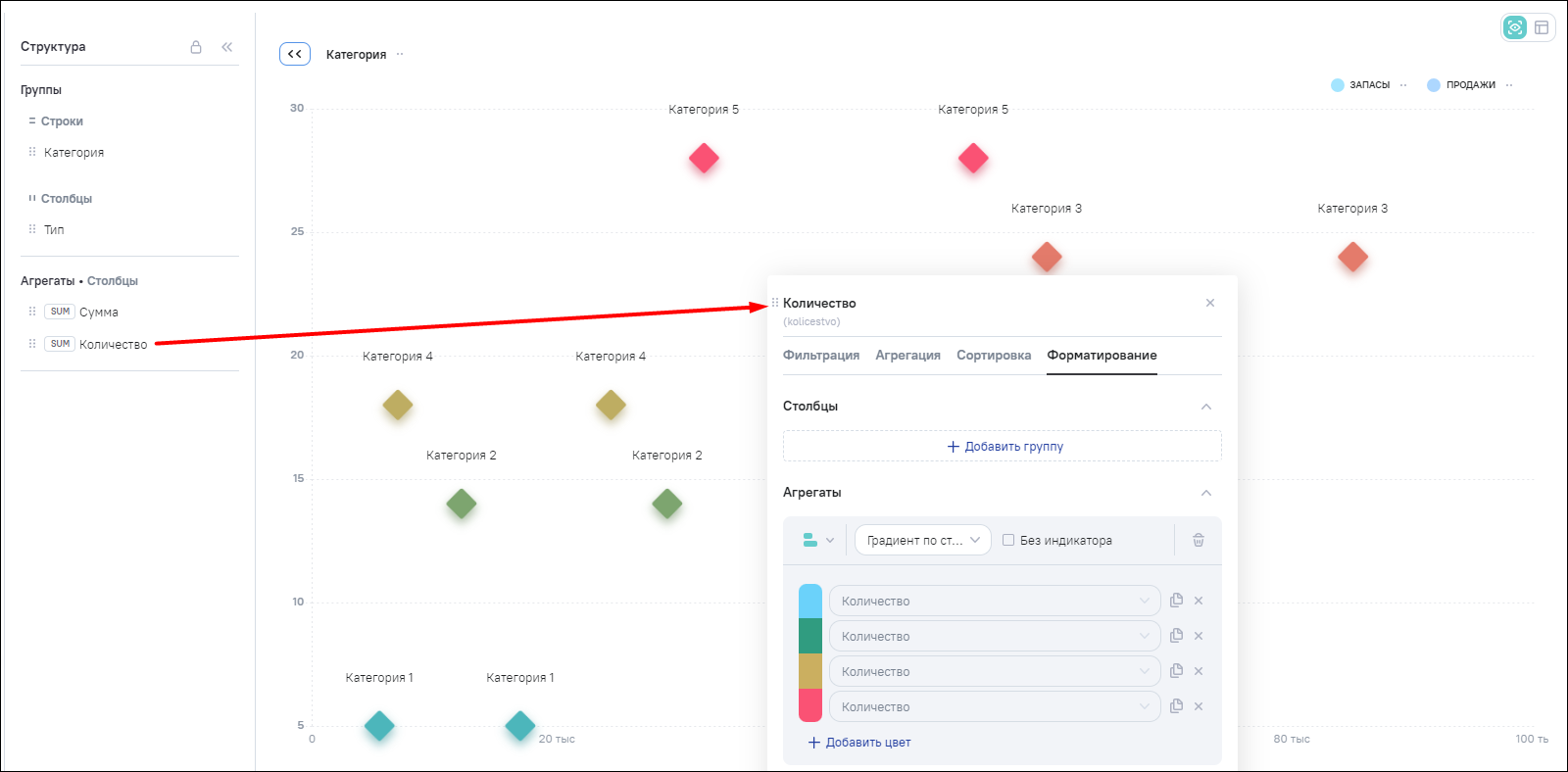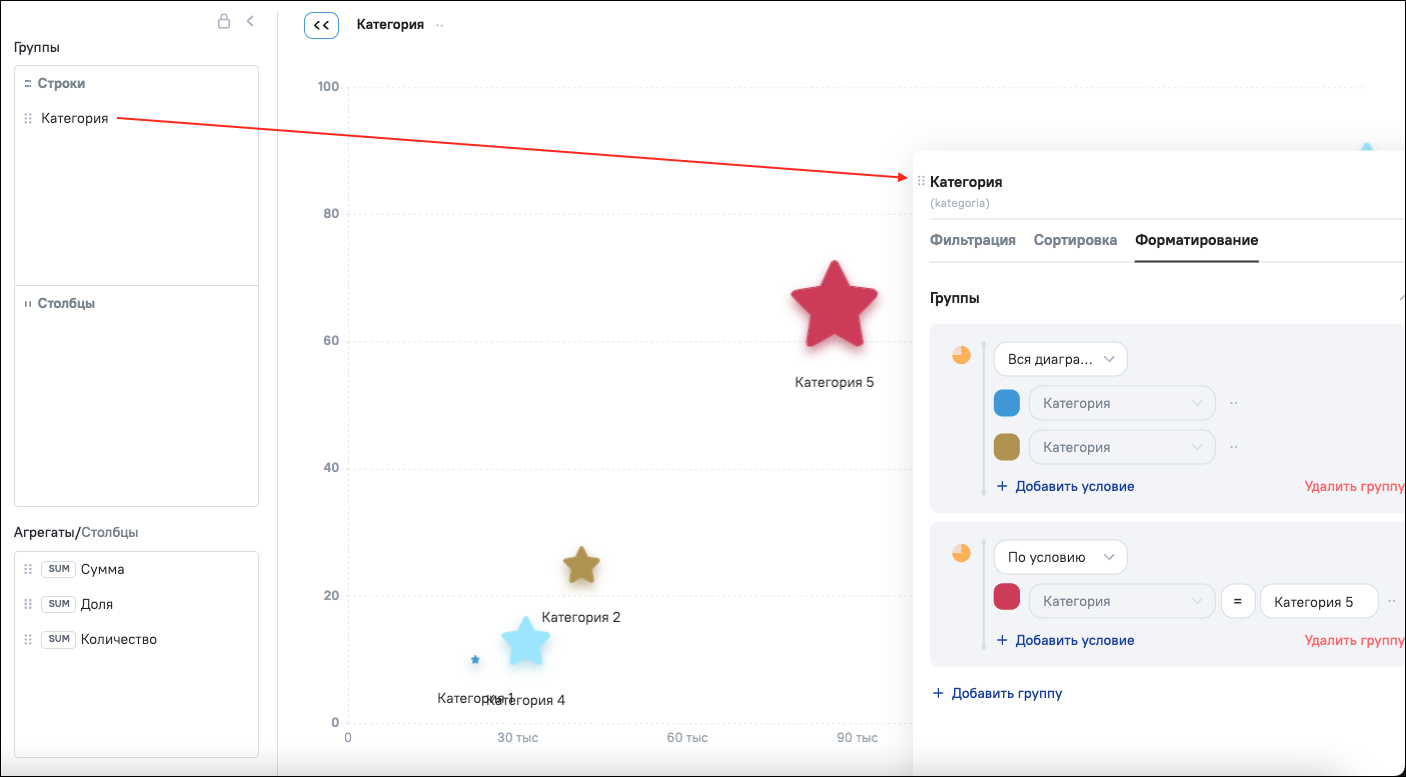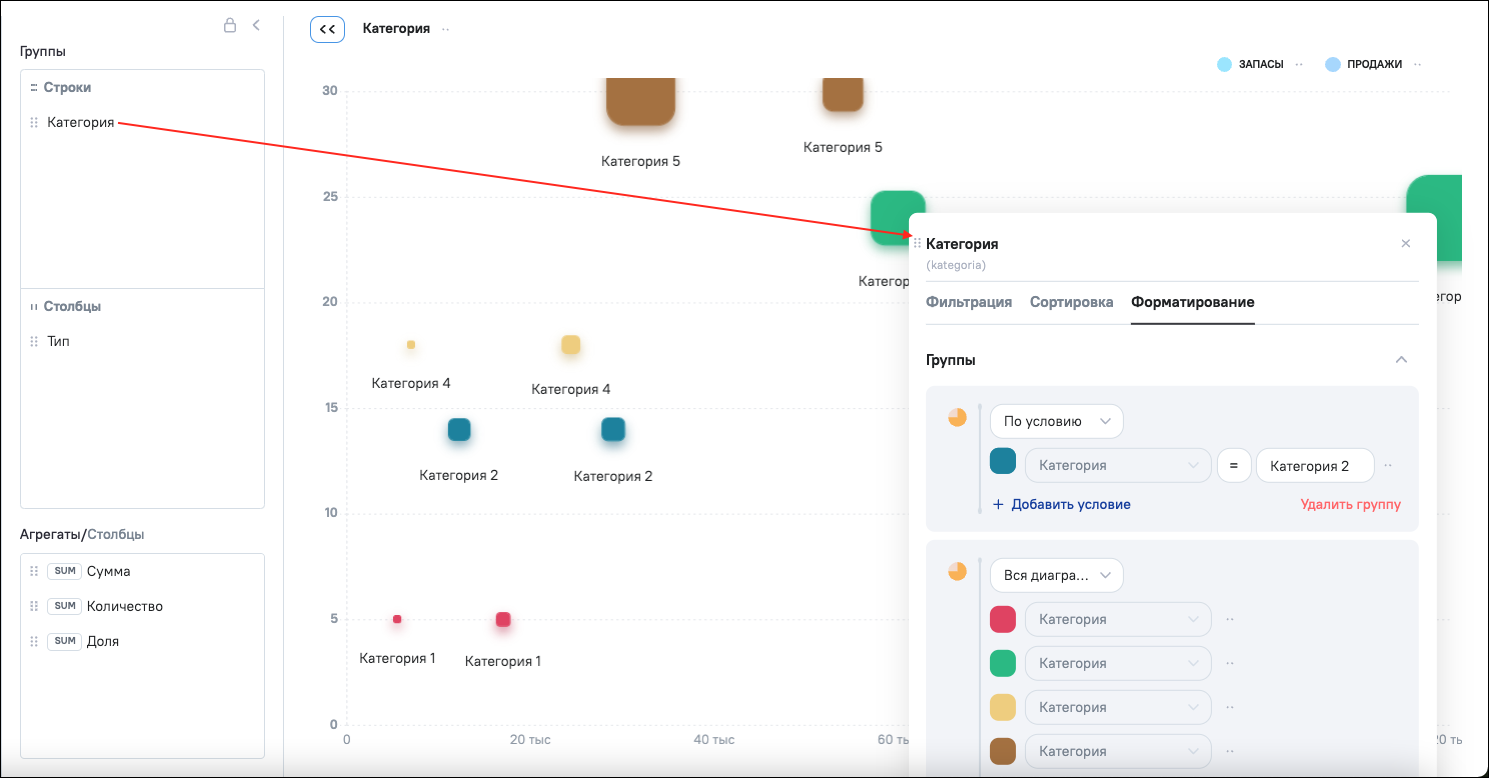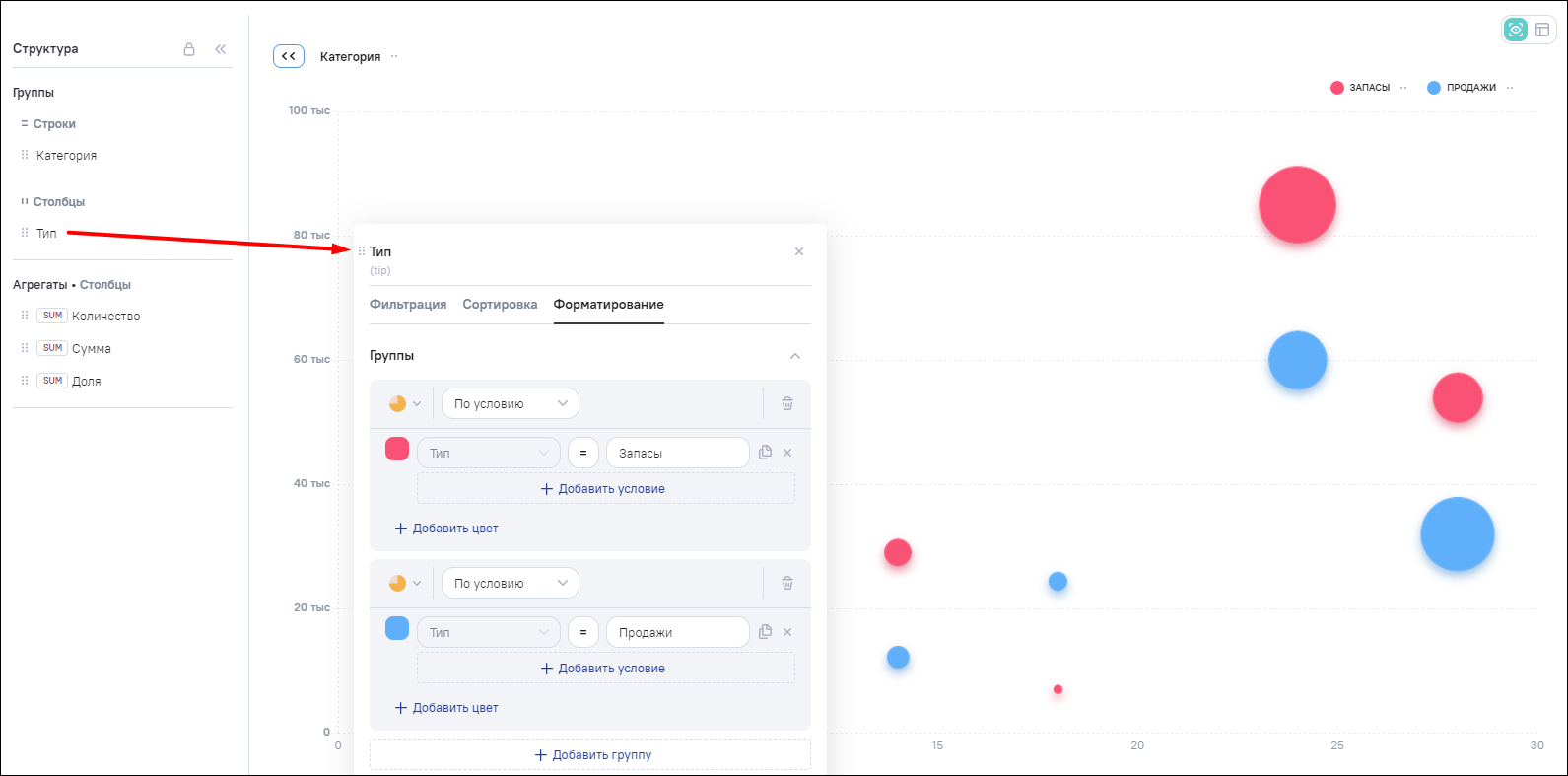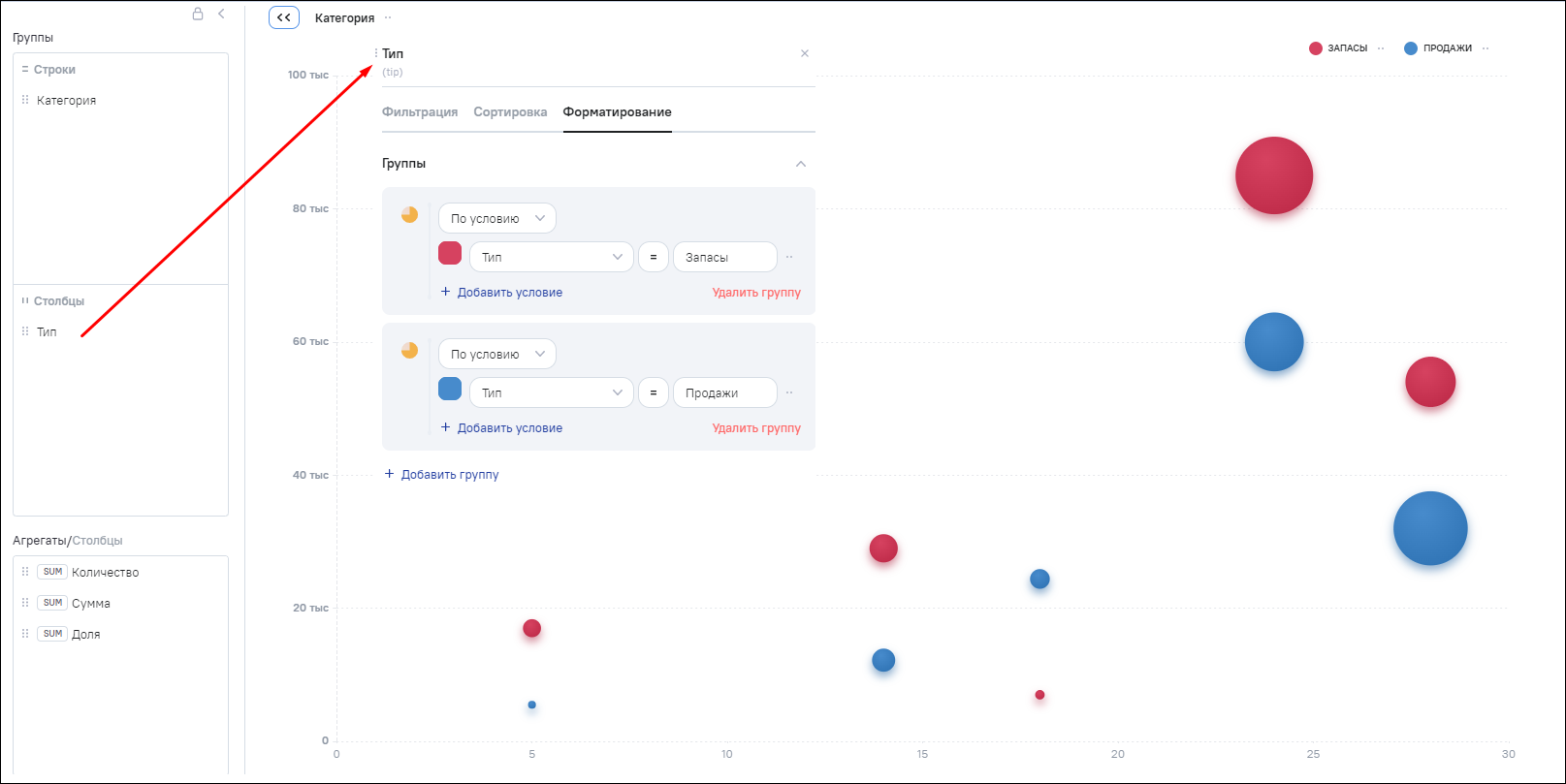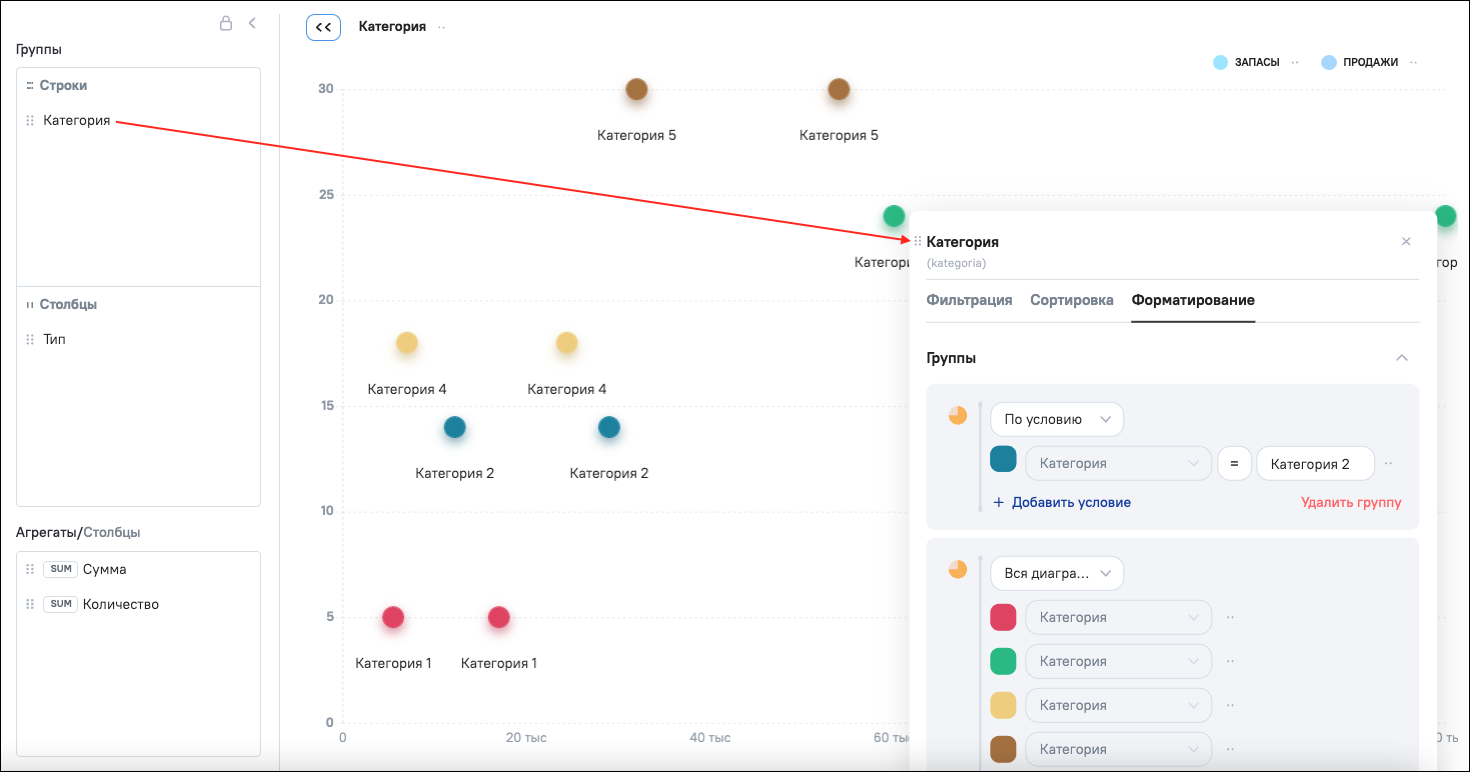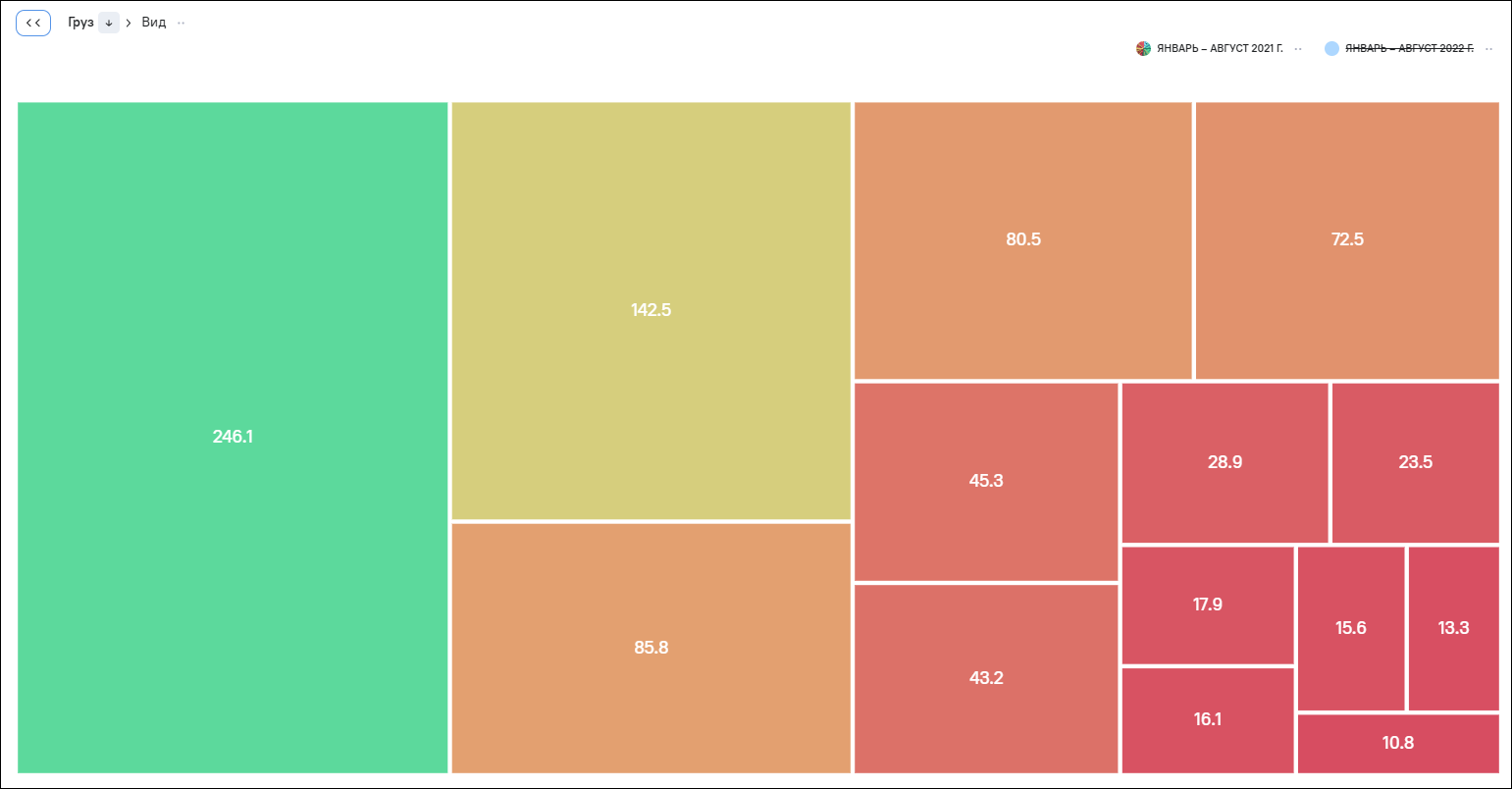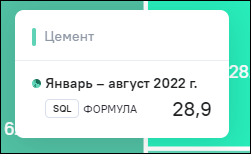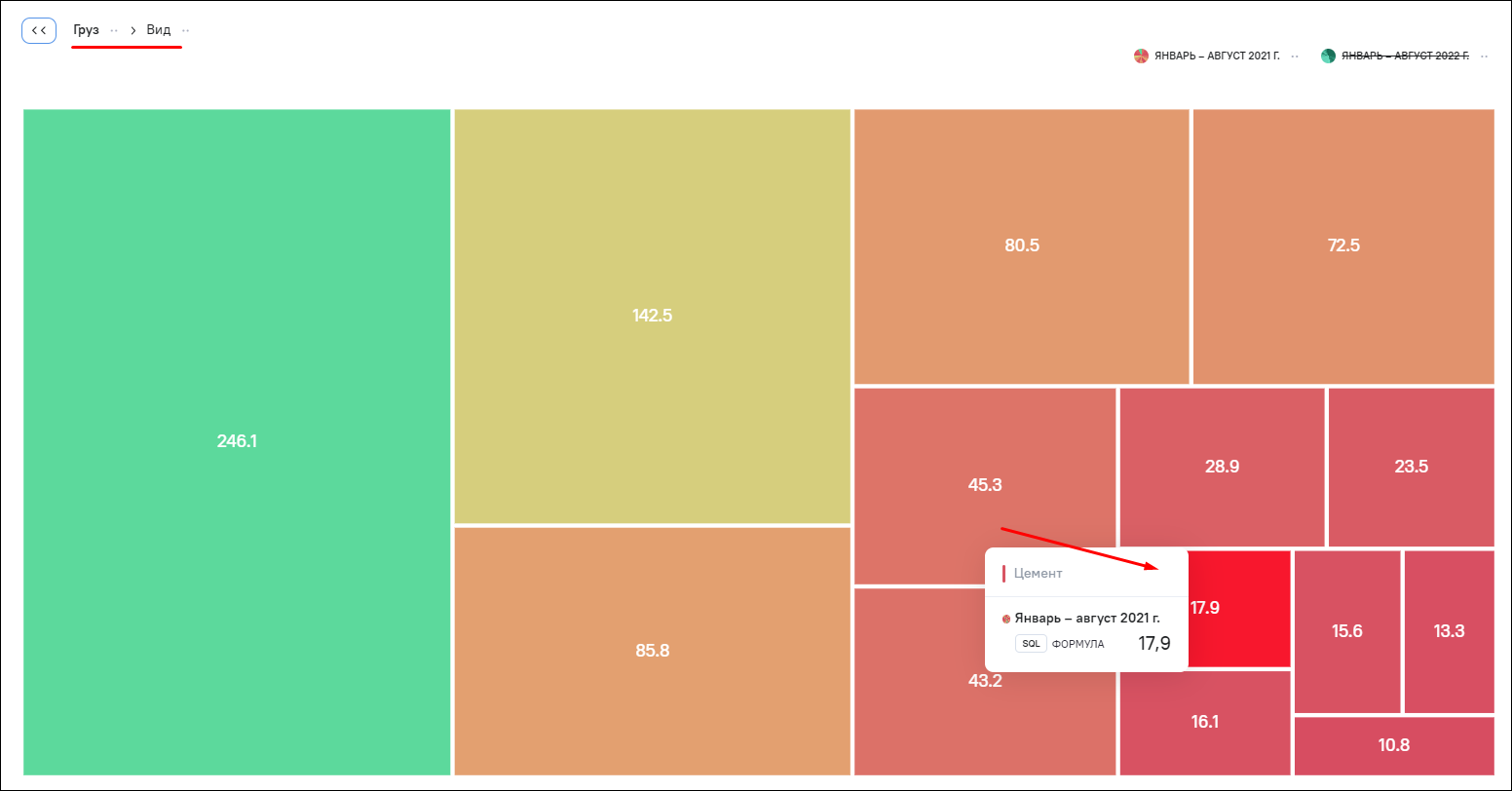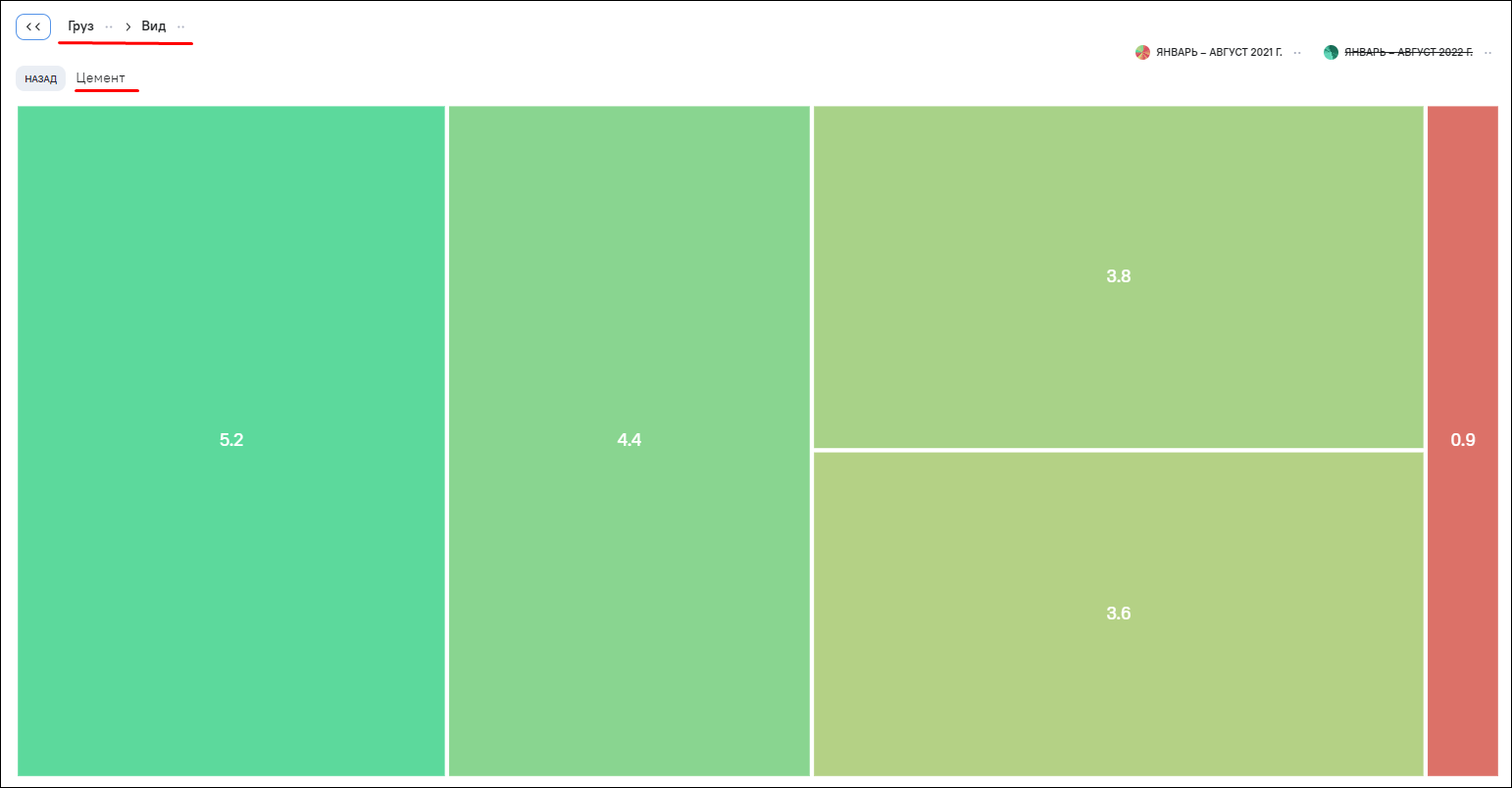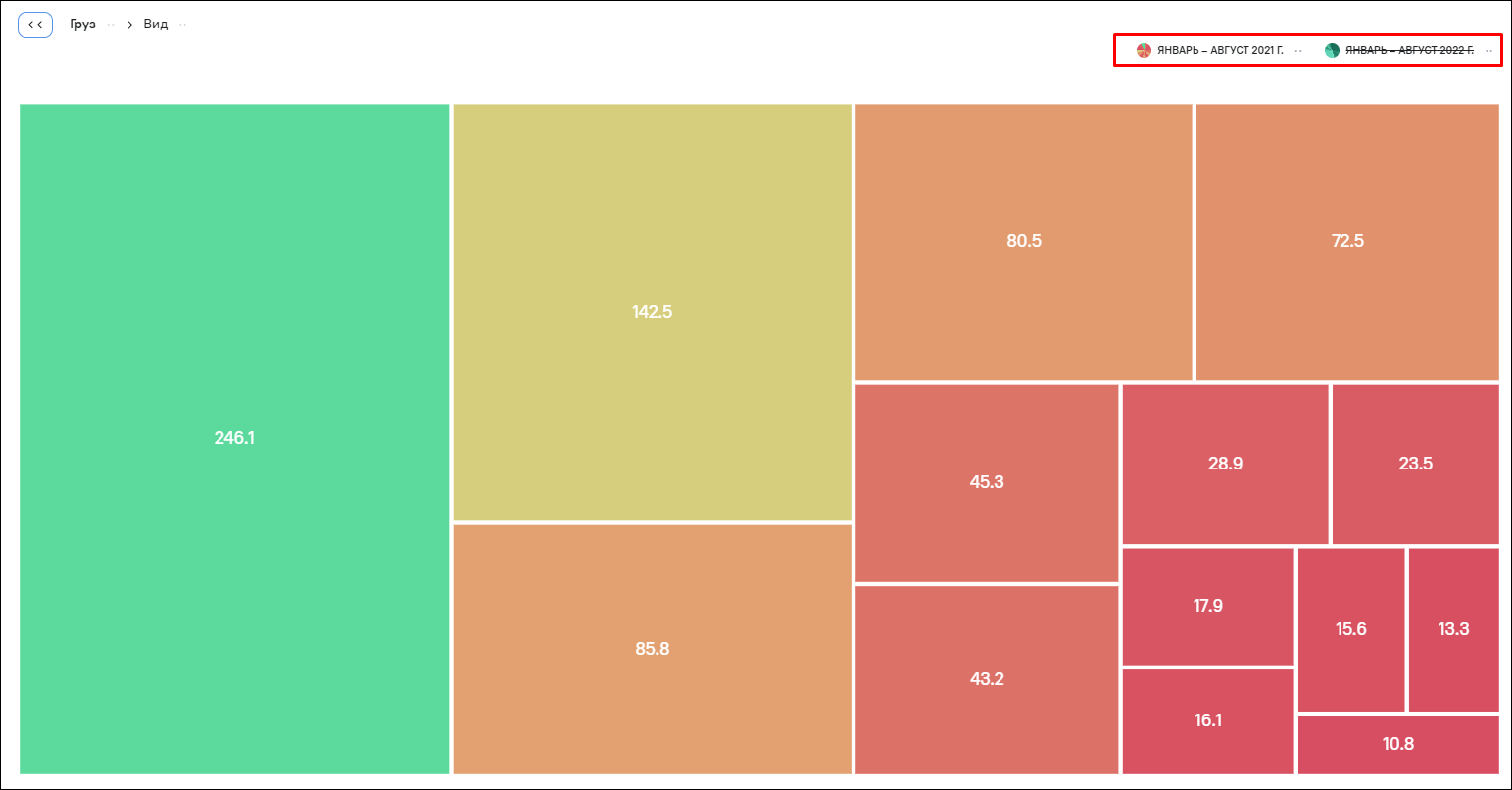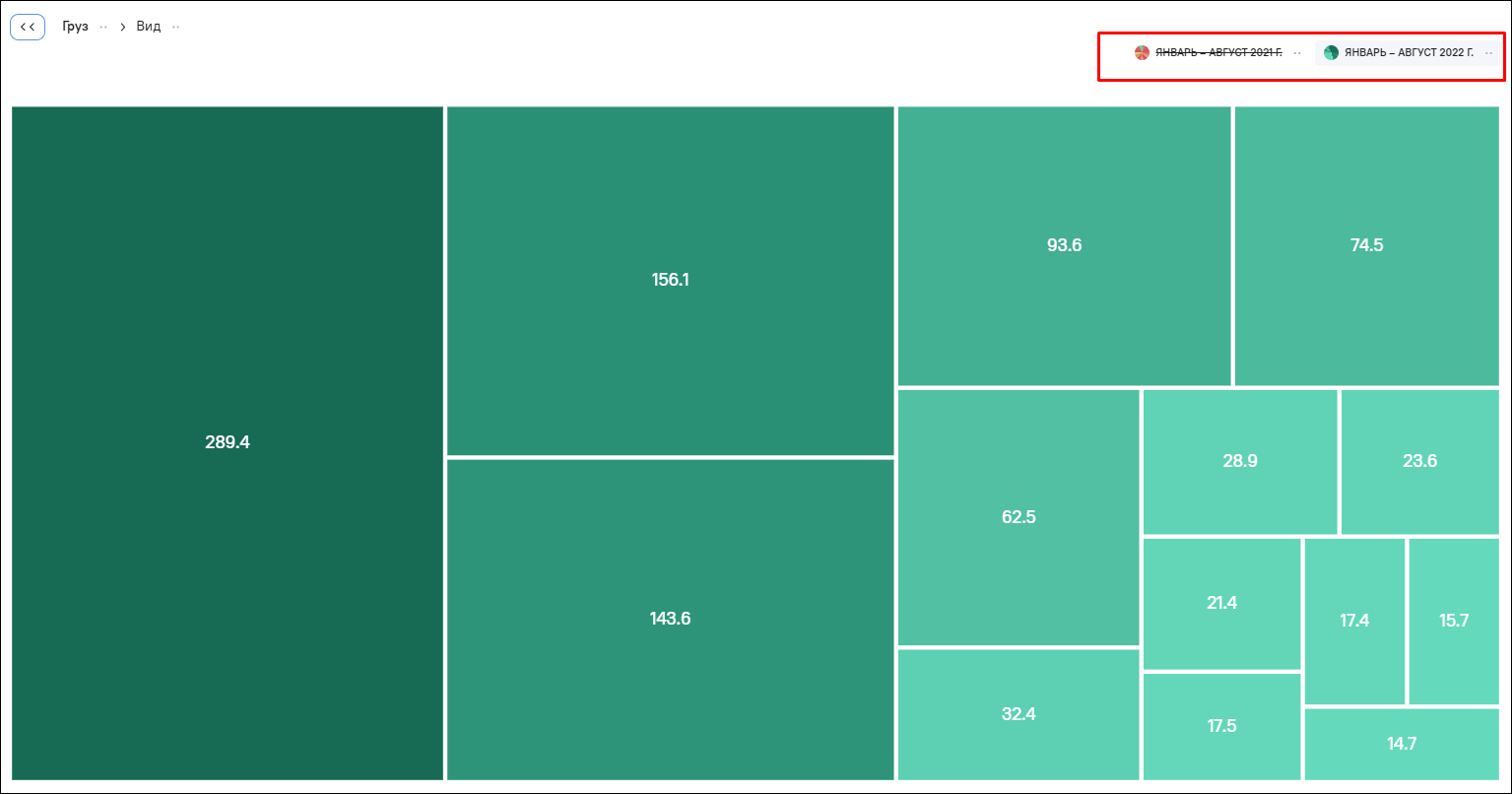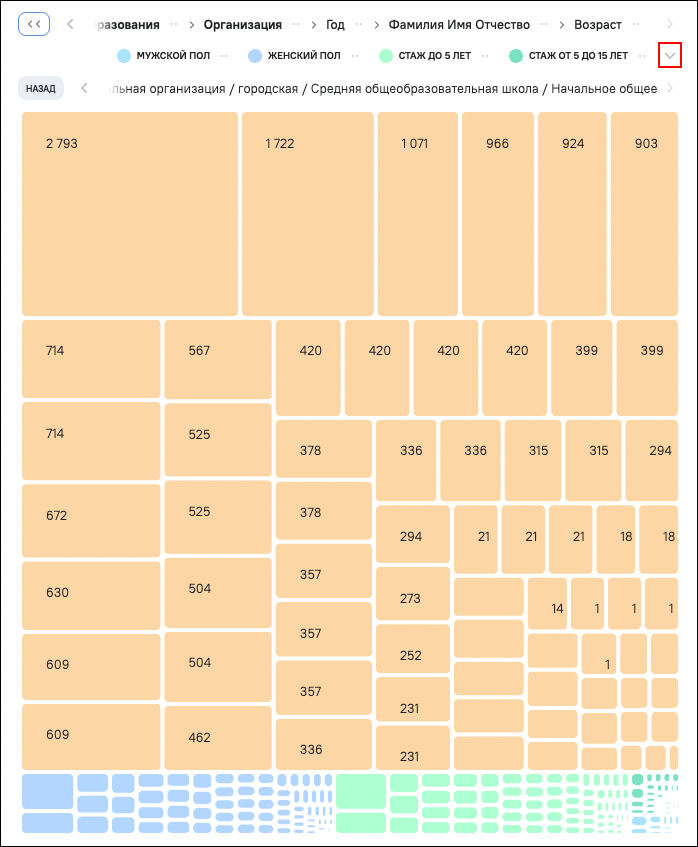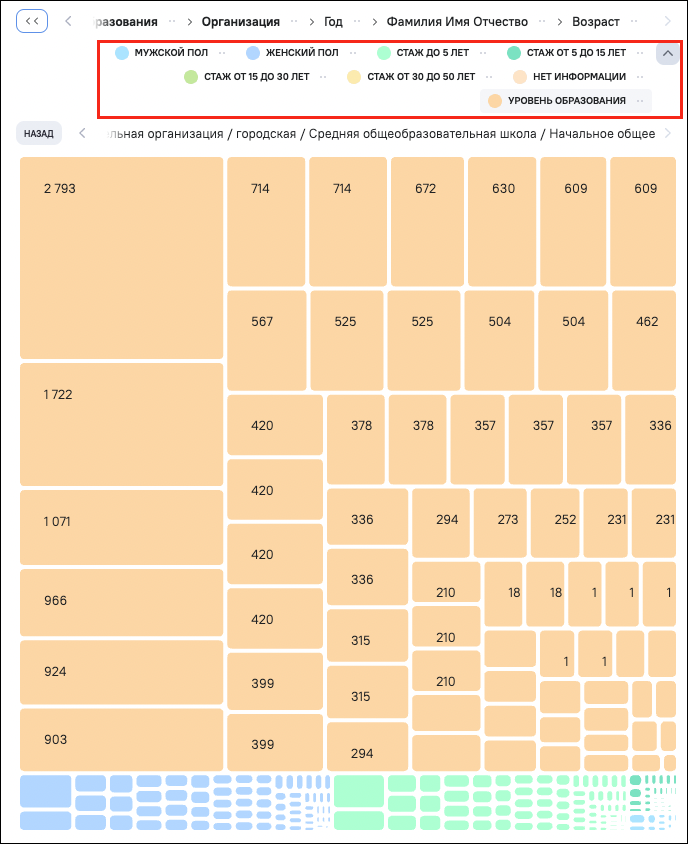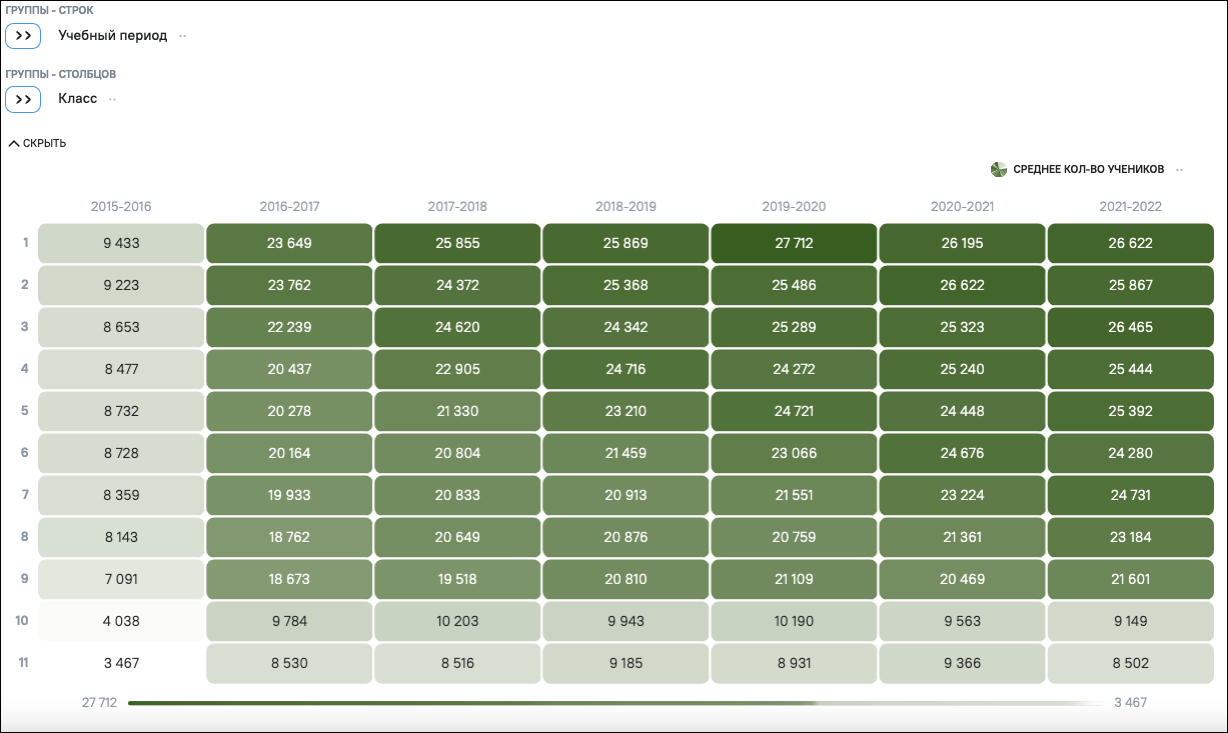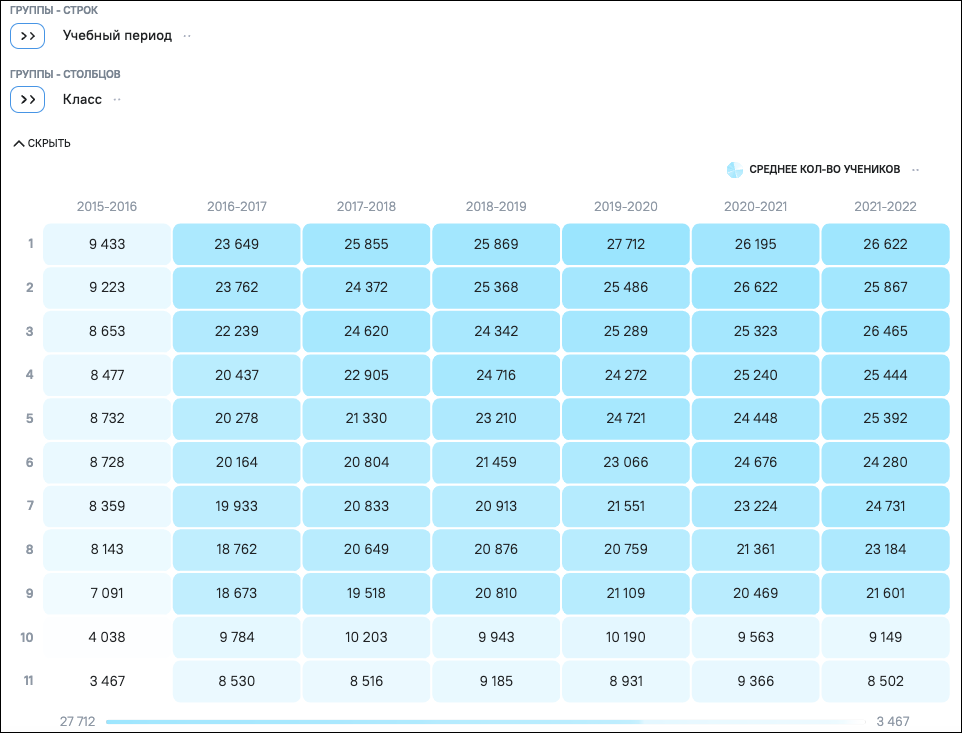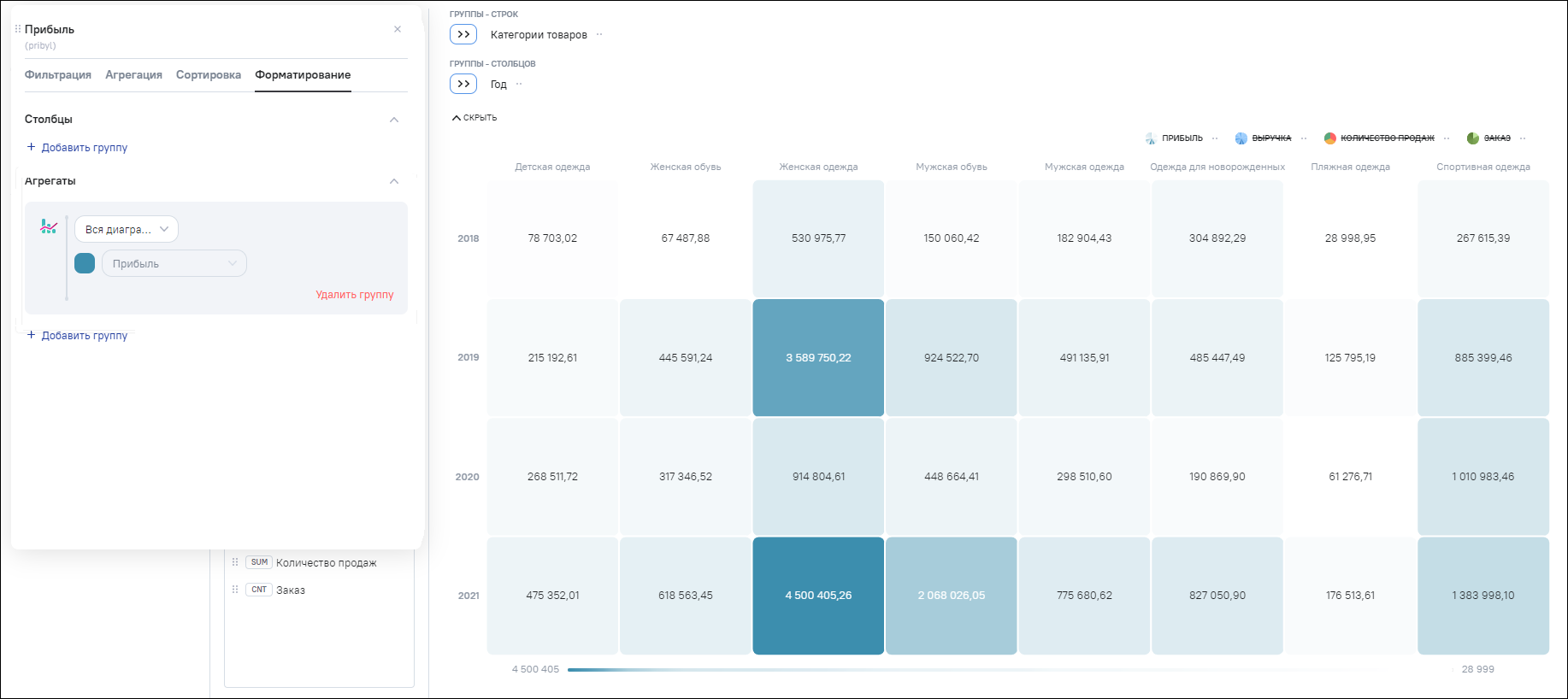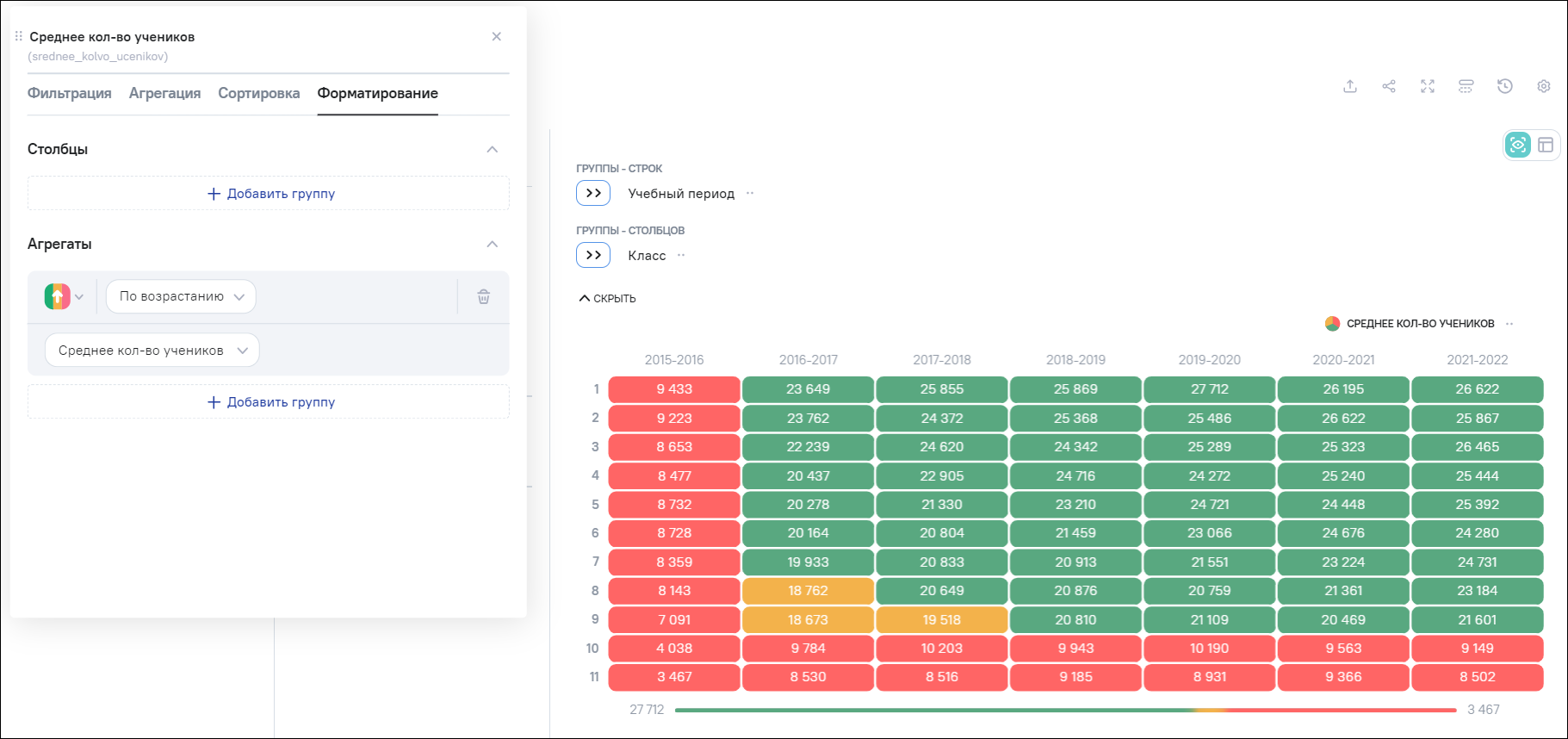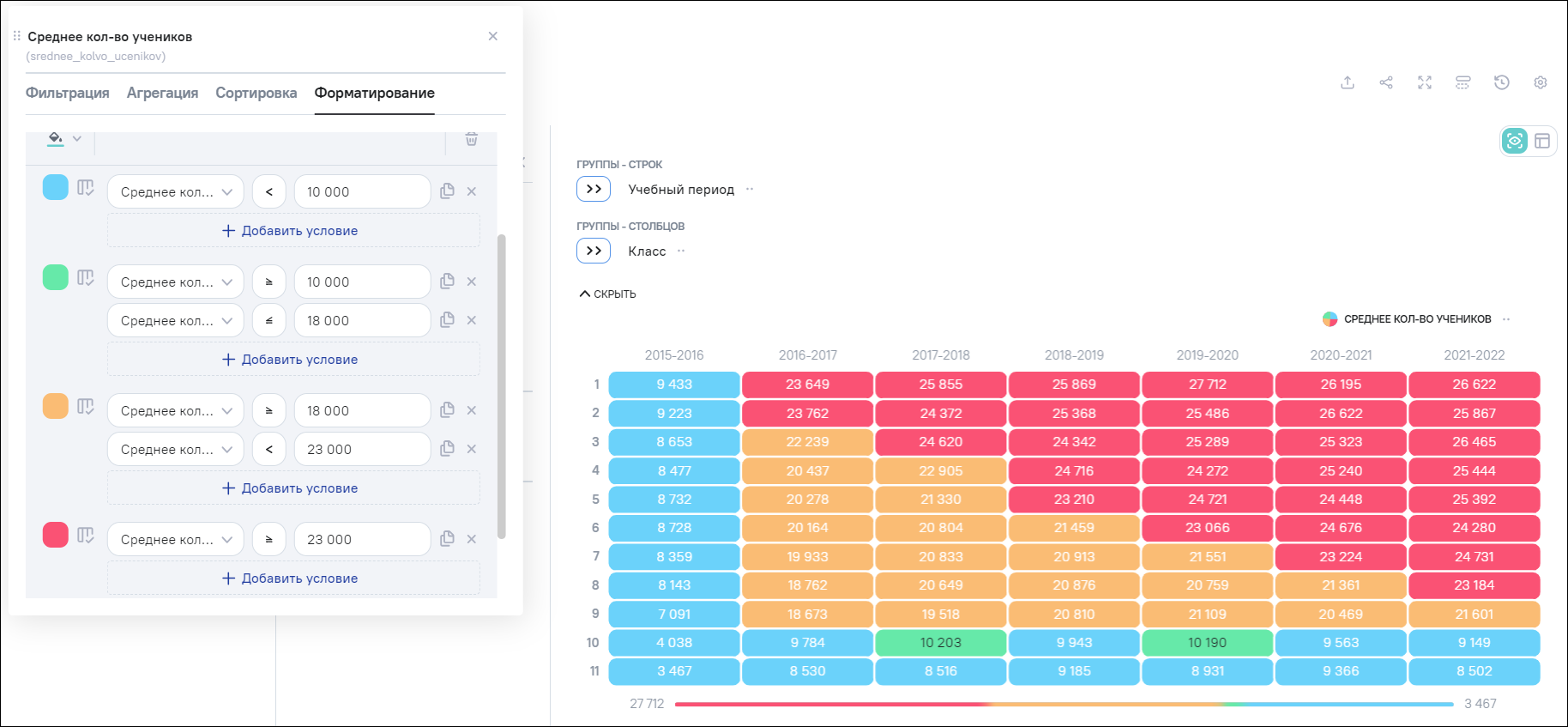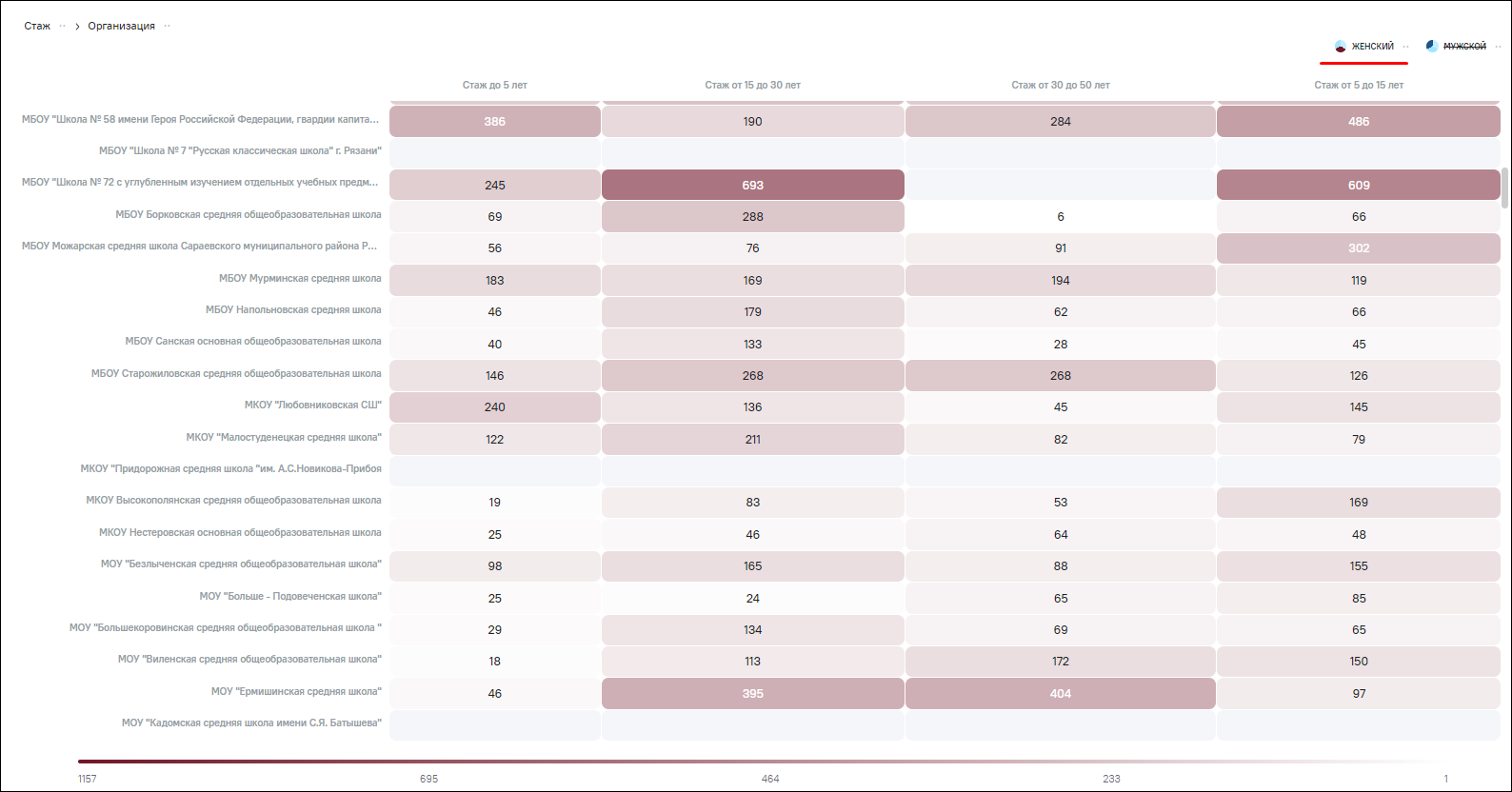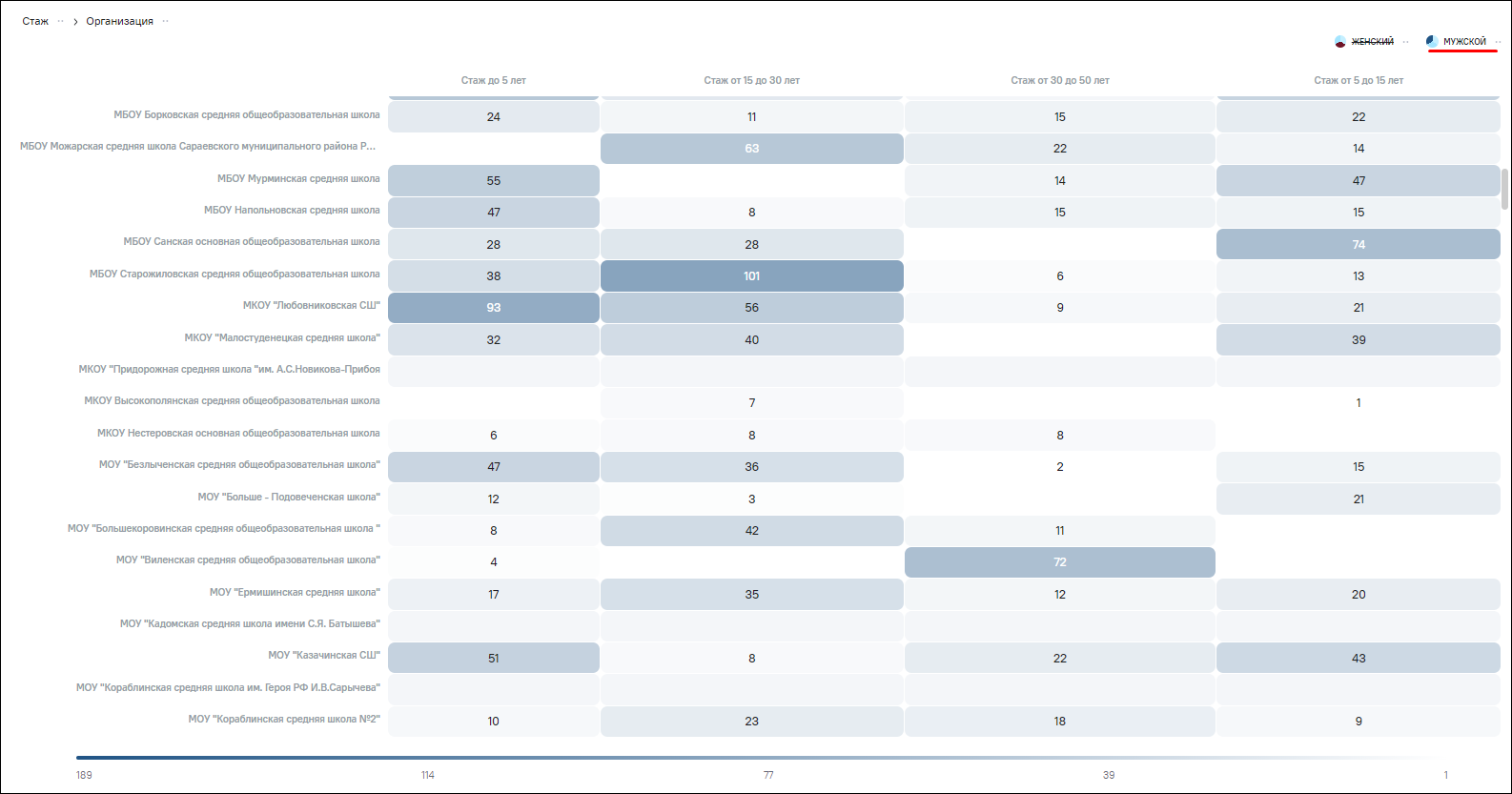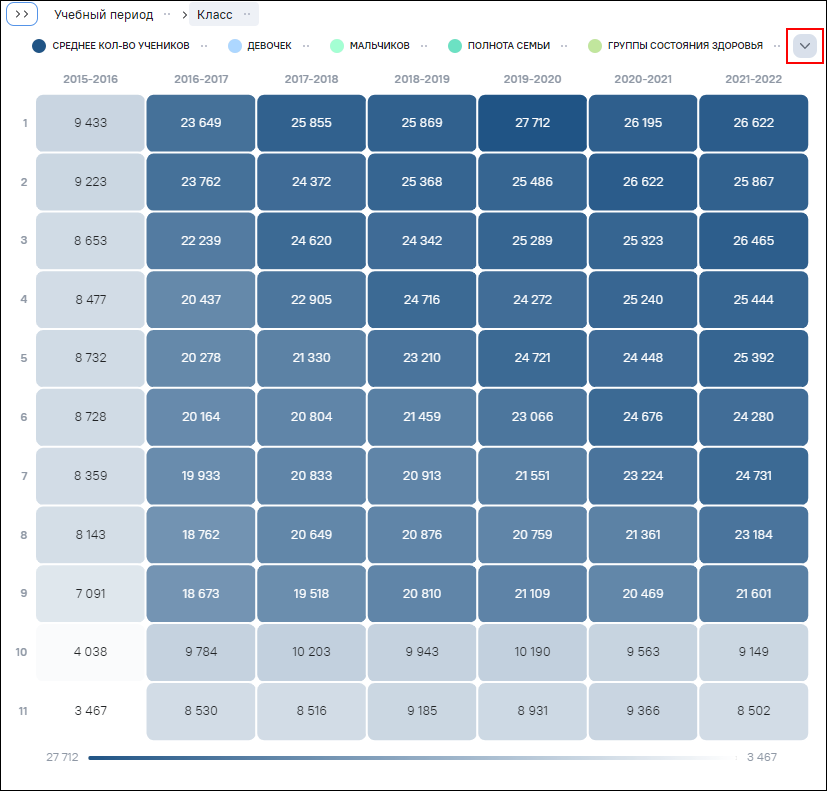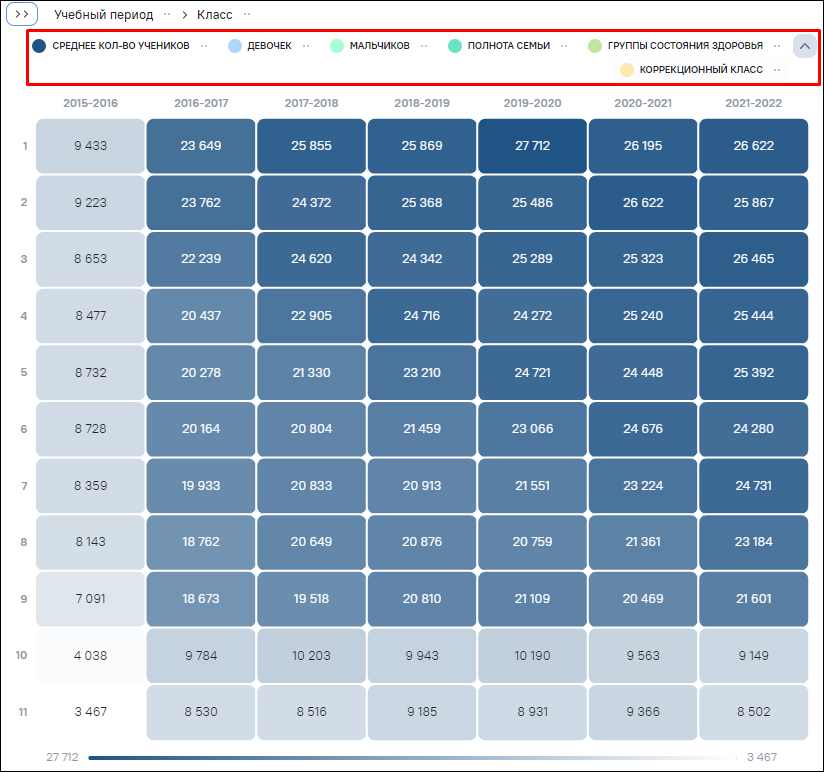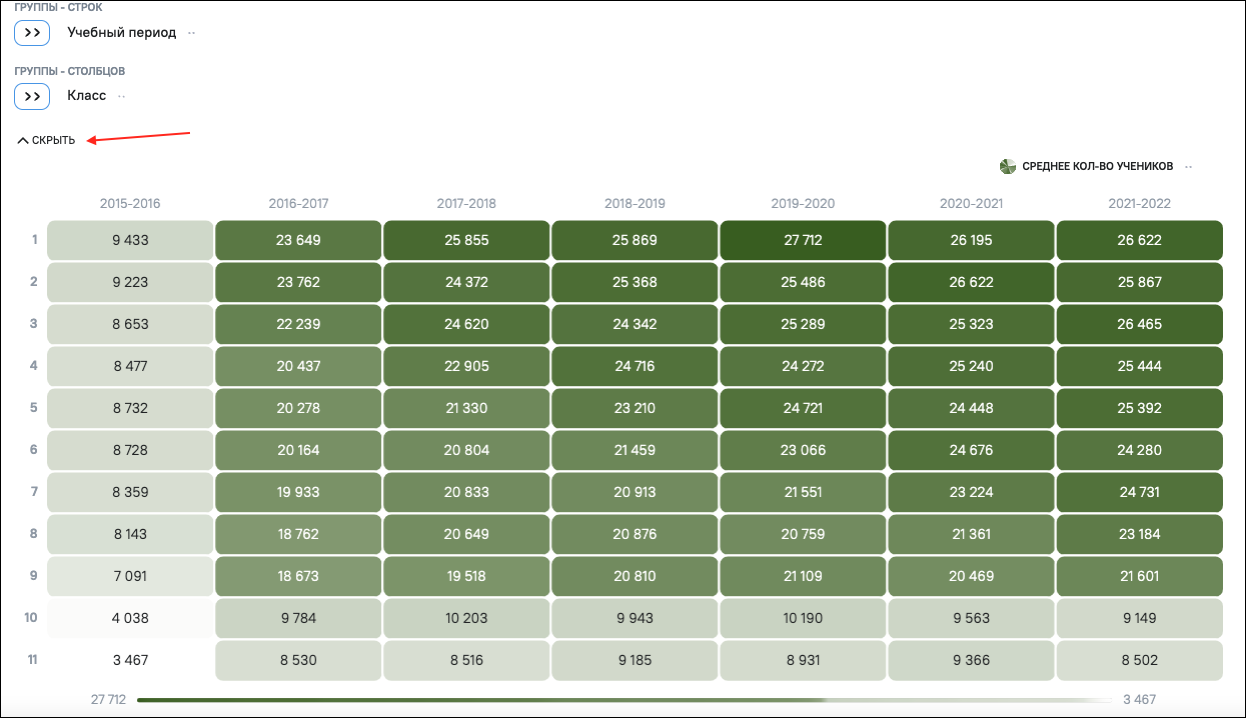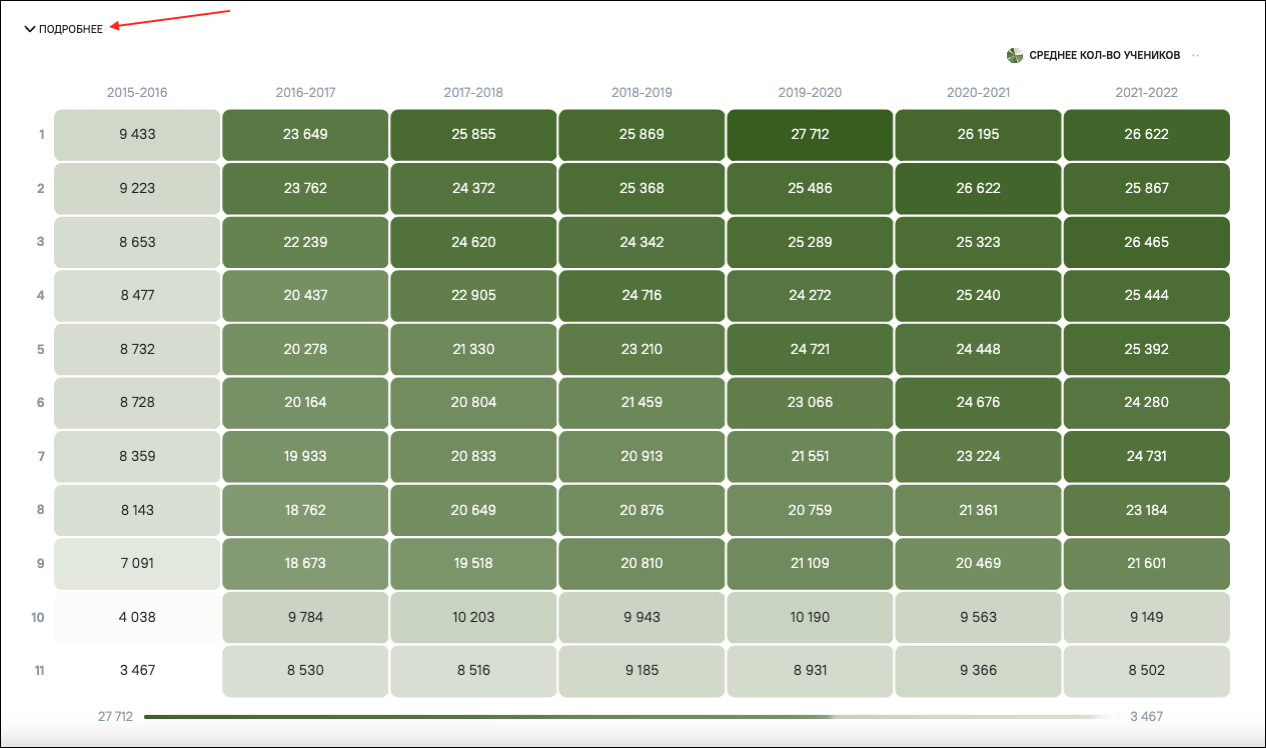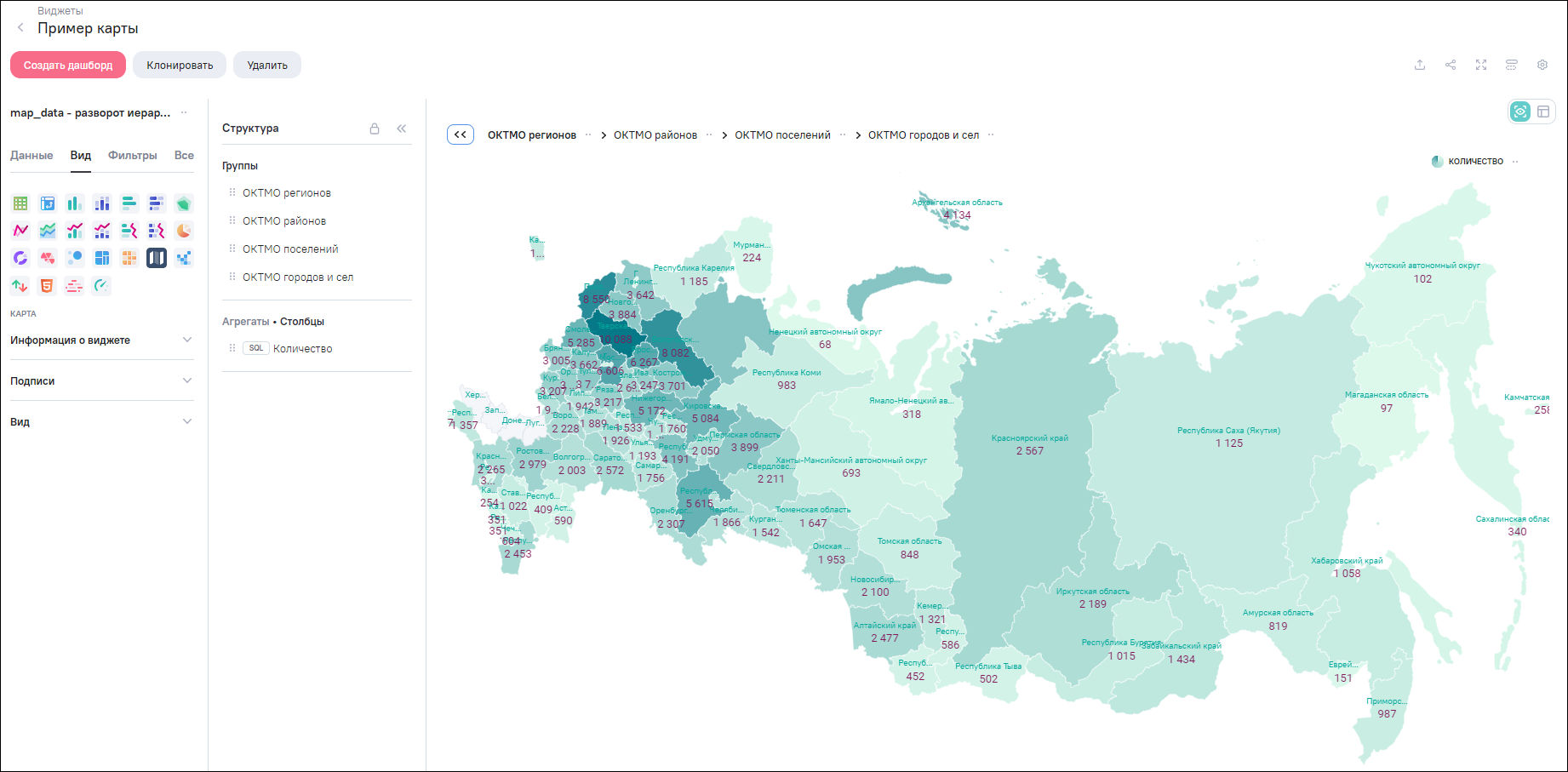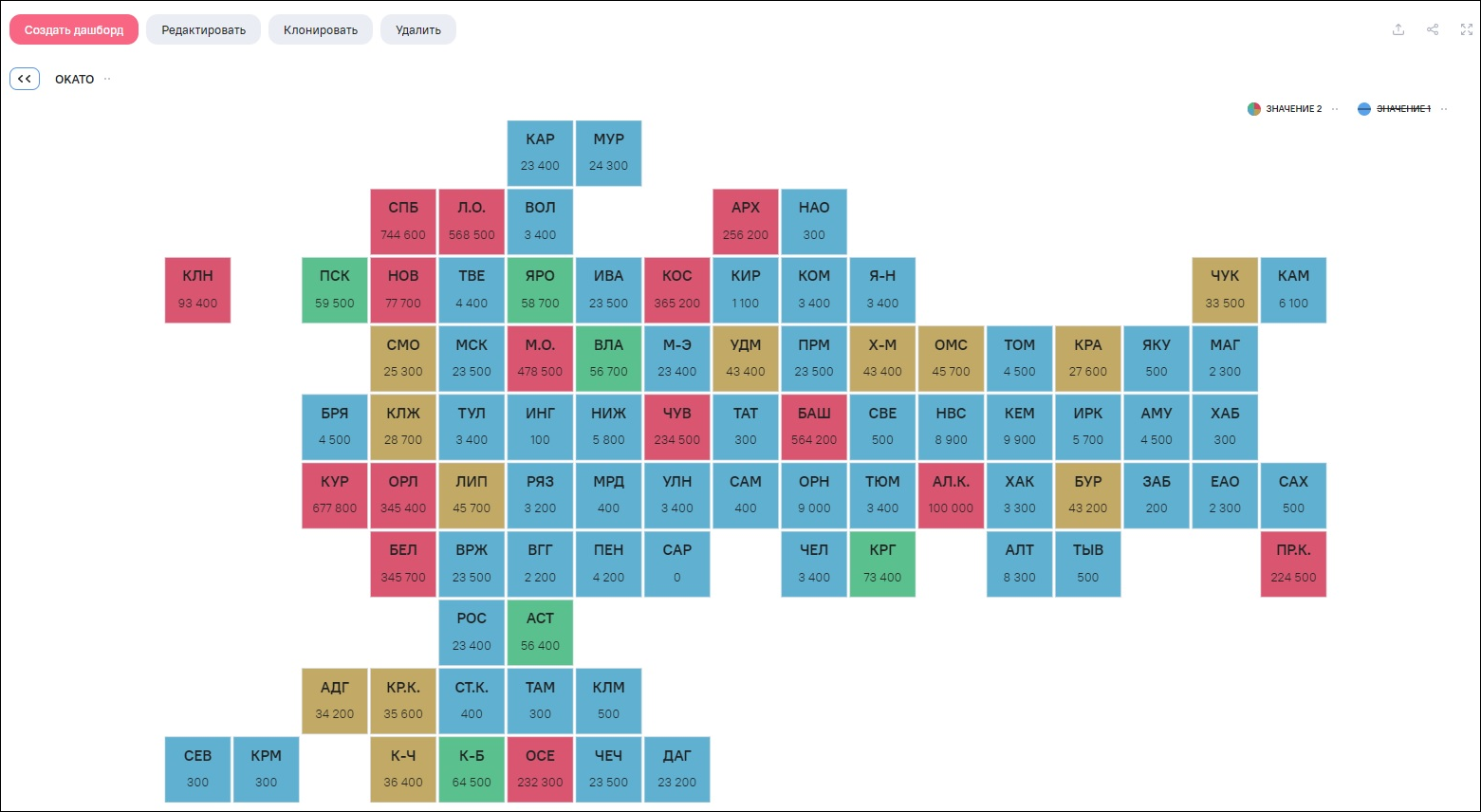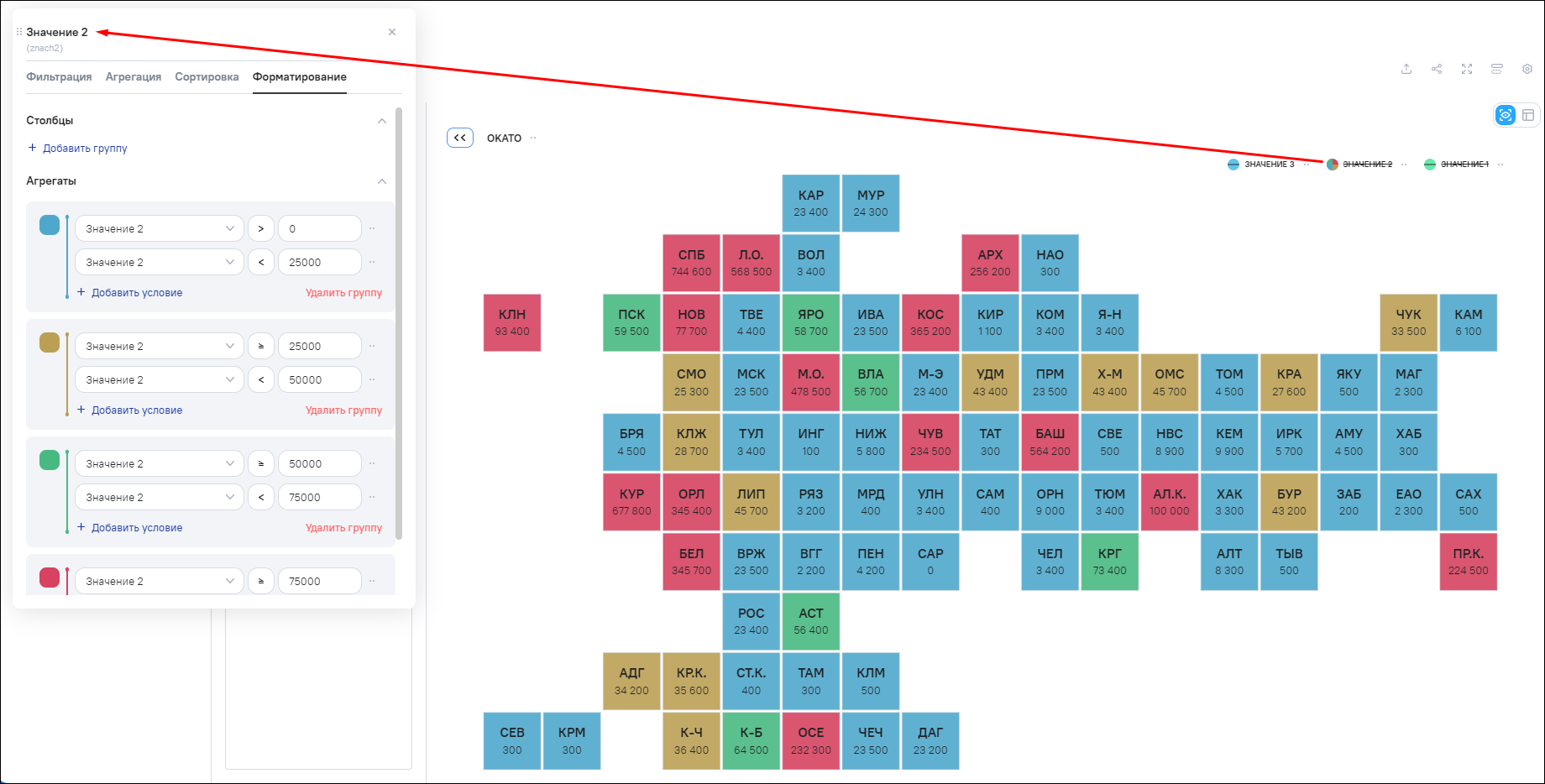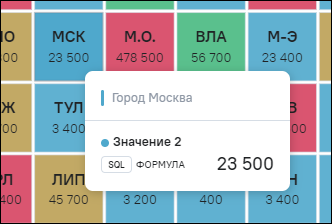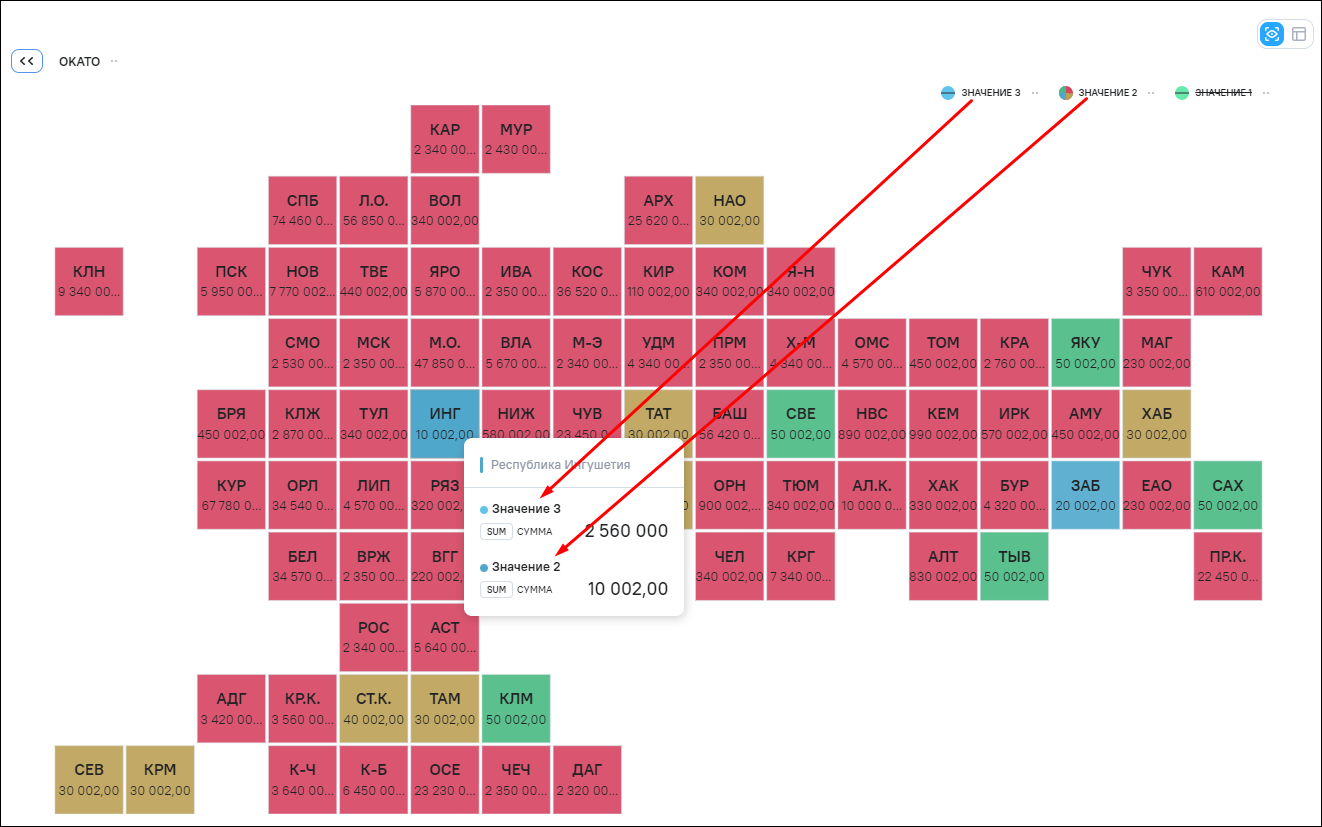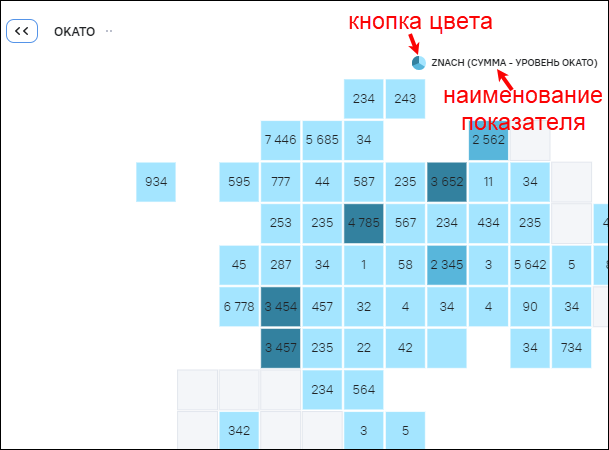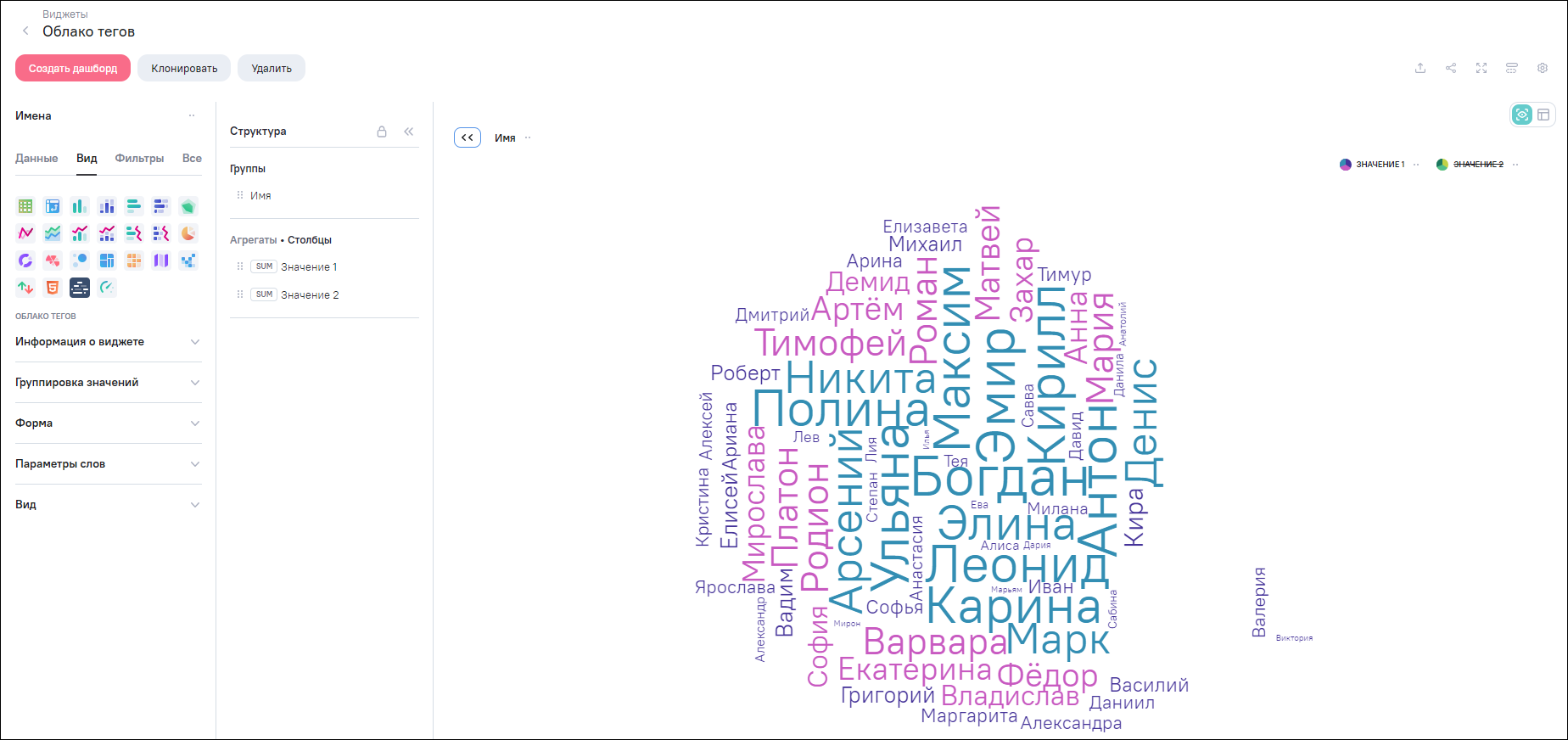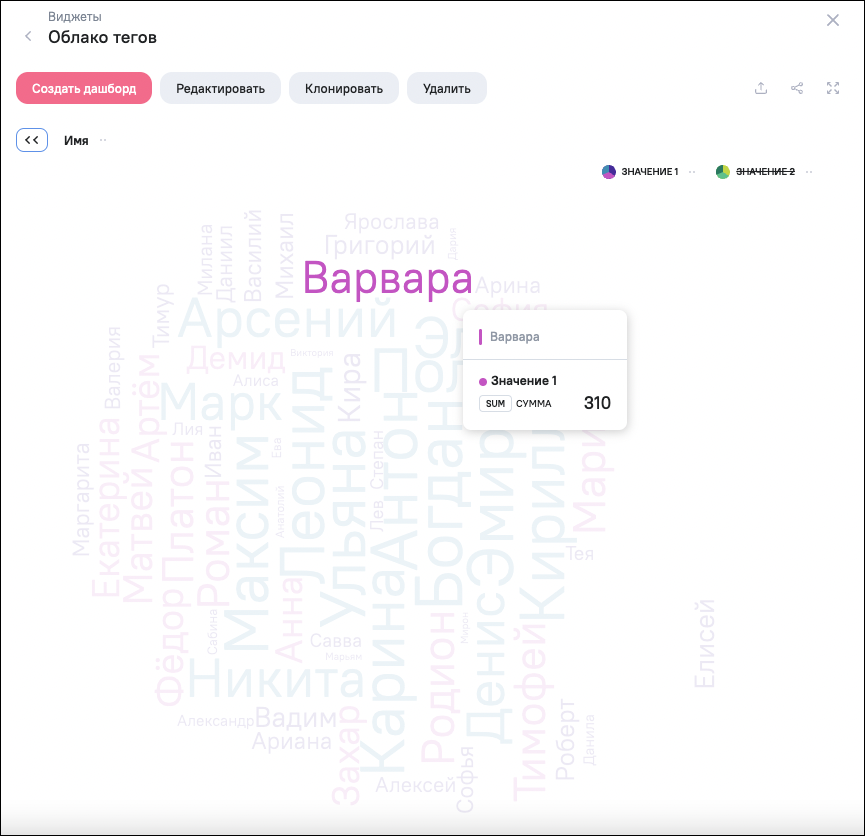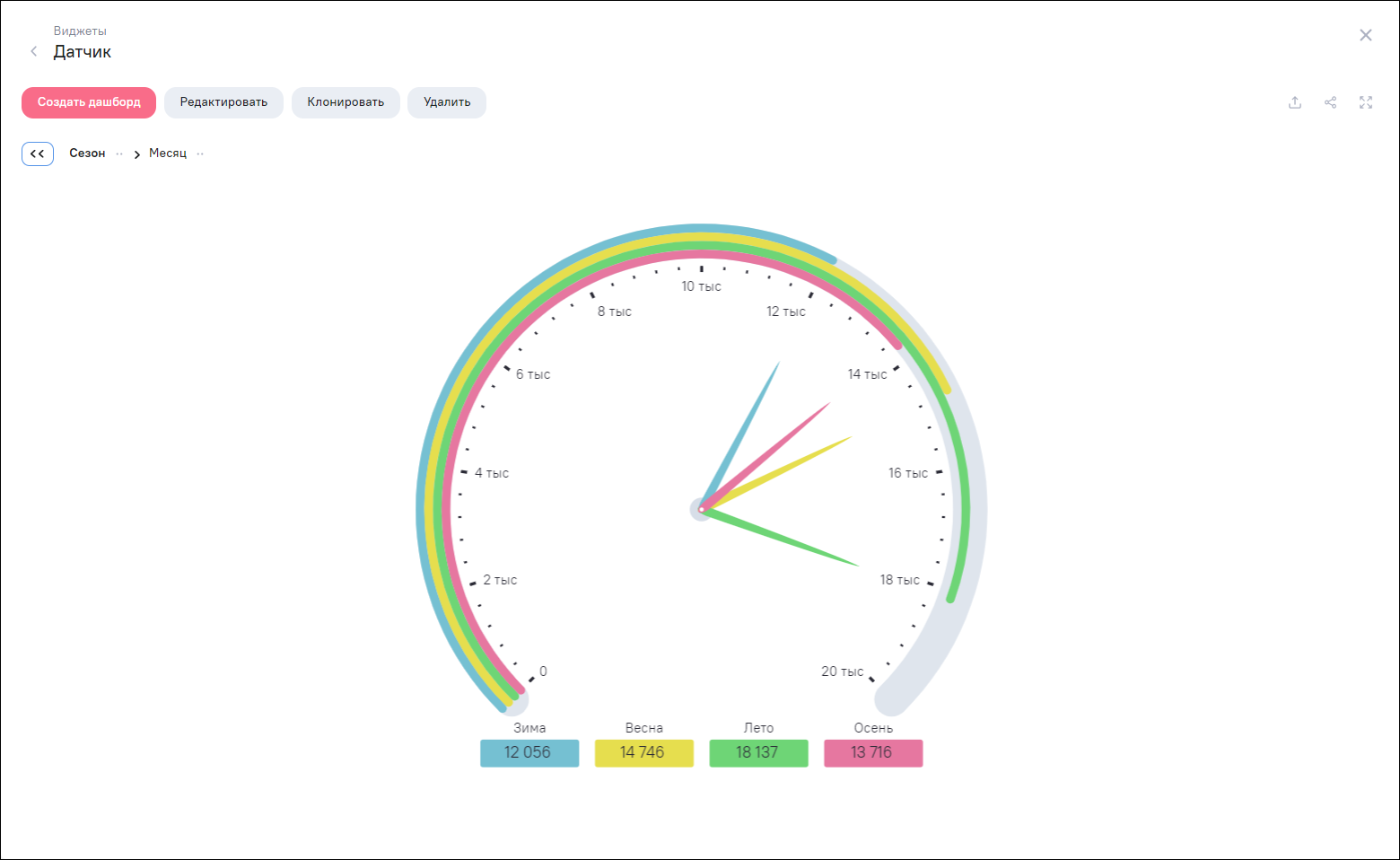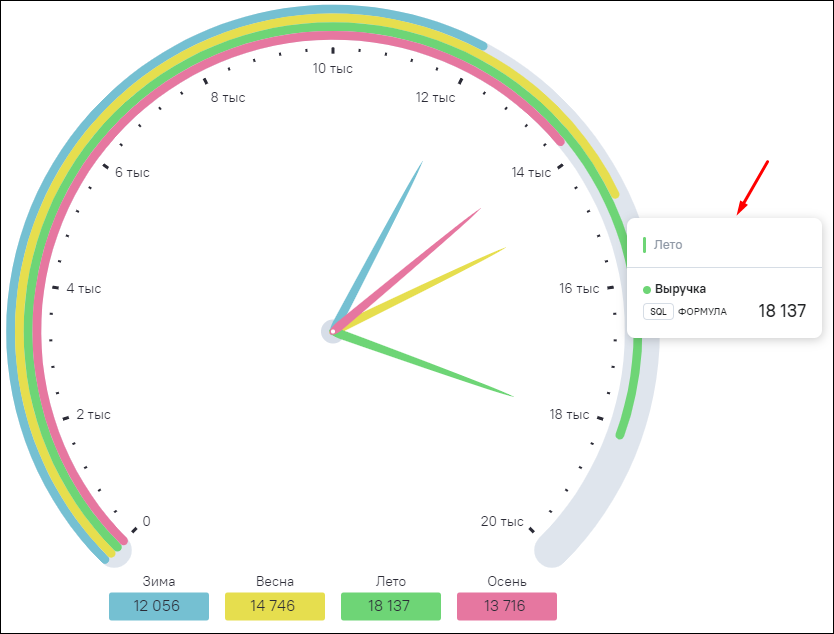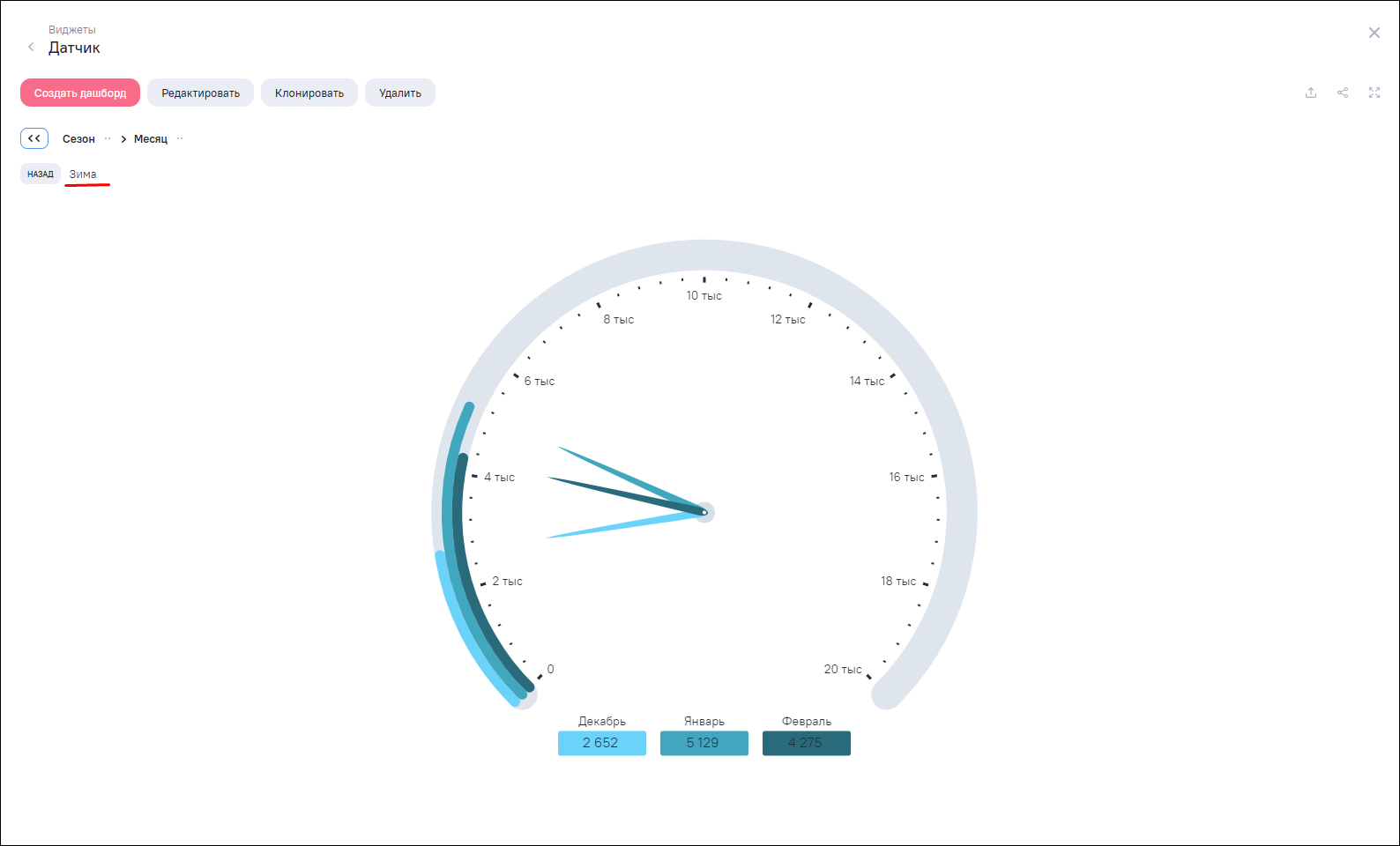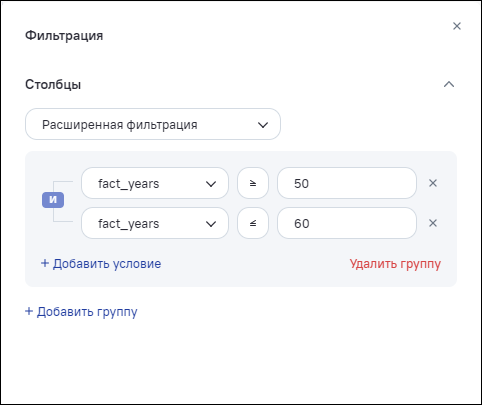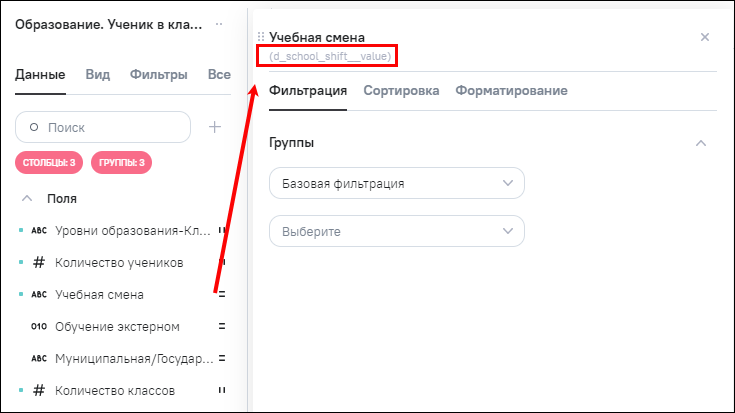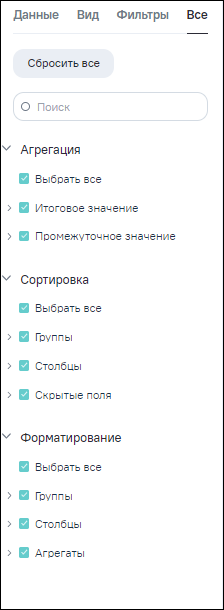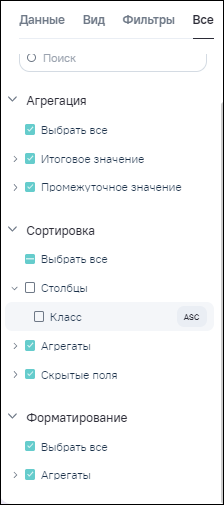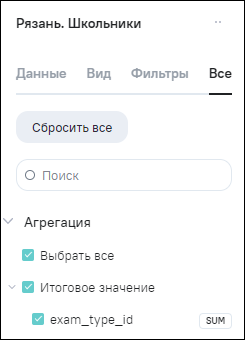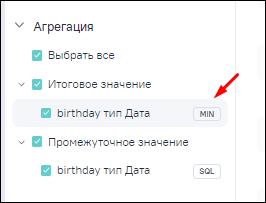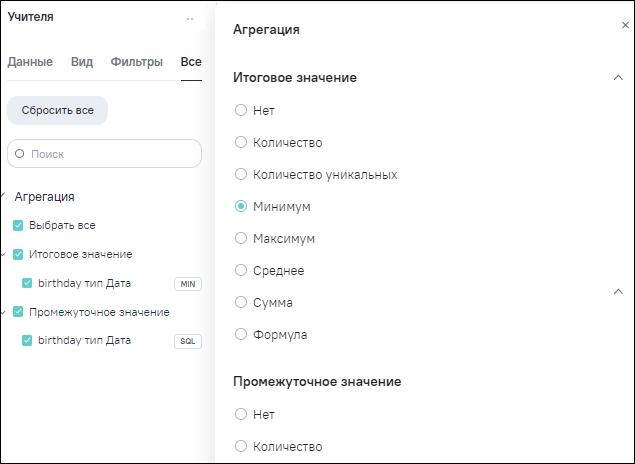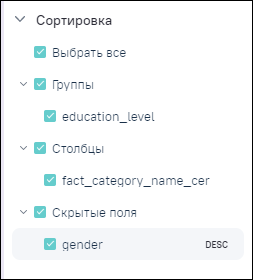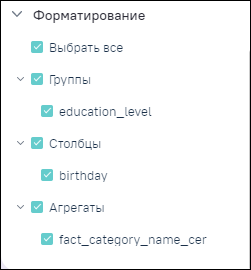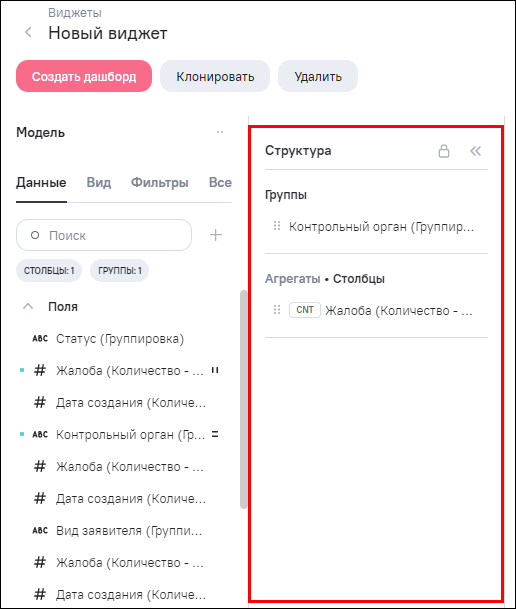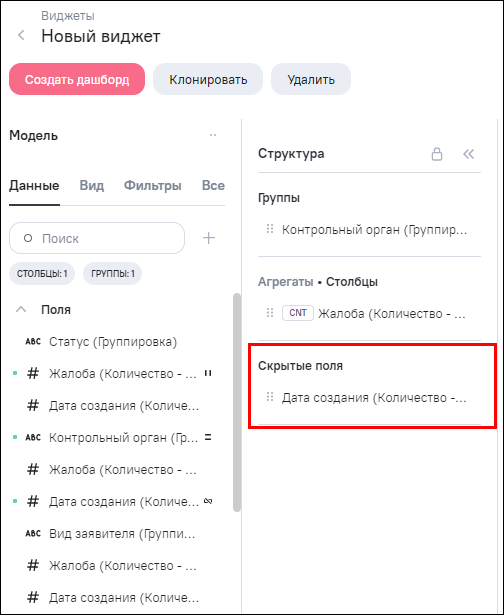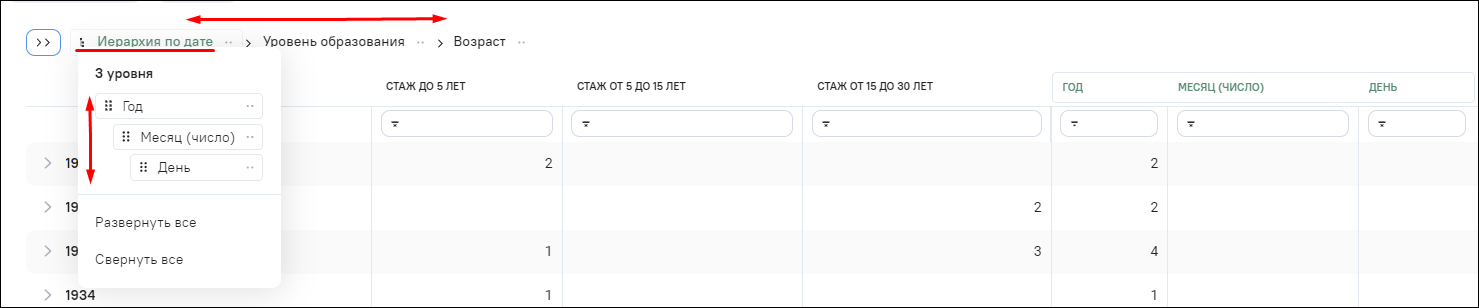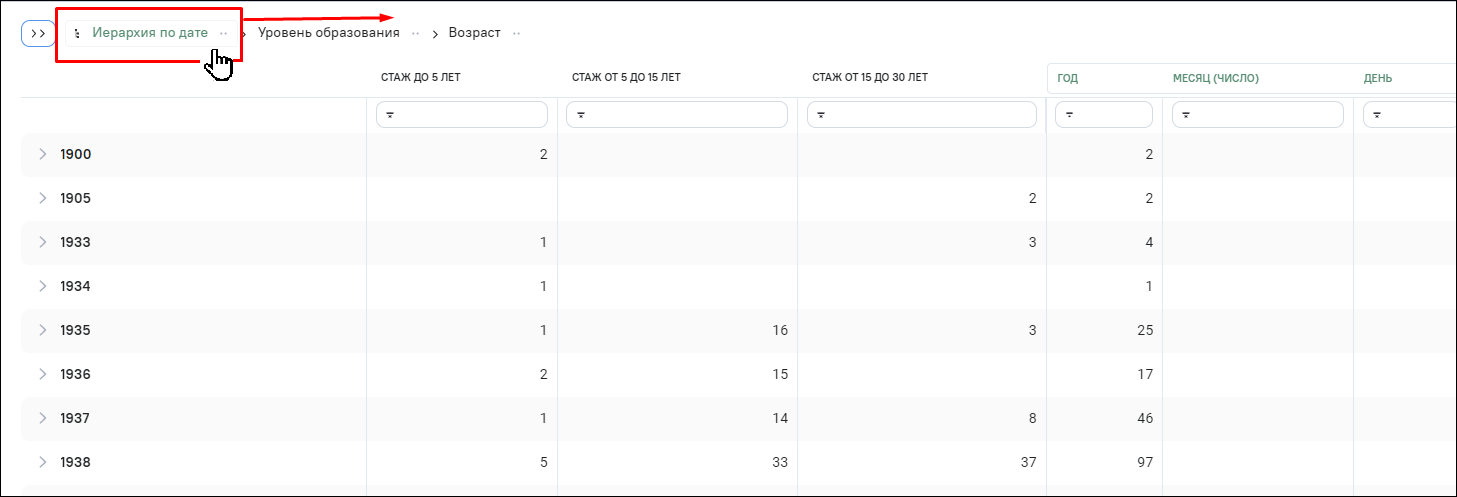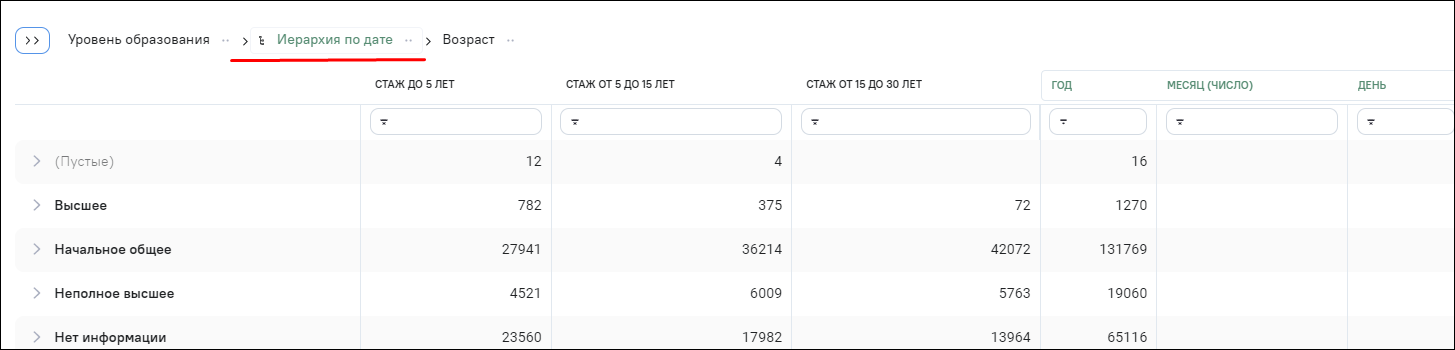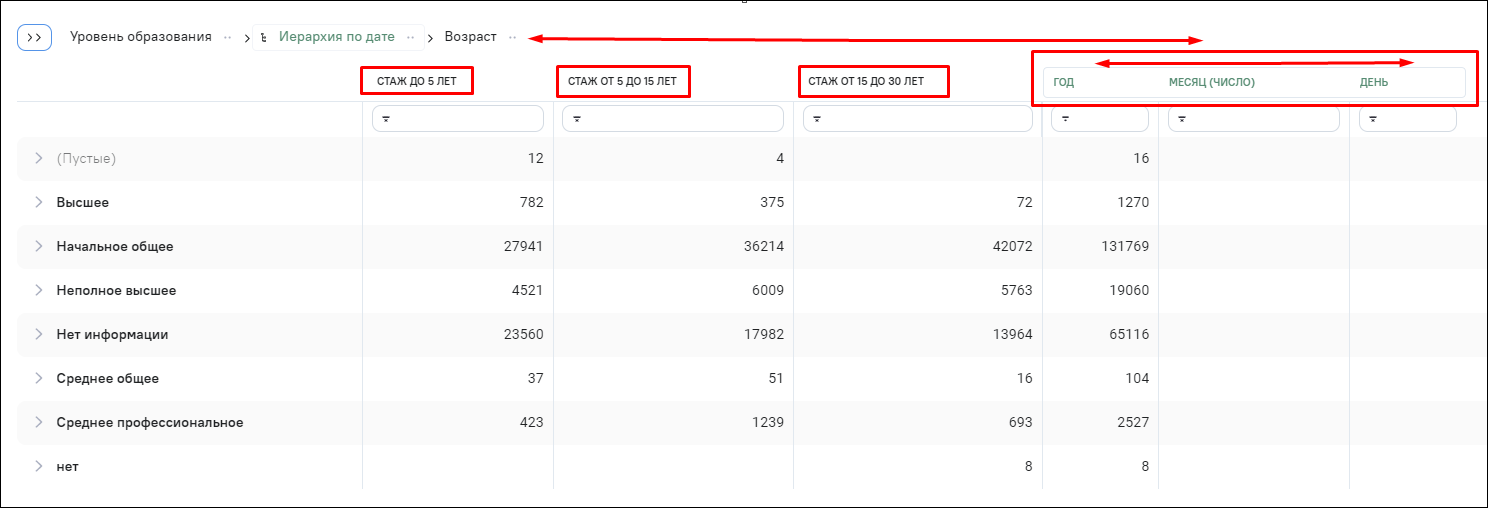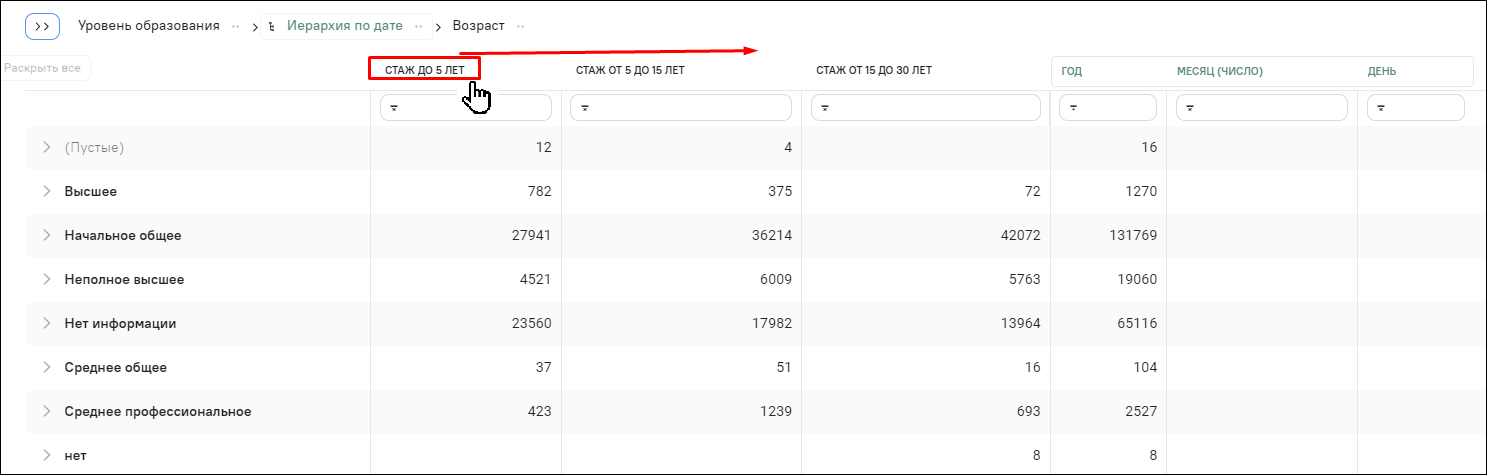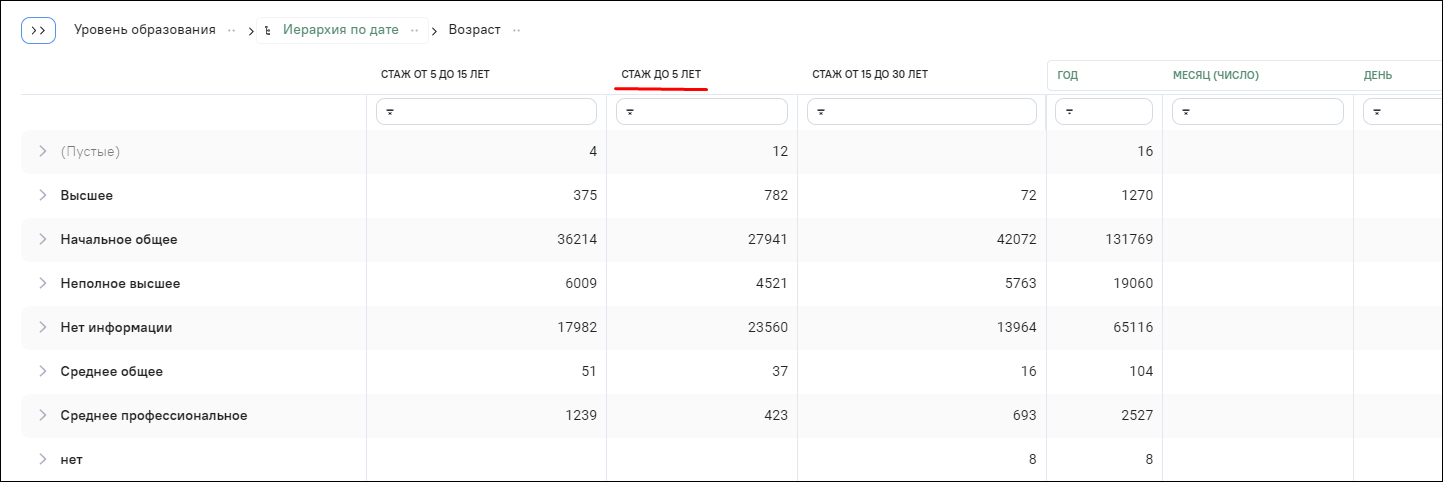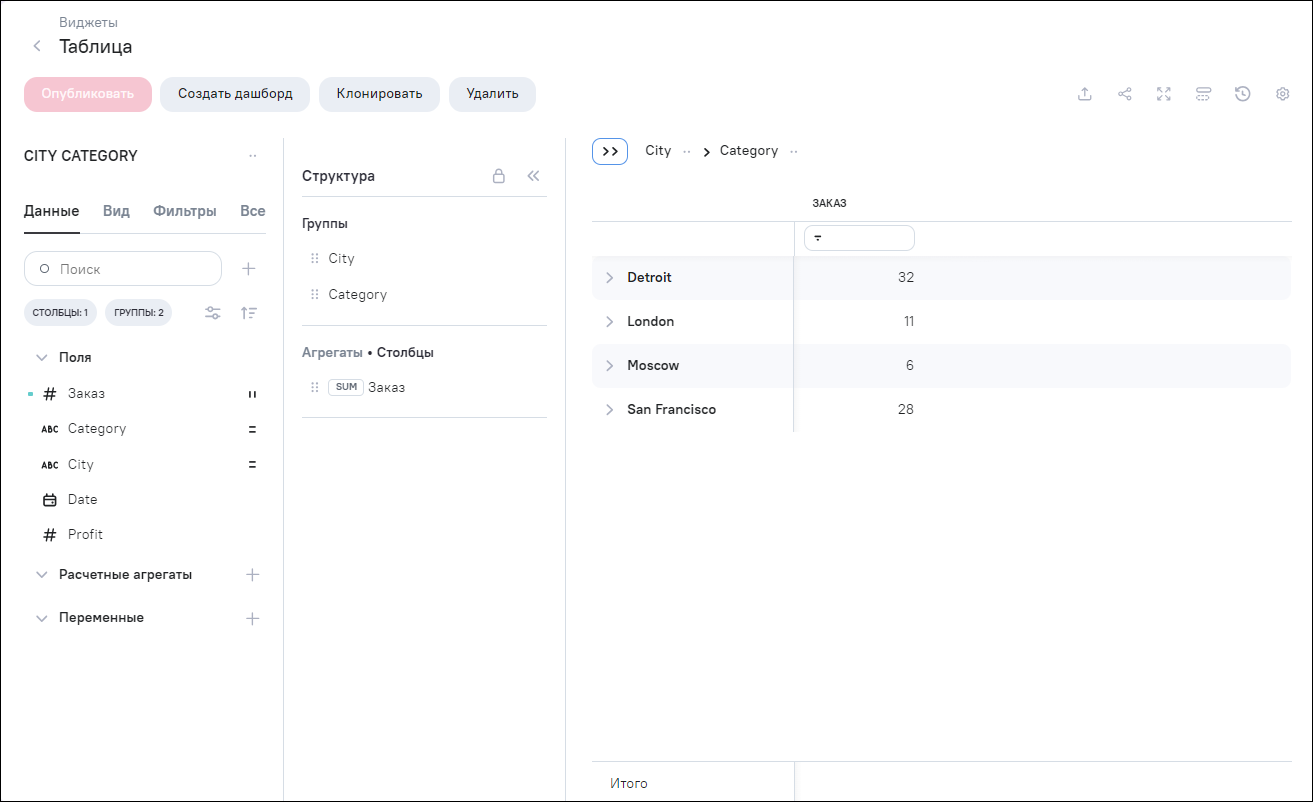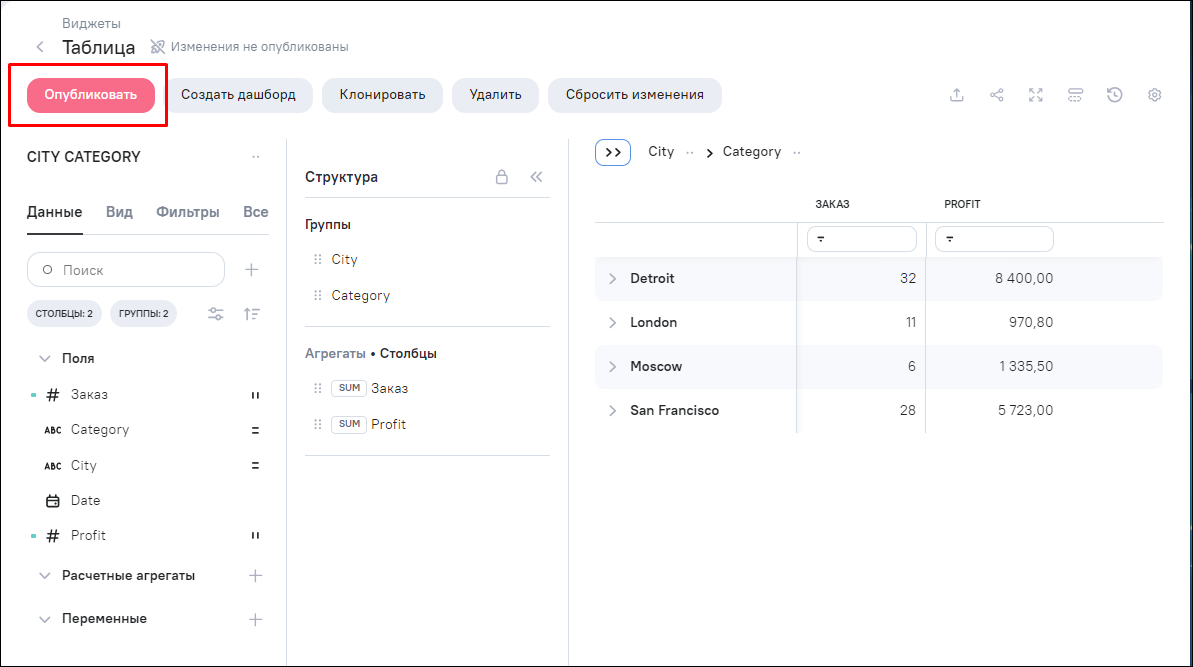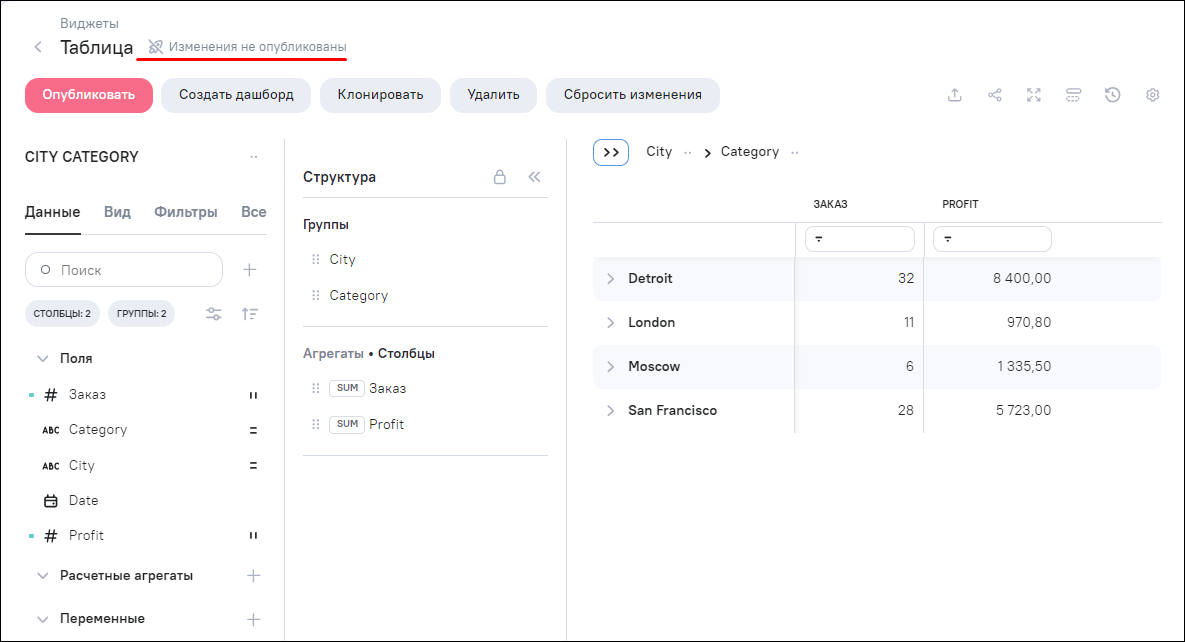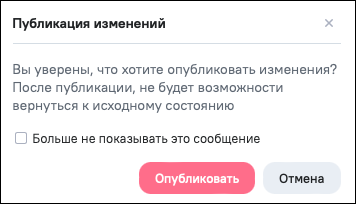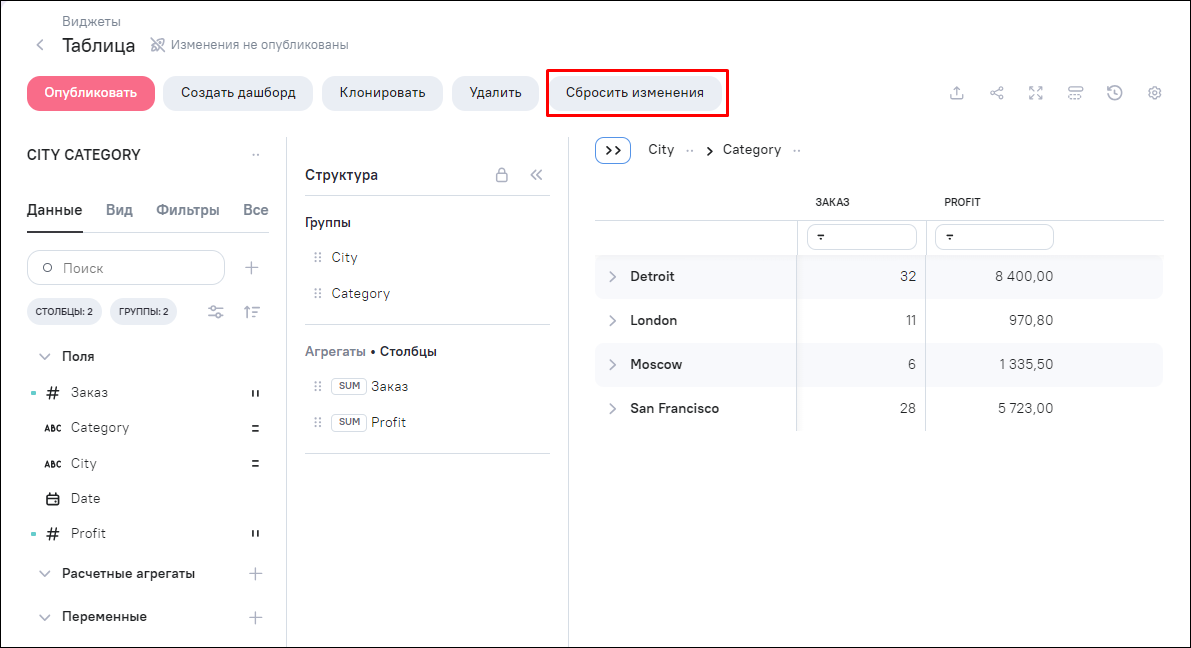Операции и возможности редактирования одинаковы как для впервые созданного (нового) виджета, так и для существующих (созданных ранее). Переход в режим редактирования виджета можно выполнить:
-
сразу после создания нового виджета (см. п. Добавление нового виджета);
-
из реестра объектов виджетов:
-
в табличном представлении объектов установите «флажок» напротив необходимого виджета и нажмите на кнопку «Редактировать» (см. 9, Рисунок «Реестр объектов виджетов, выполнение действий над выбранными объектами»);
-
в табличном представлении объектов напротив необходимого виджета нажмите на кнопку
 и выберите пункт «Редактировать» (см. Рисунок «Реестр объектов
виджетов, табличное представление объектов»).
и выберите пункт «Редактировать» (см. Рисунок «Реестр объектов
виджетов, табличное представление объектов»).
-
-
в окне просмотра виджета – нажмите на кнопку «Редактировать» (см. Рисунок «Окно виджета в режиме просмотра»).
Общий вид интерфейса редактирования виджета приведен на рисунке (Рисунок «Интерфейс редактирования виджета»).
Окно редактирования виджета содержит:
-
поле отображения и редактирования наименования виджета;
-
область кнопок управления:
-
«Создать дашборд» – переход к созданию дашборда на основе данного виджета;
-
«Клонировать» – создание копии данного виджета;
-
«Удалить» – удаление виджета;
-
 «Экспорт» – для экспорта данных виджета (см. п. Экспорт данных виджета);
«Экспорт» – для экспорта данных виджета (см. п. Экспорт данных виджета);
-
 «Поделиться» – получение прямой гиперссылки
на просмотр данного виджета;
«Поделиться» – получение прямой гиперссылки
на просмотр данного виджета;
-
 «Развернуть» /
«Развернуть» /  «Свернуть» – увеличение или уменьшение
области просмотра полученного виджета. При нажатии на кнопку
скрывается/раскрывается расположенная слева область основных
настроек виджета и область кнопок управления;
«Свернуть» – увеличение или уменьшение
области просмотра полученного виджета. При нажатии на кнопку
скрывается/раскрывается расположенная слева область основных
настроек виджета и область кнопок управления;
-
 «Структура» – переход к настройкам структуры и представления
данного виджета;
«Структура» – переход к настройкам структуры и представления
данного виджета;
-
 «История выгрузок» – при нажатии на кнопку предоставляется
информация о запусках формирования выгрузки по виджету.
«История выгрузок» – при нажатии на кнопку предоставляется
информация о запусках формирования выгрузки по виджету.
-
 «Настройка» – переход к настройкам объекта.
«Настройка» – переход к настройкам объекта.
-
-
область основных настроек виджета;
-
панель настроек для работы со структурой виджета;
-
область просмотра полученного виджета. В графических виджетах реализована возможность переключения в табличное представление с помощью кнопок в правом верхнем углу
 .
.
Доступные при редактировании виджета операции подробно описаны в п. Переименование виджета – Настройка структуры виджета.
При переходе к редактированию виджета в случае отсутствия прав на редактирование виджета отобразится сообщение: «Виджет недоступен. Отсутствуют права на редактирование виджета» (Рисунок «Окно виджета при отсутствии прав на редактирование»).
Изменить наименование виджета можно в режиме редактирования виджета в том же поле, где оно отображается. Для этого нажмите на наименование и введите новое название в поле редактирования текста (Рисунок «Переименование виджета»).
Изменения названия виджета сохраняются сразу же, в процессе редактирования, без дополнительного подтверждения.
Виджет отображает данные модели, с которой он связан. Виджет может отображать данные только одной модели. Если создание нового виджета выполнялось в контексте модели (см. п. Переход к работе с виджетами), то модель уже выбрана и добавлять ее заново не нужно. Если же создание нового виджета выполнялось из списка виджетов (см. п. Добавление нового виджета), то для дальнейшей работы с ним выберите модель – источник его данных. Окно редактирования нового виджета в части выбора моделей представлено ниже (Рисунок «Добавление модели для нового виджета»).
 Примечание Примечание
|
|---|
| Для нового виджета до тех пор, пока не выбрана ни одна из доступных пользователю моделей, при входе в интерфейс просмотра и редактирования будет открываться сообщение о том, что виджет не сформирован. |
Нажмите на кнопку «Выбрать модель». Откроется окно добавления модели (Добавление модели в виджет), содержащее список моделей, доступных пользователю. Для выбора модели установите «флажок» напротив необходимой записи и нажмите на кнопку «Добавить».
Для использования в виджете доступны для выбора только модели с загруженными в хранилище данными.
 Примечание Примечание
|
|---|
| Виджет можно создать в окне модели (см. п. Работа с моделями). В этом случае в окне «Новый виджет» уже будет добавлена модель. |
После выбора модели отображается название выбранной модели и кнопка  . При нажатии на кнопку
. При нажатии на кнопку  отображается выпадающий список с пунктами (Рисунок «Пункты для просмотра и замены
модели»):
отображается выпадающий список с пунктами (Рисунок «Пункты для просмотра и замены
модели»):
-
«Просмотр модели» – при нажатии на пункт открывается окно просмотра модели с возможностью перехода в режим редактирования модели при нажатии на кнопку «Редактировать» (Рисунок «Просмотр модели»);
-
«Заменить модель» – при нажатии на пункт открывается окно со списком доступных для выбора моделей (Рисунок «Замена модели»). Установите «флажок» напротив необходимой записи и нажмите на кнопку «Изменить».
 Примечание
Примечание
Модель, которая выбрана на текущий момент, расположена на первой строке, и напротив нее установлен «флажок».
Откроется уведомление для подтверждения действия. Нажмите на кнопку
 , чтобы заменить модель, или на кнопку
, чтобы заменить модель, или на кнопку 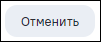 для отмены действия.
для отмены действия.
 Примечание
Примечание
Смена модели у существующего виджета возможна, но нежелательна, так как сбрасываются все выполненные впоследствии настройки и виджет переходит в состояние нового.
При наведении курсором мыши на наименование модели в виджете отобразится блок со следующей информацией (Рисунок «Отображение информации о модели»):
-
наименование модели;
-
логин автора, создавшего модель;
-
дата и время создания модели;
-
дата и время синхронизации модели;
-
дата и время изменения модели.
После добавления модели в область основных настроек виджета будет добавлена группа вкладок, включая:
-
«Данные»;
-
«Вид»;
-
«Фильтры»;
-
«Все».
На вкладке «Данные» поля модели отображаются в раскрытом блоке «Поля» с возможностью сворачивания списка полей.
Рядом с наименованием поля слева отображается пиктограмма с типом поля:
-
 – число;
– число;
-
 – строка;
– строка;
-
 – дата;
– дата;
-
 – логическое.
– логическое.
На вкладке «Данные» выполняются настройки способа обработки и группировки данных используемой модели (Рисунок «Область основных настроек виджета. Вкладка «Данные»).
В списке отображаются все доступные поля (столбцы данных) модели. Над списком расположены следующие элементы:
-
текстовое поле для фильтрации выводимых данных;
-
поля фильтра «Столбцы» и «Группы» для выводимых данных, рядом со значением отображается количество выбранных полей модели;
-
кнопка
 для отображения дополнительных фильтров для фильтрации на
вкладке «Данные» во всех блоках: «Поля», «Расчетные агрегаты», «Переменные». При
нажатии на кнопку
для отображения дополнительных фильтров для фильтрации на
вкладке «Данные» во всех блоках: «Поля», «Расчетные агрегаты», «Переменные». При
нажатии на кнопку  отобразится дополнительная строка с фильтрами по типам полей:
«Дата», «Строка», «Логическое», «Число», «Иерархия» (Рисунок «Отображение дополнительных параметров
фильтрации на вкладке «Данные»). При выборе фильтра в дополнительных
параметрах появляется отметка об использовании фильтра (Рисунок «Отображение отметки об использовании
фильтров в дополнительных параметрах фильтрации»);
отобразится дополнительная строка с фильтрами по типам полей:
«Дата», «Строка», «Логическое», «Число», «Иерархия» (Рисунок «Отображение дополнительных параметров
фильтрации на вкладке «Данные»). При выборе фильтра в дополнительных
параметрах появляется отметка об использовании фильтра (Рисунок «Отображение отметки об использовании
фильтров в дополнительных параметрах фильтрации»);
-
кнопка
 для сортировки полей во всех блоках по алиасу (Рисунок «Сортировка полей на вкладке
«Данные»). При нажатии на кнопку меняется направление сортировки: по
возрастанию (от А до Я) (↑) или по убыванию (от Я до А) (↓) По умолчанию сортировка
по возрастанию (от А до Я).
для сортировки полей во всех блоках по алиасу (Рисунок «Сортировка полей на вкладке
«Данные»). При нажатии на кнопку меняется направление сортировки: по
возрастанию (от А до Я) (↑) или по убыванию (от Я до А) (↓) По умолчанию сортировка
по возрастанию (от А до Я).
Фильтрация и сортировка полей на вкладке «Данные» представлена на рисунке ниже (Рисунок «Фильтрация и сортировка полей на вкладке «Данные»).
При наведении курсора на наименование поля и правее отобразятся кнопки, с помощью которых можно определить использование данного поля в составе виджета (Рисунок «Выбор способа включения поля модели в виджет»). Можно выбрать все или несколько полей модели, для каждого поля можно выбрать способ его применения в виджете.
При данном выборе возможны варианты, описанные в п. Включение поля в область столбцов – Включение поля в область скрытых фильтров и сортировок.
Доступны два способа добавления полей в область столбцов:
-
на вкладке «Данные»: чтобы включить поле в область столбцов, нажмите на кнопку
 (Рисунок
«Включение полей в виджет в область столбцов на вкладке
«Данные»);
(Рисунок
«Включение полей в виджет в область столбцов на вкладке
«Данные»);
-
через панель настроек структуры виджета: чтобы включить поле в область столбцов, поле с вкладки «Данные» переместите в блок «Агрегаты/Столбцы» с помощью drag-and-drop (Рисунок «Включение полей в виджет в область столбцов через панель настроек структуры виджета»).
Результат такого выбора:
-
включение выбранных полей из модели в виде простой таблицы;
-
соответствующий вид дашборда;
-
в списке полей отображается пиктограмма
 справа от каждого добавленного в виджет
поля.
справа от каждого добавленного в виджет
поля.
Для виджета типа «Сводная таблица» поле, добавленное в блок «Агрегаты/Столбцы» на панели настроек структуры виджета, становится агрегатом – полем, по которому будет рассчитываться агрегат (после выбора агрегата в настройке поля) в зависимости от настроенных групп строк и групп столбцов (см. п. Включение поля в область группировок для виджетов типа «Сводная таблица», «Тепловая карта», «Пузырьковая диаграмма» и Тип виджета «Сводная таблица»).
Доступны два способа добавления полей в область группировок:
-
на вкладке «Данные»: чтобы включить поле в область группировок, нажмите на кнопку
 напротив необходимого поля (Рисунок «Включение полей в виджет в область
группировок на вкладке «Данные»);
напротив необходимого поля (Рисунок «Включение полей в виджет в область
группировок на вкладке «Данные»);
-
через панель настроек структуры виджета: чтобы включить поле в область группировок, поле с вкладки «Данные» переместите в блок «Группы» с помощью drag-and-drop (Рисунок «Включение полей в виджет в область группировок через панель настроек структуры виджета»).
В этом случае в виджете по данному полю остаются только уникальные
значения, включая пустые значения с обозначением «(Пустые)», а значения
следующих столбцов группируются вокруг них, а также в списке полей
отображается пиктограмма  справа от каждого добавленного таким способом в
виджет поля. Кроме того станет доступна настраиваемая возможность
отображения общих и промежуточных итогов по результатам
агрегации.
справа от каждого добавленного таким способом в
виджет поля. Кроме того станет доступна настраиваемая возможность
отображения общих и промежуточных итогов по результатам
агрегации.
При наличии большого количества уровней группировок или длинных
наименований группировок, не помещающихся в одну строку, уровни
группировки располагаются в одну строку с возможностью перемещения по
ним с помощью кнопок  ,
,  (Рисунок
«Перемещение большого количества уровней группировок. Часть
1», Рисунок «Перемещение
большого количества уровней группировок. Часть 2»).
(Рисунок
«Перемещение большого количества уровней группировок. Часть
1», Рисунок «Перемещение
большого количества уровней группировок. Часть 2»).
В графических виджетах (например, в столбчатых или круговых диаграммах) при перемещении на более глубокие уровни группировок уровни автоматически перемещаются так, чтобы текущий уровень группировки отображался на экране.
Доступны два способа добавления полей в области столбцов и группировок:
-
на вкладке «Данные»: по очереди (в указанном порядке или наоборот) выполните следующие действия:
-
включите поле в область столбцов нажатием на кнопку
 (см. п. Включение поля в область
столбцов);
(см. п. Включение поля в область
столбцов);
-
включите поле в область группировок нажатием на кнопку
 (см. п. Включение поля в область
группировок).
(см. п. Включение поля в область
группировок).
При таком способе включения поля в виджет, оно отображается в списке с пиктограммой
 (Рисунок «Включение полей в виджет в
области столбцов и группировок на вкладке
«Данные»).
(Рисунок «Включение полей в виджет в
области столбцов и группировок на вкладке
«Данные»).
-
-
через панель настроек структуры виджета: чтобы включить поле в области столбцов и группировок, поле с вкладки «Данные» переместите в блоки «Группы» и «Агрегаты/Столбцы» с помощью drag-and-drop (Рисунок «Включение полей в виджет в области столбцов и группировок через панель настроек структуры виджета»).
Рисунок 6. Включение полей в виджет в области столбцов и группировок через панель настроек структуры виджета
При данной группировке вместе со столбцом сгруппированных полей отобразится столбец, в котором исходное значение будет повторяться в каждой строке.
Созданные в модели иерархии отображаются в виджете в виде двухуровневого дерева в области полей: первый уровень – название иерархии, второй уровень – список полей в составе иерархии (Рисунок «Иерархия в области полей виджета»).
Иерархию аналогично полю можно добавить в область виджета (Рисунок «Выбор иерархии в область виджета»):
-
в меню у названия иерархии (1) – настройка для иерархии в целом: определение иерархии в группы или столбцы;
-
в меню у уровней иерархии (2) – работа с элементами иерархиями как с отдельными полями.
Добавление иерархии в область виджета представлено на рисунке ниже (Рисунок «Добавление иерархии в область виджета»).
Отображение иерархии на виджете представлено на рисунке ниже (Рисунок «Пример иерархии в виджете, выбранного в столбцы и группы»):
-
в группе – отображаются названия иерархий. Поле с названием иерархии расположено в рамках и отмечено пиктограммой
 (Рисунок
«Отображение полей иерархии в группе»). При нажатии
на пиктограмму откроется меню с уровнями иерархии. В данном меню
есть возможность изменять структуру уровней, нажав на кнопку
(Рисунок
«Отображение полей иерархии в группе»). При нажатии
на пиктограмму откроется меню с уровнями иерархии. В данном меню
есть возможность изменять структуру уровней, нажав на кнопку  и переместив уровень. Также есть
возможность раскрыть уровни до необходимого уровня или
развернуть/свернуть все уровни выбранной иерархии. Отображение полей иерархии в группе,
разворачивание и сворачивание всех уровней иерархии,
изменение структуры уровней представлено на рисунке ниже
(Рисунок «Отображение
полей иерархии в группе, разворачивание и сворачивание
всех уровней иерархии, изменение структуры
уровней»).
и переместив уровень. Также есть
возможность раскрыть уровни до необходимого уровня или
развернуть/свернуть все уровни выбранной иерархии. Отображение полей иерархии в группе,
разворачивание и сворачивание всех уровней иерархии,
изменение структуры уровней представлено на рисунке ниже
(Рисунок «Отображение
полей иерархии в группе, разворачивание и сворачивание
всех уровней иерархии, изменение структуры
уровней»).Рисунок 12. Отображение полей иерархии в группе, разворачивание и сворачивание всех уровней иерархии, изменение структуры уровней
С помощью кнопки
 можно перейти в меню поля уровня иерархии.
В меню можно настроить фильтрацию, агрегацию, сортировку и
форматирование данных уровня (Рисунок «Переход в меню поля
уровня»).
можно перейти в меню поля уровня иерархии.
В меню можно настроить фильтрацию, агрегацию, сортировку и
форматирование данных уровня (Рисунок «Переход в меню поля
уровня»).
При нажатии на кнопку
 справа от наименования иерархии откроется
древовидный фильтр по иерархии (Рисунок
«Переход в древовидный фильтр по иерархии»). По
умолчанию дерево находится в свернутом состоянии.
справа от наименования иерархии откроется
древовидный фильтр по иерархии (Рисунок
«Переход в древовидный фильтр по иерархии»). По
умолчанию дерево находится в свернутом состоянии.
При необходимости введите значение в поле «Поиск» для поиска необходимого значения фильтрации. При поиске дерево раскрывается до того уровня, где содержится искомое значение (Рисунок «Поиск по древовидному фильтру», см. Рисунок «Переход в древовидный фильтр по иерархии»). Установите «флажки» напротив необходимых значений.
Если в состав виджета выбран только один уровень иерархии, то в древовидном фильтре доступен только один уровень (Рисунок «Отображение одного уровня в фильтре по иерархии»).
 Примечание
Примечание
В информационных панелях корректная фильтрация иерархий через древовидный фильтр между двумя виджетами на одной панели возможна при выводе одинаковых уровней на этих виджетах. Если на одном виджете выведены несколько уровней, а на другом виджете – один уровень, то при фильтрации через древовидный фильтр первого виджета второй виджет отфильтруется только по выведенному уровню, и фильтрация не отобразится в древовидном фильтре. -
в столбцах – иерархия располагается в несколько столбцов (Рисунок «Пример иерархии в виджете, выбранного в столбцы и группы»). Поля, которые входят в состав иерархии, визуально отличаются от других полей, находятся в рамке. В табличном представлении по полям иерархии, добавленным в столбцы, доступны фильтрация и сортировка.
Чтобы выполнить детальную настройку свойств поля, наведите курсор мыши на
наименование необходимого поля и нажмите на кнопку  . Откроется окно (Рисунок «Переход в
детальные настройки свойств включенного в виджет поля и перемещение
окна»).
. Откроется окно (Рисунок «Переход в
детальные настройки свойств включенного в виджет поля и перемещение
окна»).
Состав вкладок окна зависит от настроенного варианта участия поля в формировании виджета (см. п. Настройка состава полей данных виджета).
Если у поля длинное наименование, то в окне детальной настройки свойств поля при наведении курсором мыши на наименование отображается всплывающее окно с полным наименованием поля (Рисунок «Отображение полного наименования поля в детальных настройках свойств поля»).
Также в окне детальной настройки свойств поля отображается код поля. При наведении курсором мыши на код поля отображается всплывающее окно с текстом: «Нажмите, чтобы скопировать». При нажатии на код поля он скопируется в буфер обмена для последующего использования.
Нажмите на кнопку  в левом верхнем углу окна детальной настройки свойств поля и,
удерживая кнопку, переместите окно в необходимое положение (см. Рисунок «Переход в детальные настройки свойств включенного в
виджет поля и перемещение окна»).
в левом верхнем углу окна детальной настройки свойств поля и,
удерживая кнопку, переместите окно в необходимое положение (см. Рисунок «Переход в детальные настройки свойств включенного в
виджет поля и перемещение окна»).
Можно изменить алиас добавленного поля в структуру виджета в окне детальной настройки поля. Для изменения алиаса поля откройте окно детальной настройки и двойным нажатием левой кнопкой мыши нажмите на алиас и введите нужное наименование алиаса (Рисунок «Изменение алиаса поля, добавленного в структуру виджета»).
Измененный алиас отображается в структуре виджета, в карточке поля, в самом виджете и настройке связи виджетов в информационной панели (Рисунок «Отображение измененного алиаса в виджете»). В структуре виджета и настройке связи виджетов в информационной панели возле измененного алиаса отображается пометка «(ред.)» и при наведении отображается текущий и исходный алиас (Рисунок «Отображение измененного алиаса в информационной панели»).
Изменение алиаса поля представлено на рисунке ниже (Рисунок «Изменение алиаса поля»).
На вкладке «Фильтрация» расположены поля настройки фильтров для строк. Состав вкладки зависит от расположения поля в табличном представлении виджета:
-
если поле расположено в области столбцов, то отображаются блоки (Рисунок «Вкладка «Фильтрация». Блоки «Столбцы» и «Агрегаты»):
-
«Столбцы» – в блоке настраивается фильтрация данных в группировке. Доступны типы фильтрации: «Базовая» и «Расширенная». Если фильтрация не настроена, то по умолчанию отображается базовая фильтрация. Если фильтрация по полю настроена, то отображается тот тип фильтрации, по которому есть настройка. Вид фильтра зависит от типа поля и параметра «Является справочником»;
-
«Агрегаты» – в блоке настраивается фильтрация по агрегатам в столбце. Блок отображается, если по полю настроена промежуточная агрегация. Доступны типы фильтрации: «Базовая» и «Расширенная». По умолчанию блок «Агрегаты» свернут, при раскрытии отображается вид в зависимости от типа фильтрации. Если фильтрация по агрегации не настроена, то по умолчанию отображается базовая фильтрация. Если фильтрация по агрегации поля настроена, то отображается тот тип фильтрации, по которому есть настройка.
 Примечание
Примечание
Если в виджете по полю типа «Дата» настроена промежуточная агрегация «Минимум» или «Максимум», то блок настройки фильтров «Агрегаты» не отображается в этом поле.
-
-
если поле расположено в области групп, то отображается блок «Группы» (Рисунок «Вкладка «Фильтрация». Блок «Группы»). В блоке настраивается фильтрация по данным в группировке. Доступны типы фильтраций: «Базовая» и «Расширенная». Если фильтрация не настроена, то по умолчанию отображается базовая фильтрация. Если фильтрация по полю настроена, то отображается тот тип фильтрации, по которому есть настройка. Вид фильтра зависит от типа поля и параметра «Является справочником».
-
если поле расположено в области групп и столбцов, то отображаются блоки (Рисунок «Вкладка «Фильтрация». Блоки «Группы», «Столбцы», «Агрегаты»):
-
«Группы» – в блоке настраивается фильтрация по данным в группировке. Доступны типы фильтрации: «Базовая» и «Расширенная». Если фильтрация не настроена, то по умолчанию отображается базовая фильтрация. Если фильтрация по полю настроена, то отображается тот тип фильтрации, по которому есть настройка. Вид фильтра зависит от типа поля и параметра «Является справочником»;
-
«Столбцы» – в блоке настраивается фильтрация по данным в столбце. Доступны типы фильтрации: «Базовая» и «Расширенная». По умолчанию блок «Столбцы» свернут, при раскрытии отображается вид в зависимости от типа фильтрации. Если фильтрация по агрегации не настроена, то по умолчанию отображается базовая фильтрация. Если фильтрация по агрегации поля настроена, то отображается тот тип фильтрации, по которому есть настройка;
-
«Агрегаты» – в блоке настраивается фильтрация по агрегатам в столбце. Блок отображается, если по полю настроена промежуточная агрегация. Доступны типы фильтрации: «Базовая» и «Расширенная». По умолчанию блок «Агрегаты» свернут, при раскрытии отображается вид в зависимости от типа фильтрации. Если фильтрация по агрегации не настроена, то по умолчанию отображается базовая фильтрация. Если фильтрация по агрегации поля настроена, то отображается тот тип фильтрации, по которому есть настройка.
 Примечание
Примечание
Если виджет построен на основе куба и по полю типа «Дата» настроена промежуточная агрегация «Минимум» или «Максимум», то блок настройки фильтров «Агрегаты» не отображается.
-
На вкладке «Агрегация» расположен интерфейс настройки способа агрегации для итоговых и промежуточных значений полей.
Возможности агрегации отличаются для числовых, текстовых полей, полей типа «Дата» (Рисунок «Вкладка «Агрегация» для числового поля» – Рисунок «Вкладка «Агрегация» для поля типа «Дата»).
Результатом агрегации является добавление в таблицу рассчитанных Системой полных или промежуточных итоговых значений.
На вкладке «Сортировка» расположен интерфейс настройки сортировки по группам, столбцам и агрегатам. Состав вкладки зависит от расположения поля в табличном представлении виджета:
-
если поле расположено в области столбцов, то отображаются блоки (Рисунок «Вкладка «Сортировка». Блоки «Столбцы» и «Агрегаты»):
-
«Столбцы» – по умолчанию блок раскрыт, в блоке настраивается сортировка по данным в столбце;
-
«Агрегаты» – блок отображается, если по полю настроена промежуточная агрегация, в блоке настраивается сортировка по агрегатам в столбце.
-
-
если поле расположено в области групп, то отображается блок «Группы» (Рисунок «Вкладка «Сортировка». Блок «Группы»). По умолчанию блок раскрыт, в блоке настраивается сортировка данных в группировке;
-
если поле расположено в области групп и столбцов, то отображаются блоки (Рисунок «Вкладка «Сотировка». Блоки «Группы», «Столбцы» и «Агрегаты»).
-
«Группы» – по умолчанию блок раскрыт, в блоке настраивается сортировка по данным в группировке;
-
«Столбцы» – по умолчанию блок раскрыт, в блоке настраивается сортировка по данным в столбце;
-
«Агрегаты» – блок отображается, если по полю настроена промежуточная агрегация. В блоке настраивается сортировка по агрегатам в столбце.
Интерфейс настройки сортировки одинаковый для числовых и текстовых полей и предусматривает значения:
-
«Нет» – строки выводятся в том порядке как извлекаются из базы данных системы, без последующей сортировки;
-
«По возрастанию» – числовые значения выводятся по возрастанию. При сортировке текстовых значений сначала выводятся символы-знаки, далее по порядку алфавита: сначала символы латиницы, после символы кириллицы;
-
«По убыванию» – числовые значения выводятся по убыванию. При сортировке текстовых значений сначала значения выводятся в обратном порядке алфавита вначале кириллица, далее латиница, после выводятся символы-знаки.
-
Если в Виджете используется сортировка по нескольким полям, то для каждого такого поля на данной вкладке устанавливается номер позиции, то есть определяется очередность применения сортировки по данному полю.
По умолчанию сортировка в виджете по полю не задана (выбрано значение «Нет» в блоках «Группы», «Столбцы», «Агрегаты»).
На вкладке «Форматирование» настраивается условное цветовое выделение первичных и агрегированных значений столбцов.
Состав вкладки зависит от расположения поля в табличном представлении виджета:
-
если поле в области столбцов (включение поля в область столбцов см. в п. Включение поля в область столбцов), то отображаются блоки (Рисунок «Вкладка «Форматирование» для поля в области столбцов»):
-
«Столбцы» – по умолчанию блок раскрыт. Отвечает за форматирование данных в столбце;
-
«Агрегаты» – отображается, если по полю настроена промежуточная агрегация. Отвечает за форматирование агрегатов в столбце.
-
-
если поле в области групп (включение поля в область групп см. в п. Включение поля в область группировок), то отображается блок (Рисунок «Вкладка «Форматирование» для поля в области групп»):
-
«Группы» – по умолчанию блок раскрыт. Отвечает за форматирование данных в группировке.
-
-
если поле в области групп и столбцов (включение поля в область групп и столбцов см. в п. Включение поля в области столбцов и группировок), то отображаются блоки (Рисунок «Вкладка «Форматирование» для поля в области групп и столбцов»):
-
«Группы» – по умолчанию блок раскрыт. Отвечает за форматирование данных в группировке;
-
«Столбцы» – по умолчанию блок раскрыт. Отвечает за форматирование данных в столбце;
-
«Агрегаты» – отображается, если по полю настроена промежуточная агрегация. Отвечает за форматирование агрегатов в столбце.
-
Блоки настройки содержат следующие элементы (Рисунок «Элементы вкладки «Форматирование»):
-
кнопка «Добавить группу» – добавление группы условий цветового выделения для исходных строк и агрегатов (см. 1, Рисунок «Элементы вкладки «Форматирование»). По умолчанию группа создается с форматированием типа «Цвет ячейки», а для графических виджетов (столбчатые, линейные, комбинированные, круговые диаграммы, датчик, облако тегов, тепловая карта) по умолчанию группа создается с форматированием типа «Диаграмма»;
-
кнопка «Удалить группу» – удаление группы условий (см. 2, Рисунок «Элементы вкладки «Форматирование»);
-
тип форматирования с его настройками условного выделения ячеек. При нажатии на кнопку типа форматирования в левом углу открывается окно для изменения типа форматирования (см. 3, Рисунок «Элементы вкладки «Форматирование»).
Для условных цветовых выделений (с типами: «Цвета ячейки», «Цвета текста», «Значки» и «Диаграмма» (по условию)) есть возможность:
-
создать несколько условий для одного цвета с помощью кнопки «Добавить условие» (см. 5, Рисунок «Элементы вкладки «Форматирование»), дублировать условие с помощью кнопки
 или удалить условие с помощью кнопки
или удалить условие с помощью кнопки  (см. 4, Рисунок «Элементы вкладки «Форматирование»). Условия
для одного цвета применяться через оператор «И» – создается
условие пересечения интервалов;
(см. 4, Рисунок «Элементы вкладки «Форматирование»). Условия
для одного цвета применяться через оператор «И» – создается
условие пересечения интервалов;
-
создать разные условия в одной группе с помощью кнопки «Добавить цвет» (см. 6, Рисунок «Элементы вкладки «Форматирование»). Удалить цвет со всеми настроенными условиями можно с помощью кнопки «Удалить цвет» в окне выбора цвета. Условия разных цветов применяются через оператор «ИЛИ» – создается объединение интервалов.
По умолчанию цвет форматирования – голубой (в гистограмме для отрицательных значений цвет по умолчанию – розовый).
Для открытия окна выбора цвета нажмите на кнопку «Цвета» (Рисунок «Вкладка «Форматирование», кнопка выбора цвета»).
Доступны два способа выбора цвета:
-
«Простой» (Рисунок «Выбор цвета, вкладка «Простая») – позволяет быстро выбрать цвет форматирования из представленных базовых цветов:
-
первая строка – набор из 11 базовых цветов (не выбираются для форматирования, но нужны для смены цветов тональности во второй строке);
-
вторая строка – набор тональности базового цвета (из первого блока), который состоит из 11 цветов градиента (выбираются для форматирования – заливки поля, удовлетворяющего заданному условию).
-
-
«Расширенный» (Рисунок «Выбор цвета, вкладка «Расширенная») – позволяет выбрать цвет из расширенной палитры, также есть возможность указать цвет с помощью его кода:
-
1 вариант:
-
выберите кнопкой мыши нужный цвет палитры в области 2 (2, Рисунок «Выбор цвета, вкладка «Расширенная»);
-
дополните выбор в области 1 (1, Рисунок «Выбор цвета, вкладка «Расширенная») требуемым уровнем цветовой насыщенности или выберите оттенок в области 4 (4, Рисунок «Выбор цвета, вкладка «Расширенная»).
-
-
2 вариант:
-
укажите точное значение кода цвета в области 3 (3, Рисунок «Выбор цвета, вкладка «Расширенная») в одном из доступных форматов:
-
HEX;
-
RGBA;
-
HSLA.
-
-
-
В Системе предусмотрены следующие типы форматирования (Рисунок «Вкладка «Форматирование», типы форматирования):
-
«Цвет ячейки» (см. п. Цвет ячейки);
-
«Цвет текста» (см. п. Цвет текста);
-
«Значки» (см. п. Значки);
-
«Гистограмма» (см. п. Гистограмма);
-
«Диаграмма» (см. п. Диаграмма).
 Примечания Примечания
|
|---|
|
1 Допустимо форматирование одной и той же ячейки сразу несколькими типами форматирования (Рисунок «Настройка форматирования одной ячейки несколькими типами форматирования» – Рисунок «Результат форматирования одной ячейки несколькими типами форматирования»). 2 При настройке нескольких типов форматирования показателя для столбчатых диаграмм, линейного графика и радара – форматирование по диаграмме приоритетно. |
Переменная – это константа или формула, которая может заменять значения при расчете агрегата поля с помощью формулы или настройки SQL-фильтрации. Переменные могут повысить производительность, надежность и удобочитаемость.
Для добавления переменной в виджет нажмите на кнопку  справа от поисковой строки и в выпадающем списке в
блоке «Переменная» выберите пункт «Создать» (Рисунок «Кнопка для добавления
переменной»).
справа от поисковой строки и в выпадающем списке в
блоке «Переменная» выберите пункт «Создать» (Рисунок «Кнопка для добавления
переменной»).
Откроется окно создания переменной (Рисунок «Окно создания переменной»), в котором заполните следующие поля:
-
«Наименование» – введите краткое наименование переменной (латинскими буквами без пробелов), которое может быть использовано в других формулах и фильтрах;
-
«Алиас» – введите наименование переменной в том виде, в каком оно будет отображаться в пользовательском интерфейсе окон и виджетов (можно использовать кириллицу и пробелы);
-
«Тип данных» – выберите в выпадающем списке один из следующих типов данных:
-
«Логическое»;
-
«Дата»;
-
«Число (дробное)»;
-
«Число (целое)»;
-
«Строка».
-
-
«Тип переменной» – выберите один из следующих типов переменной:
-
«Константа» – неизменяемое значение;
-
«Расчетная» – значение задается с помощью формулы.
-
-
«Поле ввода» – введите значение или формулу в зависимости от выбранного типа переменной.
Нажмите на кнопку «Добавить». Созданные переменные отображаются в блоке «Переменные» на вкладке «Данные» (Рисунок «Список переменных на вкладке «Данные»).
Ниже описаны примеры использования переменных.
Переменная типа «Константа» – это величина, которая при выполнении вычислений остается неизменной.
Пример настройки переменной типа «Константа» (Рисунок «Пример настройки переменной типа «Константа»):
-
создайте переменную курса доллара к рублю;
-
используйте значение переменной в расчетах формул поля «Прибыль 2021».
При изменении значения не нужно будет менять значение во всех формулах, а нужно будет изменить только значение переменной.
Переменная типа «Расчетная» – это изменяемое величина, значение задается с помощью формулы.
Подробнее о синтаксисе формул описано в п. Вид агрегации «Формула» и в приложении (Приложение А).
Пример настройки переменной типа «Расчетная» (Рисунок «Пример настройки переменной типа «Расчетная»):
-
создайте переменную итоговой сумы поля «Прибыль 2021» [pribyl_2] с помощью формулы sum([pribyl_2]);
-
используйте значение переменной для расчета процента прибыли 2021.
Для редактирования переменной наведите курсор мыши на наименование
переменной и нажмите на кнопку  , в выпадающем списке выберите пункт
«Редактировать».
, в выпадающем списке выберите пункт
«Редактировать».
Откроется окно редактирования переменной, аналогичное окну создания (см. Рисунок «Окно создания переменной»).
Если переменная не используется в расчетах формул – доступны все поля для редактирования.
Если переменная используется для расчетов – нет возможности изменить наименование переменной, при сохранении переменной с измененным наименованием откроется уведомление «Переменная используется в формуле, ее нельзя переименовать».
Внесите необходимые изменения и нажмите на кнопку «Сохранить».
Для удаления переменной наведите курсор мыши на наименование
переменной и нажмите на кнопку  , в выпадающем списке выберите пункт
«Удалить».
, в выпадающем списке выберите пункт
«Удалить».
Удалить можно только неиспользующиеся переменные. При удалении откроется окно подтверждения действия. Нажмите на кнопку «Удалить», чтобы подтвердить действие, или на кнопку «Отмена» для отмены удаления переменной.
Если переменная используется для расчетов – удаление невозможно, при удалении откроется уведомление «Переменная используется в формуле, ее нельзя удалить».
Расчетные агрегаты – это дополнительные агрегаты в виджете, значение которых рассчитывается с помощью формул.
Для добавления расчетного агрегата в виджет нажмите на кнопку  справа от поисковой строки и в выпадающем списке в
блоке «Расчетный агрегат» выберите пункт «Создать» (Рисунок «Кнопка для добавления
расчетного агрегата»).
справа от поисковой строки и в выпадающем списке в
блоке «Расчетный агрегат» выберите пункт «Создать» (Рисунок «Кнопка для добавления
расчетного агрегата»).
Откроется окно создания расчетного агрегата (Рисунок «Окно создания расчетного агрегата»), в котором заполните следующие поля:
-
«Наименование» – введите краткое наименование расчетного агрегата (латинскими буквами без пробелов), которое может быть использовано в других формулах и фильтрах;
-
«Алиас» – введите наименование расчетного агрегата в том виде, в каком оно будет отображаться в пользовательском интерфейсе окон и виджетов (можно использовать кириллицу и пробелы);
-
«Итоговое значение» – введите формулу для расчета итоговой агрегации поля;
-
«Промежуточное значение» – введите формулу для расчета промежуточных агрегации поля.
 Примечание Примечание
|
|---|
| Все поля, кроме поля «Итоговое значение», обязательны для заполнения. |
Нажмите на кнопку «Добавить». Кнопка активна только после заполнения обязательных полей. Созданные расчетные агрегаты отображаются в блоке «Расчетные агрегаты» на вкладке «Данные» (Рисунок «Список расчетных агрегатов на вкладке «Данные»).
Добавление расчетного поля в структуру виджета аналогично добавлению обычного поля в столбцы с последующее настройкой агрегации (см. п. Включение поля в область столбцов).
Расчетные агрегаты, использующиеся в структуре виджета, отмечены
пиктограммой  слева от наименования расчетного агрегата (Рисунок «Используемые расчетные
агрегаты»).
слева от наименования расчетного агрегата (Рисунок «Используемые расчетные
агрегаты»).
Для расчетных агрегатов, включенных в структуру виджета, доступны настройки, аналогичные настройкам агрегатов обычного поля:
-
фильтрация агрегата – для расчетных полей доступна только расширенная фильтрация (см. п. Вкладка «Фильтрация», Рисунок «Вкладка «Фильтрация» в окне детальной настройки свойств включенного в виджет расчетного агрегата»);
Рисунок 10. Вкладка «Фильтрация» в окне детальной настройки свойств включенного в виджет расчетного агрегата
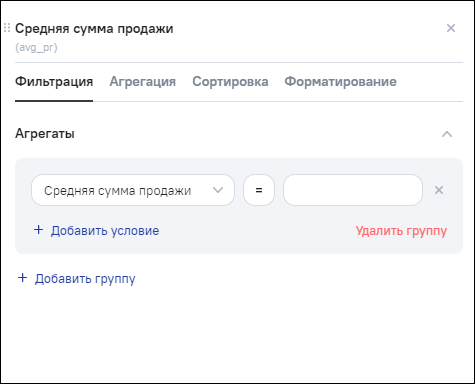
-
смена агрегации: изменение формул, добавление дополнительных формул (см. п. Вид агрегации «Формула», Рисунок «Вкладка «Агрегация» в окне детальной настройки свойств включенного в виджет расчетного агрегата»);
Рисунок 11. Вкладка «Агрегация» в окне детальной настройки свойств включенного в виджет расчетного агрегата
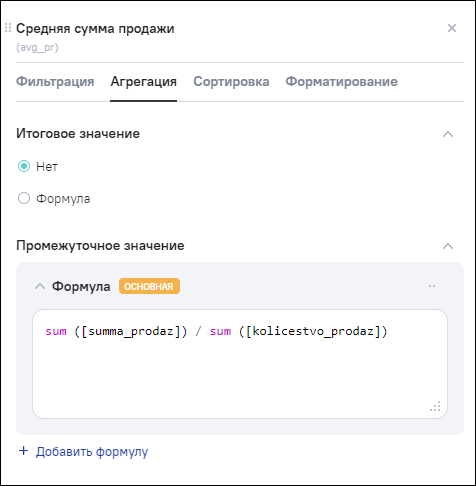
-
сортировка по агрегату (см. п. Вкладка «Сортировка», Рисунок «Вкладка «Сортировка» в окне детальной настройки свойств включенного в виджет расчетного агрегата»);
Рисунок 12. Вкладка «Сортировка» в окне детальной настройки свойств включенного в виджет расчетного агрегата
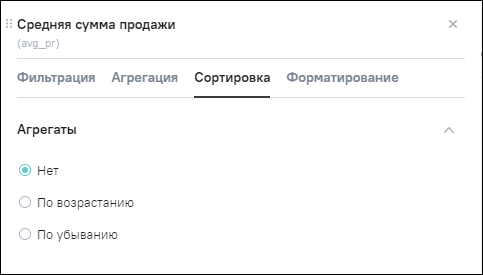
-
форматирование агрегата (см. п. Вкладка «Форматирование», Рисунок «Вкладка «Форматирование» в окне детальной настройки свойств включенного в виджет расчетного агрегата»).
Рисунок 13. Вкладка «Форматирование» в окне детальной настройки свойств включенного в виджет расчетного агрегата
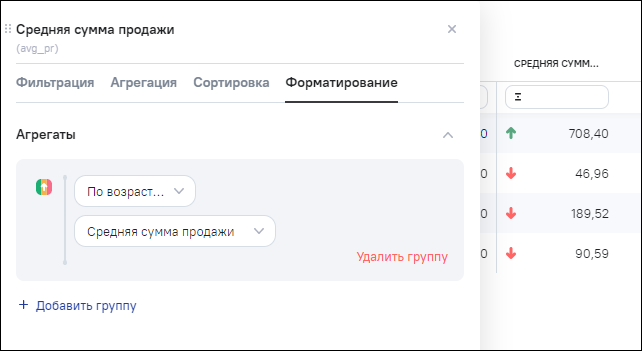
Для редактирования алиаса расчетного агрегата наведите курсор мыши на
наименование расчетного агрегата и нажмите на кнопку  , в выпадающем списке выберите пункт
«Редактировать».
, в выпадающем списке выберите пункт
«Редактировать».
Откроется окно редактирования расчетного агрегата (Рисунок «Окно изменения расчетного агрегата»).
Внесите изменения в алиас расчетного агрегата и нажмите кнопку «Сохранить».
Для изменения формул расчета агрегата поле должно находиться в
структуре виджета. Наведите курсор мыши на наименование расчетного
агрегата на вкладке «Данные» или в панели настроек структуры виджета и
нажмите на кнопку  . Откроется окно настроек расчетного агрегата, в
котором на вкладке «Агрегация» есть возможность внести изменения в
формулу расчета агрегата (Рисунок
«Окно настроек расчетного агрегата»).
. Откроется окно настроек расчетного агрегата, в
котором на вкладке «Агрегация» есть возможность внести изменения в
формулу расчета агрегата (Рисунок
«Окно настроек расчетного агрегата»).
Для удаления расчетного агрегата наведите курсор мыши на наименование
расчетного агрегата и нажмите на кнопку  , в выпадающем списке выберите пункт
«Удалить».
, в выпадающем списке выберите пункт
«Удалить».
Удалить можно только неиспользующиеся расчетные агрегаты. При удалении откроется окно подтверждения действия. Нажмите на кнопку «Удалить», чтобы подтвердить действие, или на кнопку «Отмена» для отмены удаления расчетного агрегата.
Если расчетный агрегат используется – удаление невозможно, при удалении откроется уведомление «Поле используется в качестве агрегата, его нельзя удалить».
- Тип виджета «Таблица»
- Тип виджета «Сводная таблица»
- Тип виджета «Столбчатая диаграмма (вертикальная)»
- Тип виджета «Столбчатая диаграмма с накоплением (вертикальная)»
- Тип виджета «Столбчатая диаграмма (горизонтальная)»
- Тип виджета «Столбчатая диаграмма с накоплением (горизонтальная)»
- Тип виджета «Радар»
- Тип виджета «Линейный график»
- Тип виджета «Линейный график с накоплением»
- Тип виджета «Комбинированная диаграмма (вертикальная)»
- Тип виджета «Комбинированная диаграмма с накоплением (вертикальная)»
- Тип виджета «Комбинированная диаграмма (горизонтальная)»
- Тип виджета «Комбинированная диаграмма с накоплением (горизонтальная)»
- Тип виджета «Круговая диаграмма»
- Тип виджета «Кольцевая диаграмма»
- Тип виджета «Полярная диаграмма»
- Тип виджета «Пузырьковая диаграмма» (точечная диаграмма)
- Тип виджета «Древовидная карта» (однослойная)
- Тип виджета «Тепловая карта»
- Тип виджета «Карта»
- Тип виджета «Плиточная карта»
- Тип виджета «Облако тегов»
- Тип виджета «Датчик»
Вид виджета является ключевым его параметром, определяющим формат представления данных.
В настройки вида виджета входят:
-
выбор типа визуализации;
-
настройка параметров внешнего вида выбранного типа визуализации (ниже перечислены наиболее часто встречающиеся настройки, полный перечень настроек для конкретного типа виджета приведен в разделе с его описанием):
-
«Информация о виджете»;
-
«Легенда»;
-
«Подписи»;
-
«Оси»;
-
«Группировка значений»;
-
«Вид».
-
-
настройка параметров показателей выбранного типа визуализации.
Значение типа визуализации для каждого виджета отображается в интерфейсе просмотра списка виджетов (см. Рисунок «Окно «Виджеты»). Для любого виджета можно задать или изменить его вид. Предусмотрены следующие типы виджетов:
-
 – таблица (по умолчанию);
– таблица (по умолчанию);
-
 – сводная таблица;
– сводная таблица;
-
 – столбчатая диаграмма (вертикальная);
– столбчатая диаграмма (вертикальная);
-
 – cтолбчатая диаграмма с накоплением
(вертикальная);
– cтолбчатая диаграмма с накоплением
(вертикальная);
-
 – cтолбчатая диаграмма (горизонтальная);
– cтолбчатая диаграмма (горизонтальная);
-
 – cтолбчатая диаграмма с накоплением
(горизонтальная);
– cтолбчатая диаграмма с накоплением
(горизонтальная);
-
 – радар;
– радар;
-
 – линейный график;
– линейный график;
-
 – линейный график с накоплением;
– линейный график с накоплением;
-
 – комбинированная диаграмма
(вертикальная);
– комбинированная диаграмма
(вертикальная);
-
 – комбинированная диаграмма с накоплением
(вертикальная);
– комбинированная диаграмма с накоплением
(вертикальная);
-
 – комбинированная диаграмма
(горизонтальная);
– комбинированная диаграмма
(горизонтальная);
-
 – комбинированная диаграмма с накоплением
(горизонтальная);
– комбинированная диаграмма с накоплением
(горизонтальная);
-
 – круговая диаграмма;
– круговая диаграмма;
-
 – кольцевая диаграмма;
– кольцевая диаграмма;
-
 – полярная диаграмма;
– полярная диаграмма;
-
 – пузырьковая диаграмма;
– пузырьковая диаграмма;
-
 – древовидная карта;
– древовидная карта;
-
 – тепловая карта;
– тепловая карта;
-
 – карта;
– карта;
-
 – плиточная карта;
– плиточная карта;
-
 – тренд;
– тренд;
-
 – HTML;
– HTML;
-
 – облако тегов;
– облако тегов;
-
 – датчик.
– датчик.
Управление типом виджета выполняется на вкладке «Вид» области основных настроек виджета (Рисунок «Вкладка «Вид» области основных настроек виджета»).
По умолчанию (после создания) виджет имеет тип «Таблица». Данные в таком виджете отображаются в формате таблицы (Рисунок «Вывод данных в формате таблицы»).
До того, как на вкладке «Данные» будут выбраны необходимые и достаточные для построения графика поля, вместо диаграммы будет отображаться сообщение: «Виджет не сформирован. Выберите необходимые поля из вкладки «Данные», чтобы сформировать виджет» (Рисунок «Сообщение, когда не выбраны необходимые и достаточные для построения графика поля»).
Для данного типа виджета интерфейс предоставляет следующие стандартные возможности:
-
преднастройки виджета:
-
вывод включенных в данные виджета столбцов;
-
вывод строк в соответствии с заданной фильтрацией;
-
вывод сгруппированных строк (при соответствующем способе включения поля модели в данные виджета – см. п. Настройка состава полей данных виджета);
-
вывод в сгруппированные строки агрегированных значений (промежуточные итоги) – в соответствии с выполненными настройками агрегации (см. п.Настройка состава полей данных виджета);
-
вывод итогов по каждому столбцу – в соответствии с выполненными настройками агрегации (см. п. Настройка состава полей данных виджета);
-
фильтрация исходных строк и агрегированных данных по одному или нескольким полям модели (включая не используемые в составе виджета);
-
сортировка исходных строк и агрегированных данных по одному или нескольким полям модели;
-
настройка форматирования цветом ячеек таблицы (см. п. Вкладка «Форматирование»).
-
-
пользовательские функции (возможности интерфейса просмотра):
-
фильтрация данных виджета с помощью текстовых фильтров отображаемых над каждым столбцом данных;
-
многоуровневая сортировка данных виджета при нажатии на наименования столбцов (по возрастанию
 /
/ по убыванию);
по убыванию);
-
перемещение столбцов (изменение местами);
-
изменение вида агрегации для итогового значения.
-
Указанные возможности были подробно рассмотрены в выше (см. п. Настройка состава полей данных виджета).
 Примечание Примечание
|
|---|
|
В Системе возможна многоуровневая пользовательская сортировка данных табличного виджета. Для ее применения выполните следующие действия:
|
При одновременном применении сортировки по нескольким столбцам (многоуровневая сортировка) в пиктограмме отображается значение порядкового номера данной сортировки. Если фильтр единственный или первый из нескольких, то отображается значение «1». У второго уровня будет отображаться значение «2», у третьего «3» и так далее (Рисунок «Пример использования многоуровневой пользовательской сортировки данных табличного виджета»).
Рисунок 24. Пример использования многоуровневой пользовательской сортировки данных табличного виджета
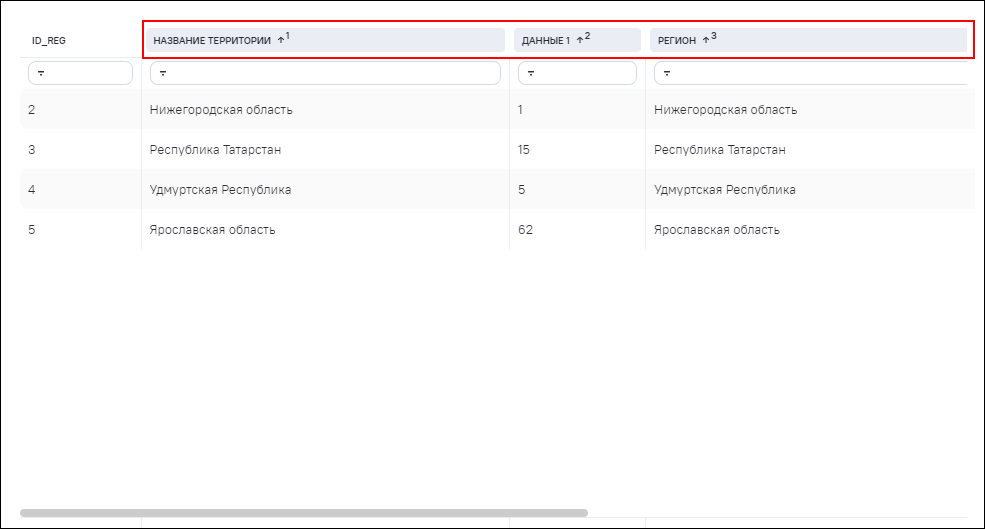
Чтобы настроить базовую и расширенную фильтрацию в табличном
представлении виджета, нажмите на кнопку  под наименованием столбца. Если для поля не
настроена фильтрация, то в окне настроек по умолчанию отобразится список
операторов базовой фильтрации (Рисунок «Окно настроек базовой фильтрации»). Если по полю
настроена фильтрация, то по умолчанию отобразится экран с заданными
условиями фильтрации. Для перехода в расширенную фильтрацию нажмите на
кнопку «Расширенная фильтрация» (Рисунок «Окно настроек расширенной фильтрации для столбцов и
агрегатов»). Для возврата назад на экран настроек базовой
фильтрации нажмите на кнопку рядом с заголовком «Фильтрация» (1).
Настройка базовой и расширенной фильтрации описаны в п. Вкладка «Фильтрация». В табличном
представлении виджета выводится расширенная фильтрация для столбцов и
агрегатов по умолчанию блок «Агрегаты» свернут.
под наименованием столбца. Если для поля не
настроена фильтрация, то в окне настроек по умолчанию отобразится список
операторов базовой фильтрации (Рисунок «Окно настроек базовой фильтрации»). Если по полю
настроена фильтрация, то по умолчанию отобразится экран с заданными
условиями фильтрации. Для перехода в расширенную фильтрацию нажмите на
кнопку «Расширенная фильтрация» (Рисунок «Окно настроек расширенной фильтрации для столбцов и
агрегатов»). Для возврата назад на экран настроек базовой
фильтрации нажмите на кнопку рядом с заголовком «Фильтрация» (1).
Настройка базовой и расширенной фильтрации описаны в п. Вкладка «Фильтрация». В табличном
представлении виджета выводится расширенная фильтрация для столбцов и
агрегатов по умолчанию блок «Агрегаты» свернут.
Для табличного виджета в режиме просмотра или редактирования у полей с настроенной итоговой агрегацией есть возможность изменить тип агрегации на любой доступный, нажав на пиктограмму с типом агрегата слева от итогового значения агрегата (Рисунок «Переход в окно быстрого анализа»).
Окно быстрого анализа содержит (см. Рисунок «Переход в окно быстрого анализа»):
-
список доступных агрегаций (зависит от типа поля), в том числе настроенные формулы;
-
итоговое значение агрегата по каждому доступному типу агрегации.
 Примечание Примечание
|
|---|
|
Если в режиме редактирования изменить тип агрегации через окно быстрого анализа, то тип агрегации применяется для поля. |
Если итоговая агрегация не настроена, при наведении курсором мыши на
место отображения итоговой агрегации отобразится кнопка  . При нажатии на кнопку
. При нажатии на кнопку  откроется окно быстрого анализа для настройки
итоговой агрегации (Рисунок «Окно быстрого анализа для настройки итоговой
агрегации»). Установите «флажок» напротив необходимого типа
итоговой агрегации.
откроется окно быстрого анализа для настройки
итоговой агрегации (Рисунок «Окно быстрого анализа для настройки итоговой
агрегации»). Установите «флажок» напротив необходимого типа
итоговой агрегации.
На информационных панелях функциональность быстрого анализа в виджете недоступна, если отсутствуют права на просмотр виджета, т.е. недоступны просмотр дополнительных агрегированных итоговых значений и смена настроенного типа агрегации.
Сводная таблица – это способ представления сводных данных в табличной форме. Это незаменимый инструмент при создании отчетов из агрегированных источников данных. Сводная таблица позволяет работать со сложно-структурированными данными и создавать простые и наглядные отчеты. При помощи сводных таблиц можно легко объединить и выделить нужные данные, соотнести их с различными параметрами, сортировать, агрегировать и анализировать любой объем информации.
Чтобы выбрать тип виджета «Сводная таблица», нажмите на кнопку  на вкладке «Вид» области основных настроек виджета.
Данные отобразятся в виде таблицы сгруппированных значений (Рисунок «Виджет типа «Сводная
таблица»).
на вкладке «Вид» области основных настроек виджета.
Данные отобразятся в виде таблицы сгруппированных значений (Рисунок «Виджет типа «Сводная
таблица»).
Сводная таблица состоит из следующих основных областей:
-
строки – состоит из заголовков в левой части сводной таблицы и отображает уникальные значения выбранного поля;
-
столбцы – состоит из заголовков столбцов сводной таблицы;
-
показатели – основная область сводной таблицы, в которой производятся расчеты агрегированных данных;
-
итоговая срока – область отображения итогового значения показателя по столбцам;
-
итоговый столбец – область отображения итогового значения показателя по строкам;
-
навигационная панель – состоит из области «Хлебные крошки» групп-строк и групп-столбцов, а также списка включенных в виджет показателей;
-
атрибуты – область отображение атрибутов групп строк.
Принцип построения данного типа виджета заключается в следующем:
-
поле модели, включенное в подблок «Групп-столбцов» виджета (см. п. Включение поля в область группировок для виджетов типа «Сводная таблица», «Тепловая карта», «Пузырьковая диаграмма»), используется для формирования области столбцов;
-
поле модели, включенное в подблок «Групп-строк» виджета (см. п. Включение поля в область группировок для виджетов типа «Сводная таблица», «Тепловая карта», «Пузырьковая диаграмма»), используется для формирования строк;
-
каждое поле, добавленное в блок «Агрегаты/Столбцы», попадает в область показателей. Если у поля настроена промежуточная и итоговая агрегации, то в области агрегированных данных отобразятся агрегат поля в разрезе настроенных группировок.
До того, как на вкладке «Данные» будут выбраны необходимые и достаточные для построения таблицы поля, вместо таблицы будет отображаться сообщение: «Виджет не сформирован. Выберите необходимые поля из вкладки «Данные», чтобы сформировать виджет» (см. Рисунок «Сообщение, когда не выбраны необходимые и достаточные для построения графика поля»).
Для данного типа виджета интерфейс предоставляет следующие стандартные возможности:
-
в навигационной панели:
-
скрытие/раскрытие навигационной панели – при нажатии на кнопку «Скрыть» навигационная панель скрывается из окна просмотра виджета. При нажатии на кнопку «Подробнее» навигационная панель отображается в окне просмотра виджета (Рисунок «Скрытие навигационной панели», Рисунок «Раскрытие навигационной панели»);
-
фильтрация (Рисунок «Пример настройки фильтрации данных»):
-
исходных строк по одному или нескольким полям (включая не используемые в виджете поля, используя скрытую фильтрацию);
-
агрегированных данных по итоговому значению показателя (фильтрация действует на значение итогового столбца первого уровня групп-строк).
-
-
сортировка (по возрастанию или убыванию) (Рисунок «Пример настройки сортировки данных»):
-
групп-строк и групп-столбцов (включая не используемые в виджете поля, используя скрытую сортировку);
-
агрегатов показателей через настройки поля – в этом случае сортировка устанавливается на итоговый столбец показателя.
 Примечание
Примечание
Приоритетность сортировки устанавливается в следующем порядке: сортировка агрегатов, скрытая сортировка, сортировка групп-строк.
-
-
смена типа промежуточной агрегации данных:
-
при нажатии на тег агрегата показателя, находящегося в навигационной панели, отображается выпадающий список доступных агрегатов (Рисунок «Выбор агрегата в навигационной панели»). На информационных панелях функциональность по смене типа промежуточной агрегации данных в виджете недоступна, если отсутствуют права на просмотр виджета;
-
через настройки поля (см. п. Вкладка «Агрегация»).
-
-
раскрытие уровней группировок:
-
при нажатии на наименование уровня в навигационной панели данные виджета раскроются до указанного уровня (Рисунок «Раскрытие данных до выбранного уровня группировки»);
-
раскрывая уровень, нажав на кнопку
 (Рисунок «Раскрытие
данных до выбранного уровня группировки
вручную»).
(Рисунок «Раскрытие
данных до выбранного уровня группировки
вручную»).
-
-
форматирование группировок (Рисунок «Пример форматирования группировок сводной таблицы»);
-
скрытие показателей из таблицы. При нажатии на наименование показателя он зачеркивается и скрывается из таблицы, вернуть показатель можно повторным нажатием на наименование (Рисунок «Отображение показателя», Рисунок «Скрытие показателя»).
-
-
в области показателей:
-
сортировка (по возрастанию или убыванию):
-
агрегатов показателей:
-
при нажатии на наименование показателя в таблице в настройках показателя отметится настроенный тип сортировки с пометкой уровня группировки, на котором была выполнена сортировка (Рисунок «Пример настройки сортировки данных в области показателей»);
 Примечание
Примечание
Приоритетность сортировки устанавливается в следующем порядке: сортировка агрегатов, скрытая сортировка, сортировка групп-строк. В Системе возможна многоуровневая сортировка показателей виджета в одной группировке. Для ее применения выполните следующие действия:
-
нажмите на наименование первого показателя (один или два раза) в зависимости от необходимой сортировки данных;
-
удерживая клавишу <Ctrl>, нажмите на наименование второго и последующих показателей (один или два раза) от необходимой сортировки данных.
При одновременном применении сортировки по нескольким показателям (многоуровневая сортировка) в пиктограмме отображается значение порядкового номера данной сортировки. Если сортировка единственная или первая из нескольких, то отображается значение «1». У второго уровня будет отображаться значение «2», у третьего – «3» и т.д. (Рисунок «Многоуровневая сортировка показателей виджета»).
-
-
-
-
смена итоговой агрегации – при нажатии на тег агрегата итогового значения открывается окно быстрого анализа, содержащее (Рисунок «Смена итоговой агрегации»):
-
список доступных агрегаций (зависит от типа поля), в том числе настроенные формулы;
-
итоговое значение агрегата по каждому доступному типу агрегации.
 Примечание
Примечание
Если в режиме редактирования изменить тип агрегации через окно быстрого анализа, то тип агрегации применится для поля. Если итоговая агрегация не настроена, при наведении курсором мыши на место отображения итоговой агрегации отобразится кнопка
 . При нажатии на кнопку
. При нажатии на кнопку  откроется окно быстрого анализа для
настройки итоговой агрегации (Рисунок «Отображение
кнопки для перехода к окну быстрого анализа»,
Рисунок «Окно
быстрого анализа для настройки итоговой
агрегации»).
откроется окно быстрого анализа для
настройки итоговой агрегации (Рисунок «Отображение
кнопки для перехода к окну быстрого анализа»,
Рисунок «Окно
быстрого анализа для настройки итоговой
агрегации»).
-
-
форматирование показателей (Рисунок «Пример форматирования показателей сводной таблицы»).
-
-
в панели настроек структуры виджета (данный блок настроек доступен только в режиме редактирования виджета):
-
вывод атрибутивных данных. Для отображения атрибута выполните следующие действия:
-
добавьте поле в подблок «Строки» (Рисунок «Добавление поля в подблок «Строки») (см. п. Включение поля в область группировок для виджетов типа «Сводная таблица», «Тепловая карта», «Пузырьковая диаграмма»);
-
на панели настроек наведите курсор мыши на добавленное поле. Слева от наименования поля отобразится пиктограмма атрибута
 (Рисунок «Пиктограмма
атрибута»);
(Рисунок «Пиктограмма
атрибута»);
-
нажмите на пиктограмму атрибута
 . Поле отобразится как атрибут
в таблице, в панели настроек рядом с наименованием
поля закрепится пиктограмма атрибута (Рисунок «Результат
настройки атрибута»).
. Поле отобразится как атрибут
в таблице, в панели настроек рядом с наименованием
поля закрепится пиктограмма атрибута (Рисунок «Результат
настройки атрибута»).
-
-
остальные функциональные возможности панели настроек структуры виджета описаны в п. Настройка структуры виджета.
-
Чтобы выбрать тип виджета «Столбчатая диаграмма (вертикальная)»,
нажмите на кнопку  на вкладке «Вид» области основных настроек виджета.
Данные отобразятся в виде вертикальной столбчатой диаграммы (Рисунок «Виджет типа«Столбчатая
диаграмма вертикальная», Рисунок «Виджет типа «Столбчатая диаграмма вертикальная». Несколько
показателей»).
на вкладке «Вид» области основных настроек виджета.
Данные отобразятся в виде вертикальной столбчатой диаграммы (Рисунок «Виджет типа«Столбчатая
диаграмма вертикальная», Рисунок «Виджет типа «Столбчатая диаграмма вертикальная». Несколько
показателей»).
Принцип построения данного типа виджета заключается в следующем:
-
поле модели, включенное в область группировок виджета (см. п. Включение поля в область группировок), используется для формирования горизонтальной оси;
 Примечание
Примечание
В Системе существует ограничение – максимальное количество выводимых группировок в виджете равно 10000. -
поля (одно или несколько) модели, включенные в область столбцов виджета (см. п. Включение поля в область столбцов), используются для формирования вертикальной оси, для каждого такого поля должен быть определен тип агрегации промежуточных значений данных;
-
данные каждого из полей, включенных в область столбцов виджета с настроенной агрегацией, отображаются как столбцы отдельного цвета, сгруппированные по значениям горизонтальной оси (группа столбцов);
-
значения для всех включенных в виджет групп столбцов по вертикальной оси выстраиваются в едином масштабе.
Настройка данных для виджета этого типа включает:
-
добавление поля модели, на основе уникальных значений которого будет строиться горизонтальная ось;
-
добавление данных для показателей – полей модели, на основе которых будут строиться группы столбцов;
-
определение у полей данных для показателей условий агрегации промежуточных значений.
До того, как на вкладке «Данные» будут выбраны необходимые и достаточные для построения графика поля, вместо диаграммы будет отображаться сообщение: «Виджет не сформирован. Выберите необходимые поля из вкладки «Данные», чтобы сформировать виджет» (см. Рисунок «Сообщение, когда не выбраны необходимые и достаточные для построения графика поля»).
Для данного типа виджета интерфейс предоставляет следующие стандартные возможности:
-
преднастройки виджета:
-
фильтрация данных исходных строк и агрегированных данных по одному или нескольким полям модели (включая не используемые в составе виджета);
-
сортировка агрегированных данных, группировок (а на их основе столбцов полученной диаграммы) по одному или нескольким используемым полям модели;
-
выбор цвета для показателя на вкладке «Форматирование» (см. п. Вкладка «Форматирование»);
-
настройка показателей и внешнего вида на вкладке «Вид».
-
-
пользовательские функции (возможности интерфейса просмотра):
-
фильтрация:
-
значений по горизонтальной оси виджета;
-
значений исходных строк и агрегатов для полей, используемых в построении показателей (столбцов).
-
-
сортировка (по возрастанию или убыванию) на основании:
-
значений горизонтальной оси;
-
значений показателей.
-
-
отображение детальной информации (точные значения оси, показатели и названия показателей, вид агрегации значения на диаграмме) при наведении курсора мыши на выбранный столбец (Рисунок «Отображение детальной информации при наведении курсора мыши на выбранный столбец»);
-
изменение масштаба горизонтальной оси с помощью прокрутки колеса мыши, увеличивая/уменьшая масштаб, или разводя в стороны пальцы на планшете (жест pinch). После первого увеличения масштаба на виджете появляется дополнительная возможность масштабирования – элемент скроллинга (Рисунок «Масштабирование виджета с помощью элемента скроллинга»);
-
если на диаграмме отображаются несколько показателей (групп столбцов) – включение/отключение демонстрации отдельных показателей с автоматическим масштабированием по вертикальной оси остальных (Рисунок «Отключение демонстрации отдельных показателей». Часть 1 – Рисунок «Отключение демонстрации отдельных показателей». Часть 3). При наличии большого количества показателей, не помещающихся в одну строку, доступно раскрытие/скрытие полного списка показателей с помощью кнопок
 /
/ (Рисунок «Отображение большого количества
показателей, не помещающихся в одну строку. Часть
1», Рисунок «Отображение большого количества
показателей, не помещающихся в одну строку. Часть
2»);
(Рисунок «Отображение большого количества
показателей, не помещающихся в одну строку. Часть
1», Рисунок «Отображение большого количества
показателей, не помещающихся в одну строку. Часть
2»);
 Примечание
Примечание
На диаграмме отображаются только поля с числовой агрегацией. Если для поля задана не числовая агрегация (текст, дата и т.д.), то данное поле не будет отображаться на диаграмме. -
при настройке множества группировок при переходе на более глубокий уровень отображается значение выбранной группы. В области «Хлебные крошки» при переходе на более глубокий уровень группа выделяется жирным шрифтом (Рисунок «Отображение значения группы при переходе на более глубокий уровень в виджете. Часть 1» – Рисунок «Отображение значения группы при переходе на более глубокий уровень в виджете. Часть 3»). При наличии большого количества уровней группировок, не помещающихся в одну строку, уровни группировки располагаются в одну строку с возможностью перемещения по ним с помощью кнопок
 ,
,  (Рисунок «Отображение большого количества уровней
группировок с возможностью перемещения по ним с
помощью кнопок»). Значения группировок
автоматически перемещаются так, чтобы значение текущего
уровня группировки отображалось на экране.
(Рисунок «Отображение большого количества уровней
группировок с возможностью перемещения по ним с
помощью кнопок»). Значения группировок
автоматически перемещаются так, чтобы значение текущего
уровня группировки отображалось на экране.
Рисунок 21. Отображение большого количества уровней группировок с возможностью перемещения по ним с помощью кнопок
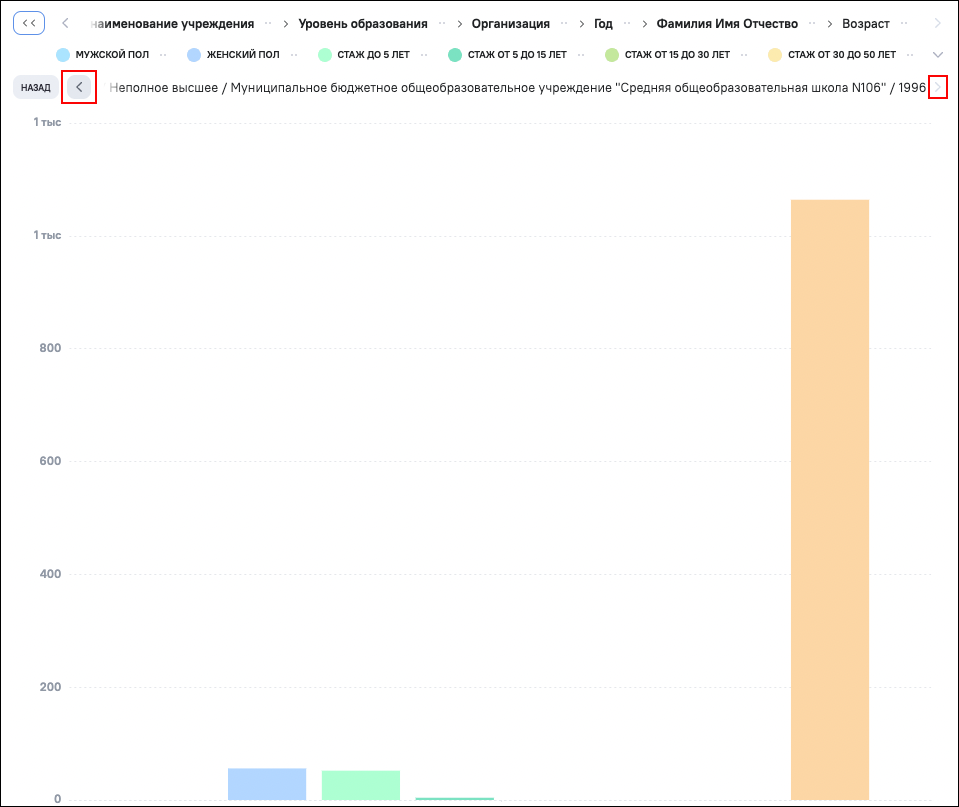
-
Чтобы выбрать тип виджета «Столбчатая диаграмма с накоплением
(вертикальная)», нажмите на кнопку  на вкладке «Вид» области основных настроек виджета.
Данные отобразятся в виде вертикальной столбчатой диаграммы с
накоплением (Рисунок «Тип виджета
«Столбчатая диаграмма с накоплением (вертикальная)»).
на вкладке «Вид» области основных настроек виджета.
Данные отобразятся в виде вертикальной столбчатой диаграммы с
накоплением (Рисунок «Тип виджета
«Столбчатая диаграмма с накоплением (вертикальная)»).
Вертикальная столбчатая диаграмма с накоплением представляет данные нескольких показателей, наложенных друг на друга в одном вертикальном столбце.
Если в виджете задан только один показатель, столбчатая диаграмма с накоплением будет аналогична обычной столбчатой диаграмме (тип виджета «Столбчатая диаграмма (вертикальная)»).
Принцип построения данного типа виджета заключается в следующем:
-
поле модели, включенное в область группировок виджета (см. п. Включение поля в область группировок), используется для формирования горизонтальной оси;
 Примечание
Примечание
В Системе существует ограничение – максимальное количество выводимых группировок в виджете равно 10000. -
поля (одно или несколько) модели, включенные в область столбцов виджета (см. п. Включение поля в область столбцов), используются для формирования вертикальной оси, для каждого такого поля должен быть определен тип агрегации промежуточных значений данных;
-
данные каждого из полей, включенных в область столбцов виджета с настроенной агрегацией, отображаются как столбцы отдельного цвета, наложенные друг на друга в одном вертикальном столбце, сгруппированные по значениям горизонтальной оси;
-
значения, включенные в виджет столбца по вертикальной оси, выстраиваются в едином масштабе.
Настройка данных для виджета этого типа включает:
-
добавление поля модели, на основе уникальных значений которого будет строиться горизонтальная ось;
-
добавление данных для показателей – полей модели, на основе которых будет строиться столбец;
-
определение у полей данных для показателей условий агрегации промежуточных значений.
До того, как на вкладке «Данные» будут выбраны необходимые и достаточные для построения графика поля, вместо диаграммы будет отображаться сообщение: «Виджет не сформирован. Выберите необходимые поля из вкладки «Данные», чтобы сформировать виджет» (см. Рисунок «Сообщение, когда не выбраны необходимые и достаточные для построения графика поля»).
Для данного типа виджета интерфейс предоставляет следующие стандартные возможности:
-
преднастройки виджета:
-
фильтрация данных исходных строк и агрегированных данных по одному или нескольким полям модели (включая не используемые в составе виджета);
-
сортировка агрегированных данных, группировок (а на их основе столбцов полученной диаграммы) по одному или нескольким используемым полям модели;
-
выбор цвета для показателя на вкладке «Форматирование» (см. п. Вкладка «Форматирование»);
-
настройка показателей и внешнего вида на вкладке «Вид».
-
-
пользовательские функции (возможности интерфейса просмотра):
-
фильтрация:
-
значений по горизонтальной оси виджета;
-
значений исходных строк и агрегатов для полей, используемых в построении показателей (столбцов).
-
-
сортировка (по возрастанию или убыванию) на основании:
-
значений горизонтальной оси;
-
значений показателей.
-
-
отображение детальной информации (точные значения оси, значения показателя, вид его агрегации и названия показателя) при наведении курсора мыши на выбранный столбец (Рисунок «Отображение детальной информации при наведении курсора мыши на выбранный столбец»);
-
изменение масштаба горизонтальной оси с помощью прокрутки колеса мыши, увеличивая/уменьшая масштаб, или разводя в стороны пальцы на планшете (жест pinch). После первого увеличения масштаба на виджете появляется дополнительная возможность масштабирования – элемент скроллинга (Рисунок «Масштабирование виджета с помощью элемента скроллинга»);
-
если на диаграмме отображаются несколько показателей (групп столбцов) – включение/ отключение демонстрации отдельных показателей с автоматическим масштабированием по вертикальной оси остальных (Рисунок «Отключение демонстрации отдельных показателей. Часть 1» – Рисунок «Отключение демонстрации отдельных показателей. Часть 4»). При наличии большого количества показателей, не помещающихся в одну строку, доступно раскрытие/скрытие полного списка показателей с помощью кнопок
 /
/ (Рисунок «Отображение большого количества
показателей, не помещающихся в одну строку. Часть
1», Рисунок «Отображение большого количества
показателей, не помещающихся в одну строку. Часть
2»);
(Рисунок «Отображение большого количества
показателей, не помещающихся в одну строку. Часть
1», Рисунок «Отображение большого количества
показателей, не помещающихся в одну строку. Часть
2»);
 Примечание
Примечание
На столбчатой диаграмме отображаются только поля с числовой агрегацией. Если для поля задана не числовая агрегация (текст, дата и т.д), то данное поле не будет отображаться на диаграмме. -
при настройке множества группировок при переходе на более глубокий уровень отображается значение выбранной группы, в области «Хлебные крошки» при переходе на более глубокий уровень группа выделяется жирным шрифтом (Рисунок «Отображение значения группы при проваливании в виджете»). При наличии большого количества уровней группировок, не помещающихся в одну строку, уровни группировки располагаются в одну строку с возможностью перемещения по ним с помощью кнопок
 ,
,  (Рисунок «Отображение большого количества уровней
группировок с возможностью перемещения по ним с
помощью кнопок»). Значения группировок
автоматически перемещаются так, чтобы значение текущего
уровня группировки отображалось на экране.
(Рисунок «Отображение большого количества уровней
группировок с возможностью перемещения по ним с
помощью кнопок»). Значения группировок
автоматически перемещаются так, чтобы значение текущего
уровня группировки отображалось на экране.
Рисунок 13. Отображение большого количества уровней группировок с возможностью перемещения по ним с помощью кнопок
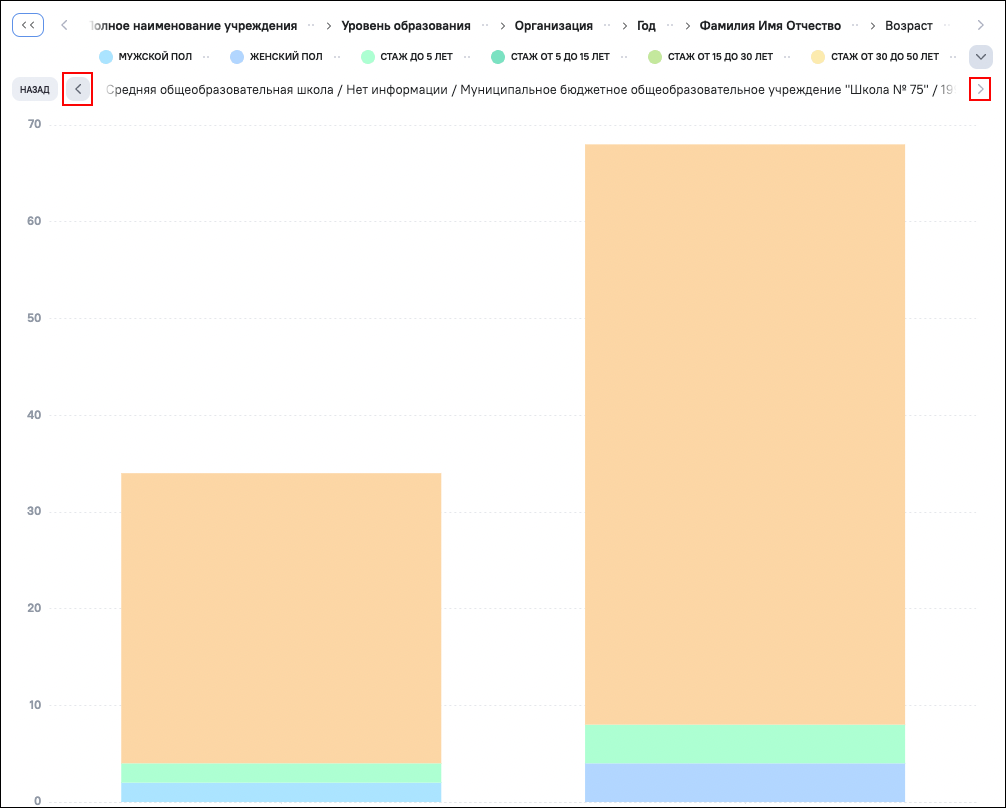
-
Чтобы выбрать тип виджета «Столбчатая диаграмма (горизонтальная)»,
нажмите на кнопку  на вкладке «Вид» области основных настроек виджета.
Данные отобразятся в виде горизонтальной столбчатой диаграммы (Рисунок «Виджет типа «Столбчатая
диаграмма (горизонтальная)»).
на вкладке «Вид» области основных настроек виджета.
Данные отобразятся в виде горизонтальной столбчатой диаграммы (Рисунок «Виджет типа «Столбчатая
диаграмма (горизонтальная)»).
В части функциональности данный тип виджета практически аналогичен виджету типа «Столбчатая диаграмма (вертикальная)» (см. п. Тип виджета «Столбчатая диаграмма (вертикальная)») и представляет собой разворот виджета на 90 градусов, при котором оси абсцисс и ординат поменялись местами.
Принцип построения данного типа виджета заключается в следующем:
-
поле модели, включенное в область группировок виджета (см. п. Включение поля в область группировок), используется для формирования вертикальной оси;
 Примечание
Примечание
В Системе существует ограничение – максимальное количество выводимых группировок в виджете равно 10000. -
поля (одно или несколько) модели, включенные в область столбцов виджета (см. п. Включение поля в область столбцов), используются для формирования горизонтальной оси, для каждого такого поля должен быть определен тип агрегации промежуточных значений данных;
-
данные каждого из полей, включенных в область столбцов виджета с настроенной агрегацией, отображаются как столбцы отдельного цвета, сгруппированные по значениям вертикальной оси (группа столбцов);
-
значения для всех включенных в виджет групп столбцов по горизонтальной оси выстраиваются в едином масштабе.
Настройка данных для виджета этого типа включает:
-
добавление поля, на основе уникальных значений которого будет строиться вертикальная ось;
-
добавление данных для показателей – полей, на основе которых будут строиться группы столбцов;
-
определение у полей данных для показателей условий агрегации промежуточных значений.
До того, как на вкладке «Данные» будут выбраны необходимые и достаточные для построения графика поля, вместо диаграммы будет отображаться сообщение: «Виджет не сформирован. Выберите необходимые поля из вкладки «Данные», чтобы сформировать виджет» (см. Рисунок «Сообщение, когда не выбраны необходимые и достаточные для построения графика поля»).
Для данного типа виджета интерфейс предоставляет следующие стандартные возможности:
-
преднастройки виджета:
-
фильтрация данных исходных строк и агрегированных данных по одному или нескольким полям модели (включая не используемые в составе виджета);
-
сортировка агрегированных данных, группировок (а на их основе столбцов полученной диаграммы) по одному или нескольким используемым полям модели;
-
выбор цвета для показателя на вкладке «Форматирование» (см. п. Вкладка «Форматирование»);
-
настройка показателей и внешнего вида на вкладке «Вид».
-
-
пользовательские функции (возможности интерфейса просмотра):
-
фильтрация:
-
значений по вертикальной оси виджета;
-
значений исходных строк и агрегатов для полей, используемых в построении показателей (столбцов).
-
-
сортировка (по возрастанию или убыванию) на основании:
-
значений вертикальной оси;
-
значений показателей.
-
-
отображение детальной информации (точные значения оси, значения показателя, названия показателя и вид агрегации значения на диаграмме) при наведении курсора мыши на выбранный столбец (Рисунок «Отображение детальной информации при наведении курсора мыши на выбранный столбец»);
-
изменение масштаба вертикальной оси с помощью прокрутки колеса мыши, увеличивая/уменьшая масштаб, или разводя в стороны пальцы на планшете (жест pinch). После первого увеличения масштаба на виджете появляется дополнительная возможность масштабирования – элемент скроллинга (Рисунок «Масштабирование виджета с помощью элемента скроллинга»);
-
если на диаграмме отображаются несколько показателей (групп столбцов) – включение/отключение демонстрации отдельных показателей с автоматическим масштабированием по горизонтальной оси остальных (Рисунок «Отключение демонстрации отдельных показателей. Часть 1» – Рисунок «Отключение демонстрации отдельных показателей. Часть 3»). При наличии большого количества показателей, не помещающихся в одну строку, доступно раскрытие/скрытие полного списка показателей с помощью кнопок
 /
/ (Рисунок «Отображение большого количества
показателей, не помещающихся в одну строку. Часть
1», Рисунок «Отображение большого количества
показателей, не помещающихся в одну строку. Часть
2»);
(Рисунок «Отображение большого количества
показателей, не помещающихся в одну строку. Часть
1», Рисунок «Отображение большого количества
показателей, не помещающихся в одну строку. Часть
2»);
 Примечание
Примечание
На столбчатой диаграмме отображаются только поля с числовой агрегацией. Если для поля задана не числовая агрегация (текст, дата и т.д), то данное поле не будет отображаться на диаграмме. -
при настройке множества группировок при переходе на более глубокий уровень отображается значение выбранной группы, в области «Хлебные крошки» при переходе на более глубокий уровень группа выделяется жирным шрифтом (Рисунок «Отображение значения группы при переходе на более глубокий уровень в виджете»). При наличии большого количества уровней группировок, не помещающихся в одну строку, уровни группировки располагаются в одну строку с возможностью перемещения по ним с помощью кнопок
 ,
,  (Рисунок «Отображение большого количества уровней
группировок с возможностью перемещения по ним с
помощью кнопок»). Значения группировок
автоматически перемещаются так, чтобы значение текущего
уровня группировки отображалось на экране.
(Рисунок «Отображение большого количества уровней
группировок с возможностью перемещения по ним с
помощью кнопок»). Значения группировок
автоматически перемещаются так, чтобы значение текущего
уровня группировки отображалось на экране.
Рисунок 12. Отображение большого количества уровней группировок с возможностью перемещения по ним с помощью кнопок
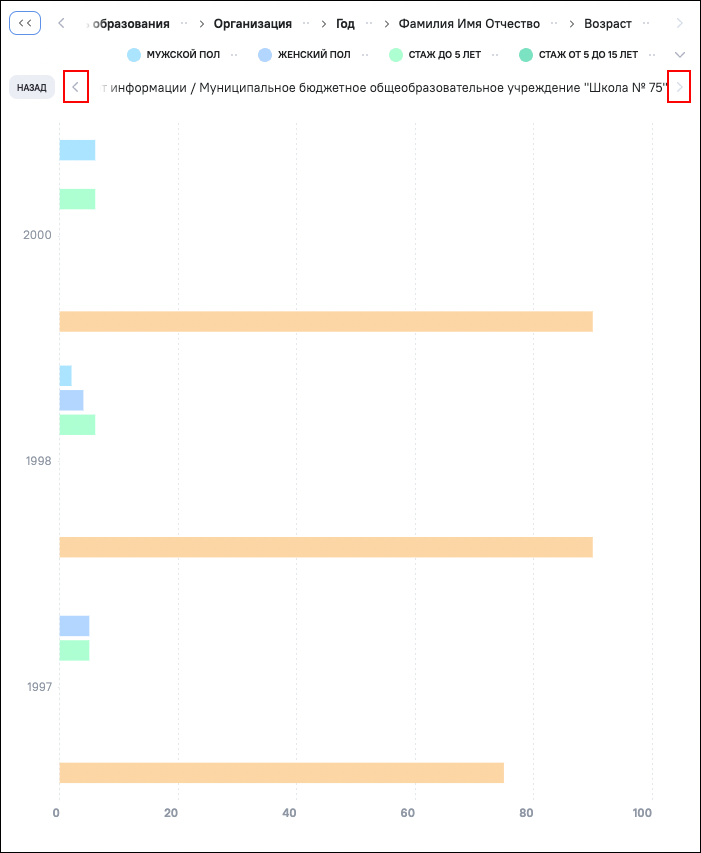
-
Чтобы выбрать тип виджета «Столбчатая диаграмма с накоплением
(горизонтальная)», нажмите на кнопку  на вкладке «Вид» области основных настроек виджета.
Данные отобразятся в виде горизонтальной столбчатой диаграммы с
накоплением (Рисунок «Виджет типа
«Столбчатая диаграмма с накоплением
(горизонтальная)»).
на вкладке «Вид» области основных настроек виджета.
Данные отобразятся в виде горизонтальной столбчатой диаграммы с
накоплением (Рисунок «Виджет типа
«Столбчатая диаграмма с накоплением
(горизонтальная)»).
Горизонтальная столбчатая диаграмма с накоплением представляет данные нескольких показателей, наложенных друг на друга в одном горизонтальном столбце.
Если в виджете задан только один показатель, столбчатая диаграмма с накоплением будет аналогична обычной столбчатой диаграмме (см. п. Виждеты типа «Столбчатая диаграмма (горизонтальная)»).
В части функциональности данный тип виджета практически аналогичен виджету типа «Столбчатая диаграмма с накоплением (вертикальная)» (см. п. Тип виджета «Столбчатая диаграмма с накоплением (вертикальная)») и представляет его разворот на 90 градусов, при котором оси абсцисс и ординат поменялись местами.
Принцип построения данного типа виджета заключается в следующем:
-
поле модели, включенное в область группировок виджета (см. п. Включение поля в область группировок), используется для формирования вертикальной оси;
 Примечание
Примечание
В Системе существует ограничение – максимальное количество выводимых группировок в виджете равно 10000. -
поля (одно или несколько) модели, включенные в область столбцов виджета (см. п. Включение поля в область столбцов), используются для формирования горизонтальной оси, для каждого такого поля должен быть определен тип агрегации промежуточных значений данных;
-
данные каждого из полей, включенных в область столбцов виджета с настроенной агрегацией, отображаются как столбцы отдельного цвета, наложенные друг на друга в одном горизонтальном столбце, сгруппированные по значениям вертикальной оси;
-
значения, включенные в виджет столбца по горизонтальной оси, выстраиваются в едином масштабе.
Настройка данных для виджета этого типа включает:
-
добавление поля, на основе уникальных значений которого будет строиться вертикальная ось;
-
добавление данных для показателей – полей, на основе которых будут строиться группы столбцов;
-
определение у полей данных для показателей условий агрегации промежуточных значений.
До того, как на вкладке «Данные» будут выбраны необходимые и достаточные для построения графика поля, вместо диаграммы отображаться сообщение: «Виджет не сформирован. Выберите необходимые поля из вкладки «Данные», чтобы сформировать виджет» (см. Рисунок «Сообщение, когда не выбраны необходимые и достаточные для построения графика поля»).
Для данного типа виджета интерфейс предоставляет следующие стандартные возможности:
-
преднастройки виджета:
-
фильтрация данных исходных строк и агрегированных данных по одному или нескольким полям модели (включая не используемые в составе виджета);
-
сортировка агрегированных данных, группировок (а на их основе столбцов полученной диаграммы) по одному или нескольким используемым полям модели;
-
выбор цвета для показателя на вкладке «Форматирование» (см. п. Вкладка «Форматирование»);
-
настройка показателей и внешнего вида на вкладке «Вид».
-
-
пользовательские функции (возможности интерфейса просмотра):
-
фильтрация:
-
значений по вертикальной оси виджета;
-
значений исходных строк и агрегатов для полей, используемых в построении показателей (столбцов).
-
-
сортировка (по возрастанию или убыванию) на основании:
-
значений вертикальной оси;
-
значений показателей.
-
-
отображение детальной информации (точные значения оси, значения показателя, вид его агрегации и названия показателя) при наведении курсора мыши на выбранный столбец (Рисунок «Отображение детальной информации при наведении курсора мыши на выбранный столбец»);
-
изменение масштаба вертикальной оси с помощью прокрутки колеса мыши, увеличивая/уменьшая масштаб, или разводя в стороны пальцы на планшете (жест pinch). После первого увеличения масштаба на виджете появляется дополнительная возможность масштабирования – элемент скроллинга (Рисунок «Масштабирование виджета с помощью элемента скроллинга»);
-
если на диаграмме отображаются несколько показателей (групп столбцов) – включение/отключение демонстрации отдельных показателей с автоматическим масштабированием по горизонтальной оси остальных (Рисунок «Отключение демонстрации отдельных показателей. Часть 1» – Рисунок «Отключение демонстрации отдельных показателей. Часть 4»). При наличии большого количества показателей, не помещающихся в одну строку, доступно раскрытие/скрытие полного списка показателей с помощью кнопок
 /
/ (Рисунок «Отображение большого количества
показателей, не помещающихся в одну строку. Часть
1», Рисунок «Отображение большого количества
показателей, не помещающихся в одну строку. Часть
2»);
(Рисунок «Отображение большого количества
показателей, не помещающихся в одну строку. Часть
1», Рисунок «Отображение большого количества
показателей, не помещающихся в одну строку. Часть
2»);
 Примечание
Примечание
На столбчатой диаграмме отображаются только поля с числовой агрегацией. Если для поля задана не числовая агрегация (текст, дата и т.д), то данное поле не будет отображаться на диаграмме. -
при настройке множества группировок при переходе на более глубокий уровень отображается значение выбранной группы, в области «Хлебные крошки» при переходе на более глубокий уровень группа выделяется жирным шрифтом (Рисунок «Отображение значения группы при переходе на более глубокий уровень в виджете»). При наличии большого количества уровней группировок, не помещающихся в одну строку, уровни группировки располагаются в одну строку с возможностью перемещения по ним с помощью кнопок
 ,
,  (Рисунок «Отображение большого количества уровней
группировок с возможностью перемещения по ним с
помощью кнопок»). Значения группировок
автоматически перемещаются так, чтобы значение текущего
уровня группировки отображалось на экране.
(Рисунок «Отображение большого количества уровней
группировок с возможностью перемещения по ним с
помощью кнопок»). Значения группировок
автоматически перемещаются так, чтобы значение текущего
уровня группировки отображалось на экране.
Рисунок 13. Отображение большого количества уровней группировок с возможностью перемещения по ним с помощью кнопок
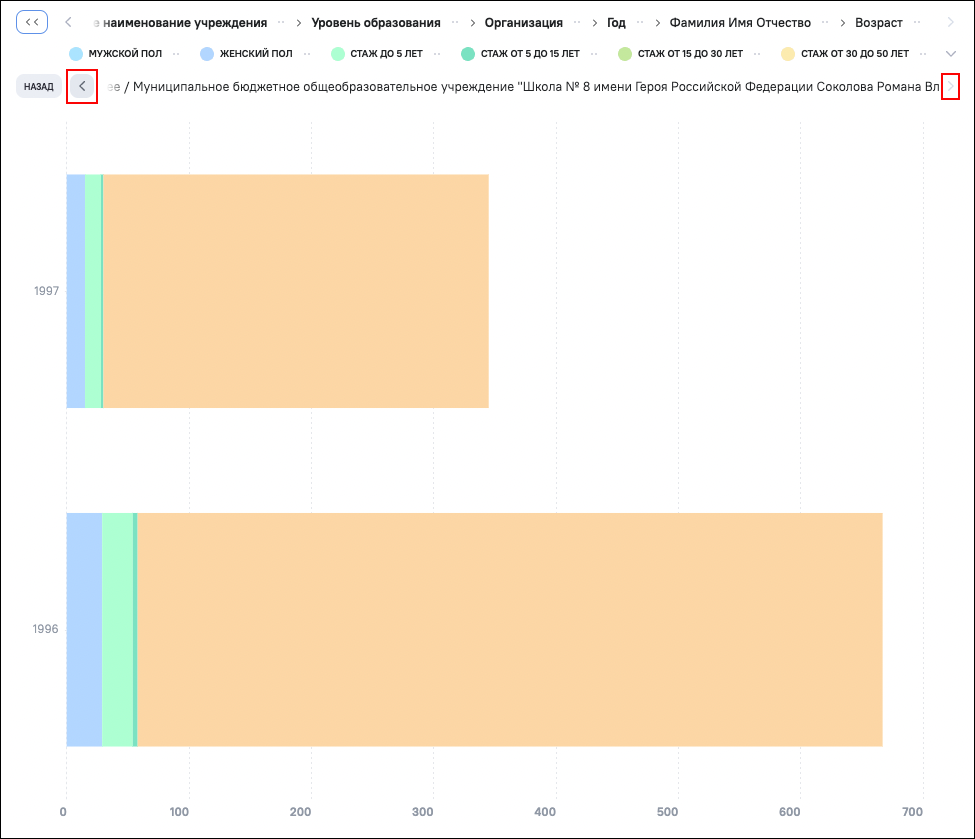
-
Чтобы выбрать тип виджета «Радар», нажмите на кнопку  на вкладке «Вид» области основных настроек виджета.
На данной диаграмме значения каждой категории отображаются вдоль
отдельной оси (Рисунок «Виджет типа
«Радар»).
на вкладке «Вид» области основных настроек виджета.
На данной диаграмме значения каждой категории отображаются вдоль
отдельной оси (Рисунок «Виджет типа
«Радар»).
Данная диаграмма позволяет проводить сравнение между множественными количественными показателями. Он удобен для выявления показателей, которые имеют одинаковые значения, и определения существования среди значений этих показателей выбросов. Радиальные диаграммы также используются, чтобы выявить максимальные и минимальные значения показателя в пределах выбранной группировки.
Принцип построения данного типа виджета заключается в следующем:
-
поле модели, включенное в область группировок виджета (см. п. Включение поля в область группировок), используется для формирования оси OX, повернутой на 360 градусов;
 Примечание
Примечание
В Системе существует ограничение – максимальное количество выводимых группировок в виджете равно 300. -
поля (одно или несколько) модели, включенные в область столбцов виджета (см. п. Включение поля в область столбцов), используются для формирования оси OY, ось OY формируется для каждого значения оси OX;
-
данные каждого из полей, включенных в область столбцов виджета с агрегацией, отображаются как линии по точкам на оси OY, образуя многоугольник;
-
значения для всех включенных в виджет полей по оси OY (значения точек линий) выстраиваются в едином масштабе.
Настройка данных для виджета этого типа включает:
-
добавление поля модели, на основе уникальных значений которого будет строиться ось OX;
-
добавление данных для показателей – полей модели, на основании которых будет строиться ось OY;
-
определение у полей данных для показателей – условий агрегации промежуточных значений для определения значения на оси OY.
До того, как на вкладке «Данные» будут выбраны необходимые и достаточные для построения графика поля, вместо диаграммы будет отображаться сообщение: «Виджет не сформирован. Выберите необходимые поля из вкладки «Данные», чтобы сформировать виджет» (см. Рисунок «Сообщение, когда не выбраны необходимые и достаточные для построения графика поля»).
Для данного типа виджета интерфейс предоставляет следующие стандартные возможности:
-
преднастройки виджета:
-
фильтрация данных исходных строк, агрегированных данных и группировок по одному или нескольким полям модели (включая не используемые в составе виджета);
-
сортировка агрегированных данных, группировок (а на их основе столбцов полученной диаграммы) по одному или нескольким используемым полям модели;
-
выбор цвета для показателя на вкладке «Форматирование» (см. п. Вкладка «Форматирование»);
-
настройка показателей и внешнего вида на вкладке «Вид».
-
-
пользовательские функции (возможности интерфейса просмотра):
-
фильтрация:
-
значений группировок виджета;
-
значений исходных строк и агрегатов для полей, используемых в построении линий показателей (значений точек).
-
-
сортировка (по возрастанию или убыванию) на основании:
-
значений группировки;
-
значений показателей.
-
-
отображение детальной информации о ближайшей точке (точные значения оси, названия, значения показателей и вид агрегации значения) при наведении курсора мыши в область графика на выбранную линию (Рисунок «Отображение детальной информации о ближайшей точке при наведении курсора мыши в поле графика»);
Рисунок 4. Отображение детальной информации о ближайшей точке при наведении курсора мыши в поле графика
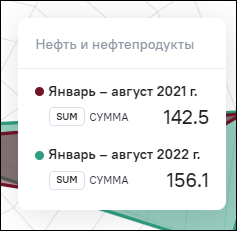
-
если на диаграмме отображаются несколько показателей (групп столбцов) – включение/отключение демонстрации отдельных показателей с автоматическим масштабированием по вертикальной оси остальных (Рисунок «Отключение демонстрации отдельных показателей. Часть 1», Рисунок «Отключение демонстрации отдельных показателей. Часть 2»). При наличии большого количества показателей, не помещающихся в одну строку, доступно раскрытие/скрытие полного списка показателей с помощью кнопок
 /
/ (Рисунок «Отображение большого количества
показателей, не помещающихся в одну строку. Часть
1», Рисунок «Отображение большого количества
показателей, не помещающихся в одну строку. Часть
2»);
(Рисунок «Отображение большого количества
показателей, не помещающихся в одну строку. Часть
1», Рисунок «Отображение большого количества
показателей, не помещающихся в одну строку. Часть
2»);
 Примечание
Примечание
На линейном графике отображаются только поля с числовой агрегацией. Если для поля задана не числовая агрегация (текст, дата и т.д.), то данное поле не будет отображаться на графике. -
при настройке множества группировок при переходе на более глубокий уровень отображается значение выбранной группы, в области «Хлебные крошки» при переходе на более глубокий уровень группа выделяется жирным шрифтом (Рисунок «Отображение значения группы при переходе на более глубокий уровень в виджете. Часть 1», Рисунок «Отображение значения группы при переходе на более глубокий уровень в виджете. Часть 2»). При наличии большого количества уровней группировок, не помещающихся в одну строку, уровни группировки располагаются в одну строку с возможностью перемещения по ним с помощью кнопок
 ,
,  (Рисунок «Отображение большого количества уровней
группировок с возможностью перемещения по ним с
помощью кнопок»). Значения группировок
автоматически перемещаются так, чтобы значение текущего
уровня группировки отображалось на экране.
(Рисунок «Отображение большого количества уровней
группировок с возможностью перемещения по ним с
помощью кнопок»). Значения группировок
автоматически перемещаются так, чтобы значение текущего
уровня группировки отображалось на экране.
Рисунок 11. Отображение большого количества уровней группировок с возможностью перемещения по ним с помощью кнопок
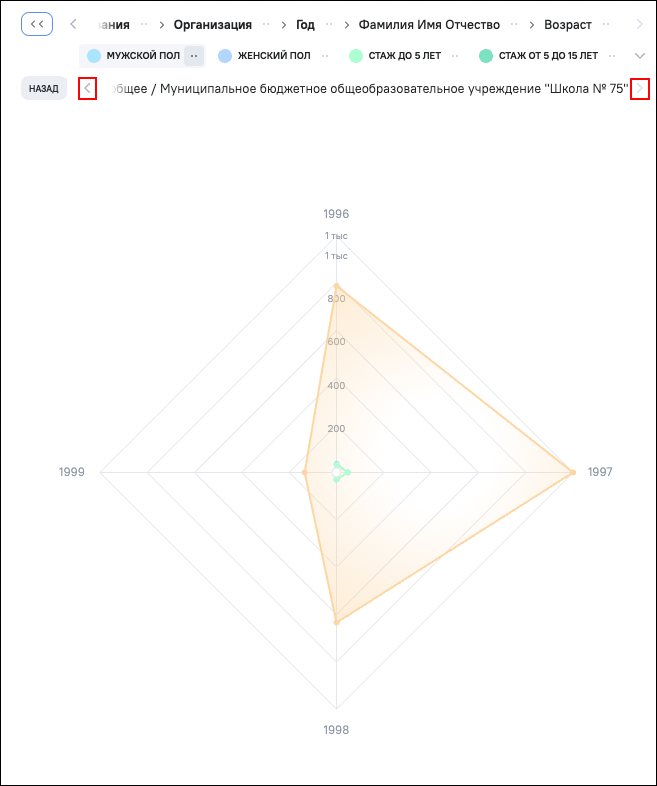
-
Чтобы выбрать тип виджета «Линейный график», нажмите на кнопку  на вкладке «Вид» области основных настроек виджета.
Данные отобразятся в виде линий графика (Рисунок «Виджет типа «Линейный
график»).
на вкладке «Вид» области основных настроек виджета.
Данные отобразятся в виде линий графика (Рисунок «Виджет типа «Линейный
график»).
В части функциональности данный виджет практически аналогичен виджету типа «Столбчатая диаграмма (вертикальная)» (см. п. Тип виджета «Столбчатая диаграмма (вертикальная)»). Отличия заключаются:
-
в ином виде отображения – линия вместо столбцов;
-
в интерполяции данных, дающей сглаживание графика (устранение эффекта ломаной линии) между точками значений.
Данный тип виджета:
-
следует применять там, где график отражает процесс или явление, при котором, кроме явно измеренных, возможны и промежуточные значения (значения «между» измеренными точками). В таком случае интерполяция значений имеет смысл, например, когда по горизонтальной оси указаны даты, месяцы, года, а по вертикальной – полученные в эти моменты значения измерений некой физической величины;
-
не следует применять там, где интерполяция значений ничем не обусловлена (если нет промежуточных точек), например, когда по горизонтальной оси расположены подразделения оргструктуры, классификационные группы и т.п.
Принцип построения данного типа виджета заключается в следующем:
-
поле модели, включенное в область группировок виджета (см. п. Включение поля в область группировок) используется для формирования горизонтальной оси;
 Примечание
Примечание
В Системе существует ограничение – максимальное количество выводимых группировок в виджете равно 10000. -
поля (одно или несколько) модели, включенные в область столбцов виджета (см. п. Включение поля в область столбцов), используются для формирования вертикальной оси, для каждого такого поля должен быть определен тип агрегации промежуточных значений данных;
-
данные каждого из полей, включенных в область столбцов виджета с агрегацией, отображаются как линии отдельного цвета, точки в основе которых сгруппированы по значениям горизонтальной оси,
-
значения для всех включенных в виджет полей по вертикальной оси (значения точек линий) выстраиваются в едином масштабе.
Настройка данных для виджета этого типа включает:
-
добавление поля модели, на основе уникальных значений которого будет строиться горизонтальная ось;
-
добавление данных для показателей – полей модели, на основе которых будут указаны точки для построения линий;
-
определение у полей данных для показателей – условий агрегации промежуточных значений.
До того, как на вкладке «Данные» будут выбраны необходимые и достаточные для построения графика поля, вместо диаграммы будет отображаться сообщение: «Виджет не сформирован. Выберите необходимые поля из вкладки «Данные», чтобы сформировать виджет» (см. Рисунок «Сообщение, когда не выбраны необходимые и достаточные для построения графика поля»).
Для данного типа виджета интерфейс предоставляет следующие стандартные возможности:
-
преднастройки виджета:
-
фильтрация данных исходных строк и агрегированных данных по одному или нескольким полям модели (включая не используемые в составе виджета);
-
сортировка агрегированных данных, группировок (а на их основе столбцов полученной диаграммы) по одному или нескольким используемым полям модели;
-
выбор цвета для показателя на вкладке «Форматирование» (см. п. Вкладка «Форматирование»);
-
настройка показателей и внешнего вида на вкладке «Вид».
-
-
пользовательские функции (возможности интерфейса просмотра):
-
фильтрация:
-
значений по горизонтальной оси виджета;
-
значений исходных строк и агрегатов для полей, используемых в построении линий показателей (значений точек).
-
-
сортировка (по возрастанию или убыванию) на основании:
-
значений горизонтальной оси;
-
значений показателей.
-
-
отображение детальной информации о ближайшей точке (точные значения оси, названия и значения показателей, вид агрегации значения на диаграмме) при наведении курсора мыши в область графика на выбранную линию (Рисунок «Отображение детальной информации о ближайшей точке при наведении курсора мыши в поле графика»);
Рисунок 4. Отображение детальной информации о ближайшей точке при наведении курсора мыши в поле графика
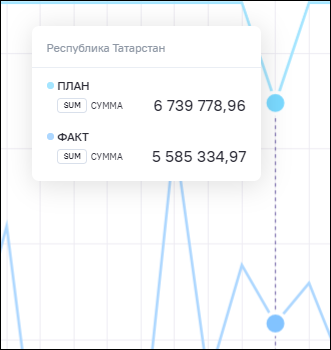
-
изменение масштаба горизонтальной оси с помощью прокрутки колеса мыши, увеличивая/уменьшая масштаб, или разводя в стороны пальцы на планшете (жест pinch). После первого увеличения масштаба на виджете появляется дополнительная возможность масштабирования – элемент скроллинга (Рисунок «Масштабирование виджета с помощью элемента скроллинга»);
-
если на диаграмме отображаются несколько показателей (групп столбцов) – включение/отключение демонстрации отдельных показателей с автоматическим масштабированием по вертикальной оси остальных (Рисунок «Отключение демонстрации отдельных показателей. Часть 1», Рисунок «Отключение демонстрации отдельных показателей. Часть 2»). При наличии большого количества показателей, не помещающихся в одну строку, доступно раскрытие/скрытие полного списка показателей с помощью кнопок
 /
/ (Рисунок «Отображение большого количества
показателей, не помещающихся в одну строку. Часть
1», Рисунок «Отображение большого количества
показателей, не помещающихся в одну строку. Часть
2»);
(Рисунок «Отображение большого количества
показателей, не помещающихся в одну строку. Часть
1», Рисунок «Отображение большого количества
показателей, не помещающихся в одну строку. Часть
2»);
 Примечание
Примечание
На линейном графике отображаются только поля с числовой агрегацией. Если для поля задана не числовая агрегация (текст, дата и т.д.), то данное поле не будет отображаться на графике. -
при настройке множества группировок при переходе на более глубокий уровень отображается значение выбранной группы, в области «Хлебные крошки» при переходе на более глубокий уровень группа выделяется жирным шрифтом (Рисунок «Отображение значения группы при переходе на более глубокий уровень в виджете. Часть 1» – Рисунок «Отображение значения группы при переходе на более глубокий уровень в виджете. Часть 3»). При наличии большого количества уровней группировок, не помещающихся в одну строку, уровни группировки располагаются в одну строку с возможностью перемещения по ним с помощью кнопок
 ,
,  (Рисунок «Отображение большого количества уровней
группировок с возможностью перемещения по ним с
помощью кнопок»). Значения группировок
автоматически перемещаются так, чтобы значение текущего
уровня группировки отображалось на экране.
(Рисунок «Отображение большого количества уровней
группировок с возможностью перемещения по ним с
помощью кнопок»). Значения группировок
автоматически перемещаются так, чтобы значение текущего
уровня группировки отображалось на экране.
Рисунок 13. Отображение большого количества уровней группировок с возможностью перемещения по ним с помощью кнопок
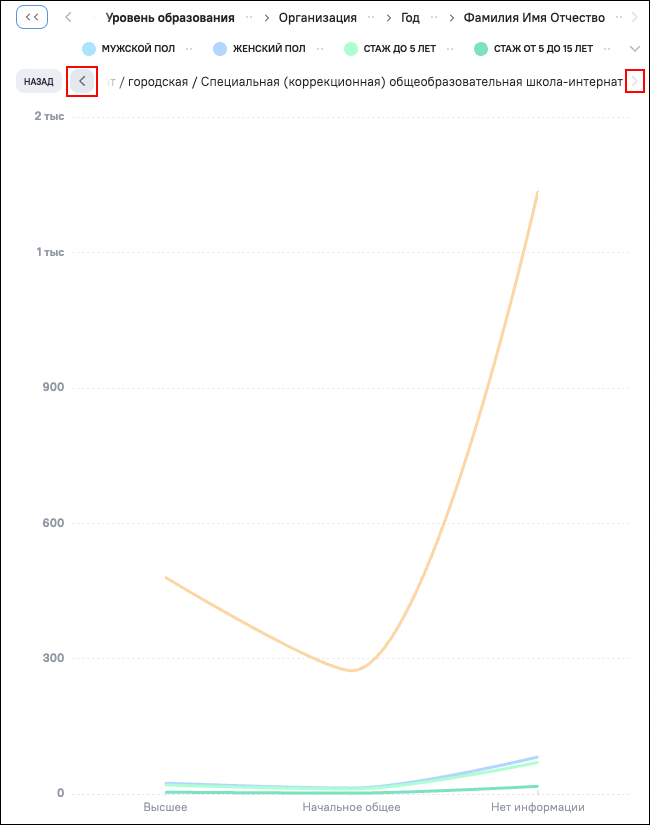
-
Чтобы выбрать тип виджета «Линейный график с накоплением», нажмите на
кнопку  на вкладке «Вид» области основных настроек виджета.
Данные отобразятся в виде линий графика с накоплением (Рисунок «Виджет типа «Линейный график с
накоплением»).
на вкладке «Вид» области основных настроек виджета.
Данные отобразятся в виде линий графика с накоплением (Рисунок «Виджет типа «Линейный график с
накоплением»).
Линейный график с накоплением представляет данные нескольких показателей, наложенных друг на друга. Каждое новое значение данных прибавляется к уже существующим значениям, образуя «новый слой».
Если в виджете задан только один показатель, линейный график с накоплением будет аналогичен обычному линейному графику.
Принцип построения данного типа виджета заключается в следующем:
-
поле модели, включенное в область группировок виджета (см. п. Включение поля в область группировок) используется для формирования горизонтальной оси;
 Примечание
Примечание
В Системе существует ограничение – максимальное количество выводимых группировок в виджете равно 10000. -
поля (одно или несколько) модели, включенные в область столбцов виджета (см. п. Включение поля в область столбцов), используются для формирования вертикальной оси, для каждого такого поля должен быть определен тип агрегации промежуточных значений данных;
-
данные каждого из полей, включенных в область столбцов виджета с агрегацией, отображаются как линии отдельного цвета, наложенные друг на друга, в основе которых точки, сгруппированные по значениям горизонтальной оси;
-
значения для всех включенных в виджет полей по вертикальной оси (значения точек линий) выстраиваются в едином масштабе.
Настройка данных для виджета этого типа включает:
-
добавление поля модели, на основе уникальных значений которого будет строиться горизонтальная ось;
-
добавление данных для показателей – полей модели, на основе которых будут указаны точки для построения линий;
-
определение у полей данных для показателей – условий агрегации промежуточных значений.
До того, как на вкладке «Данные» будут выбраны необходимые и достаточные для построения графика поля, вместо диаграммы будет отображаться сообщение: «Виджет не сформирован. Выберите необходимые поля из вкладки «Данные», чтобы сформировать виджет» (см. Рисунок «Сообщение, когда не выбраны необходимые и достаточные для построения графика поля»).
Для данного типа виджета интерфейс предоставляет следующие стандартные возможности:
-
преднастройки виджета:
-
фильтрация данных исходных строк и агрегированных данных по одному или нескольким полям модели (включая не используемые в составе виджета);
-
сортировка агрегированных данных, группировок (а на их основе столбцов полученной диаграммы) по одному или нескольким используемым полям модели;
-
выбор цвета для показателя на вкладке «Форматирование» (см. п. Вкладка «Форматирование»);
-
настройка показателей и внешнего вида на вкладке «Вид».
-
-
пользовательские функции (возможности интерфейса просмотра):
-
фильтрация:
-
значений по горизонтальной оси виджета;
-
значений исходных строк и агрегатов для полей, используемых в построении линий показателей (значений точек).
-
-
сортировка (по возрастанию или убыванию) на основании:
-
значений горизонтальной оси;
-
значений показателей.
-
-
отображение детальной информации о ближайшей точке (точные значения оси, названия и значения показателей, вид агрегации значения на диаграмме) при наведении курсора мыши в область графика на выбранную линию (Рисунок «Отображение детальной информации о ближайшей точке при наведении курсора мыши в поле графика»);
Рисунок 4. Отображение детальной информации о ближайшей точке при наведении курсора мыши в поле графика
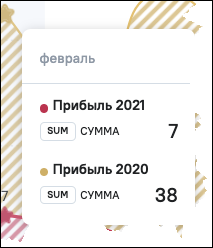
-
изменение масштаба горизонтальной оси с помощью прокрутки колеса мыши, увеличивая/уменьшая масштаб, или разводя в стороны пальцы на планшете (жест pinch). После первого увеличения масштаба на виджете появляется дополнительная возможность масштабирования – элемент скроллинга (Рисунок «Масштабирование виджета с помощью элемента скроллинга»);
-
если на диаграмме отображаются несколько показателей – включение/отключение демонстрации отдельных показателей с автоматическим масштабированием по вертикальной оси остальных. При наличии большого количества показателей, не помещающихся в одну строку, доступно раскрытие/скрытие полного списка показателей с помощью кнопок
 /
/ ;
;
 Примечание
Примечание
На линейном графике отображаются только поля с числовой агрегацией. Если для поля задана не числовая агрегация (текст, дата и т.д.), то данное поле не будет отображаться на графике. -
при настройке множества группировок при переходе на более глубокий уровень отображается значение выбранной группы, в области «Хлебные крошки» при переходе на более глубокий уровень группа выделяется жирным шрифтом. При наличии большого количества уровней группировок, не помещающихся в одну строку, уровни группировки располагаются в одну строку с возможностью перемещения по ним с помощью кнопок
 ,
,  . Значения группировок автоматически
перемещаются так, чтобы значение текущего уровня
группировки отображалось на экране.
. Значения группировок автоматически
перемещаются так, чтобы значение текущего уровня
группировки отображалось на экране.
-
Чтобы выбрать тип виджета «Комбинированная диаграмма (вертикальная)»,
нажмите на кнопку  на вкладке «Вид» области основных настроек виджета.
Комбинированная диаграмма объединяет в себе несколько видов визуализации
в одной диаграмме: столбчатая, линейная, точечная (Рисунок «Виджет типа «Комбинированная
диаграмма (вертикальная)»).
на вкладке «Вид» области основных настроек виджета.
Комбинированная диаграмма объединяет в себе несколько видов визуализации
в одной диаграмме: столбчатая, линейная, точечная (Рисунок «Виджет типа «Комбинированная
диаграмма (вертикальная)»).
Принцип построения данного типа виджета заключается в следующем:
-
поле модели, включенное в область группировок виджета (см. п. Включение поля в область группировок), используется для формирования горизонтальной оси;
 Примечание
Примечание
В Системе существует ограничение – максимальное количество выводимых группировок в виджете равно 10000. -
поля (одно или несколько) модели, включенные в область столбцов виджета (см. п. Включение поля в область столбцов), используются для формирования вертикальной оси, для каждого такого поля должен быть определен тип агрегации промежуточных значений данных;
-
данные каждого из полей, включенных в область столбцов виджета с настроенной агрегацией, отображаются как столбец/линия/точка отдельного цвета, сгруппированные по значениям горизонтальной оси; показатели типа столбец/линия, находящиеся на одной оси, накладываются друг на друга;
-
значения для всех включенных в виджет полей по вертикальной оси (столбцы, точки) выстраиваются в едином масштабе.
Настройка данных для виджета этого типа включает:
-
добавление поля модели, на основе уникальных значений которого будет строиться горизонтальная ось;
-
добавление данных для показателей – полей модели, на основе которых будут строиться группы столбцов;
-
определение у полей данных для показателей условий агрегации промежуточных значений.
До того, как на вкладке «Данные» будут выбраны необходимые и достаточные для построения графика поля, вместо диаграммы будет отображаться сообщение: «Виджет не сформирован. Выберите необходимые поля из вкладки «Данные», чтобы сформировать виджет» (см. Рисунок «Сообщение, когда не выбраны необходимые и достаточные для построения графика поля»).
Для данного типа виджета интерфейс предоставляет следующие стандартные возможности:
-
преднастройки виджета:
-
фильтрация данных исходных строк и агрегированных данных по одному или нескольким полям модели (включая не используемые в составе виджета);
-
сортировка агрегированных данных, группировок (а на их основе столбцов полученной диаграммы) по одному или нескольким используемым полям модели;
-
выбор цвета для показателя на вкладке «Форматирование» (см. п. Вкладка «Форматирование»);
-
настройка показателей и внешнего вида на вкладке «Вид».
-
-
пользовательские функции (возможности интерфейса просмотра):
-
фильтрация:
-
значений по горизонтальной оси виджета;
-
значений исходных строк и агрегатов для полей, используемых в построении показателей (столбцов).
-
-
сортировка (по возрастанию или убыванию) на основании:
-
значений горизонтальной оси;
-
значений показателей.
-
-
отображение детальной информации (точные значения оси, показатели и названия показателей, вид агрегации значения на диаграмме) при наведении курсора мыши на выбранную категорию (Рисунок «Отображение детальной информации при наведении курсора мыши на выбранный столбец»);
-
изменение масштаба горизонтальной оси с помощью прокрутки колеса мыши, увеличивая/уменьшая масштаб, или разводя в стороны пальцы на планшете (жест pinch). После первого увеличения масштаба на виджете появляется дополнительная возможность масштабирования – элемент скроллинга (Рисунок «Масштабирование виджета с помощью элемента скроллинга»);
-
если на диаграмме отображаются несколько показателей – включение/отключение демонстрации отдельных показателей с автоматическим масштабированием по вертикальной оси остальных (Рисунок «Отключение демонстрации отдельных показателей. Часть 1» – Рисунок «Отключение демонстрации отдельных показателей. Часть 4»). При наличии большого количества показателей, не помещающихся в одну строку, доступно раскрытие/скрытие полного списка показателей с помощью кнопок
 /
/ ;
;
 Примечание
Примечание
На диаграмме отображаются только поля с числовой агрегацией. Если для поля задана не числовая агрегация (текст, дата и т.д.), то данное поле не будет отображаться на диаграмме. -
при настройке множества группировок при переходе на более глубокий уровень отображается значение выбранной группы. В области «Хлебные крошки» при переходе на более глубокий уровень группа выделяется жирным шрифтом. При наличии большого количества уровней группировок, не помещающихся в одну строку, уровни группировки располагаются в одну строку с возможностью перемещения по ним с помощью кнопок
 ,
,  . Значения группировок автоматически
перемещаются так, чтобы значение текущего уровня
группировки отображалось на экране.
. Значения группировок автоматически
перемещаются так, чтобы значение текущего уровня
группировки отображалось на экране.
-
Чтобы выбрать тип виджета «Комбинированная диаграмма с накоплением
(вертикальная)», нажмите на кнопку  на вкладке «Вид» области основных настроек виджета.
Комбинированная диаграмма с накоплением (вертикальная) объединяет в себе
несколько видов визуализации в одной диаграмме: столбчатая, линейная,
точечная (Рисунок «Виджет типа
«Комбинированная диаграмма с накоплением
(вертикальная)»).
на вкладке «Вид» области основных настроек виджета.
Комбинированная диаграмма с накоплением (вертикальная) объединяет в себе
несколько видов визуализации в одной диаграмме: столбчатая, линейная,
точечная (Рисунок «Виджет типа
«Комбинированная диаграмма с накоплением
(вертикальная)»).
Комбинированная диаграмма с накоплением (вертикальная) совмещает в себе:
-
показатели, наложенные друг на друга, имеющие один тип (применяется только к типу «Столбчатая», «Линейная») – находятся на одной оси;
-
отдельные показатели – находятся на отдельных осях.
Принцип построения данного типа виджета заключается в следующем:
-
поле модели, включенное в область группировок виджета (см. п. Включение поля в область группировок), используется для формирования горизонтальной оси;
 Примечание
Примечание
В Системе существует ограничение – максимальное количество выводимых группировок в виджете равно 10000. -
поля (одно или несколько) модели, включенные в область столбцов виджета (см. п. Включение поля в область столбцов), используются для формирования вертикальной оси, для каждого такого поля должен быть определен тип агрегации промежуточных значений данных;
-
данные каждого из полей, включенных в область столбцов виджета с настроенной агрегацией, отображаются как столбец/линия/точка отдельного цвета, сгруппированные по значениям горизонтальной оси; показатели типа столбец/линия, находящиеся на одной оси, накладываются друг на друга;
-
значения для всех включенных в виджет полей по вертикальной оси (столбцы, точки) выстраиваются в едином масштабе.
Настройка данных для виджета этого типа включает:
-
добавление поля модели, на основе уникальных значений которого будет строиться горизонтальная ось;
-
добавление данных для показателей – полей модели, на основе которых будут строиться группы столбцов;
-
определение у полей данных для показателей условий агрегации промежуточных значений.
До того, как на вкладке «Данные» будут выбраны необходимые и достаточные для построения графика поля, вместо диаграммы будет отображаться сообщение: «Виджет не сформирован. Выберите необходимые поля из вкладки «Данные», чтобы сформировать виджет» (см. Рисунок «Сообщение, когда не выбраны необходимые и достаточные для построения графика поля»).
Для данного типа виджета интерфейс предоставляет следующие стандартные возможности:
-
преднастройки виджета:
-
фильтрация данных исходных строк и агрегированных данных по одному или нескольким полям модели (включая не используемые в составе виджета);
-
сортировка агрегированных данных, группировок (а на их основе столбцов полученной диаграммы) по одному или нескольким используемым полям модели;
-
выбор цвета для показателя на вкладке «Форматирование» (см. п. Вкладка «Форматирование»);
-
настройка показателей и внешнего вида на вкладке «Вид».
-
-
пользовательские функции (возможности интерфейса просмотра):
-
фильтрация:
-
значений по горизонтальной оси виджета;
-
значений исходных строк и агрегатов для полей, используемых в построении показателей (столбцов).
-
-
сортировка (по возрастанию или убыванию) на основании:
-
значений горизонтальной оси;
-
значений показателей.
-
-
отображение детальной информации (точные значения оси, показатели и названия показателей, вид агрегации значения на диаграмме) при наведении курсора мыши на выбранную категорию (Рисунок «Отображение детальной информации при наведении курсора мыши на выбранный столбец»);
-
изменение масштаба горизонтальной оси с помощью прокрутки колеса мыши, увеличивая/уменьшая масштаб, или разводя в стороны пальцы на планшете (жест pinch). После первого увеличения масштаба на виджете появляется дополнительная возможность масштабирования – элемент скроллинга (Рисунок «Масштабирование виджета с помощью элемента скроллинга»);
-
если на диаграмме отображаются несколько показателей – включение/отключение демонстрации отдельных показателей с автоматическим масштабированием по вертикальной оси остальных. При наличии большого количества показателей, не помещающихся в одну строку, доступно раскрытие/скрытие полного списка показателей с помощью кнопок
 /
/ ;
;
 Примечание
Примечание
На диаграмме отображаются только поля с числовой агрегацией. Если для поля задана не числовая агрегация (текст, дата и т.д.), то данное поле не будет отображаться на диаграмме. -
при настройке множества группировок при переходе на более глубокий уровень отображается значение выбранной группы. В области «Хлебные крошки» при переходе на более глубокий уровень группа выделяется жирным шрифтом. При наличии большого количества уровней группировок, не помещающихся в одну строку, уровни группировки располагаются в одну строку с возможностью перемещения по ним с помощью кнопок
 ,
,  . Значения группировок автоматически
перемещаются так, чтобы значение текущего уровня
группировки отображалось на экране.
. Значения группировок автоматически
перемещаются так, чтобы значение текущего уровня
группировки отображалось на экране.
-
Чтобы выбрать тип виджета «Комбинированная диаграмма
(горизонтальная)», нажмите на кнопку  на вкладке «Вид» области основных настроек виджета.
Комбинированная диаграмма объединяет в себе несколько видов визуализации
в одной диаграмме: столбчатая, линейная, точечная (Рисунок «Виджет типа «Комбинированная
диаграмма (горизонтальная)»).
на вкладке «Вид» области основных настроек виджета.
Комбинированная диаграмма объединяет в себе несколько видов визуализации
в одной диаграмме: столбчатая, линейная, точечная (Рисунок «Виджет типа «Комбинированная
диаграмма (горизонтальная)»).
В части функциональности данный тип виджета практически аналогичен типу «Комбинированная диаграмма (вертикальная)» (см. п. Тип виджета «Комбинированная диаграмма (вертикальная)») и представляет собой его разворот на 90 градусов, при котором оси абсцисс и ординат поменялись местами.
Принцип построения данного типа виджета заключается в следующем:
-
поле модели, включенное в область группировок виджета (см. п. Включение поля в область группировок), используется для формирования вертикальной оси;
 Примечание
Примечание
В Системе существует ограничение – максимальное количество выводимых группировок в виджете равно 10000. -
поля (одно или несколько) модели, включенные в область столбцов виджета (см. п. Включение поля в область столбцов), используются для формирования горизонтальной оси, для каждого такого поля должен быть определен тип агрегации промежуточных значений данных;
-
данные каждого из полей, включенных в область столбцов виджета с настроенной агрегацией, отображаются как столбец/линия/точка отдельного цвета, сгруппированные по значениям вертикальной оси; показатели типа столбец/линия, находящиеся на одной оси, накладываются друг на друга;
-
значения для всех включенных в виджет полей по горизонтальной оси (столбцы, точки) выстраиваются в едином масштабе.
Настройка данных для виджета этого типа включает:
-
добавление поля модели, на основе уникальных значений которого будет строиться вертикальная ось;
-
добавление данных для показателей – полей модели, на основе которых будут строиться группы столбцов;
-
определение у полей данных для показателей условий агрегации промежуточных значений.
До того, как на вкладке «Данные» будут выбраны необходимые и достаточные для построения графика поля, вместо диаграммы будет отображаться сообщение: «Виджет не сформирован. Выберите необходимые поля из вкладки «Данные», чтобы сформировать виджет» (см. Рисунок «Сообщение, когда не выбраны необходимые и достаточные для построения графика поля»).
Для данного типа виджета интерфейс предоставляет следующие стандартные возможности:
-
преднастройки виджета:
-
фильтрация данных исходных строк и агрегированных данных по одному или нескольким полям модели (включая не используемые в составе виджета);
-
сортировка агрегированных данных, группировок (а на их основе столбцов полученной диаграммы) по одному или нескольким используемым полям модели;
-
выбор цвета для показателя на вкладке «Форматирование» (см. п. Вкладка «Форматирование»);
-
настройка показателей и внешнего вида на вкладке «Вид».
-
-
пользовательские функции (возможности интерфейса просмотра):
-
фильтрация:
-
значений по вертикальной оси виджета;
-
значений исходных строк и агрегатов для полей, используемых в построении показателей (столбцов/линий/точек).
-
-
сортировка (по возрастанию или убыванию) на основании:
-
значений вертикальной оси;
-
значений показателей.
-
-
отображение детальной информации (точные значения оси, показатели и названия показателей, вид агрегации значения на диаграмме) при наведении курсора мыши на выбранную категорию (Рисунок «Отображение детальной информации при наведении курсора мыши на выбранный столбец»);
-
изменение масштаба вертикальной оси с помощью прокрутки колеса мыши, увеличивая/уменьшая масштаб, или разводя в стороны пальцы на планшете (жест pinch). После первого увеличения масштаба на виджете появляется дополнительная возможность масштабирования – элемент скроллинга (Рисунок «Масштабирование виджета с помощью элемента скроллинга»);
-
если на диаграмме отображаются несколько показателей – включение/отключение демонстрации отдельных показателей с автоматическим масштабированием по вертикальной оси остальных (Рисунок «Отключение демонстрации отдельных показателей. Часть 1» – Рисунок «Отключение демонстрации отдельных показателей. Часть 3»). При наличии большого количества показателей, не помещающихся в одну строку, доступно раскрытие/скрытие полного списка показателей с помощью кнопок
 /
/ ;
;
 Примечание
Примечание
На диаграмме отображаются только поля с числовой агрегацией. Если для поля задана не числовая агрегация (текст, дата и т.д.), то данное поле не будет отображаться на диаграмме. -
при настройке множества группировок при переходе на более глубокий уровень отображается значение выбранной группы. В области «Хлебные крошки» при переходе на более глубокий уровень группа выделяется жирным шрифтом. При наличии большого количества уровней группировок, не помещающихся в одну строку, уровни группировки располагаются в одну строку с возможностью перемещения по ним с помощью кнопок
 ,
,  . Значения группировок автоматически
перемещаются так, чтобы значение текущего уровня
группировки отображалось на экране.
. Значения группировок автоматически
перемещаются так, чтобы значение текущего уровня
группировки отображалось на экране.
-
Чтобы выбрать тип виджета «Комбинированная диаграмма с накоплением
(горизонтальная)», нажмите на кнопку  на вкладке «Вид» области основных настроек виджета.
Комбинированная диаграмма с накоплением (горизонтальная) объединяет в
себе несколько видов визуализации в одной диаграмме: столбчатая,
линейная, точечная (Рисунок «Виджет
типа «Комбинированная диаграмма с накоплением
(горизонтальная)»).
на вкладке «Вид» области основных настроек виджета.
Комбинированная диаграмма с накоплением (горизонтальная) объединяет в
себе несколько видов визуализации в одной диаграмме: столбчатая,
линейная, точечная (Рисунок «Виджет
типа «Комбинированная диаграмма с накоплением
(горизонтальная)»).
Комбинированная диаграмма с накоплением (горизонтальная) совмещает в себе:
-
показатели, наложенные друг на друга, имеющие один тип (применяется только к типу «Столбчатая», «Линейная») – находятся на одной оси;
-
отдельные показатели – находятся на отдельных осях.
Принцип построения данного типа виджета заключается в следующем:
-
поле модели, включенное в область группировок виджета (см. п. Включение поля в область группировок), используется для формирования вертикальной оси;
 Примечание
Примечание
В Системе существует ограничение – максимальное количество выводимых группировок в виджете равно 10000. -
поля (одно или несколько) модели, включенные в область столбцов виджета (см. п. Включение поля в область столбцов), используются для формирования горизонтальной оси, для каждого такого поля должен быть определен тип агрегации промежуточных значений данных;
-
данные каждого из полей, включенных в область столбцов виджета с настроенной агрегацией, отображаются как столбец/линия/точка отдельного цвета, сгруппированные по значениям вертикальной оси; показатели типа столбец/линия, находящиеся на одной оси, накладываются друг на друга;
-
значения для всех включенных в виджет полей по горизонтальной оси (столбцы, точки) выстраиваются в едином масштабе.
Настройка данных для виджета этого типа включает:
-
добавление поля модели, на основе уникальных значений которого будет строиться вертикальная ось;
-
добавление данных для показателей – полей модели, на основе которых будут строиться группы столбцов;
-
определение у полей данных для показателей условий агрегации промежуточных значений.
До того, как на вкладке «Данные» будут выбраны необходимые и достаточные для построения графика поля, вместо диаграммы будет отображаться сообщение: «Виджет не сформирован. Выберите необходимые поля из вкладки «Данные», чтобы сформировать виджет» (см. Рисунок «Сообщение, когда не выбраны необходимые и достаточные для построения графика поля»).
Для данного типа виджета интерфейс предоставляет следующие стандартные возможности:
-
преднастройки виджета:
-
фильтрация данных исходных строк и агрегированных данных по одному или нескольким полям модели (включая не используемые в составе виджета);
-
сортировка агрегированных данных, группировок (а на их основе столбцов полученной диаграммы) по одному или нескольким используемым полям модели;
-
выбор цвета для показателя на вкладке «Форматирование» (см. п. Вкладка «Форматирование»);
-
настройка показателей и внешнего вида на вкладке «Вид».
-
-
пользовательские функции (возможности интерфейса просмотра):
-
фильтрация:
-
значений по вертикальной оси виджета;
-
значений исходных строк и агрегатов для полей, используемых в построении показателей (столбцов).
-
-
сортировка (по возрастанию или убыванию) на основании:
-
значений вертикальной оси;
-
значений показателей.
-
-
отображение детальной информации (точные значения оси, показатели и названия показателей, вид агрегации значения на диаграмме) при наведении курсора мыши на выбранную категорию (Рисунок «Отображение детальной информации при наведении курсора мыши на выбранный столбец»);
-
изменение масштаба вертикальной оси с помощью прокрутки колеса мыши, увеличивая/уменьшая масштаб, или разводя в стороны пальцы на планшете (жест pinch). После первого увеличения масштаба на виджете появляется дополнительная возможность масштабирования – элемент скроллинга (Рисунок «Масштабирование виджета с помощью элемента скроллинга»);
-
если на диаграмме отображаются несколько показателей – включение/отключение демонстрации отдельных показателей с автоматическим масштабированием по горизонтальной оси остальных. При наличии большого количества показателей, не помещающихся в одну строку, доступно раскрытие/скрытие полного списка показателей с помощью кнопок
 /
/ ;
;
 Примечание
Примечание
На диаграмме отображаются только поля с числовой агрегацией. Если для поля задана не числовая агрегация (текст, дата и т.д.), то данное поле не будет отображаться на диаграмме. -
при настройке множества группировок при переходе на более глубокий уровень отображается значение выбранной группы. В области «Хлебные крошки» при переходе на более глубокий уровень группа выделяется жирным шрифтом. При наличии большого количества уровней группировок, не помещающихся в одну строку, уровни группировки располагаются в одну строку с возможностью перемещения по ним с помощью кнопок
 ,
,  . Значения группировок автоматически
перемещаются так, чтобы значение текущего уровня
группировки отображалось на экране.
. Значения группировок автоматически
перемещаются так, чтобы значение текущего уровня
группировки отображалось на экране.
-
Чтобы выбрать тип виджета «Круговая диаграмма», нажмите на кнопку  на вкладке «Вид» области основных настроек виджета.
Данные отобразятся в виде круговой диаграммы (Рисунок «Тип виджета «Круговая
диаграмма»).
на вкладке «Вид» области основных настроек виджета.
Данные отобразятся в виде круговой диаграммы (Рисунок «Тип виджета «Круговая
диаграмма»).
Круговая диаграмма показывает пропорциональное соотношение между категориями за счет деления круга на пропорциональные секторы (сегменты).
Принцип построения данного типа виджета заключается в следующем:
-
поле модели, включенное в область группировок виджета (см. п. Включение поля в область группировок) используется для формирования состава секторов круговой диаграммы;
 Примечание
Примечание
В Системе существует ограничение – максимальное количество выводимых секторов в виджете равно 1000. -
агрегация промежуточных значений по полю модели, включенному в область столбцов виджета (см. п. Включение поля в область столбцов), определяет значения по каждому из секторов и их соотношение.
Настройка данных для виджета этого типа включает:
-
добавление поля данных модели для формирования состава секторов;
-
добавление поля данных модели для формирования показателя, распределение значений которого будет характеризовать виджет;
-
настройку типа агрегации промежуточных значений показателя.
До того, как на вкладке «Данные» будут выбраны необходимые и достаточные для построения графика поля, вместо диаграммы будет отображаться сообщение: «Виджет не сформирован. Выберите необходимые поля из вкладки «Данные», чтобы сформировать виджет» (см. Рисунок «Сообщение, когда не выбраны необходимые и достаточные для построения графика поля»).
Для данного типа виджета интерфейс предоставляет следующие стандартные возможности:
-
преднастройки виджета:
-
фильтрация данных исходных строк и агрегированных данных по одному или нескольким полям модели (включая не используемые в составе виджета);
-
сортировка агрегированных данных, группировок (а на их основе секторов полученной диаграммы) по одному или нескольким используемым полям модели;
-
выбор цвета сектора на вкладке «Форматирование» (см. п. Вкладка «Форматирование»).
-
-
пользовательские функции (возможности интерфейса просмотра):
-
фильтрация:
-
значений поля, определяющего состав секторов;
-
значений поля данных отображаемого показателя.
-
-
отображение детальной информации (название сектора, значение показателя, вид агрегации значения на диаграмме, у значения группы отображается цвет, используемый на секторе диаграммы) при наведении курсора мыши на выбранный сектор (Рисунок «Отображение детальной информации при наведении курсора мыши на выбранный сектор»);
-
отображение значения группы. При настройке множества группировок при переходе на более глубокий уровень отображается значение выбранной группы, в области «Хлебные крошки» при переходе на более глубокий уровень группа выделяется жирным шрифтом (Рисунок «Отображение значения группы при переходе на более глубокий уровень в виджете»). При наличии большого количества уровней группировок, не помещающихся в одну строку, уровни группировки располагаются в одну строку с возможностью перемещения по ним с помощью кнопок
 ,
,  (Рисунок «Отображение большого количества уровней
группировок с возможностью перемещения по ним с
помощью кнопок»). Значения группировок
автоматически перемещаются так, чтобы значение текущего
уровня группировки отображалось на экране;
(Рисунок «Отображение большого количества уровней
группировок с возможностью перемещения по ним с
помощью кнопок»). Значения группировок
автоматически перемещаются так, чтобы значение текущего
уровня группировки отображалось на экране;
Рисунок 6. Отображение большого количества уровней группировок с возможностью перемещения по ним с помощью кнопок
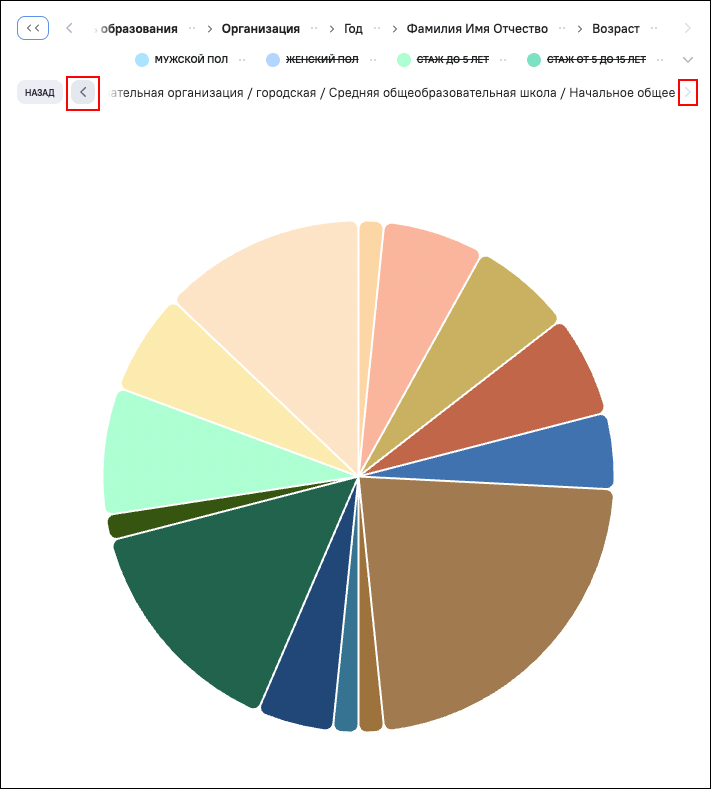
-
включение и отключение демонстрации показателей. По умолчанию на диаграмме отображаются значения первого показателя, остальные показатели зачеркнуты (Рисунок «Включение/отключение демонстрации показателей»). Включение/отключение демонстрации показателей происходит при нажатии на показатель. На диаграмме отображаются значения только одного показателя. При нажатии на зачеркнутый показатель он становится активным, на диаграмме отображаются значения выбранного показателя. При наличии большого количества показателей, не помещающихся в одну строку, доступно раскрытие/скрытие полного списка показателей с помощью кнопок
 /
/ (Рисунок «Отображение большого количества
показателей, не помещающихся в одну строку. Часть
1», Рисунок «Отображение большого количества
показателей, не помещающихся в одну строку. Часть
2»).
(Рисунок «Отображение большого количества
показателей, не помещающихся в одну строку. Часть
1», Рисунок «Отображение большого количества
показателей, не помещающихся в одну строку. Часть
2»).
 Примечание
Примечание
На круговой диаграмме отображаются только поля с числовой агрегацией. Если для поля задана не числовая агрегация (текст, дата и т.д.), то данное поле не будет отображаться на диаграмме.
-
Чтобы выбрать тип виджета «Кольцевая диаграмма», нажмите на кнопку  на вкладке «Вид» области основных настроек виджета.
Данные отобразятся в виде круговой диаграммы (Рисунок «Тип виджета «Кольцевая
диаграмма»).
на вкладке «Вид» области основных настроек виджета.
Данные отобразятся в виде круговой диаграммы (Рисунок «Тип виджета «Кольцевая
диаграмма»).
В части функциональности данный тип виджета практически аналогичен виджету типа «Круговая диаграмма» (см. п. Тип виджета «Круговая диаграмма»). Отличие заключается в наличии пустого пространства посередине.
Принцип построения данного типа виджета заключается в следующем:
-
поле модели, включенное в область группировок виджета (см. п. Включение поля в область группировок), используется для формирования состава секторов круговой диаграммы;
 Примечание
Примечание
В Системе существует ограничение – максимальное количество выводимых секторов в виджете равно 1000. -
агрегация промежуточных значений по полю модели, включенному в область столбцов виджета (см. п. Включение поля в область столбцов), определяет значения по каждому из секторов и их соотношение.
Настройка данных для виджета этого типа включает:
-
добавление поля данных модели для формирования состава секторов;
-
добавление поля данных модели для формирования показателя, распределение значений которого будет характеризовать виджет;
-
настройка типа агрегации промежуточных значений показателя.
До того, как на вкладке «Данные» будут выбраны необходимые и достаточные для построения графика поля, вместо диаграммы будет отображаться сообщение: «Виджет не сформирован. Выберите необходимые поля из вкладки «Данные», чтобы сформировать виджет» (см. Рисунок «Сообщение, когда не выбраны необходимые и достаточные для построения графика поля»).
Для данного типа виджета интерфейс предоставляет следующие стандартные возможности:
-
преднастройки виджета:
-
фильтрация данных исходных строк и агрегированных данных по одному или нескольким полям модели (включая не используемые в составе виджета);
-
сортировка агрегированных данных, группировок (а на их основе секторов полученной диаграммы) по одному или нескольким используемым полям модели;
-
выбор цвета сектора на вкладке «Форматирование» (см. п. Вкладка «Форматирование»).
-
-
пользовательские функции (возможности интерфейса просмотра):
-
фильтрация:
-
значений поля, определяющего состав секторов;
-
значений поля данных отображаемого показателя.
-
-
отображение детальной информации (название сектора, значения показателя и вид его агрегации) при наведении курсора мыши на выбранный сектор (Рисунок «Отображение детальной информации при наведении курсора мыши на выбранный сектор»);
-
при настройке множества группировок при переходе на более глубокий уровень отображается значение выбранной группы, в области «Хлебные крошки» при переходе на более глубокий уровень группа выделяется жирным шрифтом (Рисунок «Отображение значения группы при переходе на более глубокий уровень в виджете. Часть 1», Рисунок «Отображение значения группы при переходе на более глубокий уровень в виджете. Часть 2»). При наличии большого количества уровней группировок, не помещающихся в одну строку, уровни группировки располагаются в одну строку с возможностью перемещения по ним с помощью кнопок
 ,
,  (Рисунок «Отображение большого количества уровней
группировок с возможностью перемещения по ним с
помощью кнопок»). Значения группировок
автоматически перемещаются так, чтобы значение текущего
уровня группировки отображалось на экране;
(Рисунок «Отображение большого количества уровней
группировок с возможностью перемещения по ним с
помощью кнопок»). Значения группировок
автоматически перемещаются так, чтобы значение текущего
уровня группировки отображалось на экране;
Рисунок 13. Отображение большого количества уровней группировок с возможностью перемещения по ним с помощью кнопок
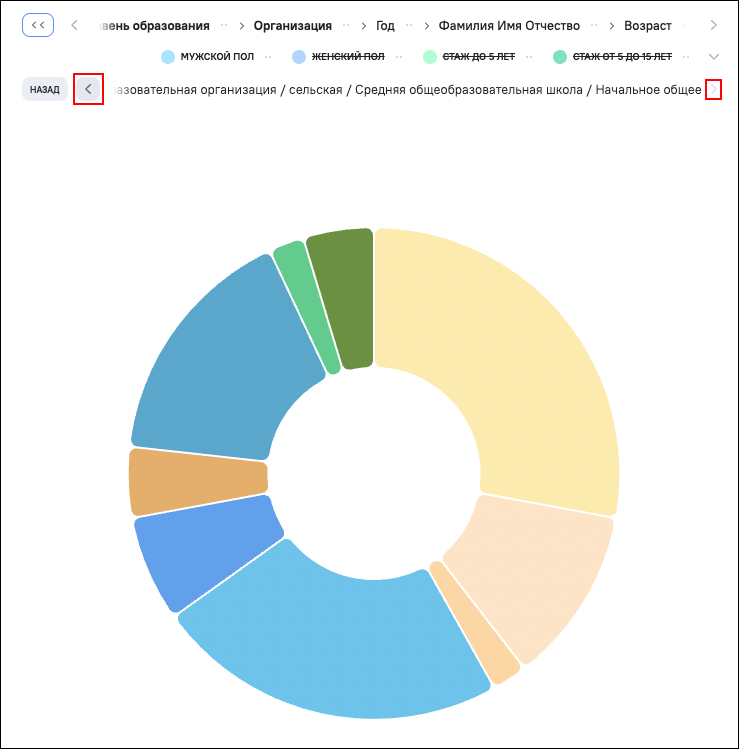
-
включение и отключение демонстрации показателей. По умолчанию на диаграмме отображаются значения первого показателя, остальные показатели зачеркнуты (Рисунок «Включение/отключение демонстрации показателей. Часть 1», Рисунок «Включение/отключение демонстрации показателей. Часть 2»). Включение/отключение демонстрации показателей происходит при нажатии на показатель. На диаграмме отображаются значения только одного показателя. При нажатии на зачеркнутый показатель он становится активным, на диаграмме отображаются значения выбранного показателя. При наличии большого количества показателей, не помещающихся в одну строку, доступно раскрытие/скрытие полного списка показателей с помощью кнопок
 /
/ (Рисунок «Отображение большого количества
показателей, не помещающихся в одну строку. Часть
1», Рисунок «Отображение большого количества
показателей, не помещающихся в одну строку. Часть
2»).
(Рисунок «Отображение большого количества
показателей, не помещающихся в одну строку. Часть
1», Рисунок «Отображение большого количества
показателей, не помещающихся в одну строку. Часть
2»).
 Примечание
Примечание
На кольцевой диаграмме отображаются только поля с числовой агрегацией. Если для поля задана не числовая агрегация (текст, дата и т.д), то данное поле не будет отображаться на диаграмме.
-
Чтобы выбрать тип виджета «Полярная диаграмма», нажмите на кнопку  на вкладке «Вид» области основных настроек виджета.
Данные отобразятся в виде полярной диаграммы (Рисунок «Виджет типа «Полярная
диаграмма»).
на вкладке «Вид» области основных настроек виджета.
Данные отобразятся в виде полярной диаграммы (Рисунок «Виджет типа «Полярная
диаграмма»).
Диаграмма полярной области похожа на обычную круговую диаграмму (см. п. Тип виджета «Круговая диаграмма»), за исключением того, что секторы имеют равные углы и отличаются тем, насколько далеко каждый сектор удаляется от центра круга.
Принцип построения данного типа виджета заключается в следующем:
-
поле модели, включенное в область группировок виджета (см. п. Включение поля в область группировок), используется для формирования состава секторов круговой диаграммы;
 Примечание
Примечание
В Системе существует ограничение – максимальное количество выводимых секторов в виджете равно 1000. -
агрегация промежуточных значений по полю модели, включенному в область столбцов виджета (см. п. Включение поля в область столбцов), определяет значения удаленности каждого из секторов и их соотношение.
Настройка данных для виджета этого типа включает:
-
добавление поля данных модели для формирования состава секторов;
-
добавление поля данных модели для формирования показателя, распределение значений которого будет характеризовать виджет;
-
настройка типа агрегации промежуточных значений показателя.
До того, как на вкладке «Данные» будут выбраны необходимые и достаточные для построения графика поля, вместо диаграммы будет отображаться сообщение: «Виджет не сформирован. Выберите необходимые поля из вкладки «Данные», чтобы сформировать виджет» (см. Рисунок «Сообщение, когда не выбраны необходимые и достаточные для построения графика поля»).
Для данного типа виджета интерфейс предоставляет следующие стандартные возможности:
-
преднастройки виджета:
-
фильтрация данных исходных строк и агрегированных данных по одному или нескольким полям модели (включая не используемые в составе виджета);
-
сортировка агрегированных данных, группировок (а на их основе секторов полученной диаграммы) по одному или нескольким используемым полям модели;
-
выбор цвета сектора на вкладке «Форматирование» (см. п. Вкладка «Форматирование»).
-
-
пользовательские функции (возможности интерфейса просмотра):
-
фильтрация:
-
значений поля, определяющего состав секторов;
-
значений поля данных отображаемого показателя.
-
-
отображение детальной информации (название сектора, значения показателя и вид его агрегации) при наведении курсора мыши на выбранный сектор (Рисунок «Отображение детальной информации при наведении курсора мыши на выбранный сектор»);
-
при настройке множества группировок при переходе на более глубокий уровень отображается значение выбранной группы, в области «Хлебные крошки» при переходе на более глубокий уровень группа выделяется жирным шрифтом (Рисунок «Отображение значения группы при переходе на более глубокий уровень в виджете. Часть 1», Рисунок «Отображение значения группы при переходе на более глубокий уровень в виджете. Часть 2»). При наличии большого количества уровней группировок, не помещающихся в одну строку, уровни группировки располагаются в одну строку с возможностью перемещения по ним с помощью кнопок
 ,
,  (Рисунок «Отображение большого количества уровней
группировок с возможностью перемещения по ним с
помощью кнопок»). Значения группировок
автоматически перемещаются так, чтобы значение текущего
уровня группировки отображалось на экране;
(Рисунок «Отображение большого количества уровней
группировок с возможностью перемещения по ним с
помощью кнопок»). Значения группировок
автоматически перемещаются так, чтобы значение текущего
уровня группировки отображалось на экране;
Рисунок 11. Отображение большого количества уровней группировок с возможностью перемещения по ним с помощью кнопок
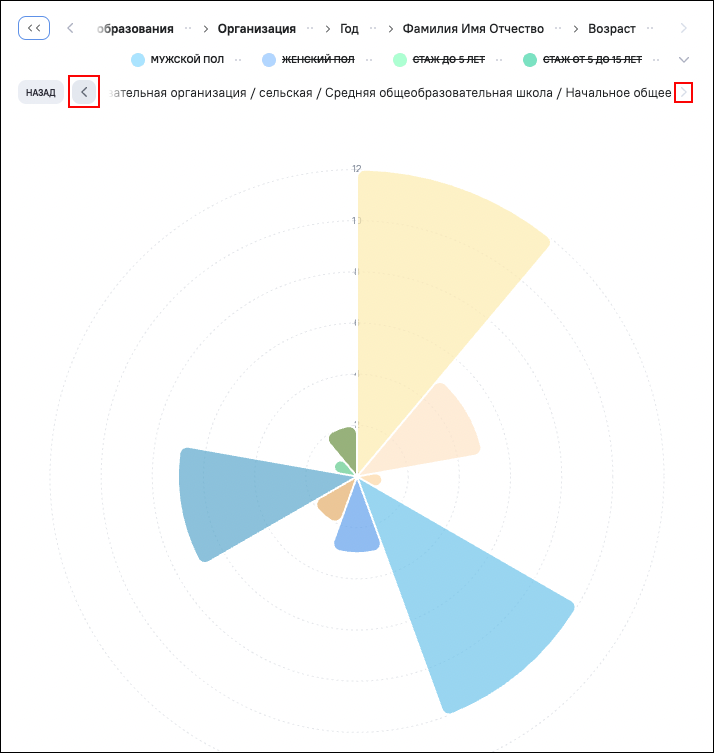
-
включение и отключение демонстрации показателей. По умолчанию на диаграмме отображаются значения первого показателя, остальные показатели зачеркнуты (Рисунок «Включение/отключение демонстрации показателей. Часть 1», Рисунок «Включение/отключение демонстрации показателей. Часть 2»). Включение/отключение демонстрации показателей происходит при нажатии на показатель. На диаграмме отображаются значения только одного показателя. При нажатии на зачеркнутый показатель он становится активным, на диаграмме отображаются значения выбранного показателя. При наличии большого количества показателей, не помещающихся в одну строку, доступно раскрытие/скрытие полного списка показателей с помощью кнопок
 /
/ (Рисунок «Отображение большого количества
показателей, не помещающихся в одну строку. Часть
1», Рисунок «Отображение большого количества
показателей, не помещающихся в одну строку. Часть
2»).
(Рисунок «Отображение большого количества
показателей, не помещающихся в одну строку. Часть
1», Рисунок «Отображение большого количества
показателей, не помещающихся в одну строку. Часть
2»).
 Примечание
Примечание
На полярной диаграмме отображаются только поля с числовой агрегацией. Если для поля задана не числовая агрегация (текст, дата и т.д.), то данное поле не будет отображаться на диаграмме.
-
Пузырьковая диаграмма – это тип диаграмм, способный отображать трехмерные данные в двумерном пространстве.
Данный тип диаграммы может отобразить как точечную диаграмму, так и пузырьковую диаграмму, в которой точки данных заменены пузырьками, причем их размер служит дополнительным (третьим) измерением данных. В дополнение к значениям X и значениям Y, наносимым на точечную диаграмму, на пузырьковой диаграмме показаны также значения Z (размер).
Чтобы выбрать тип виджета «Пузырьковая диаграмма», нажмите на кнопку  на вкладке «Вид» области основных настроек виджета.
Данные отобразятся в виде пузырьковой диаграммы (Рисунок «Виджет типа «Пузырьковая
диаграмма»).
на вкладке «Вид» области основных настроек виджета.
Данные отобразятся в виде пузырьковой диаграммы (Рисунок «Виджет типа «Пузырьковая
диаграмма»).
Построение диаграммы выполняется по следующему принципу:
-
Х – (числовые или категориальные данные) диапазон значений с определенным шагом, полученный из агрегированных данных;
-
У – (числовые или категориальные данные) диапазон значений с определенным шагом, полученный из агрегированных данных;
-
Z – значение, преобразованное в диаметр пузырька на графике – для вычисления относительного размера точек диаграммы (не требуется для построения точечной диаграммы).
Правила построения данного типа виджета заключается в следующем:
-
построение диаграммы на основе данных без группировок:
-
для построения точечной диаграммы требуется как минимум три поля, добавленных в столбцы, и четыре поля для построения пузырьковой диаграммы, где:
-
первый столбец – для формирования категорий;
-
второй столбец – диапазон значения для оси Х (возможно строковое значение);
-
третий столбец – диапазон значений для оси У (возможно строковое значение);
-
четвертый столбец – значение для оси Z (от значения зависит размер пузырька).
-
Пример настроенной пузырьковой диаграммы на основе данных без группировок представлен на рисунке ниже (Рисунок «Пример настроенной пузырьковой диаграммы на основе данных без группировок»).
-
-
построение диаграммы на основе группированных данных по группам-строк. Для построения требуется:
-
одно ли несколько полей в группах-строках для формирования категорий;
-
два столбца с настроенный промежуточной агрегацией (для точечной диаграммы) или три столбца с настроенной промежуточной агрегацией (для пузырьковой диаграммы), где:
-
агрегаты первого столбца – диапазон значения для оси Х;
-
агрегаты второго столбца – диапазон значений для оси У;
-
агрегаты третьего столбца – значение для оси Z (от значения зависит размер пузырька).
Пример значений диаграммы на основе группированных данных по группам-строк представлен в таблице ниже (Таблица «Пример значений диаграммы на основе группированных данных по группам-строк»).
Таблица 1. Пример значений диаграммы на основе группированных данных по группам-строк
Группа-строк Показатель 1 = X Показатель 2 = Y Показатель 3 = Z A 1 5 0.5 B 3 4 1 C 7 2 2
Пример настроенной пузырьковой диаграммы на основе группированных данных по группам-строк представлен на рисунке ниже (Рисунок «Пример настроенной пузырьковой диаграммы на основе группированных данных по группам-строк»).
Рисунок 7. Пример настроенной пузырьковой диаграммы на основе группированных данных по группам-строк
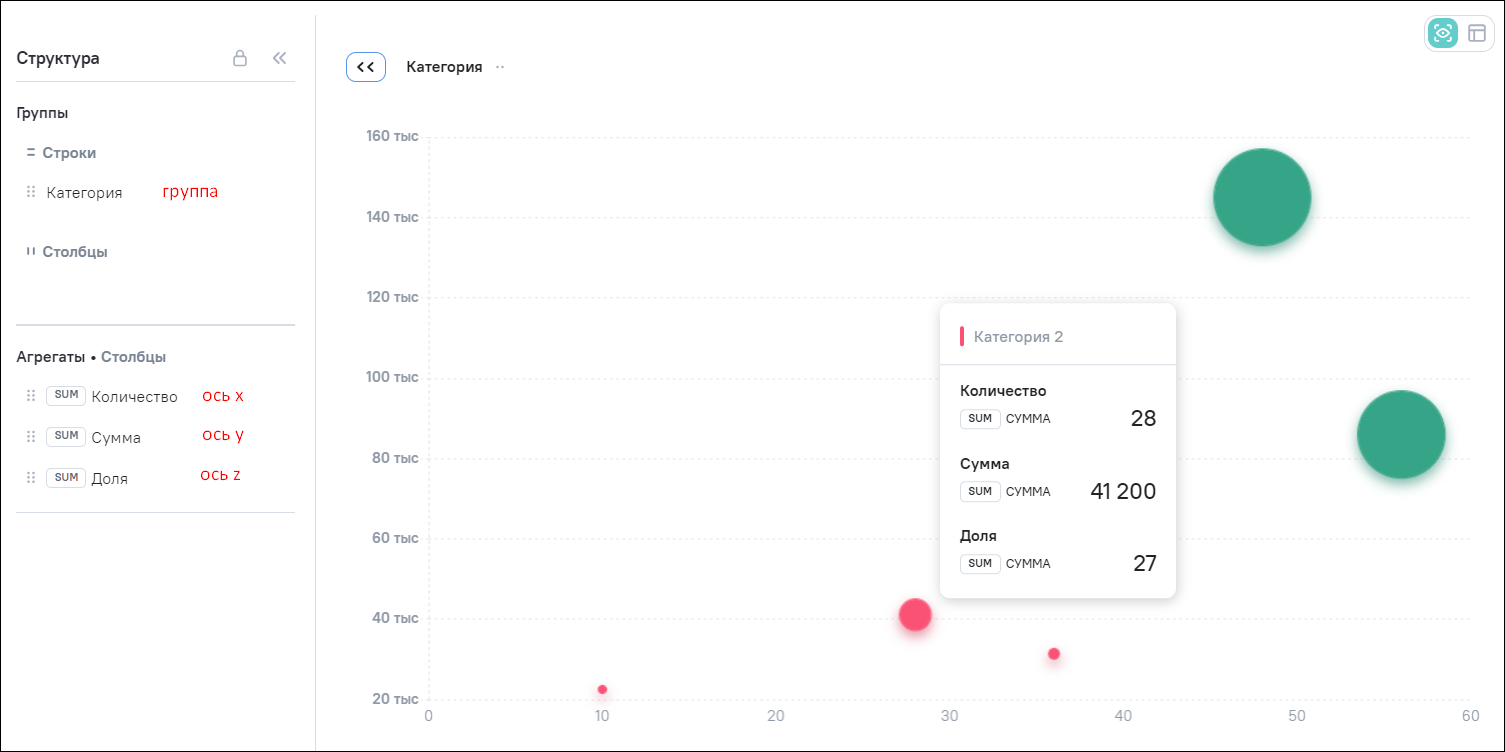
-
-
-
построение диаграммы на основе группированных данных по группам-строк и группам-столбцам. Для построения требуется:
-
одно или несколько полей в группах-строках для формирования категорий;
-
одно поле в группах-столбцах (последующие добавленные поля в группы-столбцы не учитываются) для формирования показателей;
-
два столбца с настроенной промежуточной агрегацией (для точечной диаграммы) или три столбца с настроенной промежуточной агрегацией (для пузырьковой диаграммы), где:
-
агрегаты первого столбца – диапазон значения для оси Х;
-
агрегаты второго столбца – диапазон значений для оси У;
-
агрегаты третьего столбца – значение для оси Z (от значения зависит размер пузырька).
Пример значений диаграммы на основе группированных данных по группам-строк и группам-столбцам представлен в таблице ниже (Таблица «Пример значений диаграммы на основе группированных данных по группам-строк и группам-столбцам»).
Таблица 2. Пример значений диаграммы на основе группированных данных по группам-строк и группам-столбцам
Группа-столбцов W Q Группа-строк Показатель 1 = X Показатель 2 = Y Показатель 3 = Z Показатель 1 = X Показатель 2 = Y Показатель 3 = Z A 1 5 0.5 2 10 1 B 3 4 1 2 8 3 C 7 2 2 7 3 2
Пример настроенной пузырьковой диаграммы на основе группированных данных по группам-строк и группам-столбцам представлен на рисунке ниже (Рисунок «Пример настроенной пузырьковой диаграммы на основе группированных данных по группам-строк и группам-столбцам»).
Рисунок 8. Пример настроенной пузырьковой диаграммы на основе группированных данных по группам-строк и группам-столбцам
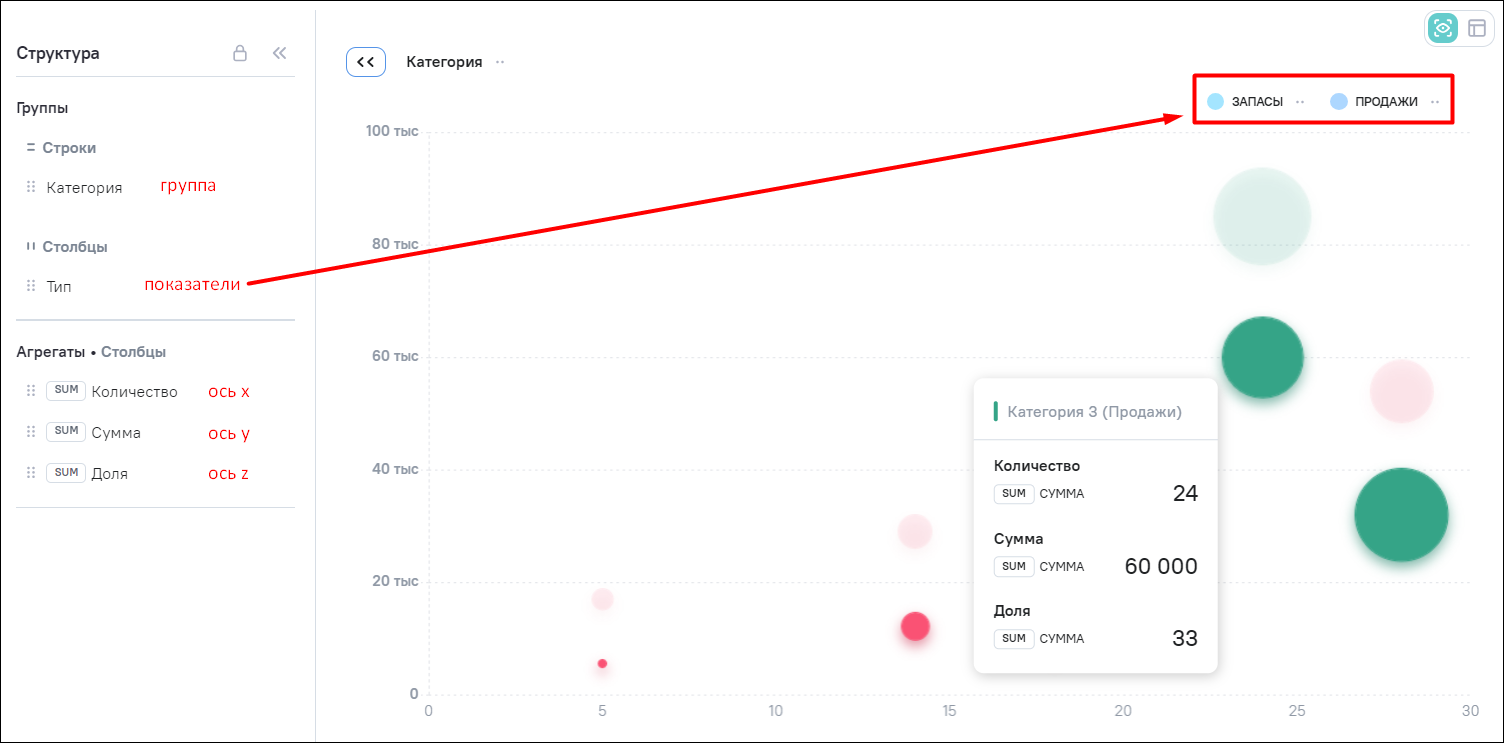
-
-
До того, как на вкладке «Данные» будут выбраны необходимые и достаточные для построения диаграммы поля, вместо диаграммы будет отображаться сообщение: «Виджет не сформирован. Выберите необходимые поля из вкладки «Данные», чтобы сформировать виджет» (см. Рисунок «Сообщение, когда не выбраны необходимые и достаточные для построения графика поля»).
Для данного типа виджета интерфейс предоставляет следующие стандартные возможности:
-
преднастройки виджета:
-
фильтрация данных исходных строк и агрегированных данных по одному или нескольким полям модели (включая не используемые в составе виджета);
-
выбор цветового форматирования диаграммы (см. п. Вкладка «Форматирование»):
-
для диаграммы на плоских данных:
-
для точечной диаграммы – доступно форматирование по полю, формирующему ось Y (третье поле) (Рисунок «Пример настройки форматирования по полю, формирующему ось Y (третье поле)»), по полю в категориях (первое поле) (Рисунок «Пример настройки форматирования по полю в категориях (первое поле)»);
-
для пузырьковой диаграммы – доступно форматирование по полю, формирующему ось Z (четвертое поле) (Рисунок «Пример настройки форматирования по полю, формирующему ось Z (четвертое поле)»), по полю в категориях (первое поле) (Рисунок «Пример настройки форматирования по полю в категориях (первое поле)»).
-
-
для диаграммы на группированной таблице:
-
для точечной диаграммы – доступно форматирование по полю в категориях (поле в группах-строк) (Рисунок «Пример настройки форматирования по полю в категориях (поле в группах-строк)»), по полю, формирующему ось Y (второе поле в агрегатах) (Рисунок «Пример настройки форматирования по полю, формирующему ось Y (второе поле в агрегатах)»);
-
для пузырьковой диаграммы – доступно форматирование по полю в категориях (поле в группах-строк) (Рисунок «Пример настройки форматирования по полю в категориях (поле в группах-строк)»), по агрегату поля, формирующего ось Z (третье поле в агрегатах) (Рисунок «Пример настройки форматирования по агрегату поля, формирующего ось Z (третье поле в агрегатах)»).
Рисунок 16. Пример настройки форматирования по агрегату поля, формирующего ось Z (третье поле в агрегатах)
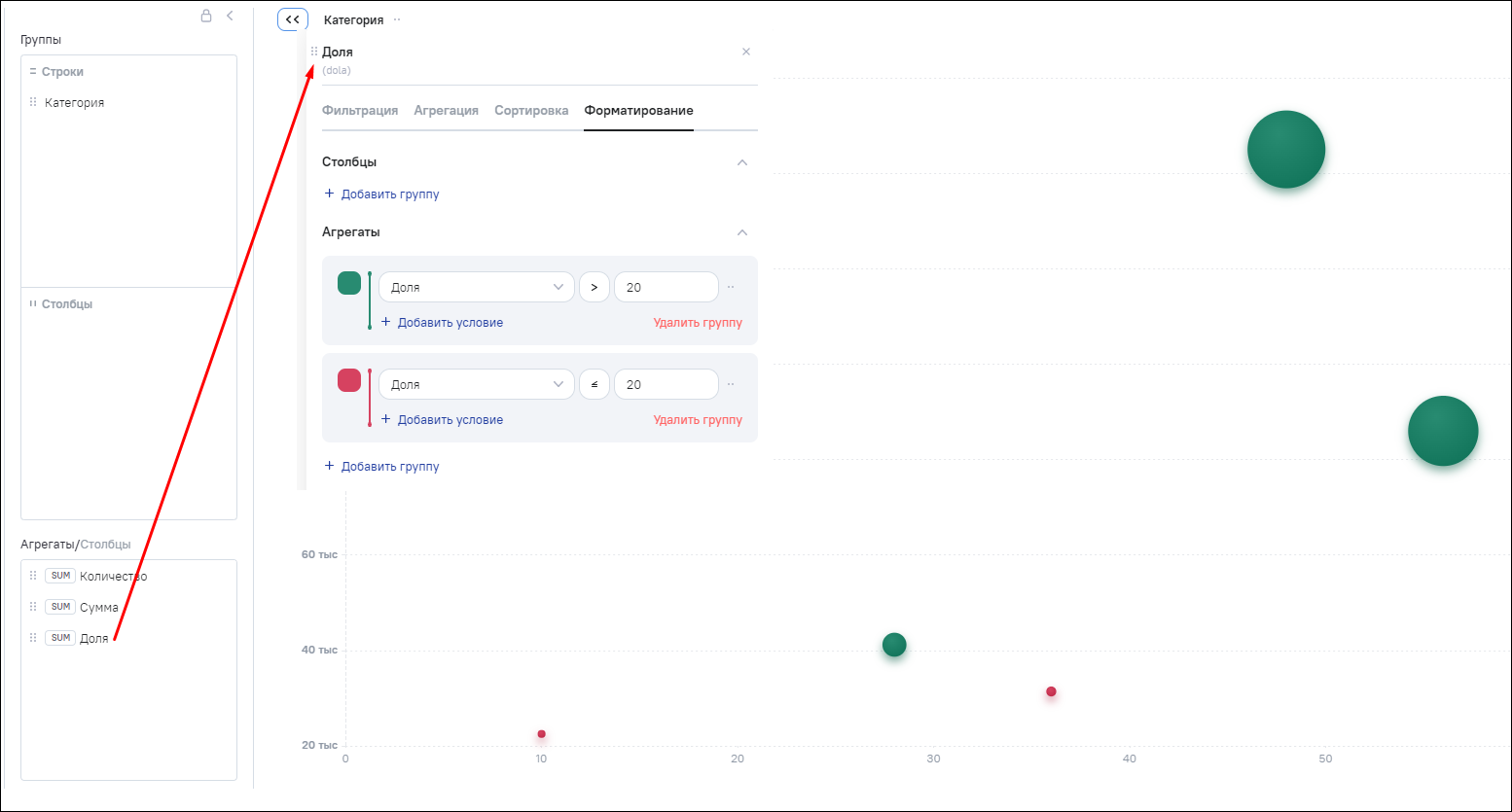
-
-
для диаграммы на сводной таблице:
-
для точечной диаграммы – доступно форматирование по полю в категориях (поле в группах-строк) (Рисунок «Пример настройки форматирования по полю в категориях (поле в группах-строк)»), по показателям (поле в группах-столбцах) (Рисунок «Пример настройки форматирования по показателям (поле в группах-столбцах)») или по агрегату поля, формирующего ось Y (второе поле в агрегатах) (Рисунок «Пример настройки форматирования по агрегату поля, формирующего ось Y (второе поле в агрегатах)»);
Рисунок 19. Пример настройки форматирования по агрегату поля, формирующего ось Y (второе поле в агрегатах)
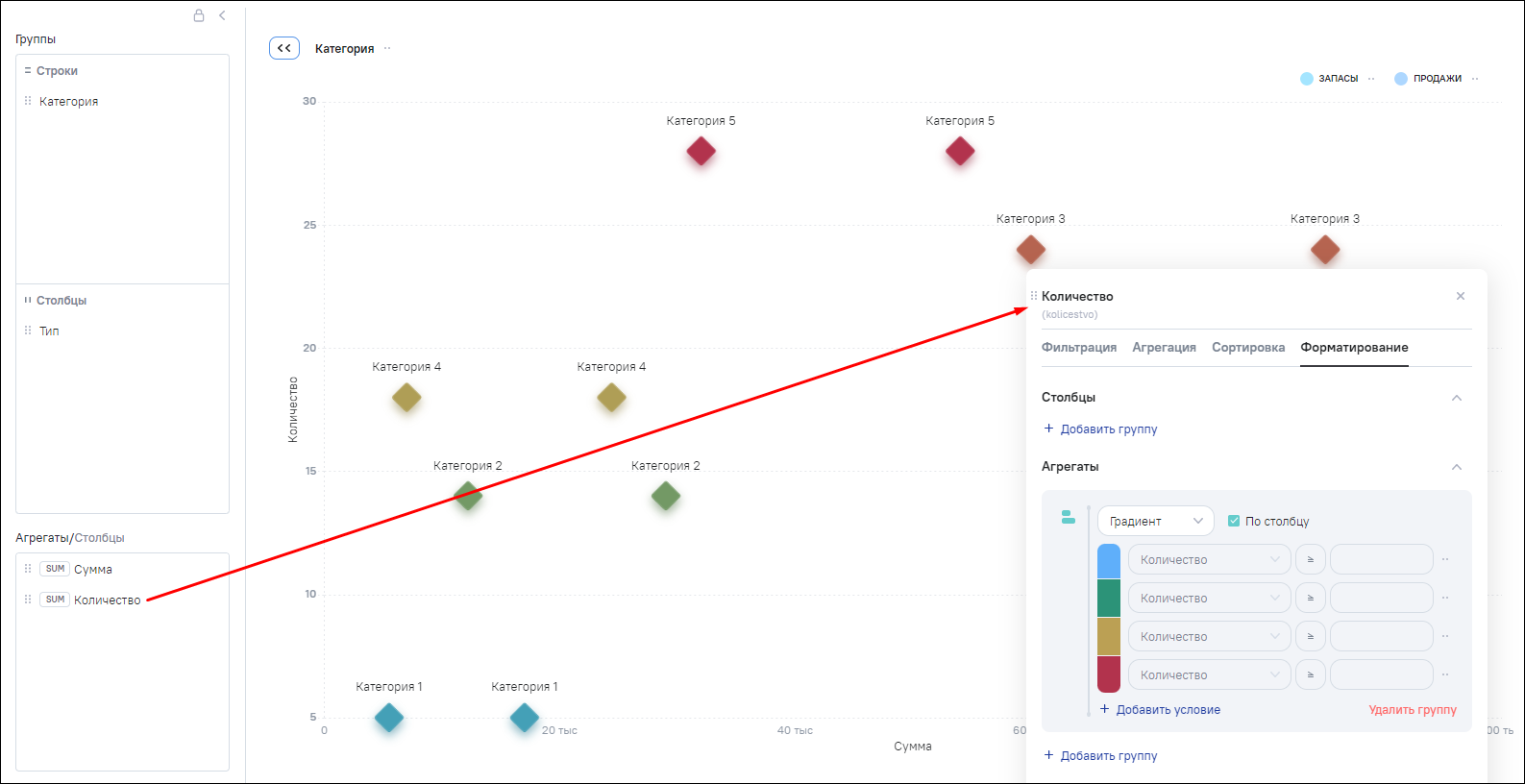
-
для пузырьковой диаграммы – доступно форматирование по показателям (поле в группах-столбцах) (Рисунок «Пример настройки форматирования по показателям (поле в группах-столбцах)»), по агрегату поля, формирующего ось Z (третье поле в агрегатах) (Рисунок «Пример настройки форматирования по агрегату поля, формирующего ось Z (третье поле в агрегатах)»), или по полю в категориях (поле в группах-строк) (Рисунок «Пример настройки форматирования по полю в категориях (поле в группах-строк)»).
Рисунок 21. Пример настройки форматирования по агрегату поля, формирующего ось Z (третье поле в агрегатах)
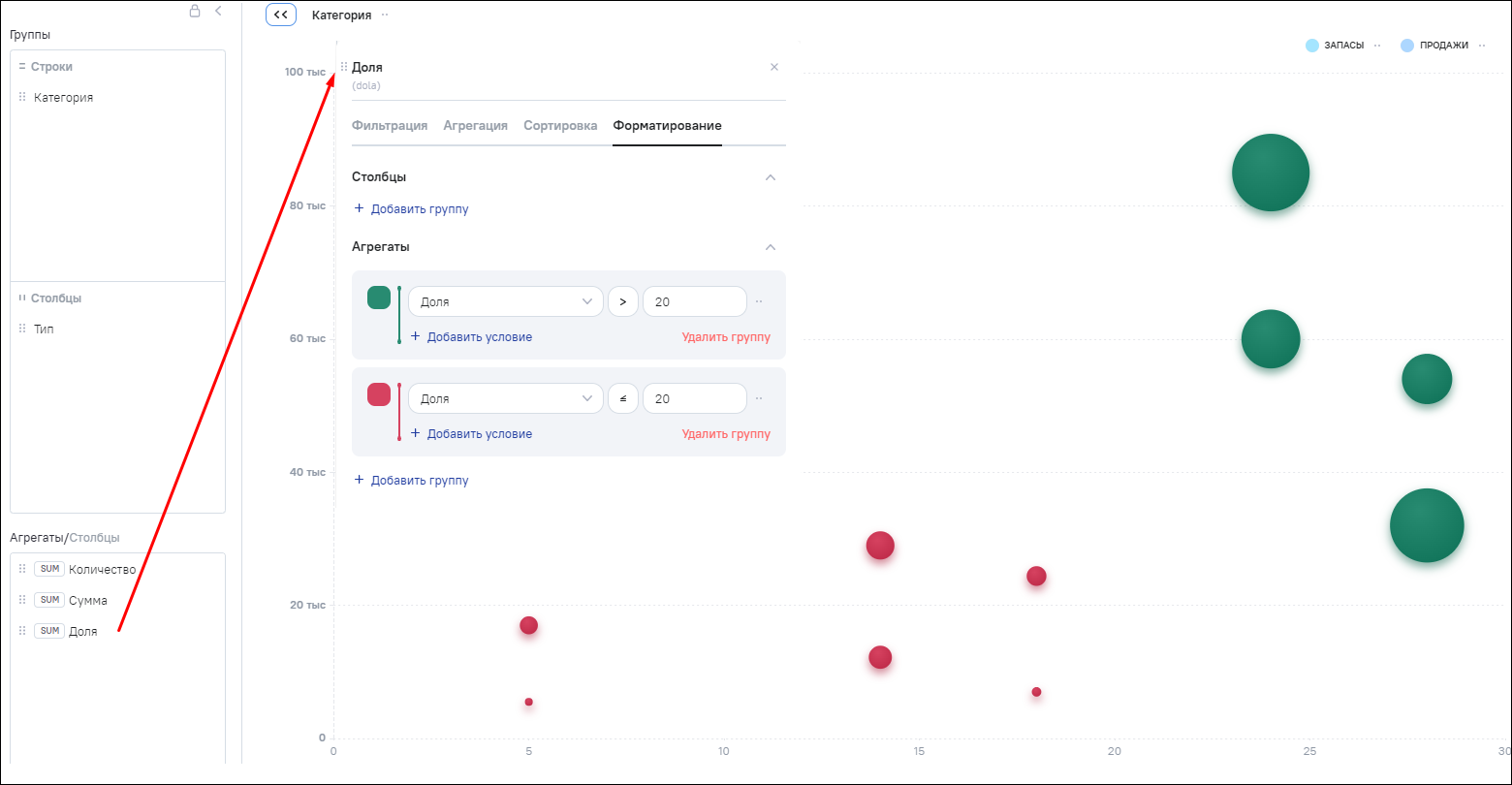
-
-
-
-
пользовательские функции (возможности интерфейса просмотра):
-
фильтрация:
-
значений поля;
-
значений агрегата поля.
-
-
отображение детальной информации при наведении курсора мыши на выбранный пузырек/точку. При наведении курсора мыши на точку в подсказке отображаются значения двух измерений – значения по осям X и Y, при наведении курсора мыши на пузырек – значения трех измерений – значения по осям X, Y и Z (Рисунок «Отображение детальной информации при наведении курсора мыши на выбранный пузырек (на данных без группировок)» – Рисунок «Отображение детальной информации при наведении курсора мыши на выбранный пузырек (на основе группированных данных по группам-строк и групп-столбцов)»);
Рисунок 23. Отображение детальной информации при наведении курсора мыши на выбранный пузырек (на данных без группировок)
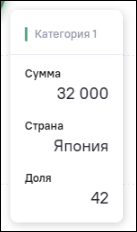
Рисунок 24. Отображение детальной информации при наведении курсора мыши на выбранный пузырек (на основе группированных данных по группам-строк)
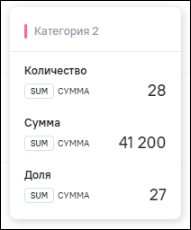
Рисунок 25. Отображение детальной информации при наведении курсора мыши на выбранный пузырек (на основе группированных данных по группам-строк и групп-столбцов)
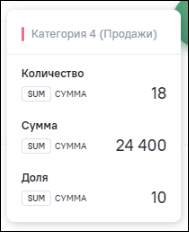
-
при настройке множества группировок (групп-строк) в диаграммах на основе группированных данных при переходе на более глубокий уровень отображается значение выбранной группы, в области «Хлебные крошки» при переходе на более глубокий уровень группа выделяется жирным шрифтом. При наличии большого количества уровней группировок, не помещающихся в одну строку, уровни группировки располагаются в одну строку с возможностью перемещения по ним с помощью кнопок
 ,
,  . Значения группировок автоматически
перемещаются так, чтобы значение текущего уровня
группировки отображалось на экране;
. Значения группировок автоматически
перемещаются так, чтобы значение текущего уровня
группировки отображалось на экране;
-
включение и отключение демонстрации показателей на основе группированных данных по группам-строк и группам-столбцов. По умолчанию на диаграмме отображаются значения всех показателей. Включение/отключение демонстрации показателей происходит при нажатии на показатель. При наличии большого количества показателей, не помещающихся в одну строку, доступно раскрытие/скрытие полного списка показателей с помощью кнопок
 /
/ ;
;
-
приближение и отдаление данных виджета с помощью прокрутки колеса мыши, увеличивая/уменьшая масштаб, или разводя в стороны пальцы на планшете (жест pinch).
-
Чтобы выбрать тип виджета «Древовидная карта» (однослойная), нажмите
на кнопку  на вкладке «Вид» области основных настроек виджета.
Данные отобразятся в виде древовидной карты (Рисунок «Виджет типа «Древовидная
карта» (однослойная)»).
на вкладке «Вид» области основных настроек виджета.
Данные отобразятся в виде древовидной карты (Рисунок «Виджет типа «Древовидная
карта» (однослойная)»).
На древовидной карте (однослойной) отображаются иерархические данные как набор вложенных прямоугольников. Числовые значения задают размер и цвет отдельных прямоугольников.
На диаграмме отображается информация о долях категорий по отношению к общему числу. При наведении курсора на прямоугольник отображаются агрегат и наименование каждой категории.
Принцип построения данного типа виджета заключается в следующем:
-
поле модели, включенное в область группировок виджета (см. п. Включение поля в область группировок), используется для формирования состава групп (прямоугольников) древовидной карты;
 Примечание
Примечание
В Системе существует ограничение – максимальное количество выводимых групп в виджете равно 10000. -
агрегация промежуточных значений по полю модели, включенному в область столбцов виджета (см. п. Включение поля в область столбцов), определяет значения каждого из прямоугольников и их соотношение.
Настройка данных для виджета этого типа включает:
-
добавление поля данных модели для формирования состава групп (прямоугольников);
-
добавление поля данных модели для формирования показателя, распределение значений которого будет характеризовать виджет;
-
настройка типа агрегации промежуточных значений показателя.
До того, как на вкладке «Данные» будут выбраны необходимые и достаточные для построения графика поля, вместо диаграммы будет отображаться сообщение: «Виджет не сформирован. Выберите необходимые поля из вкладки «Данные», чтобы сформировать виджет» (см. Рисунок «Сообщение, когда не выбраны необходимые и достаточные для построения графика поля»).
Для данного типа виджета интерфейс предоставляет следующие стандартные возможности:
-
преднастройки виджета:
-
фильтрация данных исходных строк и агрегированных данных по одному или нескольким полям модели (включая не используемые в составе виджета);
-
выбор цветового форматирования диаграммы (см. п. Вкладка «Форматирование»).
-
-
пользовательские функции (возможности интерфейса просмотра):
-
фильтрация:
-
значений поля, определяющего состав прямоугольников;
-
значений поля данных отображаемого показателя.
-
-
отображение детальной информации (название сектора, значения показателя и вид его агрегации) при наведении курсора мыши на выбранный сектор (Рисунок «Отображение детальной информации при наведении курсора мыши на выбранный сектор»);
-
при настройке множества группировок при переходе на более глубокий уровень отображается значение выбранной группы, в области «Хлебные крошки» при переходе на более глубокий уровень группа выделяется жирным шрифтом (Рисунок «Отображение значения группы при переходе на более глубокий уровень в виджете. Часть 1», Рисунок «Отображение значения группы при переходе на более глубокий уровень в виджете. Часть 2»). При наличии большого количества уровней группировок, не помещающихся в одну строку, уровни группировки располагаются в одну строку с возможностью перемещения по ним с помощью кнопок
 ,
,  (Рисунок «Отображение большого количества уровней
группировок с возможностью перемещения по ним с
помощью кнопок»). Значения группировок
автоматически перемещаются так, чтобы значение текущего
уровня группировки отображалось на экране;
(Рисунок «Отображение большого количества уровней
группировок с возможностью перемещения по ним с
помощью кнопок»). Значения группировок
автоматически перемещаются так, чтобы значение текущего
уровня группировки отображалось на экране;
Рисунок 8. Отображение большого количества уровней группировок с возможностью перемещения по ним с помощью кнопок
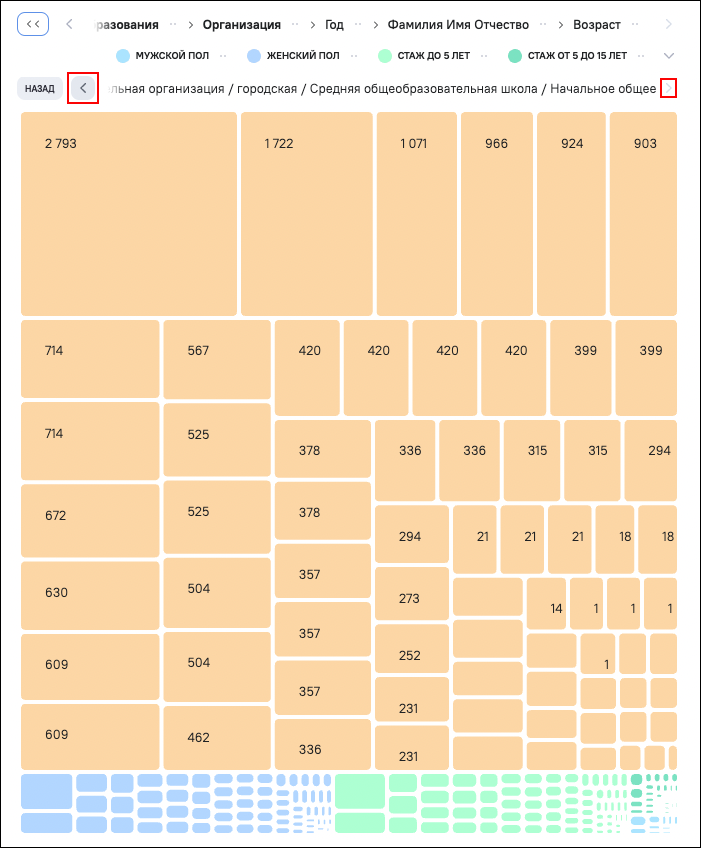
-
включение и отключение демонстрации показателей. По умолчанию на диаграмме отображаются значения первого показателя, остальные показатели зачеркнуты (Рисунок «Включение/отключение демонстрации показателей. Часть 1», Рисунок «Включение/отключение демонстрации показателей. Часть 2»). Включение/отключение демонстрации показателей происходит при нажатии на показатель. На диаграмме отображаются значения только одного показателя. При нажатии на зачеркнутый показатель он становится активным, на диаграмме отображаются значения выбранного показателя.
При наличии большого количества показателей, не помещающихся в одну строку, доступно раскрытие/скрытие полного списка показателей с помощью кнопок
 /
/ (Рисунок «Отображение большого количества
показателей, не помещающихся в одну строку. Часть
1», Рисунок «Отображение большого количества
показателей, не помещающихся в одну строку. Часть
2»);
(Рисунок «Отображение большого количества
показателей, не помещающихся в одну строку. Часть
1», Рисунок «Отображение большого количества
показателей, не помещающихся в одну строку. Часть
2»);
 Примечание
Примечание
На древовидной карте (однослойной) отображаются только поля с числовой агрегацией. Если для поля задана не числовая агрегация (текст, дата и т.д), то данное поле не будет отображаться на диаграмме. -
приближение и отдаление данных виджета с помощью прокрутки колеса мыши, увеличивая/уменьшая масштаб, или разводя в стороны пальцы на планшете (жест pinch).
-
Чтобы выбрать тип виджета «Тепловая карта», нажмите на кнопку  на вкладке «Вид» области основных настроек виджета.
Данные отобразятся в виде тепловой карты (Рисунок «Виджет типа «Тепловая
карта»).
на вкладке «Вид» области основных настроек виджета.
Данные отобразятся в виде тепловой карты (Рисунок «Виджет типа «Тепловая
карта»).
Тепловые карты позволяют всесторонне анализировать многомерные данные за счет распределения данных по строкам и столбцам и закрашивания цветом ячеек таблицы. Выражается тенденция силы и распределения данных с помощью цвета.
Тепловая карта используется для визуализации количественных взаимоотношений между двумя категорийными переменными. Диаграмма состоит из прямоугольной сетки, составленной из двух категорийных переменных. Каждая ячейка в сетке обозначена при помощи числового значения.
Диаграмма помогает определить распределение числовых значений по двум категориям.
Принцип построения данного типа виджета заключается в следующем:
-
поля модели, включенные в область групп-строк виджета (см. п. Включение поля в область группировок для виджетов типа «Сводная таблица», «Тепловая карта», «Пузырьковая диаграмма»), используются для формирования таблицы с дискретными категориями в столбцах. Необходимо выбирать только один уровень для формирования столбцов, последующие уровни будут игнорироваться;
-
поля модели, включенные в область групп-столбцов виджета (см. п. Включение поля в область группировок для виджетов типа «Сводная таблица», «Тепловая карта», «Пузырьковая диаграмма»), используются для формирования таблицы с дискретными категориями в строках. Необходимо выбирать только один уровень для формирования строк, последующие уровни будут игнорироваться;
-
агрегация промежуточных значений по полю модели, включенному в область агрегатов/столбцов виджета (см. п. Включение поля в область столбцов), определяет значения агрегата по пересечению столбцов и строк.
Настройка данных для виджета этого типа включает:
-
добавление полей для формирования группировок (поле в группах-строк для формирования столбцов и поле в группах-столбцах для формирования строк);
 Примечание
Примечание
Ограничения при построении тепловой карты: выбранные поля для категорий диаграммы не могут превышать 51 уникальной записи на столбцах и 1000 записей на строках. Если одна или обе переменные превышают предел в 3000 значений, то можно использовать фильтр, например, настроенный, для уменьшения размера набора данных, в ином случае будут отображаться данные в соответствии с имеющимся ограничениями. -
добавление поля данных модели для формирования показателя, распределение значений которого будет характеризовать виджет;
-
настройка типа агрегации промежуточных значений показателя;
-
настройка правил условного цветового выделения агрегата показателя (см. п. Вкладка «Форматирование»). Доступно форматирование по умолчанию (Рисунок «Пример форматирования по умолчанию»).
До того, как на вкладке «Данные» будут выбраны необходимые и достаточные для построения графика поля, вместо диаграммы будет отображаться сообщение: «Виджет не сформирован. Выберите необходимые поля из вкладки «Данные», чтобы сформировать виджет» (см. Рисунок «Сообщение, когда не выбраны необходимые и достаточные для построения графика поля»).
Для данного типа виджета интерфейс предоставляет следующие стандартные возможности:
-
преднастройки виджета:
-
фильтрация данных исходных строк и агрегированных данных по одному или нескольким полям модели (включая не используемые в составе виджета);
-
сортировка агрегированных данных, группировок (столбцов или строк) по одному или нескольким используемым полям модели;
-
выбор цветового форматирования диаграммы (см. п. Вкладка «Форматирование») (Рисунок «Пример настройки форматирования тепловой карты с помощью типа форматирования «Диаграмма» – Рисунок «Пример настройки форматирования тепловой карты с помощью форматирования цветом»).
Рисунок 7. Пример настройки форматирования тепловой карты с помощью типа форматирования «Гистограмма»
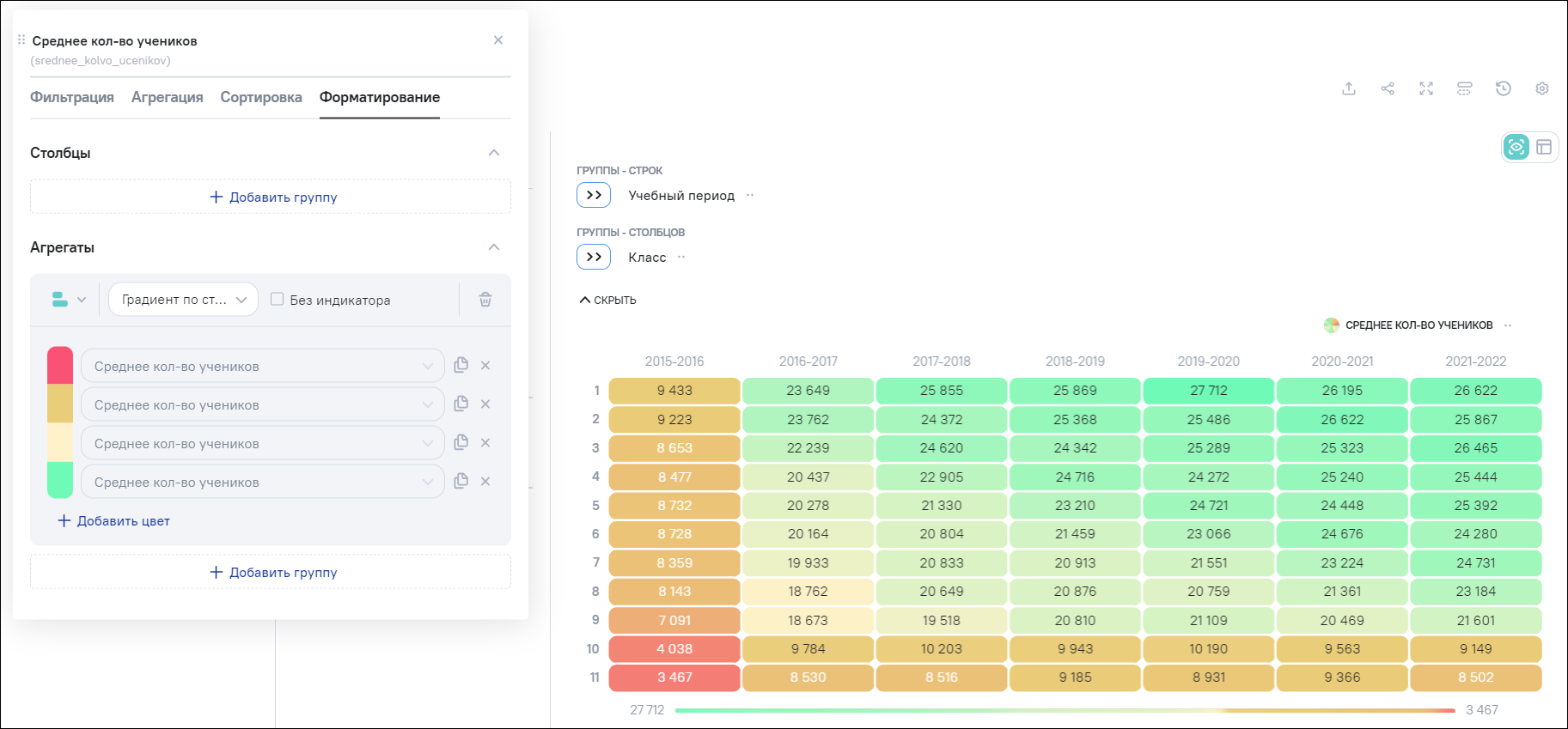
-
-
пользовательские функции (возможности интерфейса просмотра):
-
фильтрация:
-
значений поля, определяющего состав столбцов и строк;
-
значений поля данных отображаемого показателя.
-
-
включение и отключение демонстрации показателей. По умолчанию на диаграмме отображаются значения первого показателя, остальные показатели зачеркнуты (Рисунок «Включение/отключение демонстрации показателей. Часть 1», Рисунок «Включение/отключение демонстрации показателей. Часть 2»). Включение/отключение демонстрации показателей происходит при нажатии на показатель. На диаграмме отображаются значения только одного показателя. При нажатии на зачеркнутый показатель он становится активным, на диаграмме отображаются значения выбранного показателя. При наличии большого количества показателей, не помещающихся в одну строку, доступно раскрытие/скрытие полного списка показателей с помощью кнопок
 /
/ (Рисунок «Отображение большого количества
показателей, не помещающихся в одну строку. Часть
1», Рисунок «Отображение большого количества
показателей, не помещающихся в одну строку. Часть
2»);
(Рисунок «Отображение большого количества
показателей, не помещающихся в одну строку. Часть
1», Рисунок «Отображение большого количества
показателей, не помещающихся в одну строку. Часть
2»);
 Примечание
Примечание
На тепловой карте отображаются только поля с числовой агрегацией. Если для поля задана не числовая агрегация (текст, дата и т.д), то данное поле не будет отображаться на диаграмме. -
приближение и отдаление данных виджета с помощью прокрутки колеса мыши, увеличивая/уменьшая масштаб, или разводя в стороны пальцы на планшете (жест pinch);
-
скрытие группировок (Рисунок «Отображение группировок на тепловой карте», Рисунок «Скрытие группировок на тепловой карте»).
-
Тип виджета «Карта» содержит карту РФ и карты субъектов РФ (регионов).
Реализована возможность перехода к картам населенных пунктов, входящих в состав муниципальных образований. Данная возможность продемонстрирована в Системе на данных территориального деления субъекта РФ Волгоградской области (Таблица «Особенности карт населенных пунктов»), что позволяет, после обогащения данных geoJSON координатами полигонов, строить аналитику населенных пунктов и других субъектов РФ.
Таблица 1. Особенности карт населенных пунктов
| Уровень | Объекты территориального устройства и их виды | Комментарий |
|---|---|---|
|
1 |
Страна – РФ |
Входит в поставку, с учетом Республики Крым, города Севастополя, Донецкой Народной Республики и Луганской Народной Республики, Запорожской и Херсонской областей |
|
2 |
Субъекты (регионы) РФ: республики, края, области, округа, автономные области, автономные округа, города федерального значения |
Частично входят в поставку, с учетом Республики Крым и города Севастополя |
|
3* |
Муниципальные районы, городские и муниципальные округа, федеральные территории, города республиканского/ краевого/ областного/ окружного значения |
Входят в поставку только территориальные деления субъекта РФ Волгоградской области |
|
4* |
Городские и сельские поселения, межселенная территория |
Входят в поставку только территориальные деления субъекта РФ Волгоградской области |
|
4.1** |
Города, поселки, поселки городского типа, рабочие поселки, сельская администрация, сельские муниципальные образования, сельские поселения, сельсоветы и т.д. |
Входят в поставку только территориальные деления субъекта РФ Волгоградской области |
|
4.2** |
Населенные пункты, поселки, деревни, села, хутора, садовые некоммерческие товарищества, починки, выселки и т.д. |
Входят в поставку только территориальные деления субъекта РФ Волгоградской области |
|
* – могут пропускаться некоторые уровни; ** – могут совмещаться на последнем уровне |
||
Чтобы выбрать тип виджета «Карта», нажмите на кнопку  на вкладке «Вид» области основных настроек виджета.
Чтобы сформировать виджет, выберите необходимые поля из вкладки «Данные»
и установите тип агрегации данных. В поле виджета отобразится подложка в
виде карты РФ, а данные, выводимые в виджет, приводятся в соответствии с
выведенными на карту регионами (Рисунок «Тип виджета «Карта»).
на вкладке «Вид» области основных настроек виджета.
Чтобы сформировать виджет, выберите необходимые поля из вкладки «Данные»
и установите тип агрегации данных. В поле виджета отобразится подложка в
виде карты РФ, а данные, выводимые в виджет, приводятся в соответствии с
выведенными на карту регионами (Рисунок «Тип виджета «Карта»).
Чтобы выбрать тип виджета «Плиточная карта», нажмите на кнопку  на вкладке «Вид» области основных настроек виджета.
В поле виджета данные отобразятся в виде плиточной карты (Рисунок «Тип виджета «Плиточная
карта»).
на вкладке «Вид» области основных настроек виджета.
В поле виджета данные отобразятся в виде плиточной карты (Рисунок «Тип виджета «Плиточная
карта»).
Плиточная карта России – это картографическое представление, в котором все регионы занимают одинаковую площадь. При этом географические контуры страны и соседство регионов между собой более-менее сохраняются, поэтому регионы находятся на более-менее привычном месте.
Плиточная карта удобна, когда необходимо сравнить показатели регионов между собой и при этом площадь регионов не интересует.
Принцип построения данного типа виджета заключается в следующем:
-
поле модели, включенное в область группировок виджета (см. п. Включение поля в область группировок) используется для связи данных и карты. Это поле может содержать значения кодов ОКАТО, ОКТМО или кодов для субъектов РФ;
-
показателями по региону являются поля, включенные в область столбцов виджета (см. п. Включение поля в область столбцов). При этом они:
-
отображаются как значения на плитке субъекта (или при наведении на нее курсора мыши);
-
могут быть использованы для условного цветового выделения субъекта.
-
Настройка данных для виджета этого типа включает:
-
добавление поля модели в группировку, содержащего коды территориальной принадлежности субъектов (ОКАТО, ОКТМО, код субъекта) (для корректной работы фильтров виджета в информационной панели рекомендуется в группировку добавлять только поля территориальной принадлежности) и обеспечивающего связь остальных данных с картой;
-
добавление полей модели для показателей по региону;
-
определение у полей для показателей условий агрегации промежуточных значений;
-
задание правил условного цветового выделения регионов на основе значений включенных показателей.
Для данного типа виджета интерфейс предоставляет следующие стандартные возможности:
-
преднастройки виджета:
-
фильтрация данных исходных строк и агрегированных данных по одному или нескольким полям модели (включая не используемые в составе виджета);
-
выбор цветового форматирования диаграммы (см. п. Вкладка «Форматирование») (Рисунок «Плиточная карта, раскрашенная в цвет по условиям форматирования»);
-
настройка внешнего вида на вкладке «Вид».
-
-
пользовательские функции (возможности интерфейса просмотра):
-
фильтрация:
-
значений поля модели, включенного в область группировок, определяющего связь значений и карты (возможность исключения определенных регионов);
-
значений полей данных отображаемых показателей.
-
-
отображение детальной информации (название региона, значения показателей, вид агрегации значения на диаграмме) при наведении курсора мыши на выбранный сектор (Рисунок «Отображение данных по региону при наведении на него курсора мыши»);
-
регулирование вывода значений показателей в подсказку при нажатии на наименование показателя (Рисунок «Отображение кнопки цвета и наименования показателя») (показатель зачеркнут – значение не выводится, не зачеркнут – выводится) (Рисунок «Отображение нескольких показателей в подсказке»);
-
смена отображения условного форматирования данных показателей на карте настраивается с помощью кнопки цвета слева от наименования показателя (Рисунок «Отображение кнопки цвета и наименования показателя»). По умолчанию активна только одна кнопка цвета. Чтобы включить/отключить демонстрацию цвета, нажмите на кнопку цвета;
-
при наличии большого количества показателей, не помещающихся в одну строку, доступно раскрытие/скрытие полного списка показателей с помощью кнопок
 /
/ ;
;
-
приближение и отдаление данных виджета с помощью прокрутки колеса мыши, увеличивая/уменьшая масштаб, или разводя в стороны пальцы на планшете (жест pinch).
-
Тип виджета «Облако тегов» позволяет визуализировать категорийные данные. Чем больше агрегированное значение категории, тем больше размер шрифта для ее отображения и тем крупнее она отображается в облаке. Рендеринг меток тегов выполняется в соответствии с наличием места в отображаемой фигуре и размерами минимального и максимального шрифтов.
Данный тип виджета дает мгновенное представление о категориях, которые приносят больший вклад по показателю. Позволяет создать дополнительную навигацию в информационной панели.
Чтобы выбрать тип виджета «Облако тегов», нажмите на кнопку  на вкладке «Вид» области основных настроек виджета. Чтобы
сформировать виджет, выберите необходимые поля из вкладки «Данные» (см. п. Настройка состава полей данных виджета) и
установите тип агрегации данных (см. п. Вкладка
«Агрегация»). В превью виджета данные отобразятся в виде облака тегов (Рисунок «Виджет типа «Облако тегов»).
на вкладке «Вид» области основных настроек виджета. Чтобы
сформировать виджет, выберите необходимые поля из вкладки «Данные» (см. п. Настройка состава полей данных виджета) и
установите тип агрегации данных (см. п. Вкладка
«Агрегация»). В превью виджета данные отобразятся в виде облака тегов (Рисунок «Виджет типа «Облако тегов»).
Принцип построения данного типа виджета заключается в следующем:
-
поле модели, включенное в область группировок виджета (см. п. Включение поля в область группировок) используется для формирования состава тегов (слов) диаграммы;
-
агрегация промежуточных значений по полю модели, включенному в область столбцов виджета (см. п. Включение поля в область столбцов), определяет значения по каждому из тегов и их соотношение.
Настройка данных для виджета этого типа включает:
-
добавление поля данных модели для формирования состава тегов;
-
добавление поля данных модели для формирования показателя, распределение значений которого будет характеризовать виджет;
-
настройка типа агрегации промежуточных значений показателя.
До того, как на вкладке «Данные» будут выбраны необходимые и достаточные для построения графика поля, вместо диаграммы будет отображаться сообщение: «Виджет не сформирован. Выберите необходимые поля из вкладки «Данные», чтобы сформировать виджет» (см. Рисунок «Сообщение, когда не выбраны необходимые и достаточные для построения графика поля»).
Для данного типа виджета интерфейс предоставляет следующие стандартные возможности:
-
преднастройки виджета:
-
фильтрация данных исходных строк и агрегированных данных по одному или нескольким полям модели (включая не используемые в составе виджета);
-
выбор цвета тегов на вкладке «Форматирование» (см. п. Вкладка «Форматирование»);
-
настройка параметров тегов и формы облака на вкладке «Вид».
-
-
пользовательские функции (возможности интерфейса просмотра):
-
фильтрация:
-
значений поля, определяющего состав тегов;
-
значений поля данных отображаемого показателя.
-
-
отображение детальной информации (название тега, значения показателя, вид агрегации) при наведении курсора мыши на выбранный тег (Рисунок «Отображение детальной информации при наведении курсора мыши на выбранный тег»). В детальной информации отображается вид агрегации значения на диаграмме и у значения группы отображается цвет тега используемый диаграммы;
-
при настройке множества группировок при переходе на более глубокий уровень отображается значение выбранной группы. В области «Хлебные крошки» при переходе на более глубокий уровень группа выделяется жирным шрифтом. При наличии большого количества уровней группировок, не помещающихся в одну строку, уровни группировки располагаются в одну строку с возможностью перемещения по ним с помощью кнопок
 ,
,  . Значения группировок автоматически перемещаются так,
чтобы значение текущего уровня группировки отображалось на экране;
. Значения группировок автоматически перемещаются так,
чтобы значение текущего уровня группировки отображалось на экране;
-
включение и отключение демонстрации показателей. По умолчанию на диаграмме отображаются значения первого показателя, остальные показатели зачеркнуты. Включение/отключение демонстрации показателей происходит при нажатии на показатель. На диаграмме отображаются значения только одного показателя. При нажатии на зачеркнутый показатель он становится активным, на диаграмме отображаются значения выбранного показателя. При наличии большого количества показателей, не помещающихся в одну строку, доступно раскрытие/скрытие полного списка показателей с помощью кнопок
 /
/ .
.
 Примечание
Примечание
На диаграмме отображаются только поля с числовой агрегацией. Если для поля задана не числовая агрегация (текст, дата и т.д.), то данное поле не будет отображаться на диаграмме.
-
Тип виджета «Датчик» показывает значение одиночной меры и визуализирует пути интерпретации этого значения. Позволяет визуализировать изменение значений данных с помощью цветовой шкалы.
Тип виджета «Датчик» часто используется для отображения ключевого показателя эффективности, например, на информационной панели управления, и вместе с сегментацией и цветовой кодировкой позволяет эффективно иллюстрировать достигнутые результаты. Также данный тип визуализации позволяет легко считывать и понимать значения, дает представление о выполнении работы в определенной области.
Чтобы выбрать тип виджета «Датчик», нажмите на кнопку  на вкладке «Вид» области основных настроек виджета. Чтобы
сформировать виджет, выберите необходимые поля из вкладки «Данные» (см. п. Настройка состава полей данных виджета) и
установите тип агрегации данных (см. п. Вкладка
«Агрегация»). В превью виджета данные отобразятся в виде спидометра (Рисунок «Виджет типа «Датчик»).
на вкладке «Вид» области основных настроек виджета. Чтобы
сформировать виджет, выберите необходимые поля из вкладки «Данные» (см. п. Настройка состава полей данных виджета) и
установите тип агрегации данных (см. п. Вкладка
«Агрегация»). В превью виджета данные отобразятся в виде спидометра (Рисунок «Виджет типа «Датчик»).
Принцип построения данного типа виджета заключается в следующем:
-
поле модели, включенное в область группировок виджета (см. п. Включение поля в область группировок) используется для формирования состава категорий датчика;
-
агрегация промежуточного значения по полю модели, включенному первым в область столбцов виджета (см. п. Включение поля в область столбцов), определяет индикаторные значения по каждой категории;
-
агрегация промежуточного значения по полю модели, включенному вторым в область столбцов виджета (см. п. Включение поля в область столбцов), определяет автоматическое значение максимального значения оси (необязательно для построения);
-
агрегация промежуточного значения по полю модели, включенному третьим в область столбцов виджета (см. п. Включение поля в область столбцов), определяет автоматическое значение минимального значения оси (необязательно для построения).
Настройка данных для виджета этого типа включает:
-
добавление поля данных модели для формирования состава категорий;
-
добавление поля данных модели для формирования показателя, распределение значений которого будет характеризовать виджет;
-
настройка типа агрегации промежуточных значений показателя;
-
добавление поля данных модели и настройка промежуточной агрегации для формирования полей, по которым будет определяться максимальное и минимальное значения оси (необязательно для построения).
До того, как на вкладке «Данные» будут выбраны необходимые и достаточные для построения графика поля, вместо диаграммы будет отображаться сообщение: «Виджет не сформирован. Выберите необходимые поля из вкладки «Данные», чтобы сформировать виджет» (см. Рисунок «Сообщение, когда не выбраны необходимые и достаточные для построения графика поля»).
Для данного типа виджета интерфейс предоставляет следующие стандартные возможности:
-
преднастройки виджета:
-
фильтрация данных исходных строк и агрегированных данных по одному или нескольким полям модели (включая не используемые в составе виджета);
-
сортировка агрегированных данных, группировок (а на их основе категорий полученной диаграммы) по одному или нескольким используемым полям модели;
-
выбор цвета для категорий на вкладке «Форматирование» (см. п. Вкладка «Форматирование»);
-
настройка внешнего вида датчика на вкладке «Вид».
-
-
пользовательские функции (возможности интерфейса просмотра):
-
фильтрация:
-
значений поля, определяющего состав категорий.
-
-
сортировка (по возрастанию или убыванию) на основании:
-
значений поля, определяющего состав категорий.
-
-
отображение детальной информации (название категории, значение и название показателя, вид агрегации) при наведении курсора мыши на выбранную категорию (Рисунок «Отображение детальной информации при наведении курсора мыши на выбранную категорию»);
-
при настройке множества группировок при переходе на более глубокий уровень отображается значение выбранной группы. В области «Хлебные крошки» при переходе на более глубокий уровень группа выделяется жирным шрифтом (Рисунок «Отображение значения группы при переходе на более глубокий уровень в виджете»). При наличии большого количества уровней группировок, не помещающихся в одну строку, уровни группировки располагаются в одну строку с возможностью перемещения по ним с помощью кнопок
 ,
,  . Значения группировок автоматически перемещаются так,
чтобы значение текущего уровня группировки отображалось на экране.
. Значения группировок автоматически перемещаются так,
чтобы значение текущего уровня группировки отображалось на экране.
-
На вкладке «Фильтры» доступны:
-
просмотр и управление всеми заданными при детальной настройке полей условиями фильтрации (см. п. Вкладка «Фильтрация»);
-
дополнительная фильтрация получаемых в виджет строк данных вводом условия в нотации SQL;
-
дополнительная фильтрация получаемых в виджет агрегатов вводом условия в нотации SQL.
Настроенные для полей виджета условия фильтрации отображаются в верхнем блоке вкладки «Фильтры» (Рисунок «Вкладка «Фильтры». Настроенные для полей виджета условия фильтрации отображаются в блоках «Столбцы», «Группы», «Агрегаты» и «Скрытые поля»). Настроенные фильтры поделены на блоки:
-
«Столбцы» – для условий фильтрации, определенных для полей, включенных в область столбцов (см. п. Включение поля в область столбцов) или в область столбцов и группировок (см. п. Включение поля в области столбцов и группировок);
-
«Группы» – для условий фильтрации, определенных для полей, включенных в область группировок (см. п. Включение поля в область группировок) или в область столбцов и группировок (см. п. Включение поля в области столбцов и группировок);
-
«Агрегация» – для условий фильтрации, определенных для полей, включенных в область группировок (см. п. Включение поля в область группировок);
-
«Скрытые поля» – для условий фильтрации (см. п. Включение поля в область скрытых фильтров).
Рисунок 2. Вкладка «Фильтры». Настроенные для полей виджета условия фильтрации отображаются в блоках «Столбцы», «Группы», «Агрегаты» и «Скрытые поля»
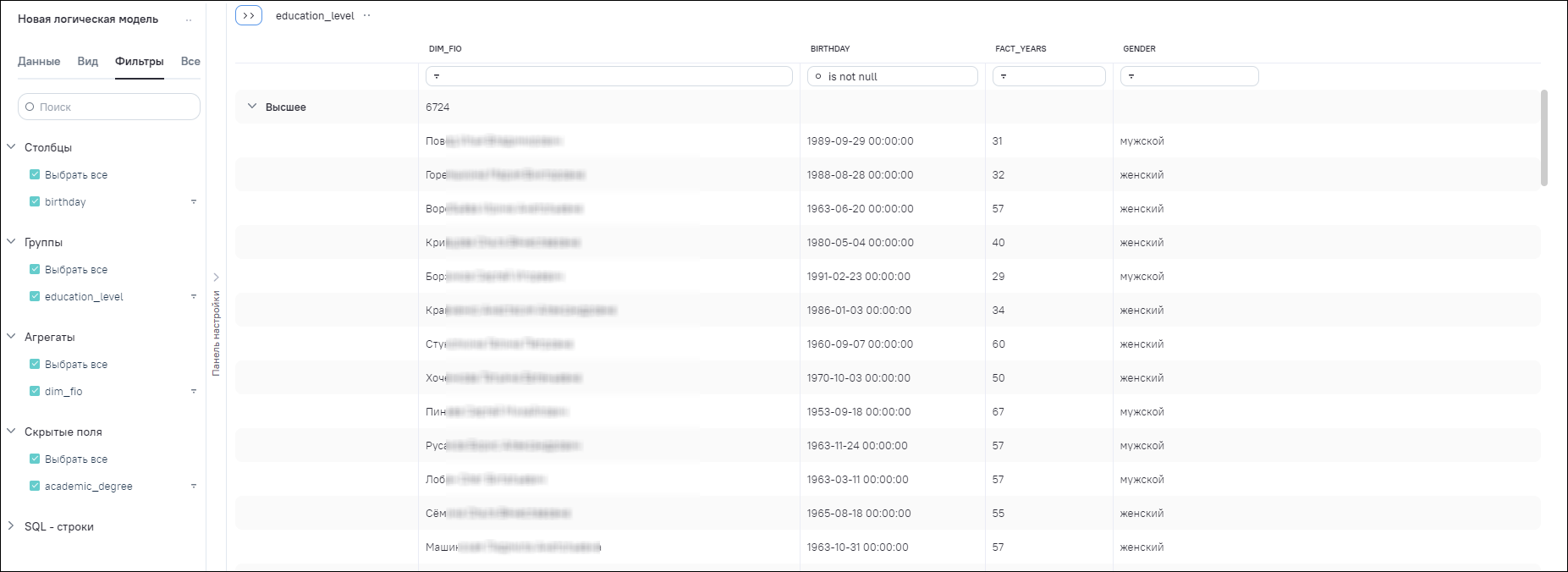
Данный интерфейс позволяет включать и отключать все или отдельные из настроенных фильтров по полям, а также перенастроить созданные ранее (см. п. Включение поля в область скрытых фильтров) настройки фильтрации для отдельных полей. Для случаев, когда используемых с фильтрами полей модели много, предусмотрено поле поиска. При вводе текста отображаются только те используемые в фильтрах поля, которые в названии содержат данный текст.
Если фильтры для полей модели не используются (ни одно поле не включено в фильтры ни для блока «Строки», ни для блока «Скрытые поля»), то в данном интерфейсе также эти блоки не будут выводиться.
По умолчанию все блоки (см. (Рисунок «Вкладка «Фильтры». Настроенные для полей виджета условия
фильтрации отображаются в блоках «Столбцы», «Группы», «Агрегаты» и
«Скрытые поля») находятся в свернутом состоянии. Чтобы
раскрыть блок, нажмите на кнопку  . При раскрытии блока будут доступны поля с
настроенной фильтрацией. Чтобы открыть окно настроек свойств поля,
нажмите на кнопку
. При раскрытии блока будут доступны поля с
настроенной фильтрацией. Чтобы открыть окно настроек свойств поля,
нажмите на кнопку  напротив него. Откроется окно с вкладкой
«Фильтрация» (Рисунок «Окно настроек
свойств поля. Фильтрация»).
напротив него. Откроется окно с вкладкой
«Фильтрация» (Рисунок «Окно настроек
свойств поля. Фильтрация»).
Дополнительная фильтрация в блоке «SQL» – это возможность ввести в
текстовом поле выражение, являющееся частью SQL-запроса, после оператора
WHERE. В составе данного выражения могут использоваться названия полей
данных модели. Уточнить название необходимого поля можно в окне
детальной настройки свойств включенного в виджет поля (вкладка «Данные»,
кнопка  справа от поля, Рисунок «Просмотр названия поля для использования его в SQL
фильтре»).
справа от поля, Рисунок «Просмотр названия поля для использования его в SQL
фильтре»).
На вкладке «Все» основных настроек виджета выводится информация по всем произведенным на вкладке «Данные» настройкам для полей модели включенных в состав виджета и предоставляется возможность быстро включить или отключить отдельные из выполненных настроек.
Настройки на вкладке «Все» поделены на блоки:
-
«Агрегация» – итоговые и промежуточные значения (см. п. Вкладка «Агрегация»);
-
«Сортировка» – блок включает в себя настройки следующих элементов: «Группы», «Столбцы» и «Агрегаты», «Скрытые поля» в зависимости от настроенных сортировок (см. п. Вкладка «Сортировка»);
-
«Форматирование» – блок включает в себя настройки следующих элементов: «Группы», «Столбцы» и «Агрегаты» в зависимости от настроенного форматирования (см. п. Вкладка «Форматирование»).
По умолчанию вся информация в данных блоках выводится в развернутом виде (Рисунок «Вид вкладки «Все» основных настроек виджета»).
Общие возможности интерфейса, работающие для всех указанных блоков:
-
поле «Поиск» для фильтрации общего списка и отображения только полей, содержащих введенный текст;
-
поля для установки «флажка»
 , позволяющие:
, позволяющие:
-
отключить (не применять) или включить (применить) отдельно любую из отображаемых в указанных блоках настроек фильтрации, сортировки или цветового выделения;
-
отключить/включить все настройки выбранного блока с помощью кнопки «Выбрать все»;
-
-
отключить все настройки во всех трех блоках с помощью кнопки «Сбросить все» (Рисунок «Возможности фильтрации и отключения отдельных настроек на вкладке «Все»).
 Примечание Примечание
|
|---|
|
Настройки на данной вкладке только отключаются, но не удаляются из настроек виджета. Данный интерфейс применяется для подбора оптимального типа виджета, отладки его работы, быстрого переключения вариантов отображения. |
Блок «Агрегация» содержит перечень настроенных (см. п. Вкладка «Агрегация») агрегаций для итоговых и промежуточных значений по полям модели, включенным в виджет. При наведении курсора мыши на строку записи поля, по которому настроена агрегация, справа от названия поля отображается информация о настроенном типе агрегации по данному полю. Например, на рисунке (Рисунок «Блок «Агрегация» на вкладке «Все») для поля «exam_type_id» указан вид агрегации «sum» – сумма.
В блоке «Агрегация» справа от каждого поля, на котором настроена агрегация, отображается тег с информацией о настроенном типе агрегации по данному полю (Рисунок «Отображение тега в блоке «Агрегация»). Нажмите на тег, чтобы перейти к настройке агрегации (Рисунок «Окно настройки агрегации»).
Блок «Сортировка» содержит перечень полей и агрегаций данных по полям, для которых настроены правила сортировки (см. п. Вкладка «Сортировка»). При наведении курсора мыши на строку записи поля, по которому настроена сортировка, справа от названия поля отображается информация о настроенном типе сортировки данных по данному полю. Например, на рисунке (Рисунок «Блок «Сортировка» на вкладке «Все») для поля «С1» указан вид сортировки «desc» – по убыванию.
Блок «Форматирование» содержит перечень полей и агрегаций, для которых в виджете настроены правила цветового выделения (см. п. Вкладка «Форматирование», «Рисунок Блок «Цвета» на вкладке «Все»).
Настройка структуры виджета включает изменение последовательности отображения столбцов и последовательности группировки строк.
Настроить структуру виджета можно тремя способами:
-
через панель настроек структуры виджета (Рисунок «Панель настроек структуры виджета») – для перехода к панели в режиме редактирования виджета нажмите на кнопку «Панель настройки» (по умолчанию панель открыта). На панели настроек структуры виджета реализованы следующие кнопки:
-
 («Закрепить панель»)/
(«Закрепить панель»)/  («Открепить панель») – для закрепления
панели нажмите на кнопку
(«Открепить панель») – для закрепления
панели нажмите на кнопку  («Закрепить панель»). Кнопка
(«Закрепить панель»). Кнопка  заменится на кнопку
заменится на кнопку  («Открепить панель»). Чтобы открепить
панель, нажмите на кнопку
(«Открепить панель»). Чтобы открепить
панель, нажмите на кнопку  ;
;
-
 – чтобы скрыть панель, нажмите на
кнопку
– чтобы скрыть панель, нажмите на
кнопку  .
.
 Примечание
Примечание
В Системе сохраняется настроенное положение панели настроек структуры виджета (скрытое, закрепленное или открепленное), при следующем переходе в режим редактирования виджета панель настроек структуры виджета примет последнее настроенное состояние.
Если в виджете настроены скрытые поля, то на панели настроек структуры виджета отобразится еще один блок «Скрытые поля». В блоке «Скрытые поля» содержатся все поля, отмеченные как скрытые (Рисунок «Панель настроек структуры виджета, блок «Скрытые поля») (см. п. Включение поля в область скрытых фильтров и сортировок).
Блоки панели настроек структуры виджета не имеют фиксированной высоты. По умолчанию высота блока рассчитана на одно поле. При добавлении полей в блок высота увеличивается соответственно количеству добавленных полей.
Функциональные возможности на панели настроек структуры виджета:
-
добавление поля с вкладки «Данные» в структуру виджета перемещением поля в необходимый блок на панель настроек с помощью drag-and-drop (см. п. Включение поля в область столбцов – Включение поля в область скрытых фильтров и сортировок);
-
перемещение уже добавленного поля в структуру виджета с помощью drag-and-drop, нажав на кнопку
 слева от наименования поля (Рисунок «Перемещение полей в панели
настроек структуры виджета»);
слева от наименования поля (Рисунок «Перемещение полей в панели
настроек структуры виджета»);
 Примечание
Примечание
Перемещение полей из одного блока в другой блок панели настроек структуры виджета недоступно.
-
настройка агрегации для поля, выбранного в блоке «Агрегаты/Столбцы», нажав на кнопку агрегации слева от наименования поля. При нажатии открывается список доступных агрегаций (список зависит от типа поля) (Рисунок «Настройка агрегации для поля, выбранного в блоке «Агрегаты/Столбцы»);
-
удаление поля из структуры виджета, наведя на необходимое поле и нажав на кнопку
 ;
;
-
переход в детальные настройки поля, наведя на необходимое поле и нажав на кнопку
 (см. п. Детальная настройка свойств
включенного в виджет поля).
(см. п. Детальная настройка свойств
включенного в виджет поля).
-
-
перемещением полей с помощью drag-and-drop:
-
перемещение полей, находящихся в группировке: изменение структуры группировок выполняется с помощью drag-and-drop в области «Хлебные крошки» (Рисунок «Изменение порядка сгруппированных полей в области «Хлебные крошки»). Поля, которые находятся в составе иерархии, не отображаются в области «Хлебные крошки», отображается только название иерархии. Поля в составе иерархии можно перемещать только внутри самой иерархии, нажав на значок слева от наименования уровня
 . Иерархию в целом можно переместить
между другими сгруппированными полями. Для этого нажмите
левой кнопкой мыши на область с наименованием иерархии и,
удерживая, переместите ее в необходимое место. В результате
перемещения области изменится структура виджета (Рисунок «Перемещение
иерархии в целом. Часть 1», Рисунок «Перемещение
иерархии в целом. Часть 2»).
. Иерархию в целом можно переместить
между другими сгруппированными полями. Для этого нажмите
левой кнопкой мыши на область с наименованием иерархии и,
удерживая, переместите ее в необходимое место. В результате
перемещения области изменится структура виджета (Рисунок «Перемещение
иерархии в целом. Часть 1», Рисунок «Перемещение
иерархии в целом. Часть 2»).
 Примечание
Примечание
Перемещение группировок с помощью drag-and-drop доступно только в режиме редактирования виджета. -
перемещение столбцов в табличном виджете: изменение структуры полей, находящихся в столбцах, выполняется с помощью drag-and-drop в столбцах табличного виджета (Рисунок «Изменение порядка столбцов в табличном виджете»). Столбцы в составе иерархии можно перемещать местами только внутри самой иерархии. Чтобы переместить столбец, нажмите левой кнопкой мыши на область с наименованием столбца и, удерживая, переместите его в необходимое место. В результате перемещения изменится структура виджета (Рисунок «Перемещение столбца. Часть 1», Рисунок «Перемещение столбца. Часть 2»).
-
-
через окно структуры виджета – для перехода к настройке структуры в окне редактирования виджета нажмите на кнопку
 «Структура» (Рисунок
«Настройка структуры виджета»).
«Структура» (Рисунок
«Настройка структуры виджета»).
Откроется окно настройки структуры виджета (, Рисунок «Настройка структуры виджета»).
На вкладке «Структура» можно просмотреть и изменить структуру виджета. Для изменения структуры установите курсор на наименовании выбранного элемента и, удерживая, переместите его вверх или вниз на необходимое место в списке (см. , Рисунок «Настройка структуры виджета»).
 Примечание
Примечание
При большом количестве строк или столбцов можно воспользоваться полем поиска, расположенном выше. Поле работает как фильтр общего списка и оставляет только столбцы и строки, названия которых содержат введенный текст.
 Примечание Примечание
|
|---|
| Данная функциональность доступна для Системы с отключенной автопубликацией виджетов в Центре управления Системы(см. п. Администрирование Системы) и для всех виджетов, кроме виджета с типом «HTML». |
В режиме публикации изменений виджета внесенные изменения в редактировании виджета необходимо публиковать вручную для отображения изменений в просмотре виджета.
 Примечание Примечание
|
|---|
| Изменение наименования виджета не требует публикации. |
В редактировании виджета появляются возможности публикации и сброса внесенных изменений в виджет.
Для публикации внесенных изменений нажмите на кнопку «Опубликовать». Если виджет не имеет новых изменений с последней публикации, то кнопка «Опубликовать» не активна (Рисунок «Отображение кнопки «Опубликовать» в неактивном состоянии»), отображение в просмотре и редактировании виджета одинаковое.
Кнопка становится активной при наличии новых изменений в виджете. При нажатии на кнопку публикуются внесенные изменения (Рисунок «Отображение кнопки «Опубликовать» в активном состоянии»).
Также при наличии новых изменений в редактировании виджета и в реестре виджетов
справа от наименования появляется сигнализирующая пиктограмма  о наличии новых изменений (Рисунок «Отображение сигнализирующей пиктограммы о наличии новых изменений в
виджете»), в редактировании виджета при наведении курсором мыши на пиктограмму
дополнительно отображается уведомление: «Изменения не опубликованы» (Рисунок «Отображение сигнализирующей пиктограммы и
уведомления о наличии новых изменений в реестре виджетов»).
о наличии новых изменений (Рисунок «Отображение сигнализирующей пиктограммы о наличии новых изменений в
виджете»), в редактировании виджета при наведении курсором мыши на пиктограмму
дополнительно отображается уведомление: «Изменения не опубликованы» (Рисунок «Отображение сигнализирующей пиктограммы и
уведомления о наличии новых изменений в реестре виджетов»).
Рисунок 26. Отображение сигнализирующей пиктограммы и уведомления о наличии новых изменений в реестре виджетов
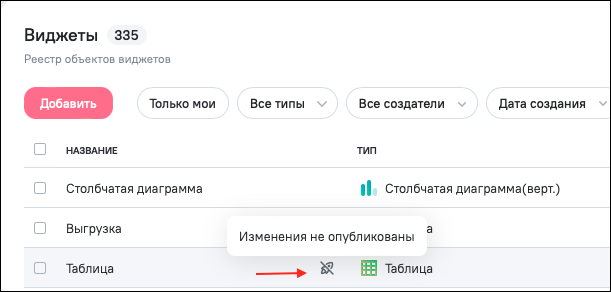
При первой публикации виджета открывается окно подтверждения действия (Рисунок «Окно подтверждения публикации изменений виджета»). Для отключения вывода окна подтверждения при следующих публикациях установите «флажок» в поле «Больше не показывать это сообщение».
 Примечание Примечание
|
|---|
| Отключенное окно подтверждения при публикации виджета снова отобразится при сбросе кэша web-браузера. |
Изменение виджета и публикация внесенных изменений приведены на рисунке ниже (Рисунок «Изменение виджета и публикация внесенных изменений»).
Для сброса внесенных изменений нажмите на кнопку «Сбросить изменения» (Рисунок «Отображение кнопки «Сбросить изменения» в виджете»). Кнопка отображается, если виджет имеет новые изменения с последней публикации виджета. При нажатии на кнопку сбрасываются внесенные изменения до последней опубликованной версии виджета.
Изменение виджета и сброс внесенных изменений приведены на рисунке ниже (Рисунок «Изменение виджета и сброс внесенных изменений»).