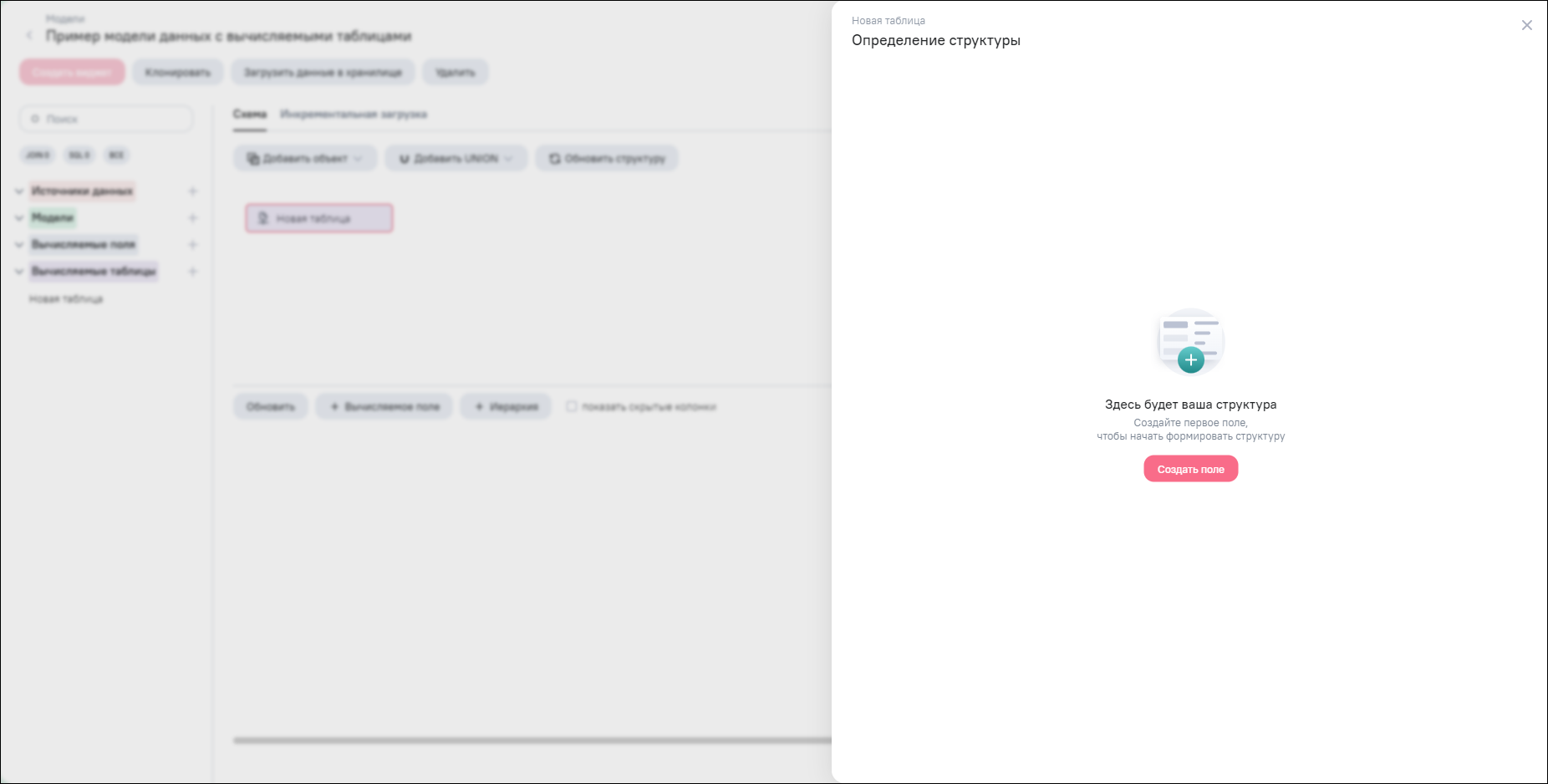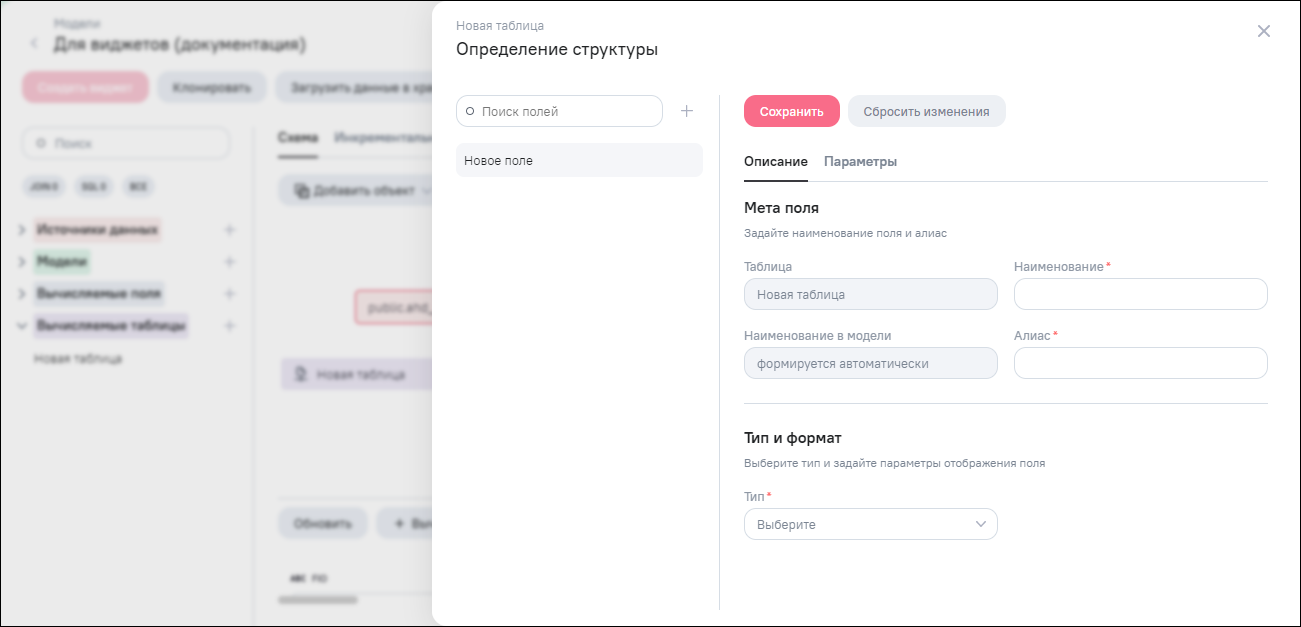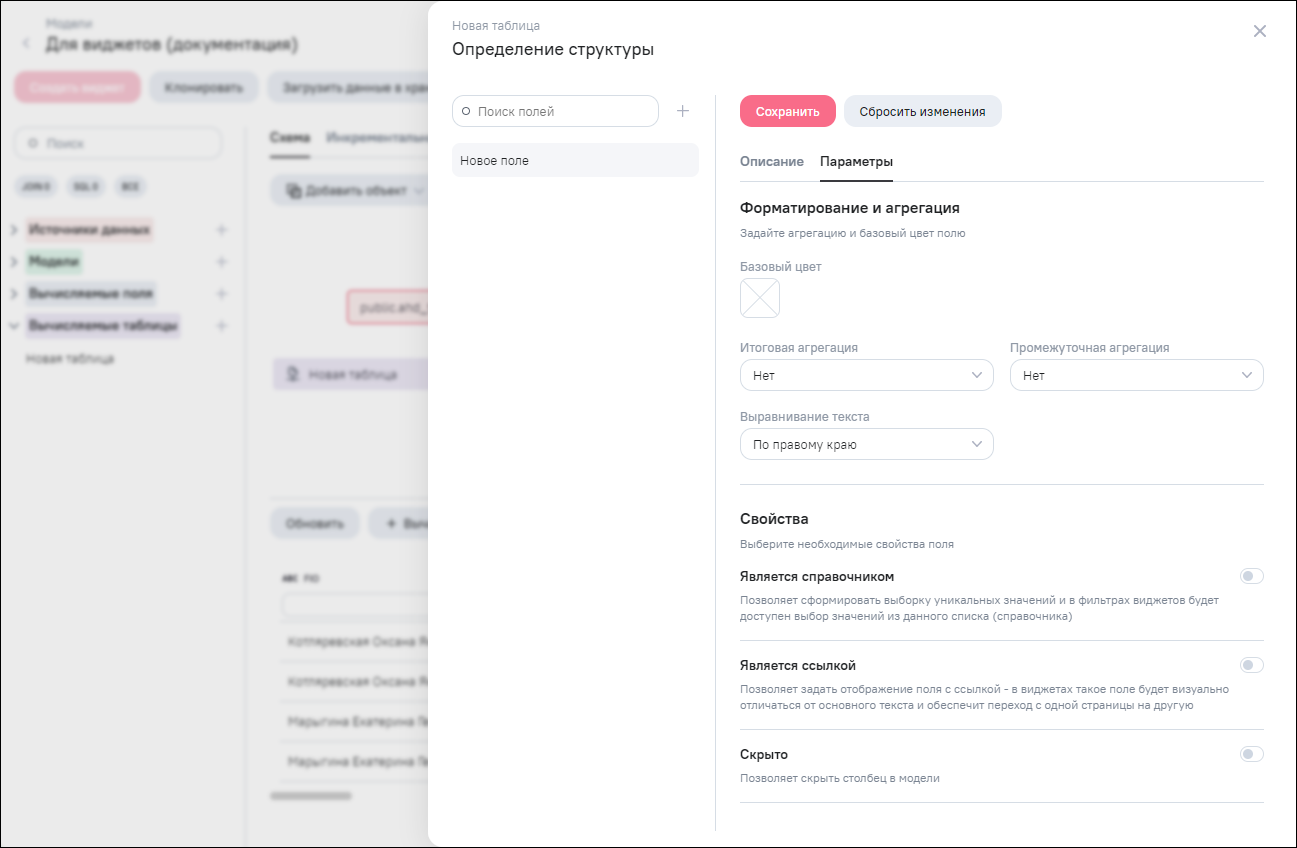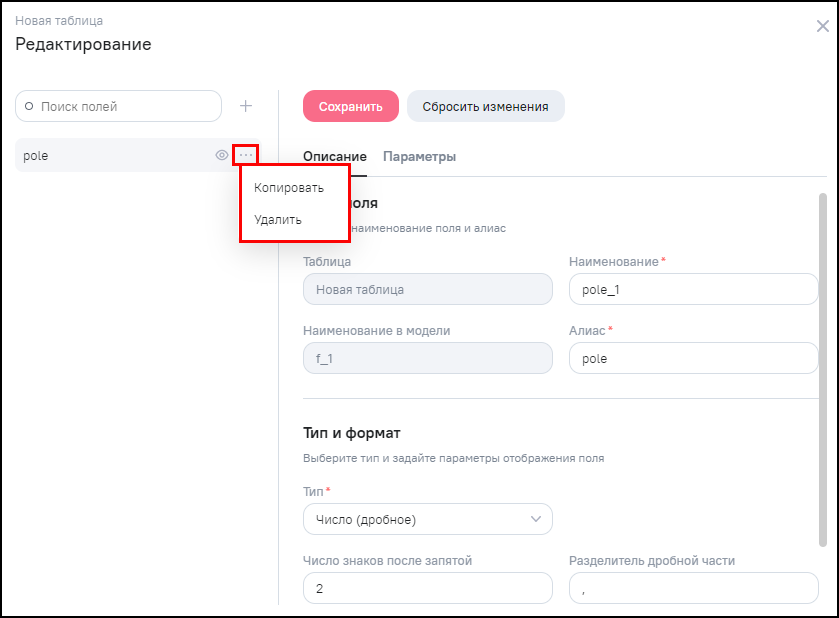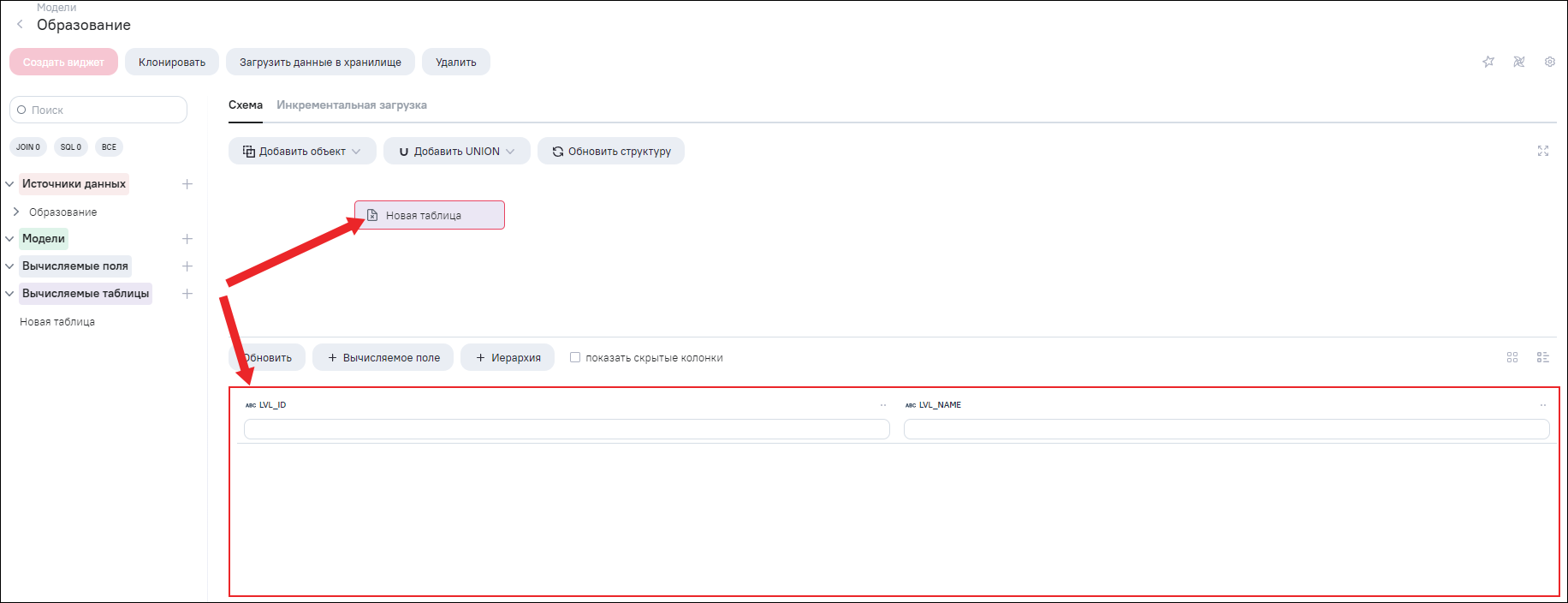Для определения структуры вычисляемой таблицы выполните следующие действия:
-
откройте контекстное меню вычисляемой таблицы одним из способов, описанных выше;
-
выберите пункт «Определить структуру»;
-
откроется окно определения структуры (Рисунок «Окно определения структуры»). Структура вычисляемой таблицы определяется путем создания всех полей. Для создания первого поля нажмите на кнопку «Создать поле»;
-
на вкладке «Описание» заполните следующие поля (Рисунок «Окно определения структуры, вкладка «Описание»):
-
«Наименование» – введите наименование поля;
-
«Алиас» – введите алиас;
-
«Тип» – выберите из выпадающего списка тип поля. В зависимости от типа поля отобразятся дополнительные поля:
-
в случае выбора типа «Дата»:
-
«Формат» – выберите из выпадающего списка необходимый формат даты.
-
-
в случае выбора типа «Число (дробное)»:
-
«Число знаков после запятой» – введите число знаков после запятой;
-
«Разделитель дробной части» – введите символ разделителя дробной части;
-
«Разделитель тысяч» – введите символ разделителя тысяч;
-
«Единицы измерения» – введите единицу измерения.
-
-
в случае выбора типа «Число (целое)»:
-
«Разделитель тысяч» – введите символ разделителя тысяч;
-
«Единицы измерения» – введите единицу измерения.
-
-
-
-
при необходимости заполните дополнительные атрибуты поля на вкладке «Параметры» (Рисунок «Окно определения структуры, вкладка «Параметры»), которые будут применены к полю в виджетах:
-
блок «Форматирование и агрегация»:
-
«Базовый цвет» – выберите цвет для поля из палитры;
-
«Итоговая агрегация» – выберите из выпадающего списка итоговую агрегацию;
-
«Промежуточная агрегация» – выберите из выпадающего списка промежуточную агрегацию;
-
«Выравнивание текста» – выберите из выпадающего списка способ выравнивания текста.
-
-
блок «Свойства»:
-
«Является справочником» – данный параметр позволяет задать формат отображения данных и их выборку. Передвиньте переключатель вправо (включен) – в данном поле будет формироваться выборка уникальных значений. Далее в фильтрах для задания условий будет использоваться выбор из данного списка (справочника). Для полей с типом «Дата» и «Дробное число» признак «Является справочником» недоступен;
-
«Является ссылкой» – данный параметр позволяет задать отображение поля с ссылкой. Передвиньте переключатель вправо (включен) и выберите один из трех вариантов отображения – в виджете поле с ссылкой будет визуально отличаться от основного текста. При нажатии на ссылку откроется окно в новой вкладке web-браузера. Варианты отображения ссылок:
-
«Ссылка» – все значения поля отобразятся в исходном виде, при этом станут ссылками и будут кликабельны;
-
«Текст» – введите наименование, которое будет указано вместо адресов ссылок;
-
«Значение» – выберите поле, значения которого будут указаны как наименования ссылок вместо адресов.
-
-
«Скрыто» – передвиньте переключатель вправо (включен), если необходимо скрыть столбец в модели.
-
-
-
нажмите на кнопку «Сохранить»;
-
добавьте необходимое количество полей для определения структуры вычисляемой таблицы. Для добавления поля нажмите на кнопку
 в левой части окна определения структуры, заполните поля на
вкладках «Описание» и «Параметры», как описано выше.
в левой части окна определения структуры, заполните поля на
вкладках «Описание» и «Параметры», как описано выше.
Доступно копирование и удаление поля вычисляемой таблицы. Для создания копии поля
наведите курсором мыши на поле и нажмите на кнопку  (Рисунок «Пункты меню поля
вычисляемой таблицы»). В открывшемся меню выберите пункт «Копировать». Будет
создано поле с аналогичными параметрами с наименованием исходного вычисляемого поля с
добавлением слова «_copy».
(Рисунок «Пункты меню поля
вычисляемой таблицы»). В открывшемся меню выберите пункт «Копировать». Будет
создано поле с аналогичными параметрами с наименованием исходного вычисляемого поля с
добавлением слова «_copy».
Для удаления поля наведите курсором мыши на поле и нажмите на кнопку  (Рисунок «Пункты меню поля
вычисляемой таблицы»). В открывшемся меню выберите пункт «Удалить».
(Рисунок «Пункты меню поля
вычисляемой таблицы»). В открывшемся меню выберите пункт «Удалить».
В блоке данных перестанет отображаться сигнальная пиктограмма «Структура не определена», отобразится сигнальная пиктограмма «Скрипт заполнения не определен» (правила отображения сигнальных пиктограмм описаны в п. Примеры отображения сигнальных пиктограмм в структуре объектов схемы модели), т.к. правила заполнения вычисляемой таблицы еще не заданы. В области предпросмотра данных модели отобразятся столбцы вычисляемой таблицы (Рисунок «Отображение столбцов вычисляемой таблицы»).
Для редактирования структуры таблицы выполните следующие действия:
-
откройте контекстное меню вычисляемой таблицы одним из способов, описанных выше;
-
выберите пункт «Редактировать структуру»;
-
откроется окно редактирования структуры, аналогичное окну определения структуры (см. Рисунок «Окно определения структуры, вкладка «Описание», Рисунок «Окно определения структуры, вкладка «Параметры»). Измените структуру и нажмите на кнопку «Сохранить». Закройте окно редактирования структуры, нажав на кнопку
 .
.