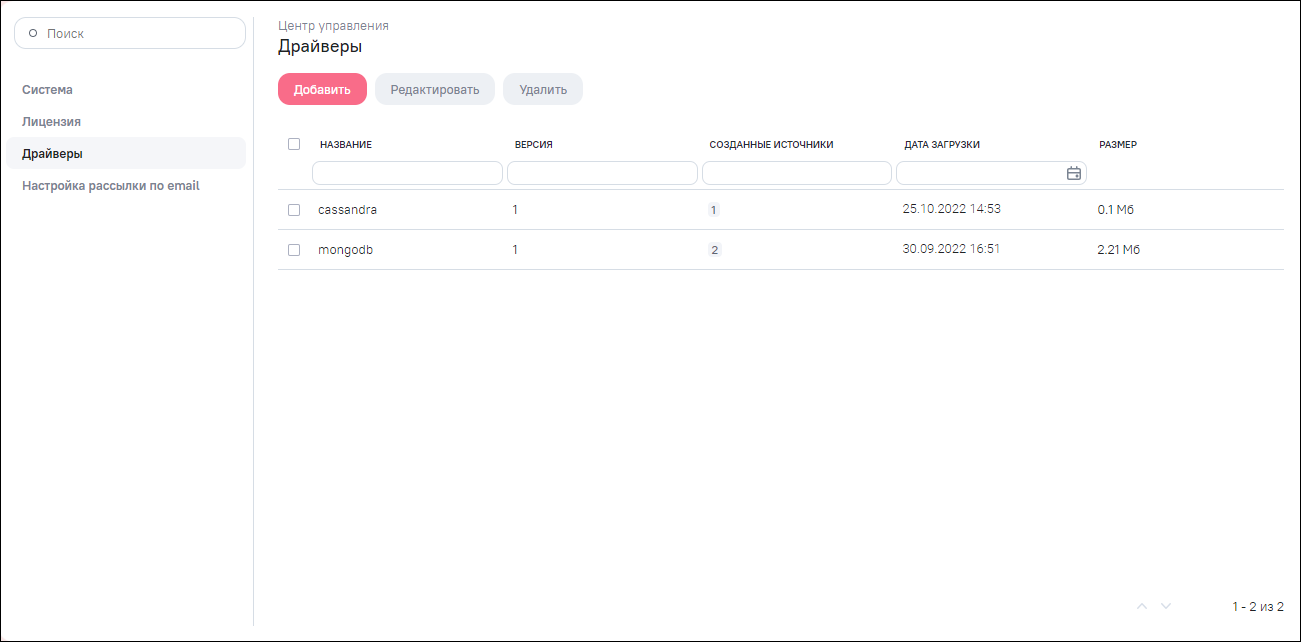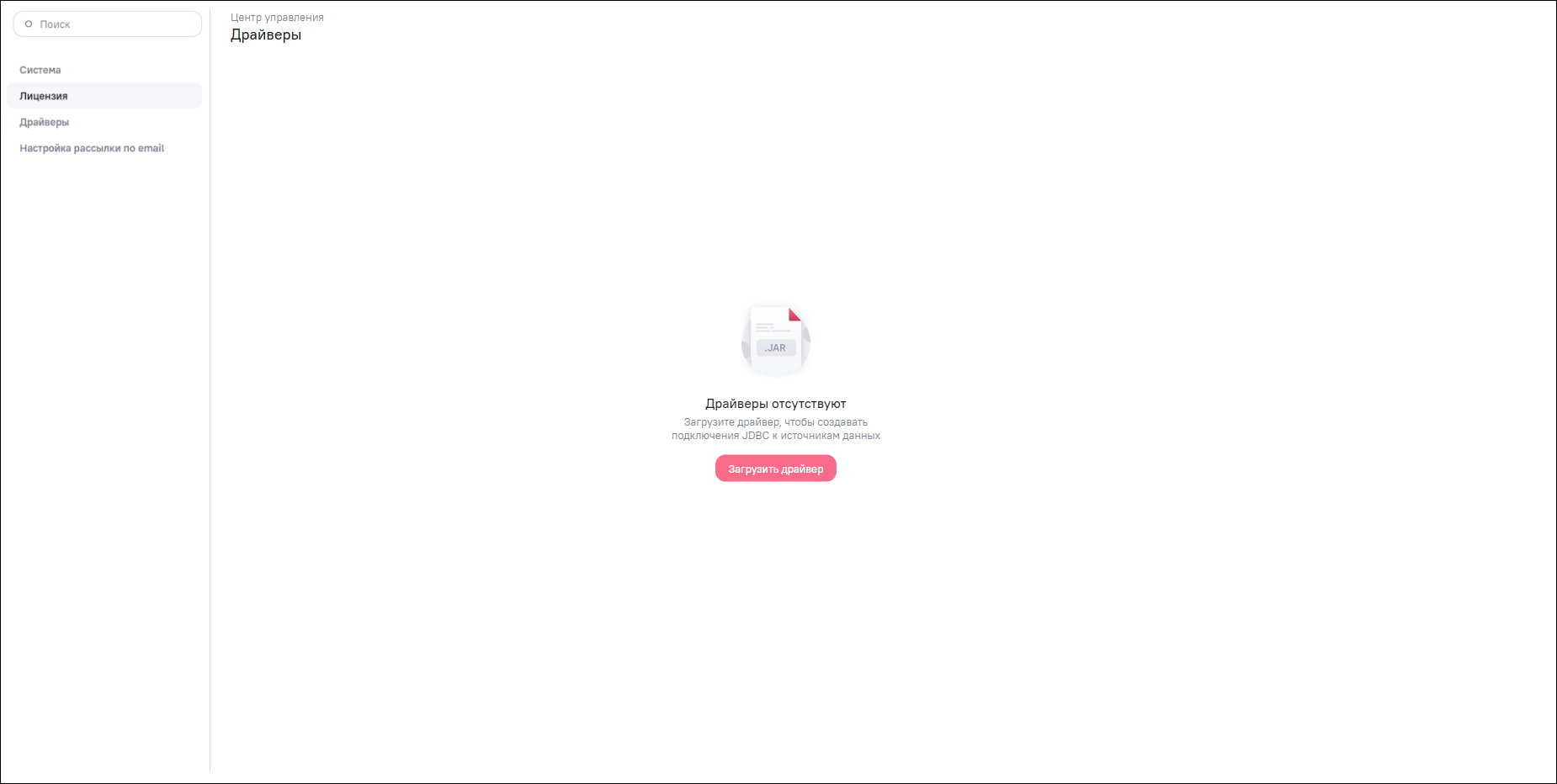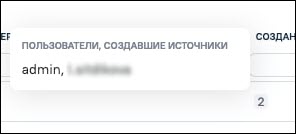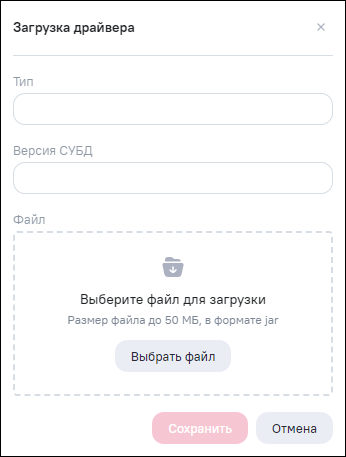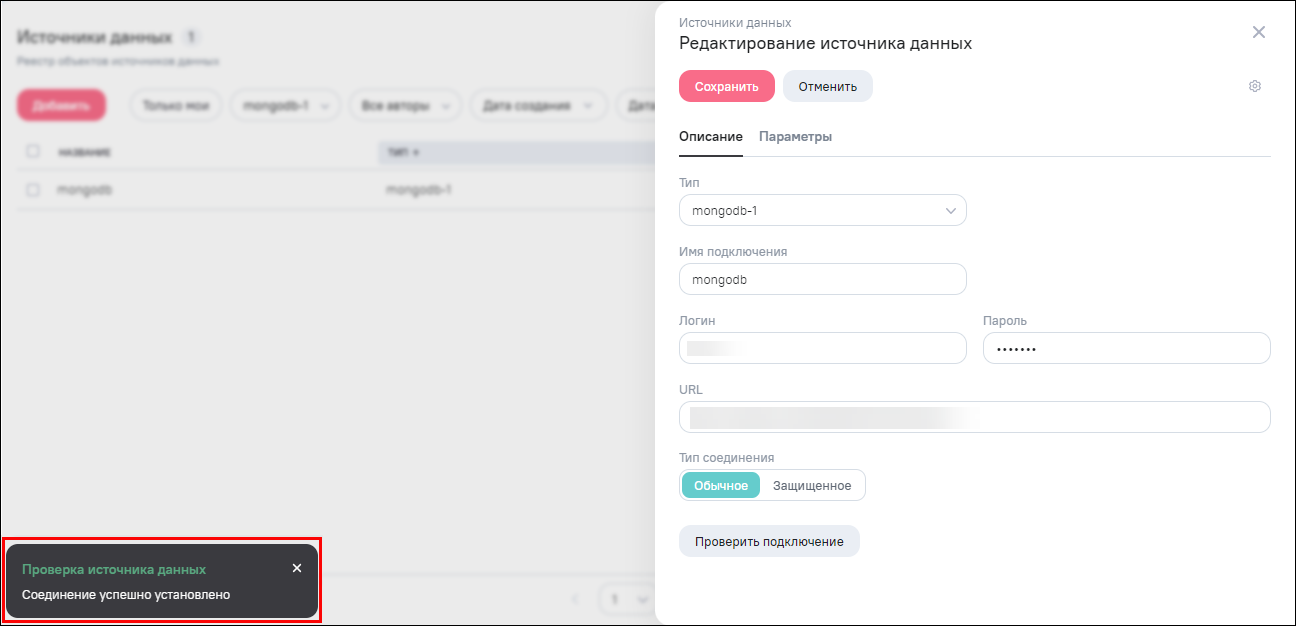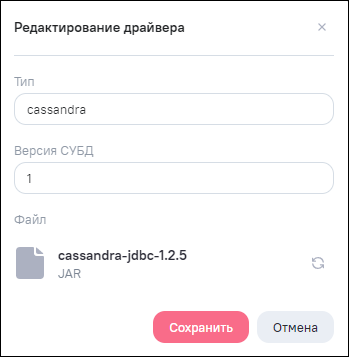Драйвер – это кроссплатформенный стандарт взаимодействия Java-приложений с различными СУБД (в том числе и реляционными). Драйвер играет роль моста между СУБД и приложением.
Для работы с драйверами в Центре управления перейдите в подраздел «Драйверы» (Рисунок «Подраздел «Драйверы»). Работа с драйверами включает добавление, редактирование и удаление одного или нескольких выбранных драйверов.
При отсутствии драйверов подраздел «Драйверы» имеет следующий вид (Рисунок «Стартовая страница добавления нового драйвера»).
В подразделе (при наличии записей) отображается информация о драйверах в табличном виде, в столбцах:
-
«Название» – тип драйвера, введенный администратором при его создании или изменении;
-
«Версия» – версия СУБД, введенная администратором при создании или изменении драйвера;
-
«Созданные источники» – количество созданных источников с использованием данного драйвера. При наведении курсором мыши на количество источников в подсказке отобразятся логины пользователей, которые создали источники (Рисунок «Логины пользователей, которые создали источники с использованием драйвера»);
-
«Дата загрузки» – дата и время загрузки данного файла драйвера;
-
«Размер» – размер загруженного файла драйвера.
Для добавления драйвера нажмите на кнопку 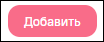 (или на кнопку «Загрузить драйвер» при отсутствии записей)
на панели инструментов. Откроется окно (Рисунок «Окно добавления драйвера»).
(или на кнопку «Загрузить драйвер» при отсутствии записей)
на панели инструментов. Откроется окно (Рисунок «Окно добавления драйвера»).
Заполните поля:
-
«Тип» – введите тип драйвера. Введенное значение будет также отображаться в разделе Системы «Источники данных» в списке доступных типов источников;
-
«Версия СУБД» – введите версию СУБД, для которой подходит драйвер. Указанная версия также будет отображаться в названии типа источника в разделе Системы «Источники данных» в списке доступных типов источников;
-
«Файл» – выберите на ПК файл формата .jar. Ограничение загружаемого файла – 50 МБ.
Требования к загружаемым драйверам:
-
в классе, реализующем интерфейс DatabaseMetaData, должны быть реализованы следующие методы:
-
getTables с корректной обработкой всех входных параметров и возможностью передавать в них null;
-
getColumns;
-
getImportedKeys.
-
-
в классе, реализующем интерфейс ResultSetMetaData, должны быть реализованы следующие методы:
-
getColumnName;
-
getColumnType;
-
getScale;
-
getColumnCount.
-
Загруженные драйвера отображаются в разделе Системы «Источники данных» в списке типов источников. Используя драйвер базы данных, создаются подключения JDBC к источнику данных.
Создание подключения к источникам через драйверы подробно описано в п. Подключение к источнику данных с помощью JDBC. Основной принцип заключается в следующем:
-
указывается тип источника, соответствующий загруженному драйверу базы данных;
-
вводятся имя пользователя и пароль, необходимые для доступа к источнику данных;
-
вводится строка подключения базы данных.
Формат строки подключения зависит от базы данных. Например, для базы данных Cassandra используется следующий формат строки подключения: jdbc:[dbms]://[host]:[port]/[databaseName].
Пример строки подключения: jdbc:cassandra://myhost.example.com:7777/mydatabase.
Пример успешно настроенного источника данных, использующего драйвер базы данных, представлен на рисунке ниже (Рисунок «Пример успешно настроенного источника данных»).
Для изменения драйвера дважды нажмите на запись драйвера или установите
«флажок» напротив необходимой записи и нажмите на кнопку 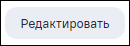 на панели инструментов. Откроется окно редактирования
драйвера (Рисунок «Окно редактирования
драйвера»). Внесите изменения и нажмите на кнопку «Сохранить».
на панели инструментов. Откроется окно редактирования
драйвера (Рисунок «Окно редактирования
драйвера»). Внесите изменения и нажмите на кнопку «Сохранить».
Для удаления одного драйвера установите «флажок» напротив необходимой записи и
нажмите на кнопку  на панели инструментов. Откроется окно для подтверждения
удаления, в котором нажмите на кнопку
на панели инструментов. Откроется окно для подтверждения
удаления, в котором нажмите на кнопку  для удаления драйвера или на кнопку
для удаления драйвера или на кнопку 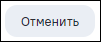 для отмены удаления.
для отмены удаления.
Для удаления нескольких драйверов установите «флажки» напротив необходимых
записей и нажмите на кнопку  на панели инструментов. Откроется окно для подтверждения
удаления, в котором нажмите на кнопку
на панели инструментов. Откроется окно для подтверждения
удаления, в котором нажмите на кнопку  для удаления драйверов или на кнопку
для удаления драйверов или на кнопку 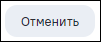 для отмены удаления.
для отмены удаления.