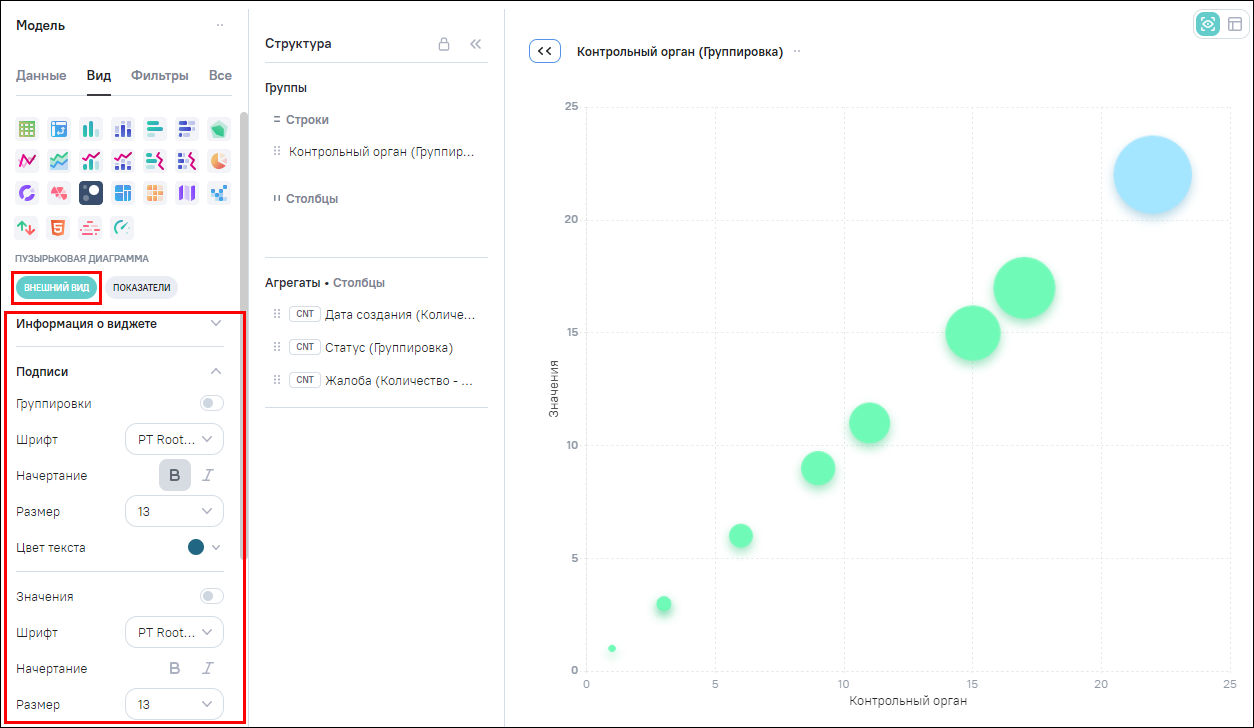При переходе на вкладку «Вид» для виджета типа «Пузырьковая диаграмма» отображаются следующие группы настроек:
-
«Внешний вид» – в группе отображаются следующие настройки внешнего вида виджета:
-
«Информация о виджете» (см. п. Информация о виджете);
-
«Подписи»;
-
«Группировка значений» (см. п. Группировка значений);
-
«Оси»;
-
«Вид» (см. п. Вид).
-
-
«Показатели» – в группе отображается показатель с возможностью его настройки.
По умолчанию настройки группы «Внешний вид» выключены и блоки настроек свернуты. Нажмите
на кнопку  , отобразится блок необходимой настройки (Рисунок «Группа настроек «Внешний вид»).
, отобразится блок необходимой настройки (Рисунок «Группа настроек «Внешний вид»).