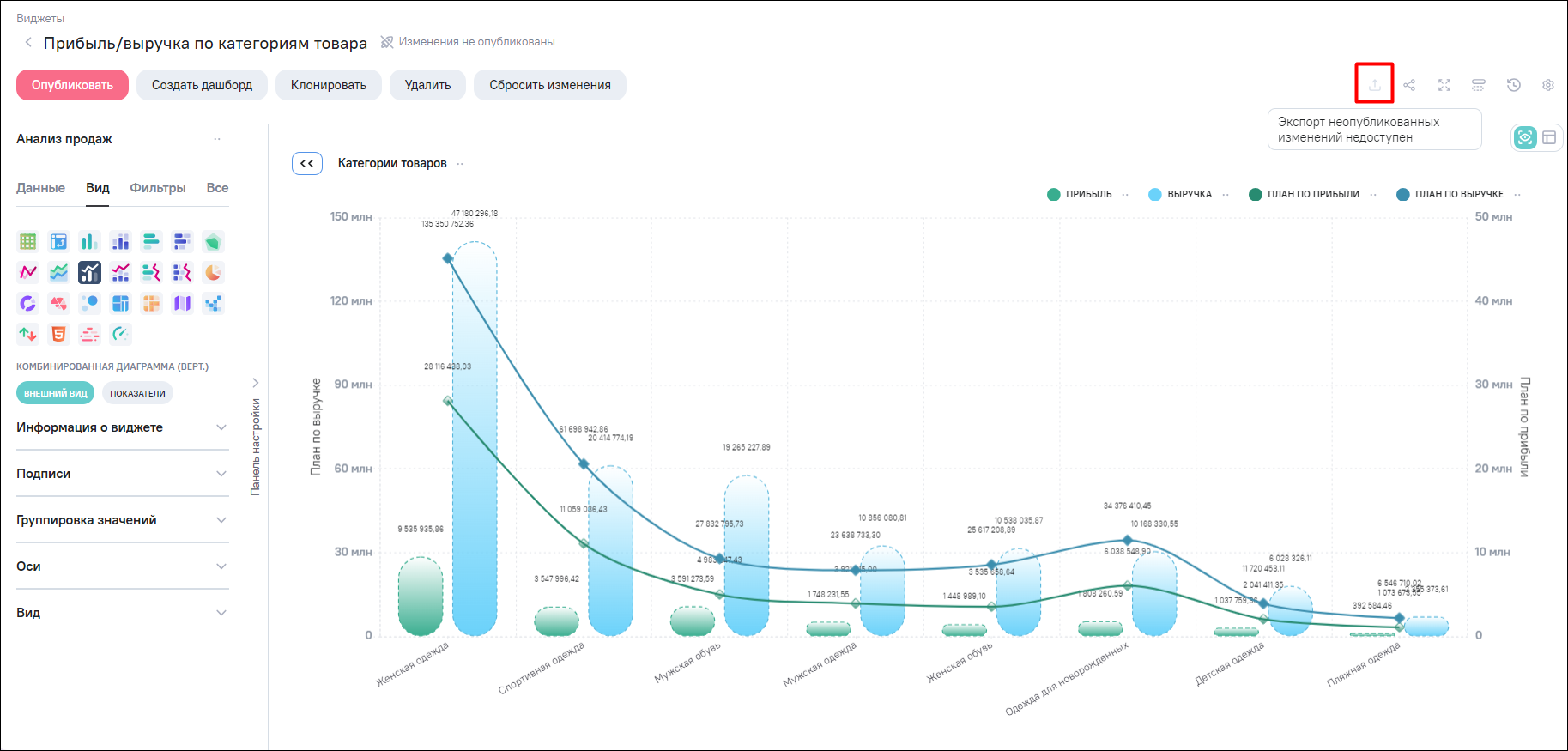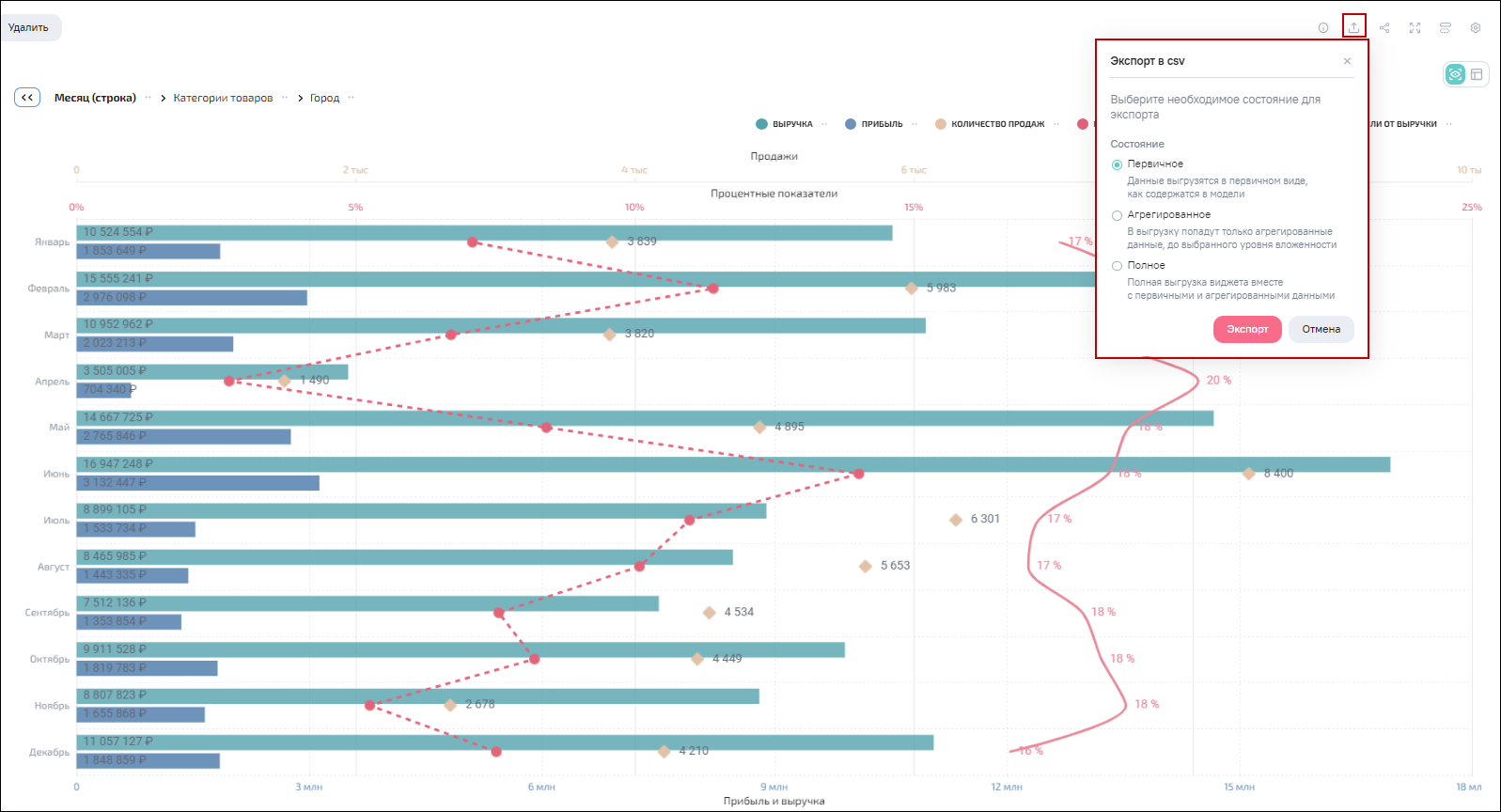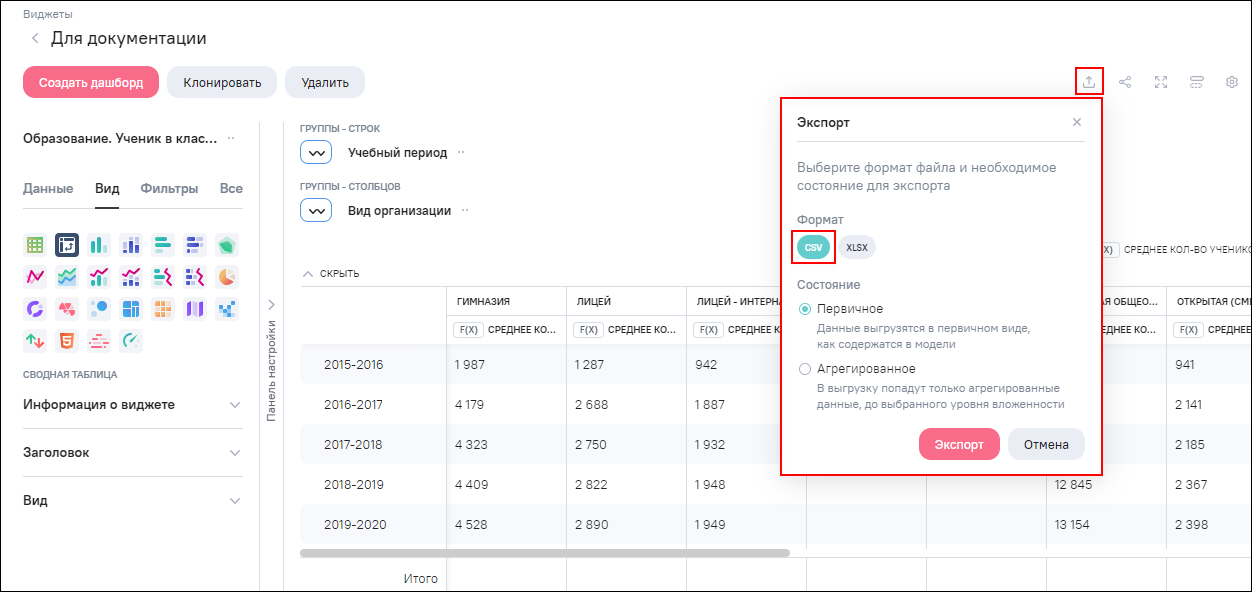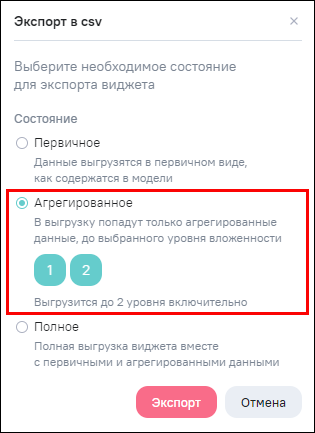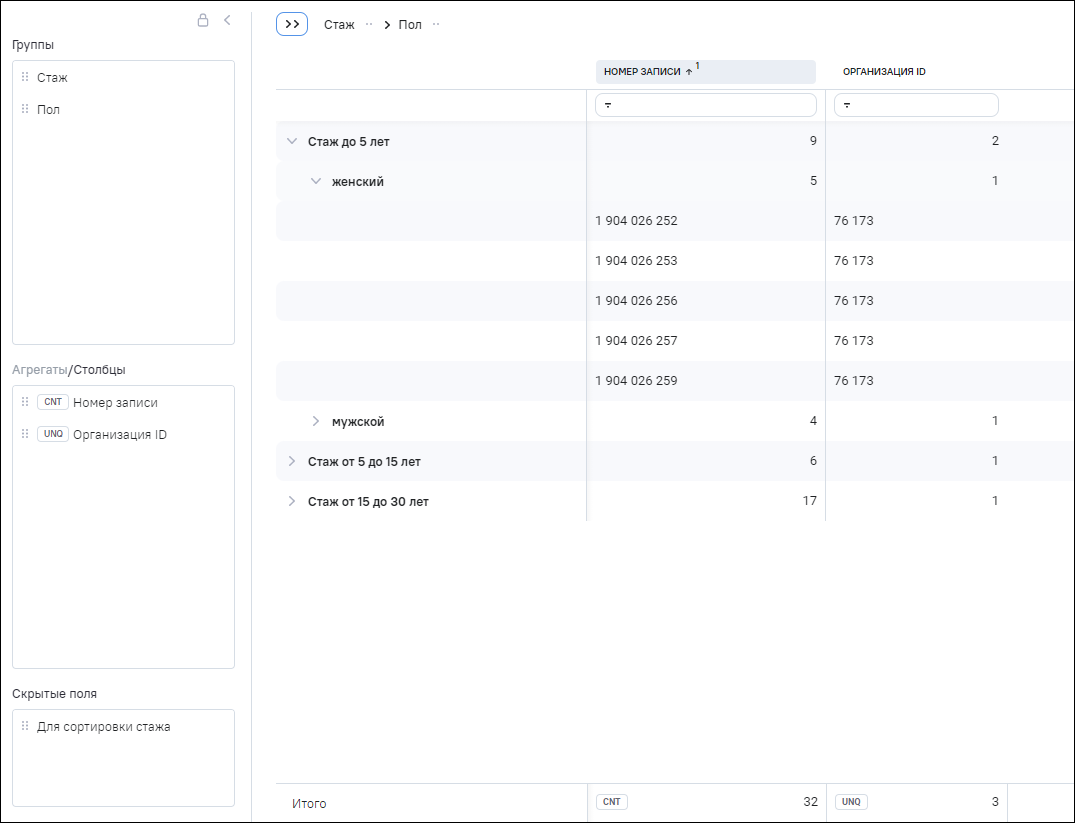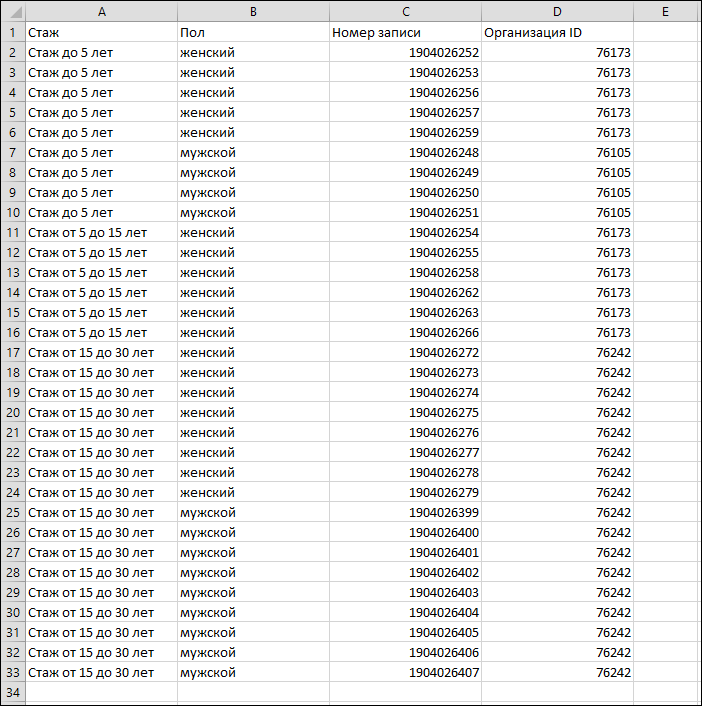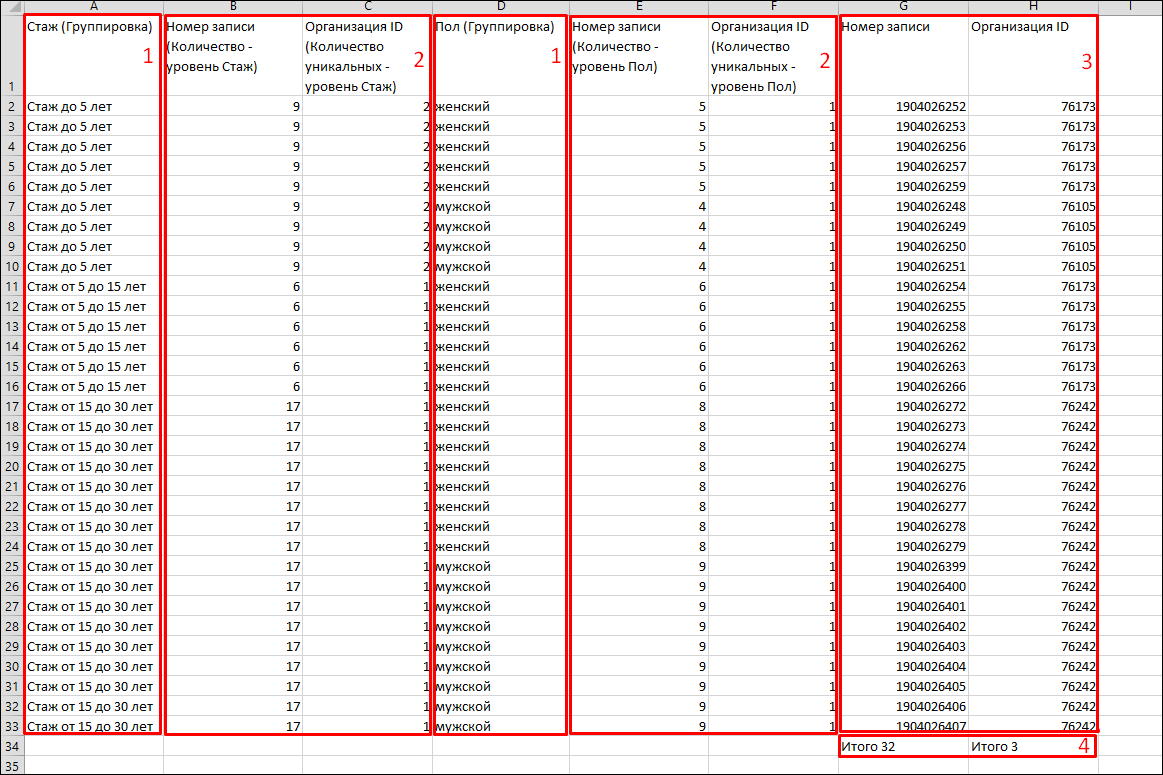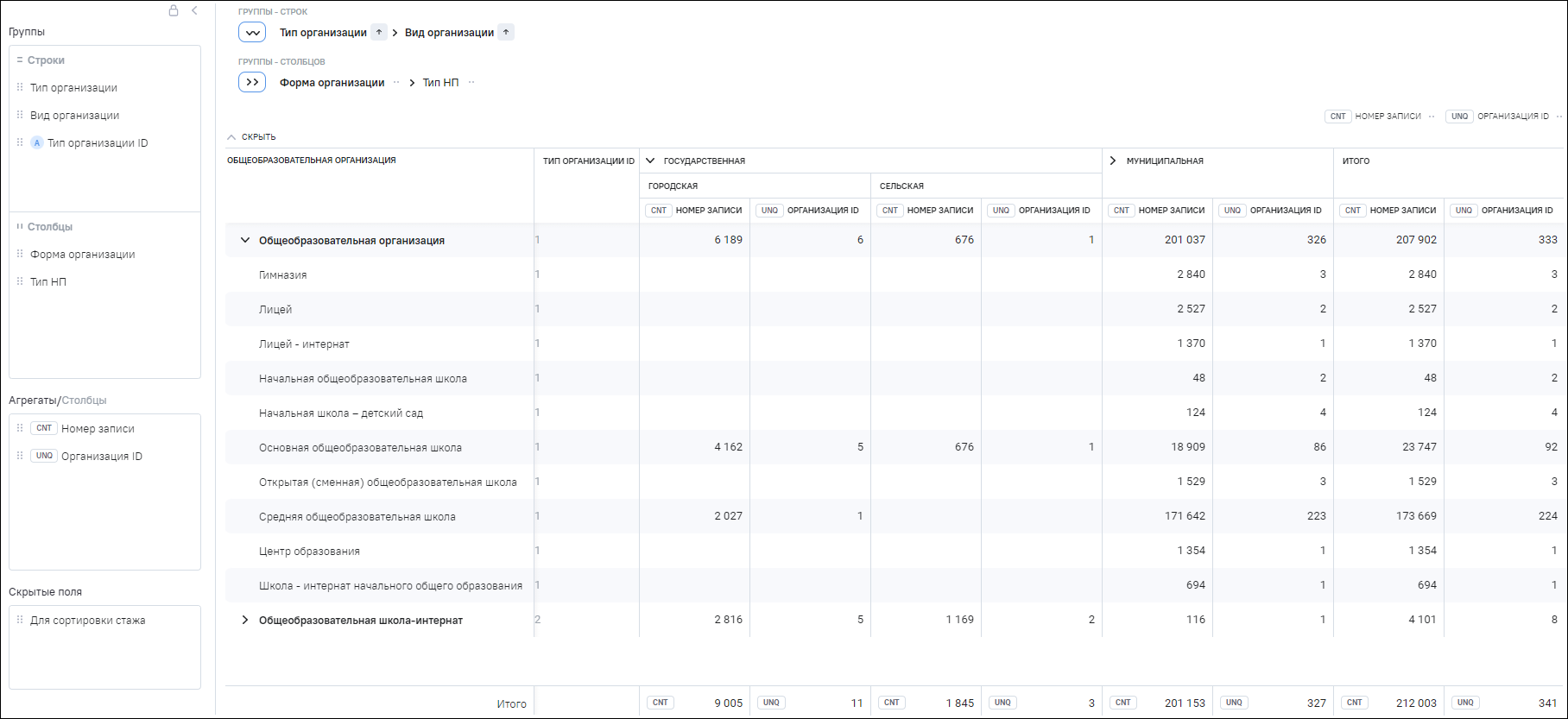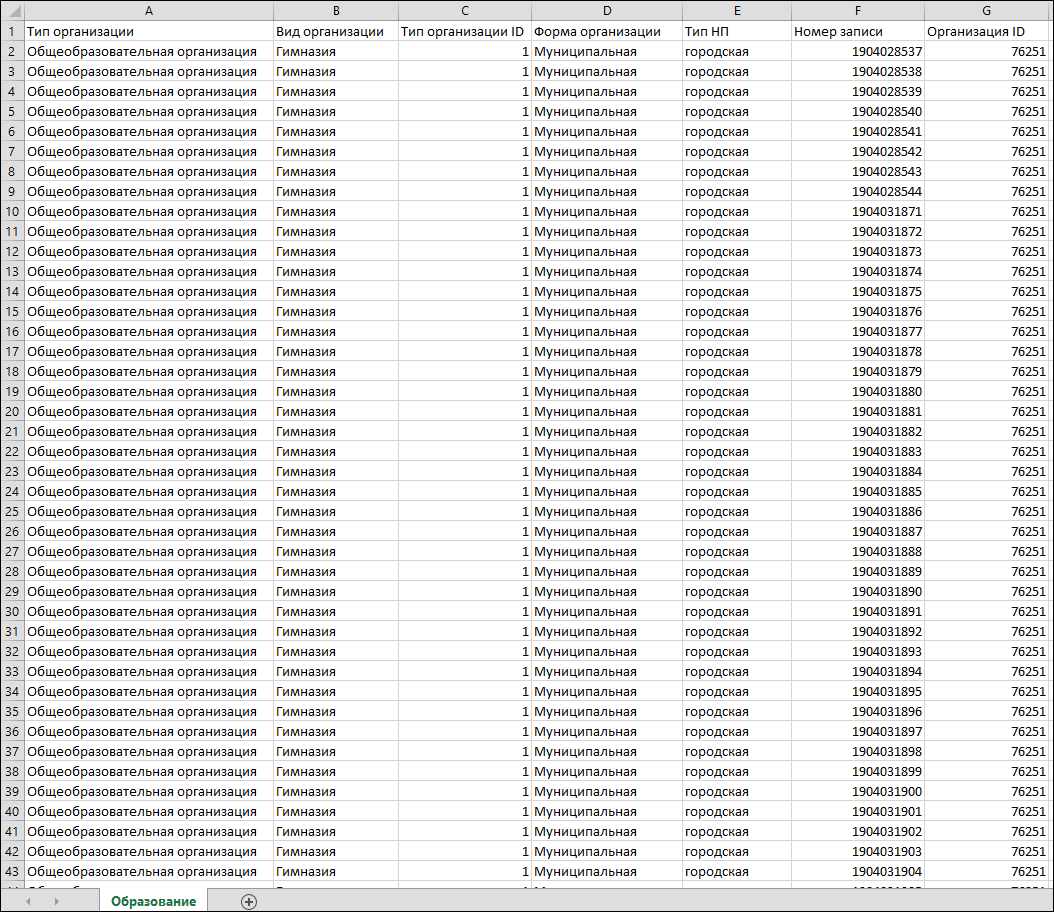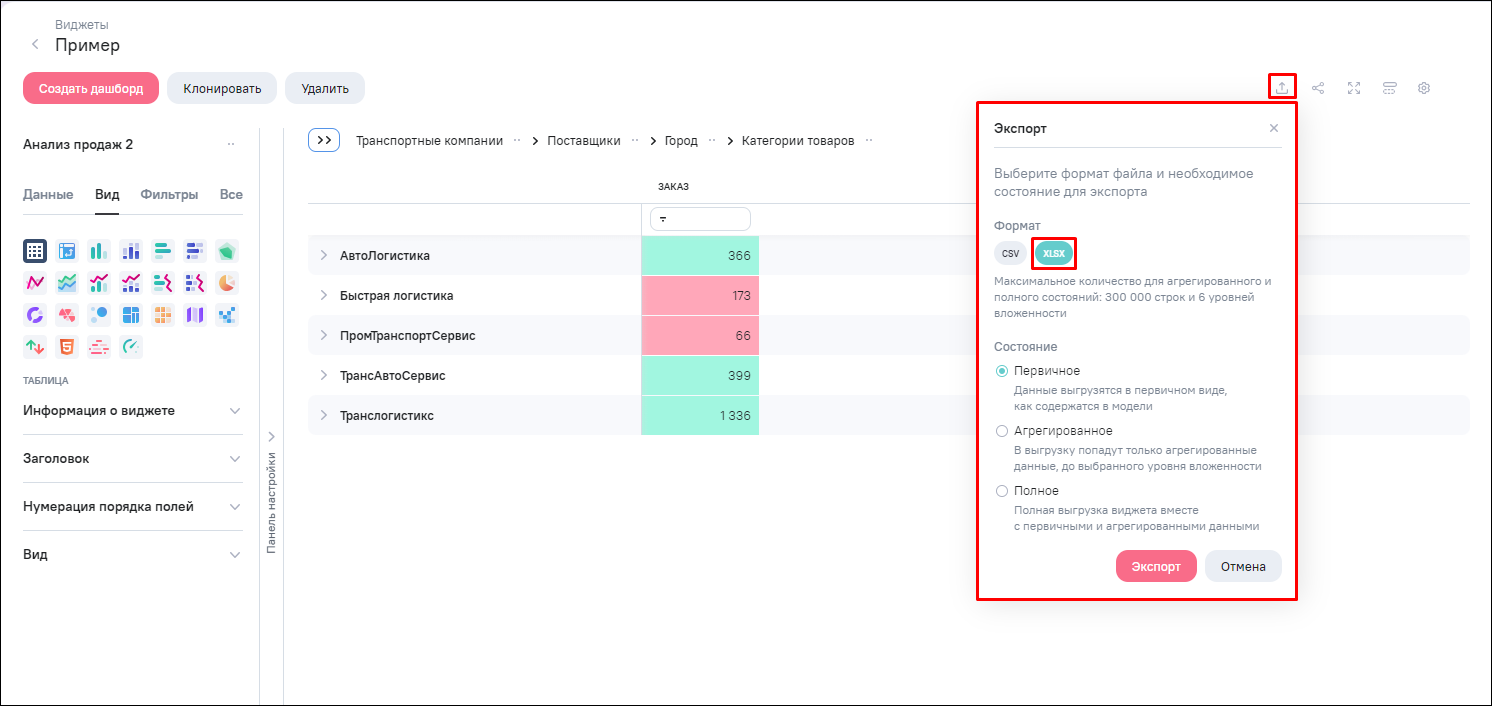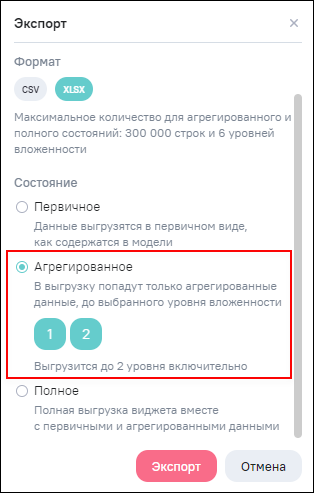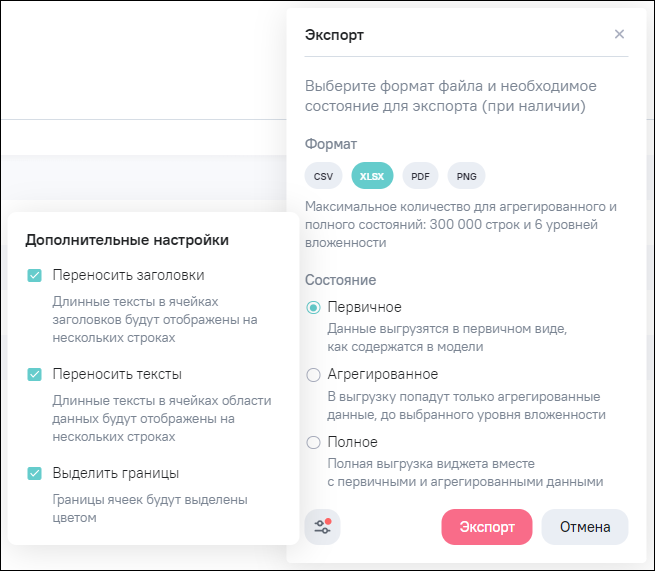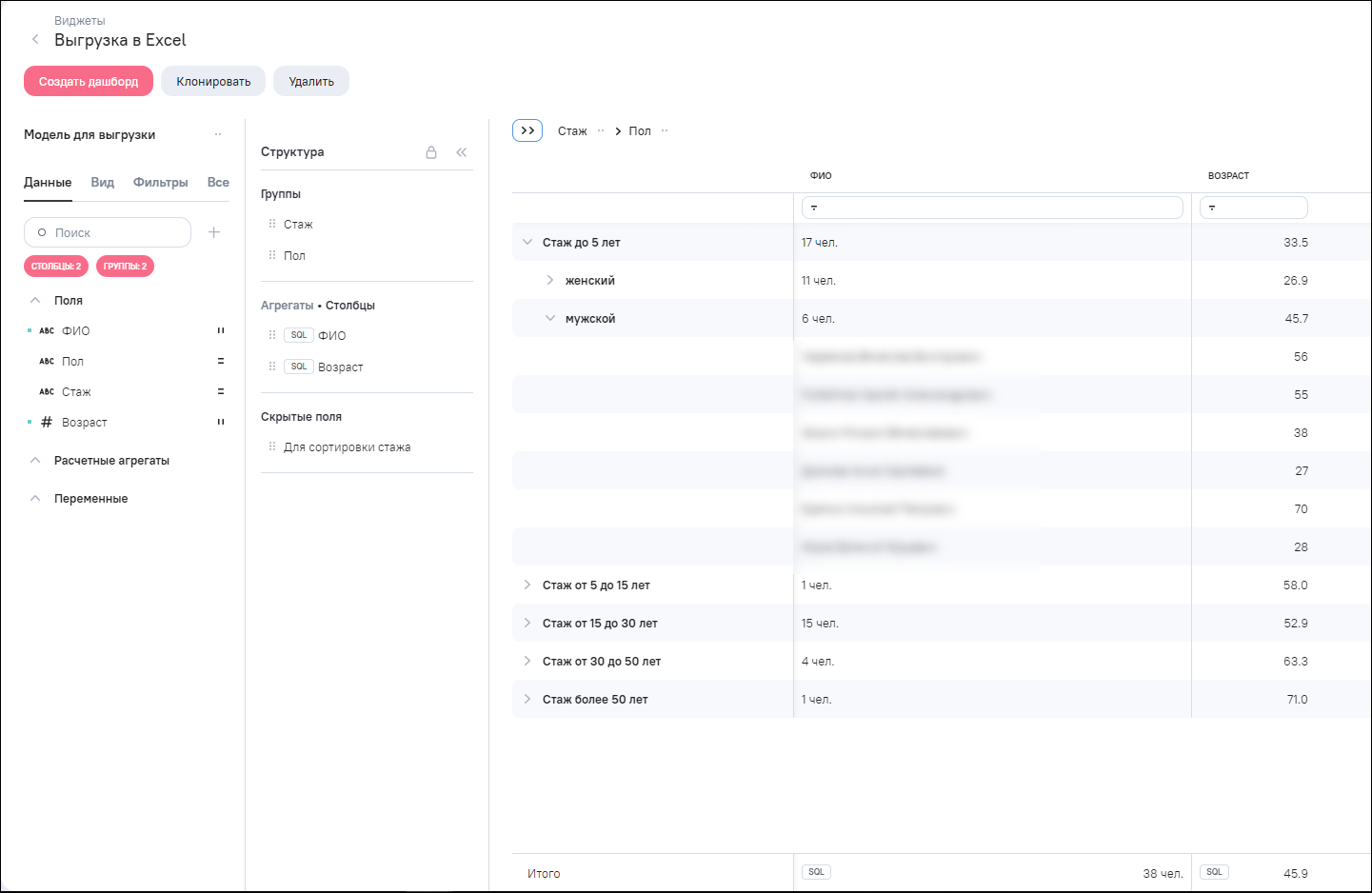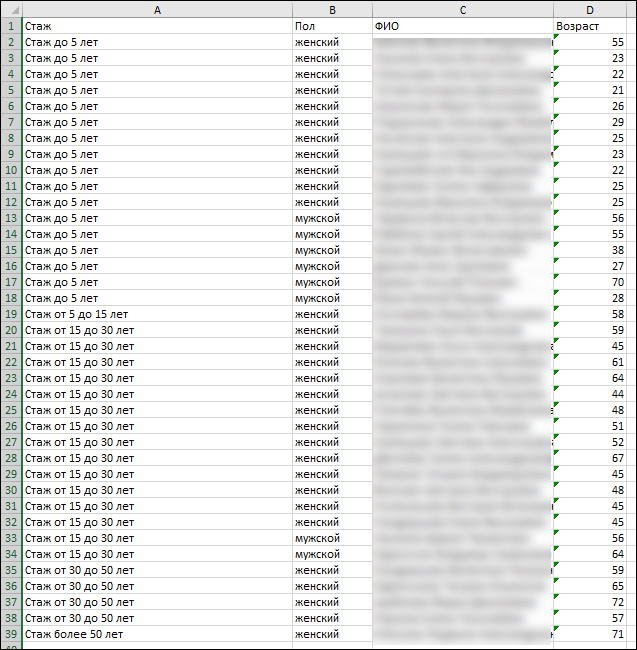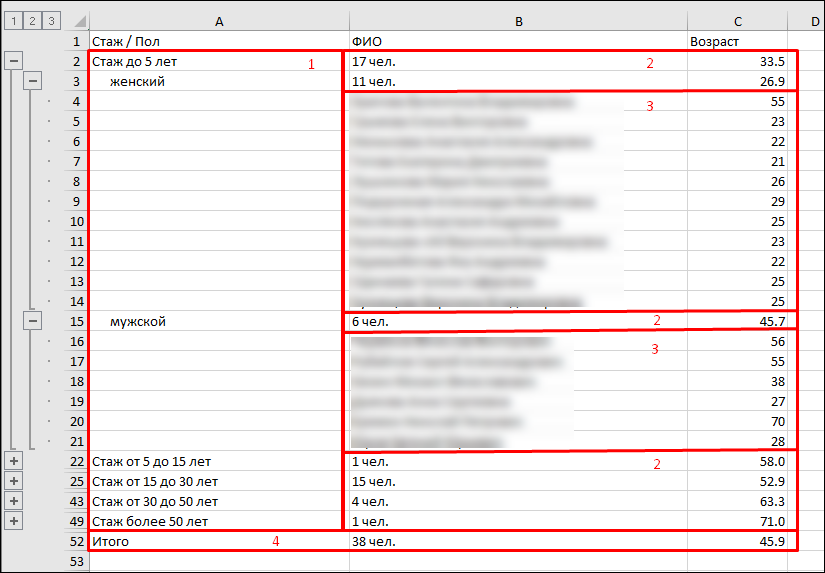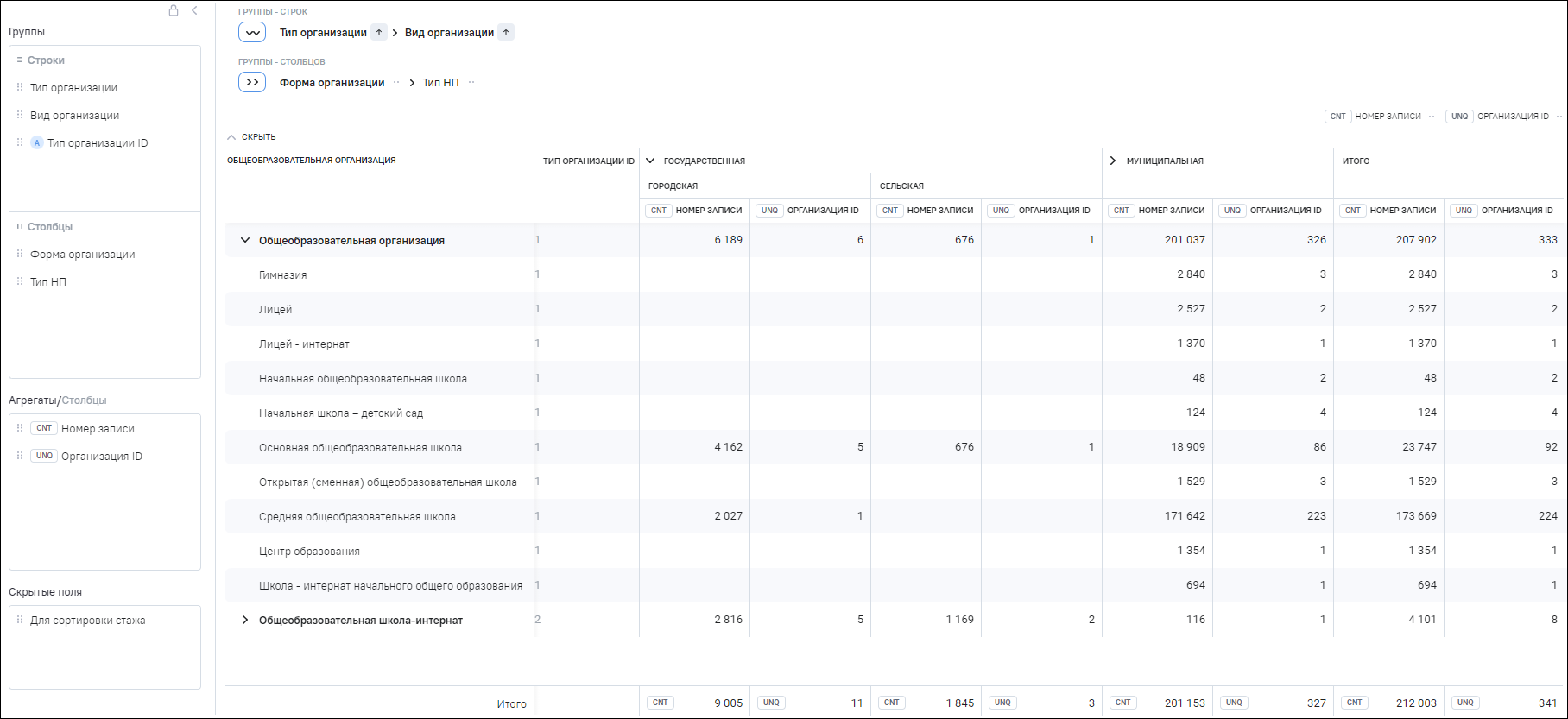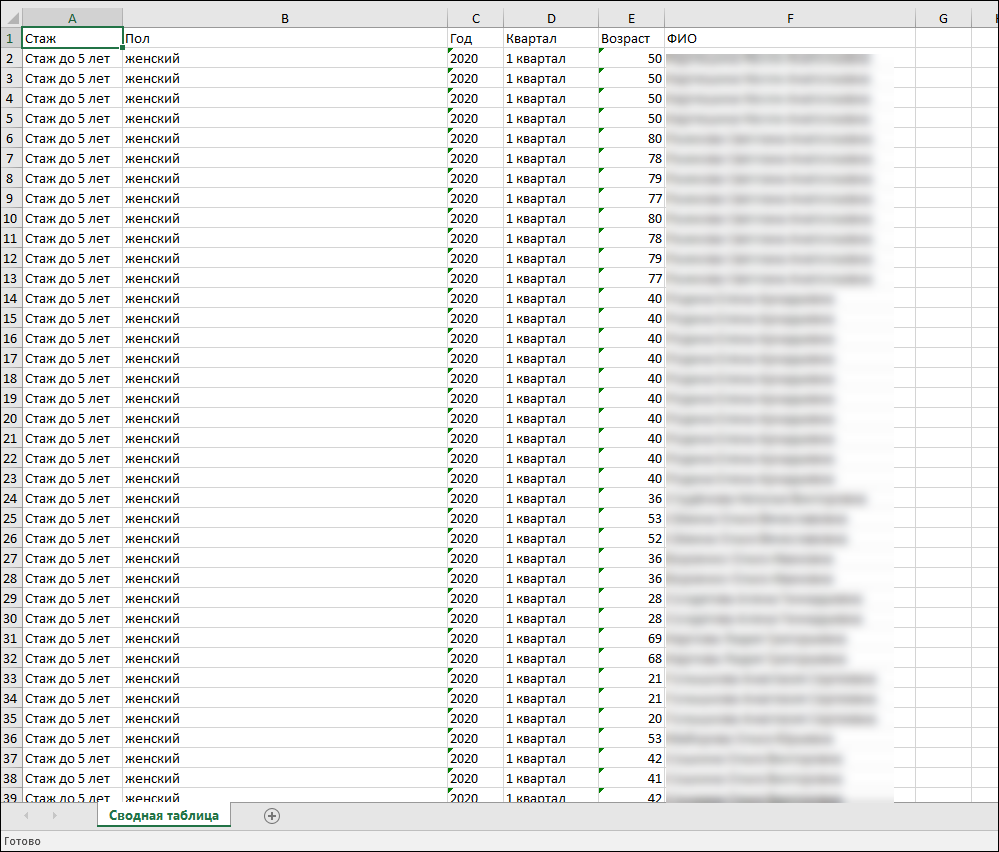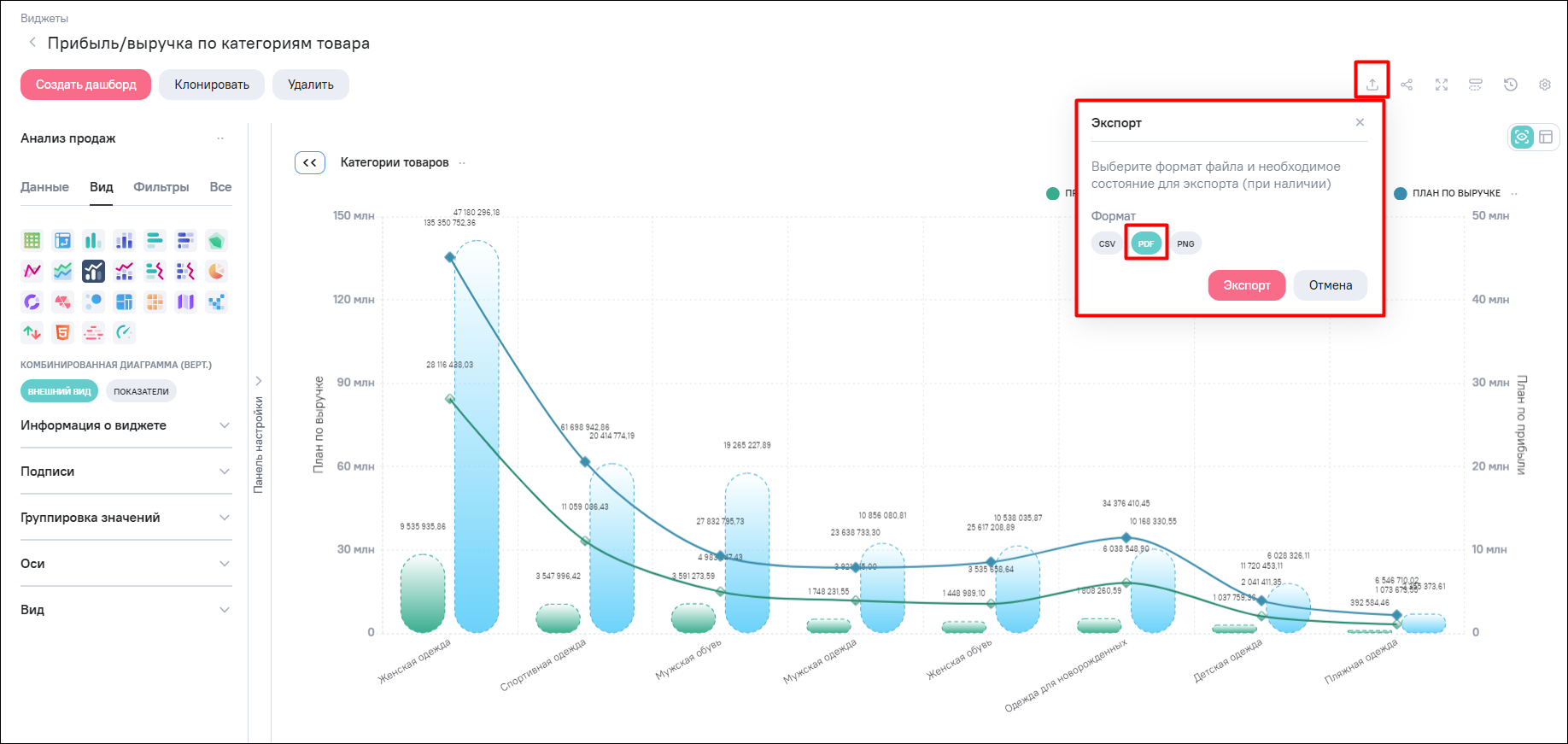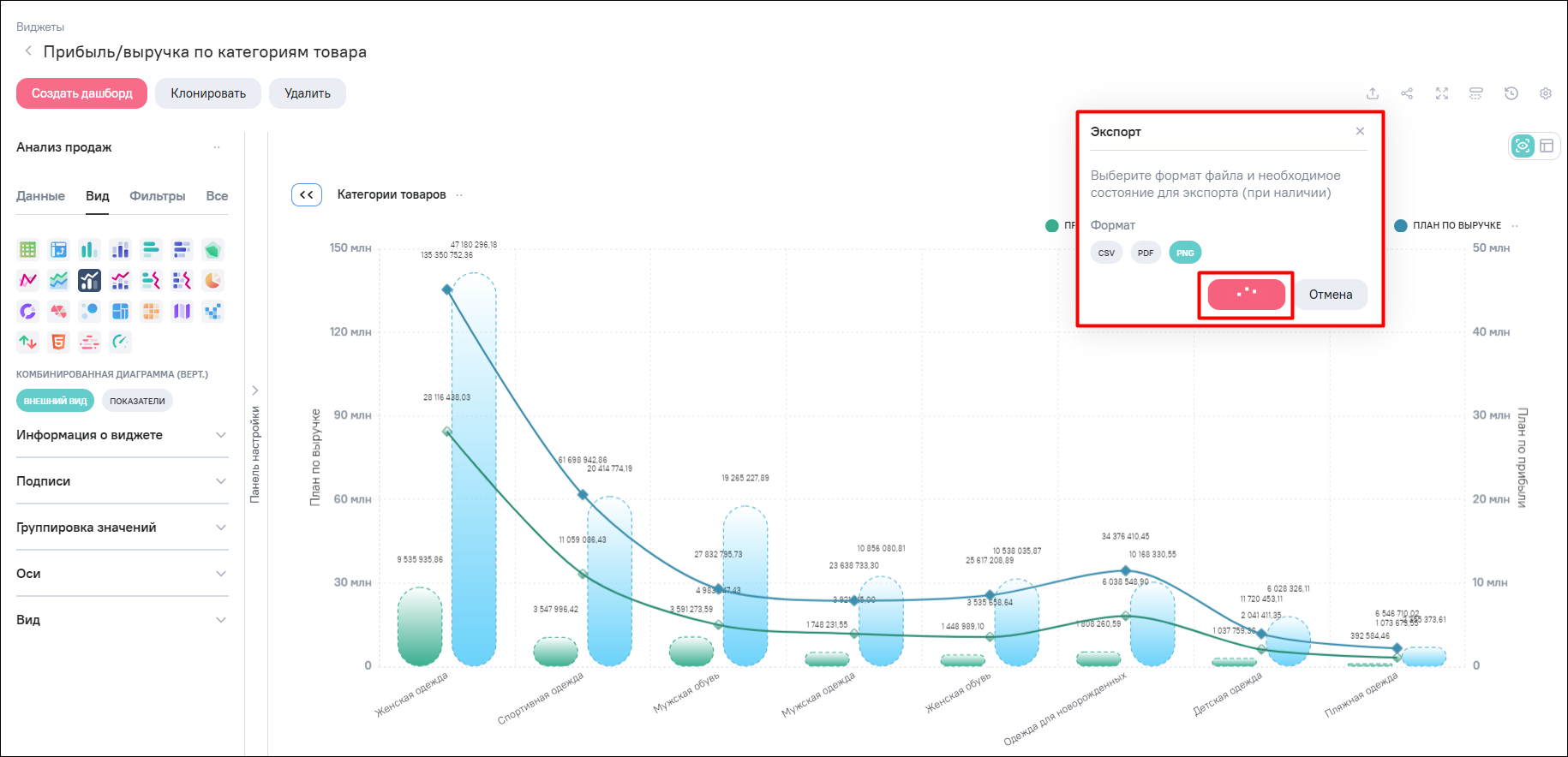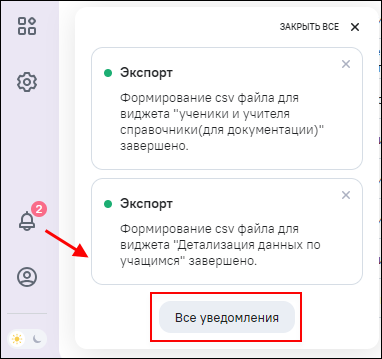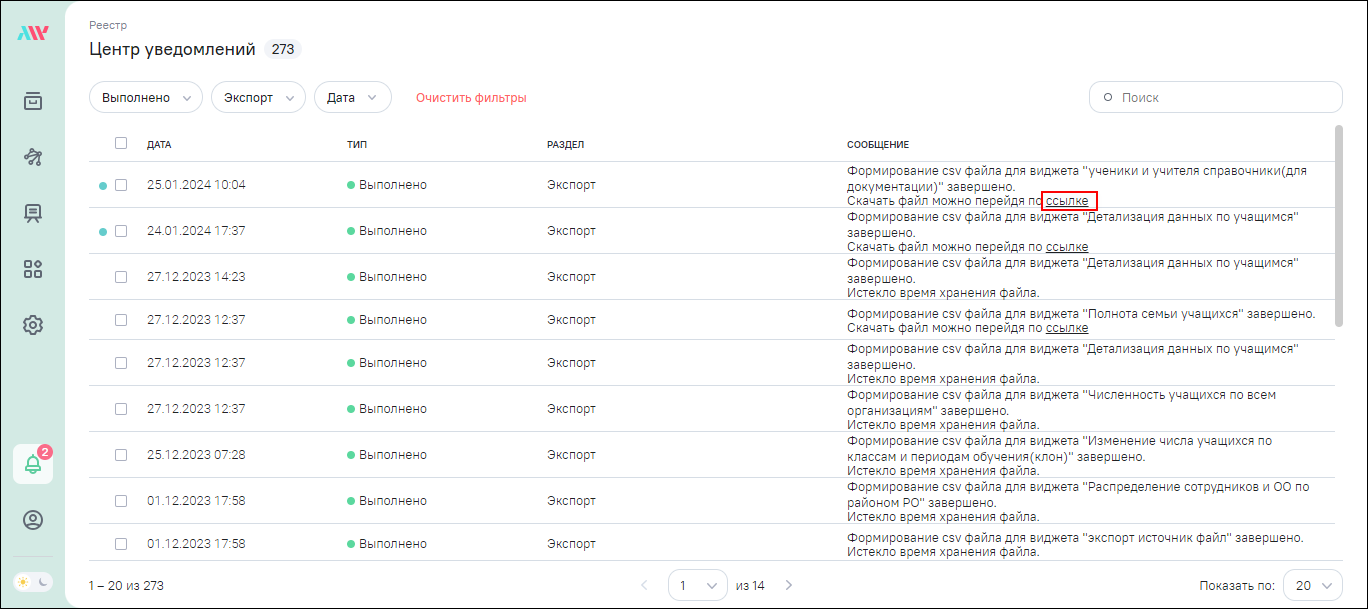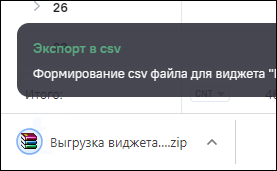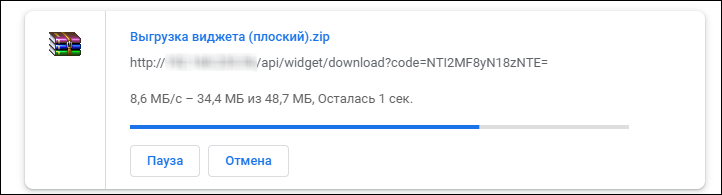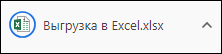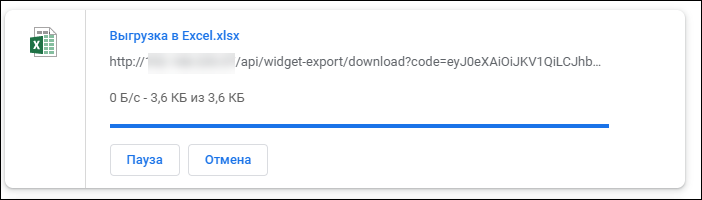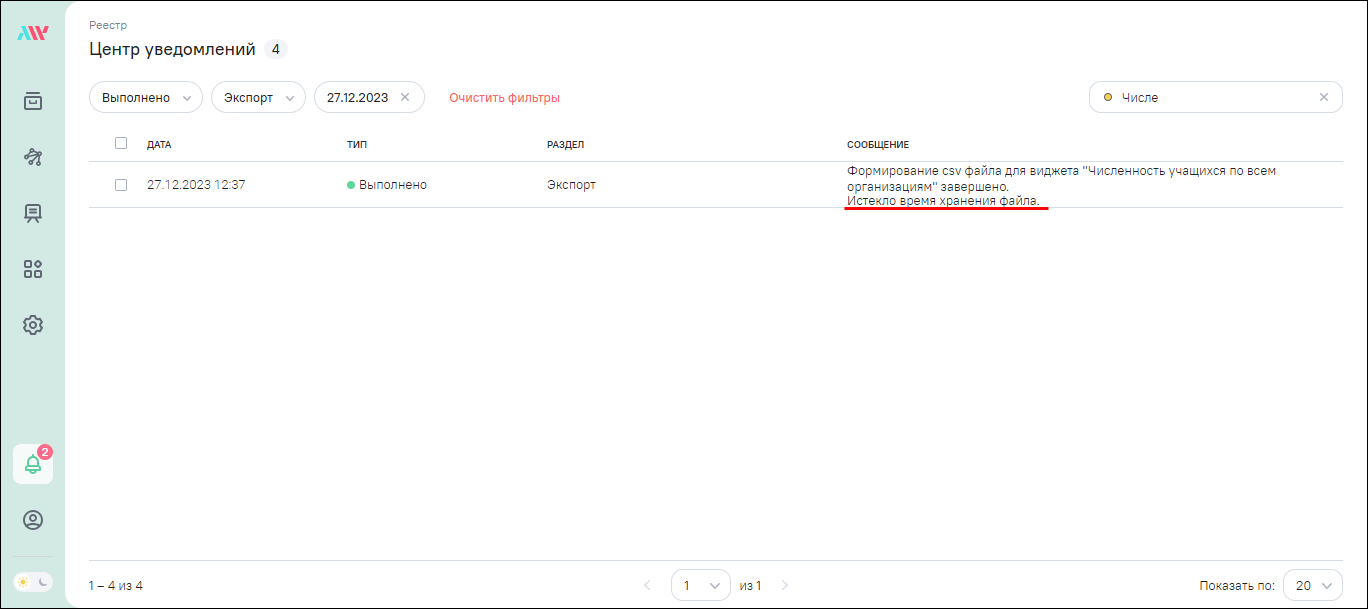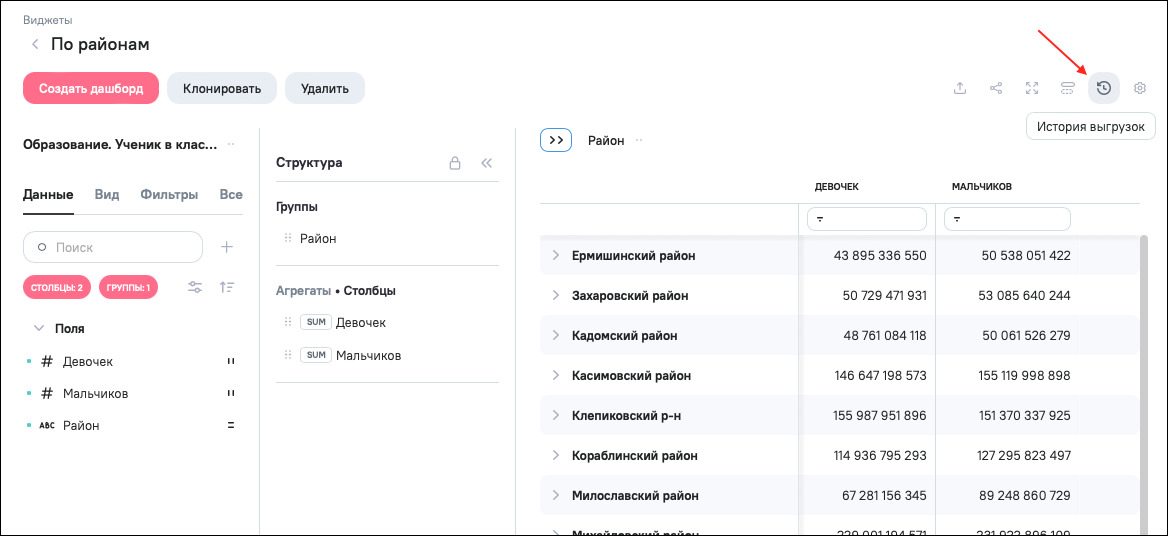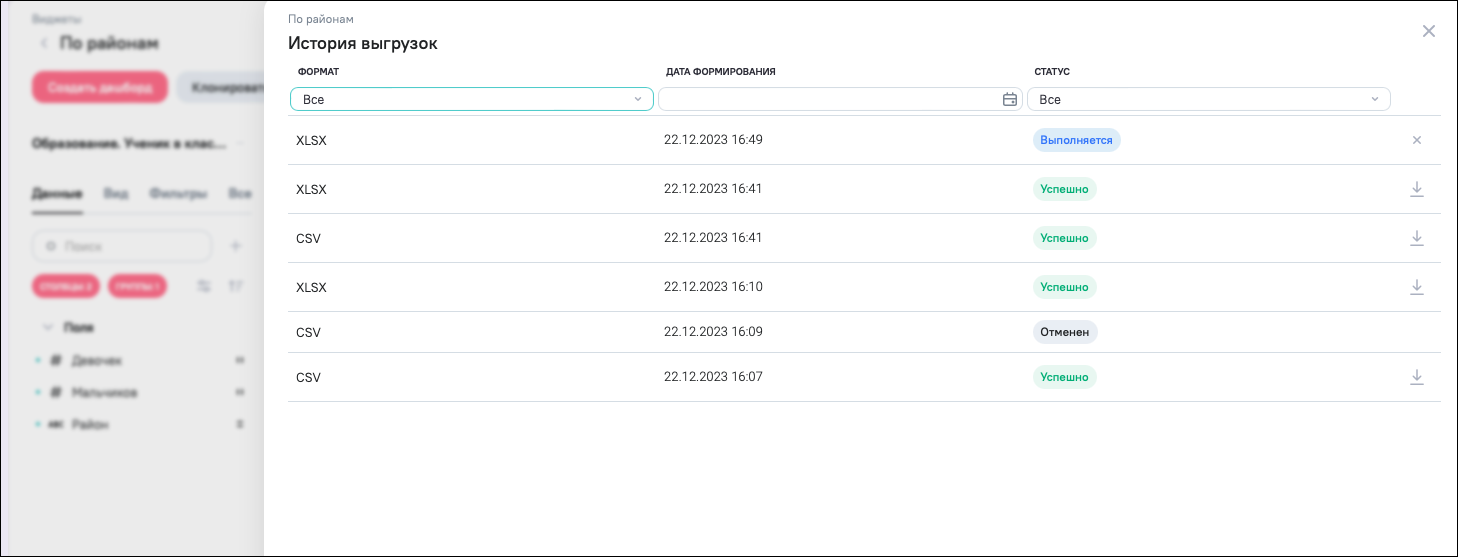В Системе предусмотрена возможность экспорта (выгрузки) данных виджета.
 Примечание Примечание
|
|---|
Недоступен экспорт виджета, изменения которого не были опубликованы. При
нажатии на кнопку  отображается подсказка: «Экспорт неопубликованных изменений
недоступен» (Рисунок «Недоступность экспорта
виджета, изменения которого не были опубликованы»). отображается подсказка: «Экспорт неопубликованных изменений
недоступен» (Рисунок «Недоступность экспорта
виджета, изменения которого не были опубликованы»).
|
Данные экспортируются в текстовый файл формата .csv (текст с разделителями). Выполняются следующие правила:
-
кодировка полученного файла формата .csv – UTF-8-BOM;
-
разделители столбцов – символ «;» (точка с запятой);
-
для переноса строк (завершение строки) в текст вставляется управляющий символ переноса строки LF (ASCII HEX код – «0A»);
-
для разделения дробной и целой части чисел вставляется символ «,» (запятая);
-
значения, экспортируемые из текстовых полей, обрамляются двойными кавычками – до и после текстового значения вставляется символ " (ASCII HEX код – «22»).
Для экспорта данных виджета в файл формата .csv нажмите на кнопку  в режиме редактирования или просмотра виджета.
в режиме редактирования или просмотра виджета.
Для графических виджетов откроется окно выбора формата файла и состояния для экспорта данных (Рисунок «Окно выбора формата файла и состояния для экспорта данных графического виджета»). Выберите формат «CSV».
Для виджетов с типом «Таблица» и «Сводная таблица» откроется окно выбора формата файла и состояния для экспорта данных (Рисунок «Окно выбора формата файла и состояния для экспорта данных виджета с типом «Таблица»). Выберите формат «CSV».
Выберите состояние:
-
«Первичное» – для экспорта плоских данных;
-
«Агрегированное» – для экспорта агрегированных данных, после выбора данного состояния отобразятся доступные уровни вложенности (Рисунок «Отображение уровней вложенности для состояния «Агрегированное»). Выберите необходимый уровень вложенности;
-
«Полное» – для экспорта плоских и агрегированных данных.
Нажмите на кнопку «Экспорт». Произойдет экспорт данных виджета с примененными фильтрами и сортировками.
Ниже представлена структура файлов экспорта данных в зависимости от типа виджета для каждого состояния:
-
для всех видов виджетов, кроме сводной таблицы:
-
представление данных виджета в Системе (Рисунок «Представление виджета в Системе»);
-
представление данных виджета в выгрузке в состоянии «Первичное» (Рисунок «Представление данных виджета в выгрузке в состоянии «Первичное»);
-
представление данных виджета в выгрузке в состоянии «Агрегированное»: для первого уровня вложенности (Рисунок «Представление данных виджета в выгрузке в состоянии «Агрегированное» для первого уровня вложенности»), для второго уровня вложенности (Рисунок «Представление данных виджета в выгрузке в состоянии «Агрегированное» для второго уровня вложенности»).
Рисунок 40. Представление данных виджета в выгрузке в состоянии «Агрегированное» для первого уровня вложенности
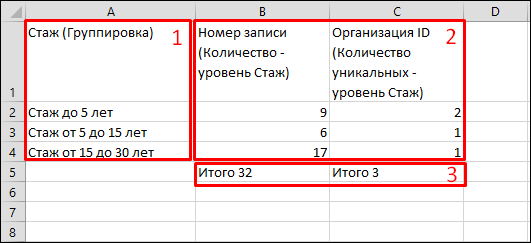
Рисунок 41. Представление данных виджета в выгрузке в состоянии «Агрегированное» для второго уровня вложенности
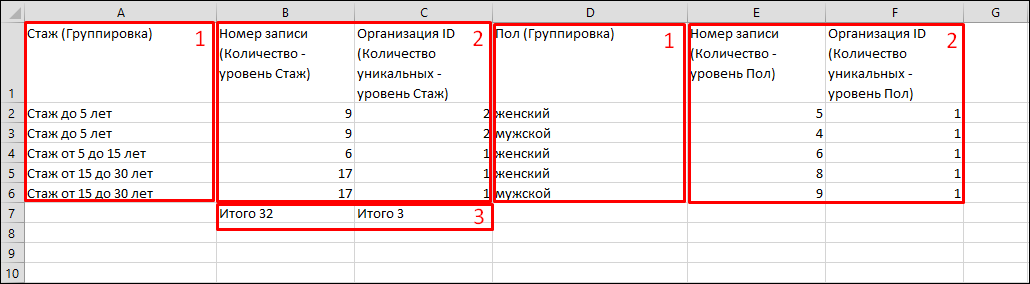
Обозначения на рисунках выше (см. Рисунок «Представление данных виджета в выгрузке в состоянии «Агрегированное» для первого уровня вложенности», Рисунок «Представление данных виджета в выгрузке в состоянии «Агрегированное» для второго уровня вложенности»), см. Рисунок «Представление данных виджета в выгрузке в состоянии «Агрегированное» для второго уровня вложенности»):
-
группировка – столбцы с группировкой отображаются первыми с подписью «Наименование поля»+(Группировка);
-
агрегаты – столбцы с агрегатами отображаются после столбцов с группировкой с подписью «Наименование поля»+(«тип и уровень агрегации»);
-
значение «Итого» – отображается в отдельной строке под агрегатами 1 уровня.
-
-
представление данных виджета в выгрузке в состоянии «Полное» (Рисунок «Представление данных виджета в выгрузке в состоянии «Полное»).
Обозначения на рисунке выше (см. Рисунок «Представление данных виджета в выгрузке в состоянии «Полное»):
-
группировка – столбцы с группировкой отображаются первыми с подписью «Наименование поля»+(Группировка);
-
агрегаты – столбцы с агрегатами отображаются после столбцов с группировкой с подписью «Наименование поля»+(«тип и уровень агрегации»);
-
столбцы – поля, выведенные в столбцы, отображаются после агрегатов;
-
значение «Итого» – отображается в отдельной строке под столбцами.
-
-
-
для сводной таблицы:
-
представление данных виджета в Системе (Рисунок «Представление виджета в Системе»);
-
представление данных виджета в выгрузке в состоянии «Первичное» (Рисунок «Представление данных виджета в выгрузке в состоянии «Первичное»);
-
представление данных виджета в выгрузке в состоянии «Агрегированное»: для первого уровня вложенности (Рисунок «Представление данных виджета в выгрузке в состоянии «Агрегированное» для первого уровня вложенности»), для второго уровня вложенности (Рисунок «Представление данных виджета в выгрузке в состоянии «Агрегированное» для второго уровня вложенности»).
Рисунок 45. Представление данных виджета в выгрузке в состоянии «Агрегированное» для первого уровня вложенности

Рисунок 46. Представление данных виджета в выгрузке в состоянии «Агрегированное» для второго уровня вложенности
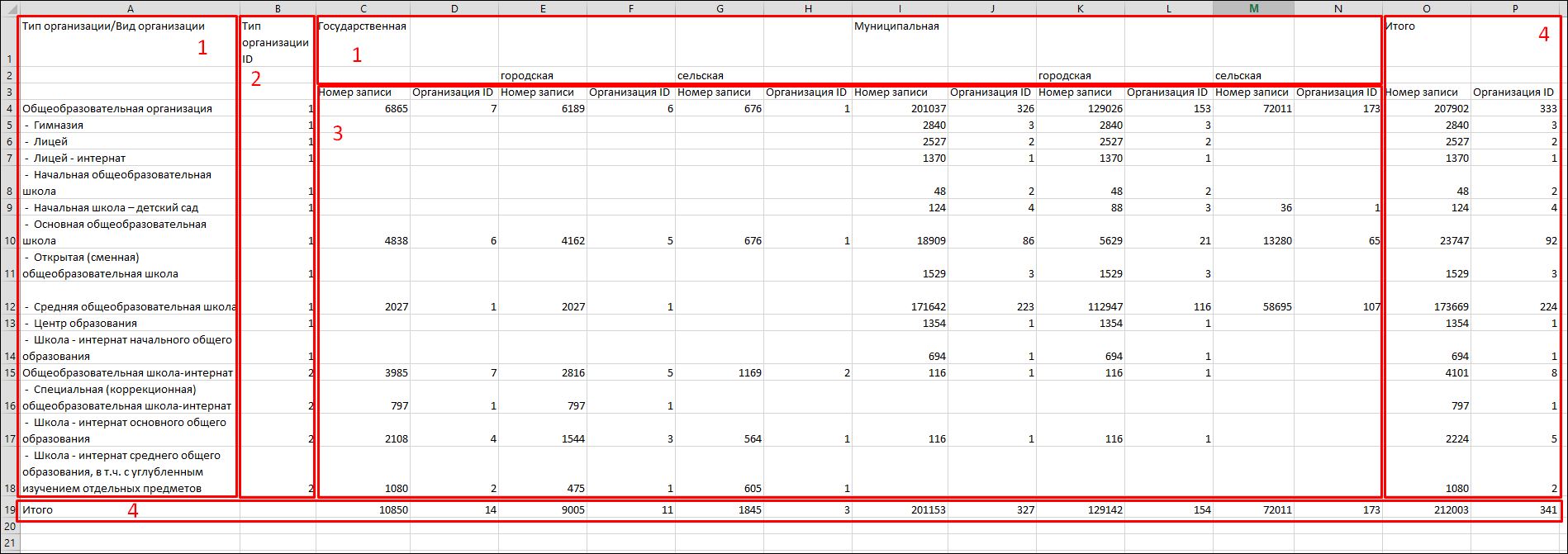
Обозначения на рисунках выше (см. Рисунок «Представление данных виджета в выгрузке в состоянии «Агрегированное» для первого уровня вложенности», см. Рисунок «Представление данных виджета в выгрузке в состоянии «Агрегированное» для второго уровня вложенности»):
-
группировка по строкам и столбцам:
-
группы-строк: раскрываемость зависит от выбранного уровня вложенности в окне выбора состояния экспорта данных. Для второго и последующего уровней перед названием элемента добавляется пробел, символ «-» (или набор символов «-») и два пробела. Пример отображения группы-строк до четвертого уровня вложенности:
уровень 1
– уровень 2
-- уровень 3
---- уровень 4
-
группы-столбцов: выгружаются всегда в раскрытом виде до последнего уровня вложенности.
-
-
атрибут;
-
агрегаты;
-
значение «Итого» по строкам и столбцам.
-
-
выгрузка данных виджета типа «Сводная таблица» в состоянии «Полное» недоступна.
-
Данные табличных виджетов экспортируются в файл формата .xlsx. Для экспорта данных
виджета в файл формата .xlsx нажмите на кнопку  в режиме редактирования или просмотра виджета. Для виджетов с типом
«Таблица» и «Сводная таблица» откроется окно выбора формата файла и состояния для
экспорта данных. Выберите формат «XLSX» (Рисунок
«Окно выбора формата файла и состояния для экспорта данных виджета с типом
«Таблица»).
в режиме редактирования или просмотра виджета. Для виджетов с типом
«Таблица» и «Сводная таблица» откроется окно выбора формата файла и состояния для
экспорта данных. Выберите формат «XLSX» (Рисунок
«Окно выбора формата файла и состояния для экспорта данных виджета с типом
«Таблица»).
Выберите состояние:
-
«Первичное» – для экспорта плоских данных;
-
«Агрегированное» – для экспорта агрегированных данных, после выбора данного состояния отобразятся доступные уровни вложенности (Рисунок «Отображение уровней вложенности для состояния «Агрегированное»). Выберите необходимый уровень вложенности;
-
«Полное» (доступно только для виджета с типом «Таблица») – для экспорта плоских и агрегированных данных.
При необходимости укажите дополнительные настройки, для этого нажмите на кнопку  и установите «флажки» напротив нужных значений (Рисунок «Окно дополнительных настроек экспорта данных
виджета в файл формата .xlsx»):
и установите «флажки» напротив нужных значений (Рисунок «Окно дополнительных настроек экспорта данных
виджета в файл формата .xlsx»):
-
«Переносить заголовки» – для отображения длинных текстов в ячейках заголовков на нескольких строках;
-
«Переносить тексты» – для отображения длинных текстов в ячейках области данных на нескольких строках;
-
«Выделить границы» – для выделения границ ячеек черным цветом.
Нажмите на кнопку «Экспорт». Произойдет экспорт данных виджета с примененными фильтрами, сортировками и следующими настройками:
-
форматирование типом «Цвет ячейки» (в состояниях «Агрегированное» и «Полное»);
-
форматирование чисел (разделитель тысяч, разделитель дробной части, число знаков после запятой);
-
единицы измерения агрегатов и первичных данных;
-
выравнивание текста;
-
настройки заголовка:
-
выравнивание;
-
шрифт;
-
начертание (жирное, курсивное);
-
размер;
-
цвет текста.
-
-
настройки нумерации порядка полей для виджета с типом «Таблица»:
-
стиль;
-
выравнивание;
-
шрифт;
-
начертание (жирное, курсивное);
-
размер;
-
цвет текста.
-
-
дополнительные настройки:
-
переносить заголовки;
-
переносить тексты;
-
выделить границы.
-
Примеры экспортированных данных виджета с примененным форматированием представлены на рисунках ниже (Рисунок «Пример экспортированных данных виджета с типом «Таблица» с форматированием в файле формата .xlsx», Рисунок «Пример экспортированных данных виджета с типом «Сводная таблица» с форматированием в файле формата .xlsx»).
Рисунок 50. Пример экспортированных данных виджета с типом «Таблица» с форматированием в файле формата .xlsx
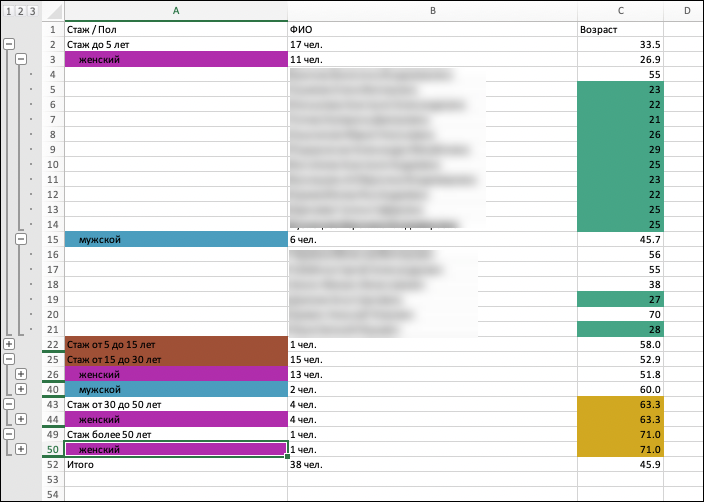
Рисунок 51. Пример экспортированных данных виджета с типом «Сводная таблица» с форматированием в файле формата .xlsx
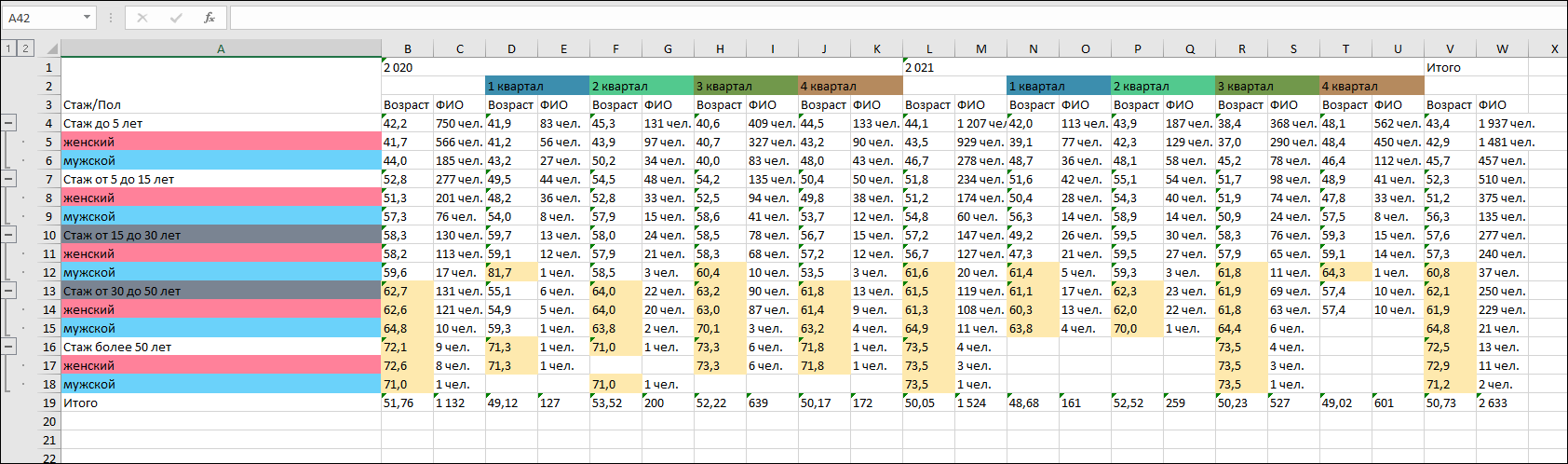
Имеются следующие ограничения на выгружаемые данные в файл формата .xlsx:
-
количество первичных данных для полного состояния – 300 000 строк;
-
количество уровней вложенности для полного состояния – 6.
 Примечание Примечание
|
|---|
| Ограничение на экспорт первичных данных для первичного состояния отсутствует (максимальное количество строк на листе – 1 048 576). |
Ниже представлена структура файлов экспорта данных в зависимости от типа виджета для каждого состояния:
-
для виджета с типом «Таблица»:
-
представление данных виджета в Системе (Рисунок «Представление виджета в Системе»);
-
представление данных виджета в выгрузке в состоянии «Первичное» (Рисунок «Представление данных виджета в выгрузке в состоянии «Первичное»);
-
представление данных виджета в выгрузке в состоянии «Агрегированное»: для первого уровня вложенности (Рисунок «Представление данных виджета в выгрузке в состоянии «Агрегированное» для первого уровня вложенности»), для второго уровня вложенности (Рисунок «Представление данных виджета в выгрузке в состоянии «Агрегированное» для второго уровня вложенности (свернутый вид)», Рисунок «Представление данных виджета в выгрузке в состоянии «Агрегированное» для второго уровня вложенности (развернутый вид)»).
Рисунок 54. Представление данных виджета в выгрузке в состоянии «Агрегированное» для первого уровня вложенности
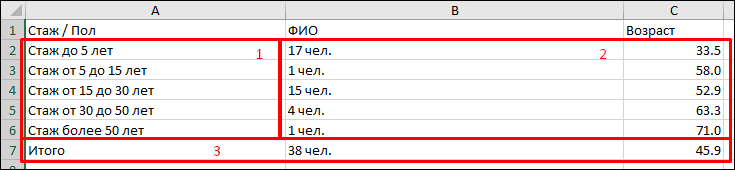
Рисунок 55. Представление данных виджета в выгрузке в состоянии «Агрегированное» для второго уровня вложенности (свернутый вид)
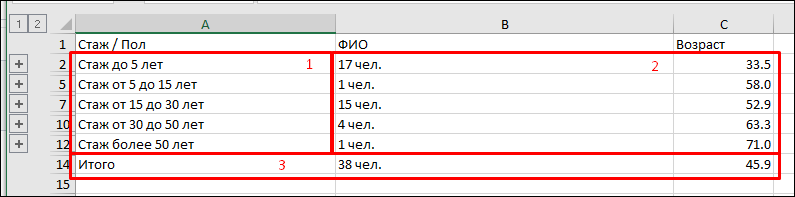
Рисунок 56. Представление данных виджета в выгрузке в состоянии «Агрегированное» для второго уровня вложенности (развернутый вид)
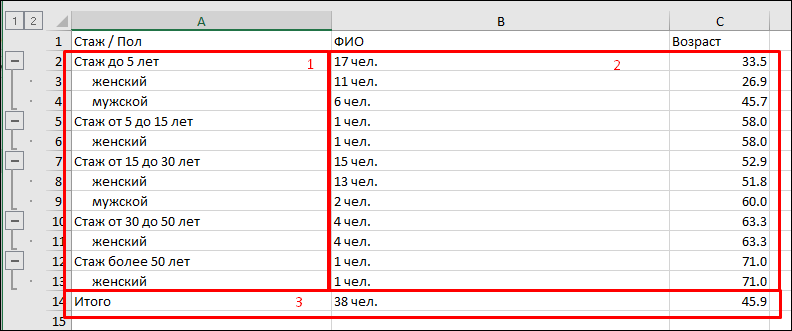
Обозначения на рисунках выше (см. Рисунок «Представление данных виджета в выгрузке в состоянии «Агрегированное» для первого уровня вложенности» – Рисунок «Представление данных виджета в выгрузке в состоянии «Агрегированное» для второго уровня вложенности (развернутый вид)»):
-
группировка – группировки отображаются в первом столбце, наименования полей группировок перечислены через символ «/».
Раскрываемость зависит от выбранного уровня вложенности в окне выбора состояния экспорта данных. По умолчанию группировки свернуты. Для раскрытия группировок нажмите на кнопку
 слева от названия группировки (при выгрузке более
одного уровня группировок). Для сворачивания группировки нажмите на кнопку
слева от названия группировки (при выгрузке более
одного уровня группировок). Для сворачивания группировки нажмите на кнопку  слева от названия группировки.
слева от названия группировки.
Для второго и последующего уровней перед названием элемента добавляется отступ (величина отступа зависит от уровня группировки). Пример отображения группы-строк до четвертого уровня вложенности:
Группировка 1
Группировка 2
Группировка 3
Группировка 4
-
агрегаты – столбцы с агрегатами показателей отображаются после столбца с группировкой;
-
значение «Итого» – отображается в отдельной строке под агрегатами.
-
-
представление данных виджета в выгрузке в состоянии «Полное» (Рисунок «Представление данных виджета в выгрузке в состоянии «Полное»).
Обозначения на рисунке выше (см. Рисунок «Представление данных виджета в выгрузке в состоянии «Полное»):
-
группировка – группировки отображаются в первом столбце, наименования полей группировок перечислены через символ «/».
Раскрываемость зависит от выбранного уровня вложенности в окне выбора состояния экспорта данных. По умолчанию группировки свернуты. Для раскрытия группировок нажмите на кнопку
 слева от названия группировки (при выгрузке более
одного уровня группировок). Для сворачивания группировки нажмите на кнопку
слева от названия группировки (при выгрузке более
одного уровня группировок). Для сворачивания группировки нажмите на кнопку  слева от названия группировки.
слева от названия группировки.
Для второго и последующего уровней перед названием элемента добавляется отступ (величина отступа зависит от уровня группировки). Пример отображения группы-строк до четвертого уровня вложенности:
уровень 1
уровень 2
уровень 3
уровень 4
-
агрегаты – столбцы с агрегатами показателей отображаются после столбца с группировкой;
-
столбцы (первичные данные) – отображаются в столбцах агрегата при раскрытии группировок до последнего уровня;
-
значение «Итого» – отображается в отдельной строке под агрегатами.
-
-
-
для виджета с типом «Сводная таблица»:
-
представление данных виджета в Системе (Рисунок «Представление данных виджета в Системе»);
-
представление данных виджета в выгрузке в состоянии «Первичное» (Рисунок «Представление данных виджета в выгрузке в состоянии «Первичное»);
-
представление данных виджета в выгрузке в состоянии «Агрегированное»: для первого уровня вложенности (Рисунок «Представление данных виджета в выгрузке в состоянии «Агрегированное» для первого уровня вложенности»), для второго уровня вложенности (Рисунок «Представление данных виджета в выгрузке в состоянии «Агрегированное» для второго уровня вложенности (свернутый вид)», Рисунок «Представление данных виджета в выгрузке в состоянии «Агрегированное» для второго уровня вложенности (раскрытый вид)»).
Рисунок 60. Представление данных виджета в выгрузке в состоянии «Агрегированное» для первого уровня вложенности

Рисунок 61. Представление данных виджета в выгрузке в состоянии «Агрегированное» для второго уровня вложенности (свернутый вид)

Рисунок 62. Представление данных виджета в выгрузке в состоянии «Агрегированное» для второго уровня вложенности (раскрытый вид)
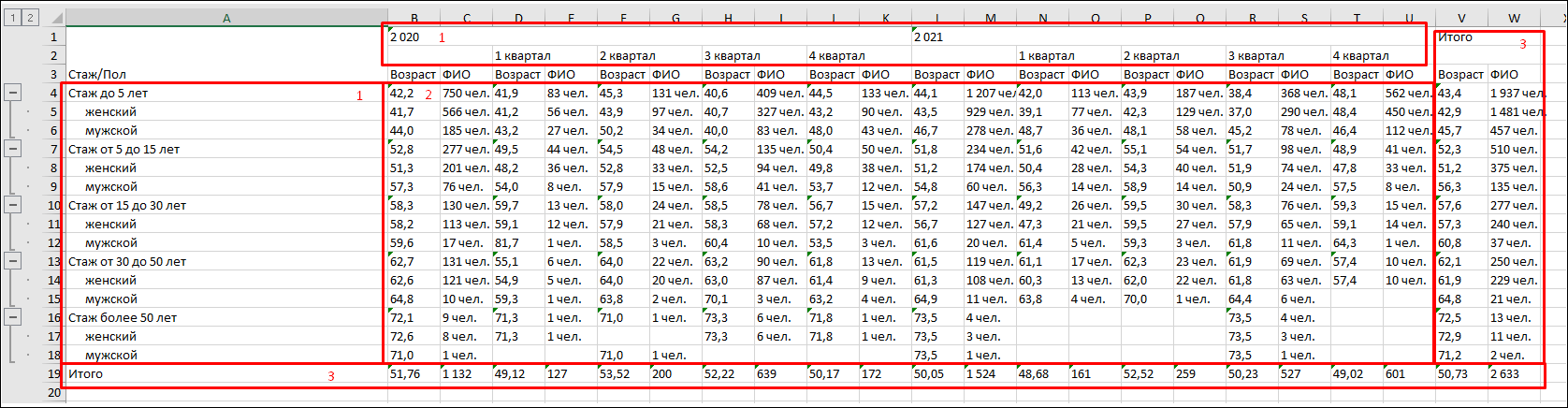
Обозначения на рисунках выше (см. Рисунок «Представление данных виджета в выгрузке в состоянии «Агрегированное» для первого уровня вложенности» – Рисунок «Представление данных виджета в выгрузке в состоянии «Агрегированное» для второго уровня вложенности (раскрытый вид)»):
-
группировки – по строкам и столбцам:
-
группы-строк: группировки отображаются в первом столбце, наименования полей группировок перечислены через символ «/».
Раскрываемость зависит от выбранного уровня вложенности в окне выбора состояния экспорта данных. По умолчанию группировки свернуты. Для раскрытия группировок нажмите на кнопку
 слева от названия группировки (при выгрузке более
одного уровня группировок). Для сворачивания группировки нажмите на
кнопку
слева от названия группировки (при выгрузке более
одного уровня группировок). Для сворачивания группировки нажмите на
кнопку  слева от названия группировки.
слева от названия группировки.
Для второго и последующего уровней перед названием элемента добавляется отступ (величина отступа зависит от уровня группировки). Пример отображения группы-строк до четвертого уровня вложенности:
Группировка 1
Группировка 2
Группировка 3
Группировка 4
-
группы-столбцов: выгружаются всегда в раскрытом виде до последнего уровня вложенности.
-
-
агрегаты – столбцы с агрегатами показателей отображаются после столбца с группировкой;
-
значение «Итого»:
-
итоговая строка: отображается в отдельной строке под агрегатами.
-
итоговый столбец: отображается отдельный столбец со значениями по каждому показателю после столбцов с агрегатами.
-
-
-
Данные виджетов экспортируются в файлы графических форматов .pdf и .png. Для
экспорта данных виджета в файл формата .pdf или .png нажмите на кнопку  в режиме редактирования или просмотра виджета. Выберите формат
«PDF» или «PNG» (Рисунок «Окно выбора формата файла
для экспорта данных виджета»).
в режиме редактирования или просмотра виджета. Выберите формат
«PDF» или «PNG» (Рисунок «Окно выбора формата файла
для экспорта данных виджета»).
 Примечание Примечание
|
|---|
| В окне выбора формата файла для выгрузки на кнопке «Экспорт» отображается preloader, если виджет еще находится в процессе выгрузки (Рисунок «Отображение preloader на кнопке «Экспорт»). |
Экспорт данных виджета доступен при следующих условиях:
-
при наличии прав пользователя на выгрузку файла;
-
для сформированного виджета. Подробные условия доступа описаны в таблице ниже (Таблица «Условия доступа для экспорта данных виджета»).
Таблица 1. Условия доступа для экспорта данных виджета
| Вид виджета | Условия доступа экспорта в файл формата .csv | Условия доступа экспорта в файл формата .xlsx | ||||
|---|---|---|---|---|---|---|
| Состояние «Первичное» | Состояние «Агрегированное» | Состояние «Полное» | Состояние «Первичное» | Состояние «Агрегированное» | Состояние «Полное» | |
| Таблица | Выбран хотя бы один столбец |
|
Выбран хотя бы один столбец | Выбран хотя бы один столбец |
|
Выбран хотя бы один столбец |
| Сводная таблица |
|
Недоступно |
|
- (недоступно) | ||
| Столбчатая диаграмма (верт.) |
|
- (недоступно) | ||||
| Столбчатая диаграмма с накоплением (верт.) | ||||||
| Столбчатая диаграмма (гор.) | ||||||
| Столбчатая диаграмма с накоплением (гор.) | ||||||
| Линейный график | ||||||
| Линейный график с накоплением | ||||||
| Радар | ||||||
| Комбинированная диаграмма (верт.) | ||||||
| Комбинированная диаграмма с накоплением (верт.) | ||||||
| Комбинированная диаграмма (гор.) | ||||||
| Комбинированная диаграмма с накоплением (гор.) | ||||||
| Круговая диаграмма | ||||||
| Кольцевая диаграмма | ||||||
| Полярная диаграмма | ||||||
| Карта | ||||||
| Плиточная карта | ||||||
| Древовидная карта | ||||||
| Тепловая карта | ||||||
| Облако тегов | ||||||
| Датчик | ||||||
| Пузырьковая диаграмма | Выбраны как минимум два агрегата |
|
Выбраны как минимум два агрегата | |||
| Тренд | Выбран хотя бы один столбец |
|
Выбран хотя бы один столбец | |||
| HTML | ||||||
 Примечание Примечание
|
|---|
Если для виджета недоступно хотя бы одно из состояний для
экспорта данных, то кнопка  не отображается. не отображается.
|
После запуска процесса экспорта данных виджета отобразится сообщение о начале процесса (Рисунок «Сообщение о начале процесса экспорта данных виджета»).
Когда выгрузка виджета будет завершена, отобразится сообщение с названием экспортированного виджета и ссылкой для скачивания файла (Рисунок «Сообщение о завершении экспорта данных виджета в файл формата .csv», Рисунок «Сообщение о завершении экспорта данных виджета в файл формата .xlsx»).
Данное сообщение отображается несколько секунд, после скрытия сообщения ссылку для скачивания файла можно посмотреть в разделе центра уведомлений (Рисунок «Переход в центр уведомлений», Рисунок «Просмотр уведомлений и ссылок для скачивания файлов»).
Чтобы скачать файл из центра уведомлений, нажмите на ссылку (см. Рисунок «Просмотр уведомлений и ссылок для скачивания файлов»). После нажатия в web-браузере отобразится процесс загрузки файлов:
-
при выборе выгрузки в формате .csv выгрузится архив с файлом (выгруженным файлом) в формате .zip (Рисунок «Отображение процесса загрузки архива (краткая информация)», Рисунок «Отображение процесса загрузки архива (подробная информация)»);
-
при выборе выгрузки в формате .xlsx выгрузится файл в формате .xlsx (Рисунок «Отображение процесса загрузки в формате .xlsx (краткая информация)», Рисунок «Отображение процесса загрузки в формате .xlsx (подробная информация)»).
 Примечание Примечание
|
|---|
|
Администратор Системы может настраивать:
|
Если файл удален, в центре уведомлений вместо ссылки для скачивания архива отображается запись «Истекло время хранения файла» (Рисунок «Отображение записи в центре уведомлений при удалении файла»).
История выгрузок – окно с информацией о запусках формирования выгрузок виджета текущим пользователем. По процессам, которые завершились успешно, доступно скачивание сформированного файла.
Кнопка  («История выгрузок») доступна для автора виджета либо для
пользователя, у которого есть доступ на выгрузку данного виджета.
(«История выгрузок») доступна для автора виджета либо для
пользователя, у которого есть доступ на выгрузку данного виджета.
Нажмите на кнопку  в режиме просмотра виджета, в режиме просмотра виджета по прямой
ссылке или в режиме редактирования виджета (Рисунок
«Отображение кнопки «История выгрузок» в режиме редактирования
виджета»).
в режиме просмотра виджета, в режиме просмотра виджета по прямой
ссылке или в режиме редактирования виджета (Рисунок
«Отображение кнопки «История выгрузок» в режиме редактирования
виджета»).
Откроется окно «История выгрузок» (Рисунок «Окно «История выгрузок»), в котором представлена таблица со следующей информацией:
-
«Формат» – тип формата выгруженного файла («CSV» или «XLSX»);
-
«Дата формирования» – дата, когда было запущено формирование файла;
-
«Статус» – текущий статус процесса формирования файла:
-
«Выполняется» – выгрузка выполняется;
-
«Успешно» – выгрузка завершилась успешно;
-
«Ошибка» – выгрузка завершилась с ошибкой;
-
«Отменен» – выгрузка отменена пользователем;
-
«Удален» – успешно выгруженный файл удален механизмом очистки хранилища.
-
-
кнопка
 («Скачать»)/
(«Скачать»)/  («Отменить запрос») – кнопка для скачивания сформированного
файла/ кнопка для отмены формирования файла.
(«Отменить запрос») – кнопка для скачивания сформированного
файла/ кнопка для отмены формирования файла.