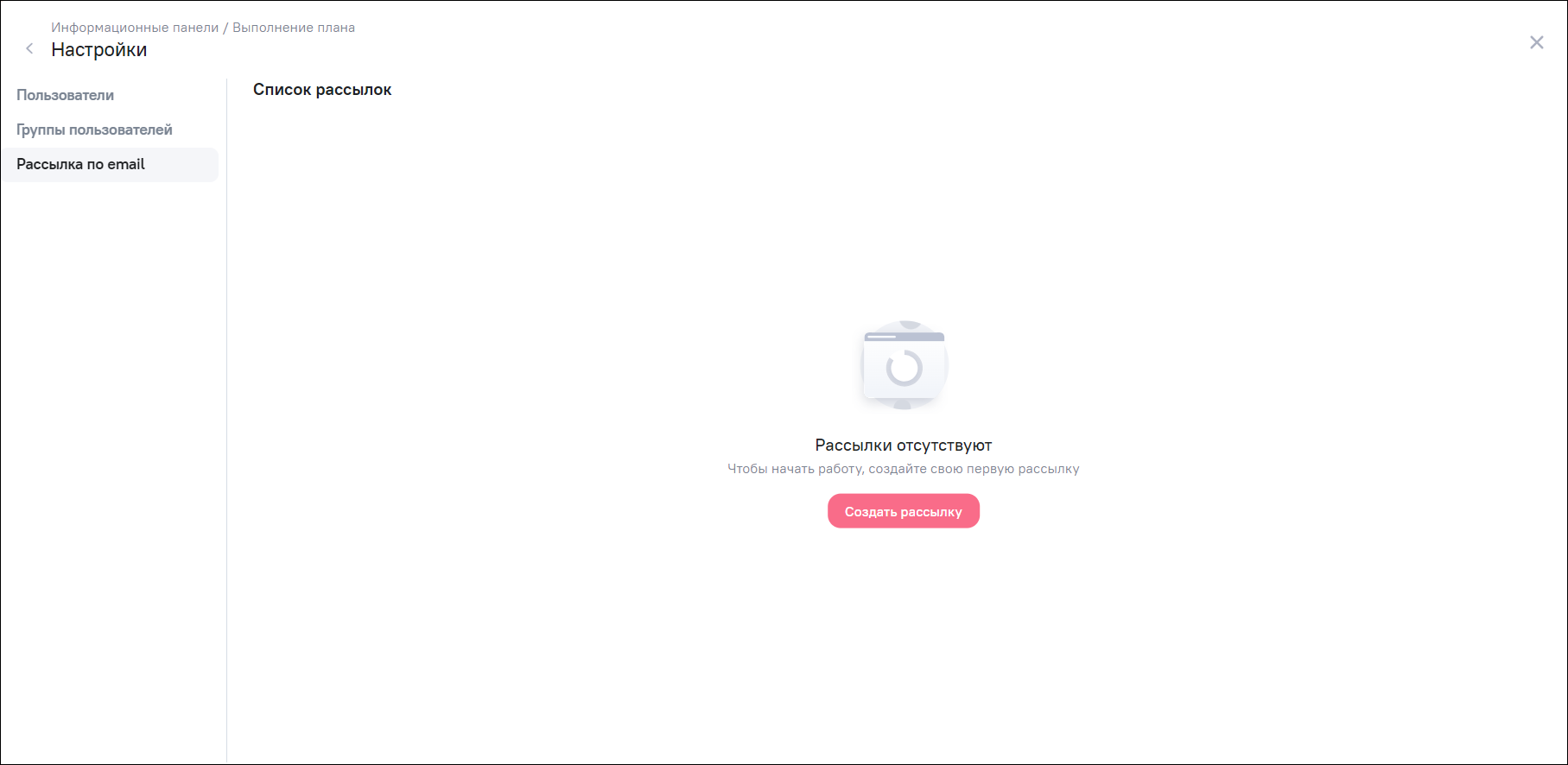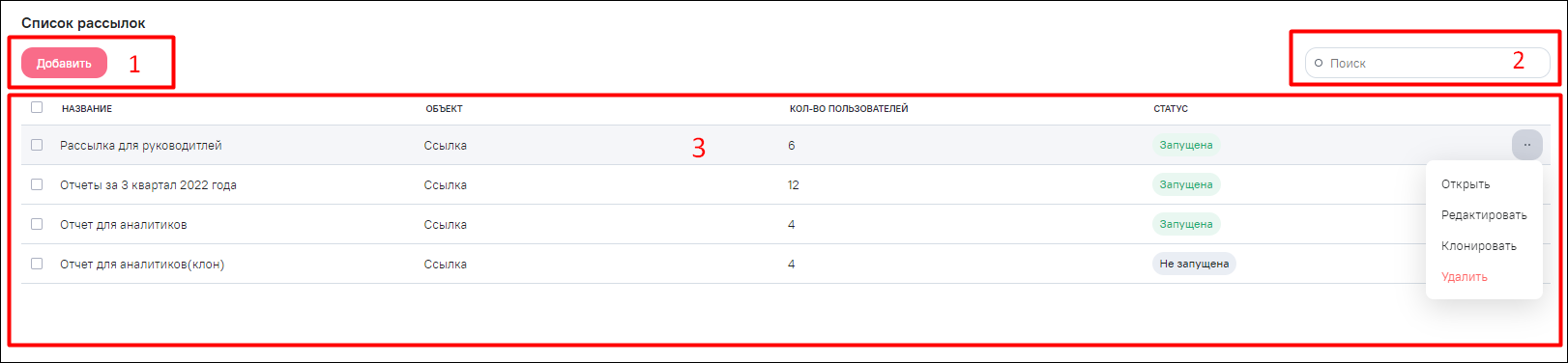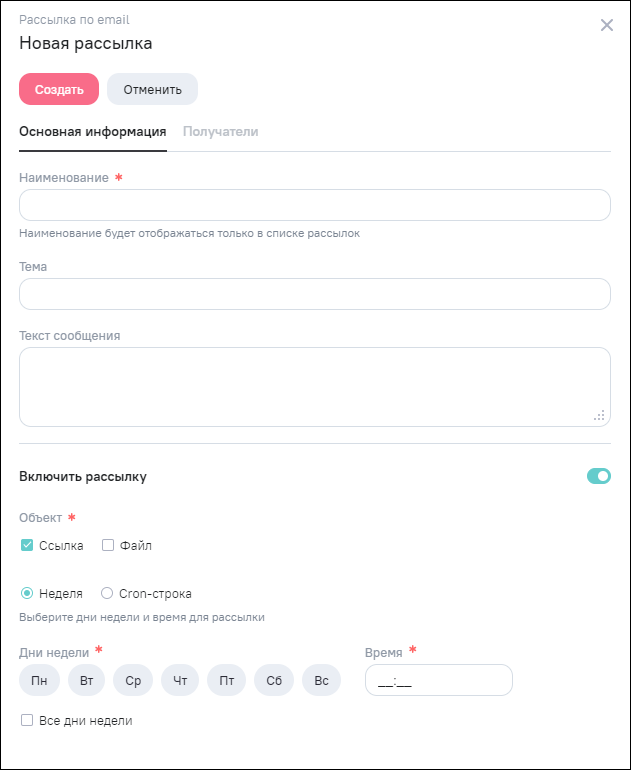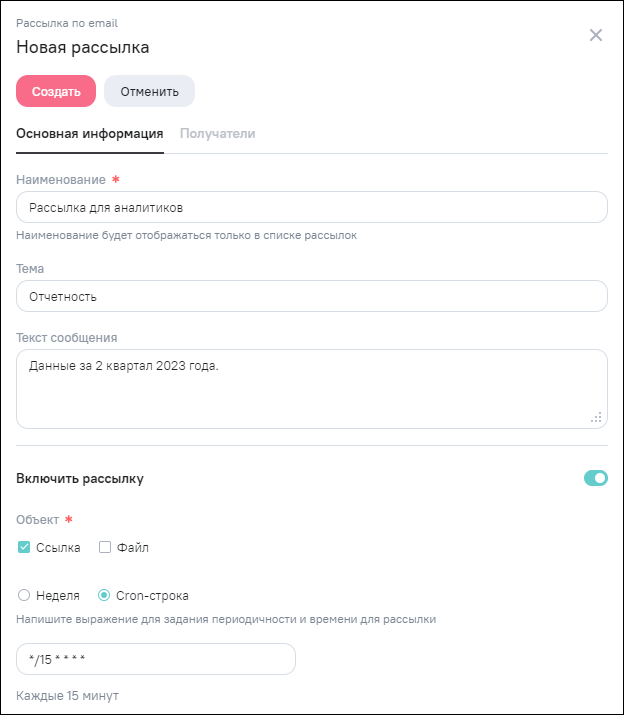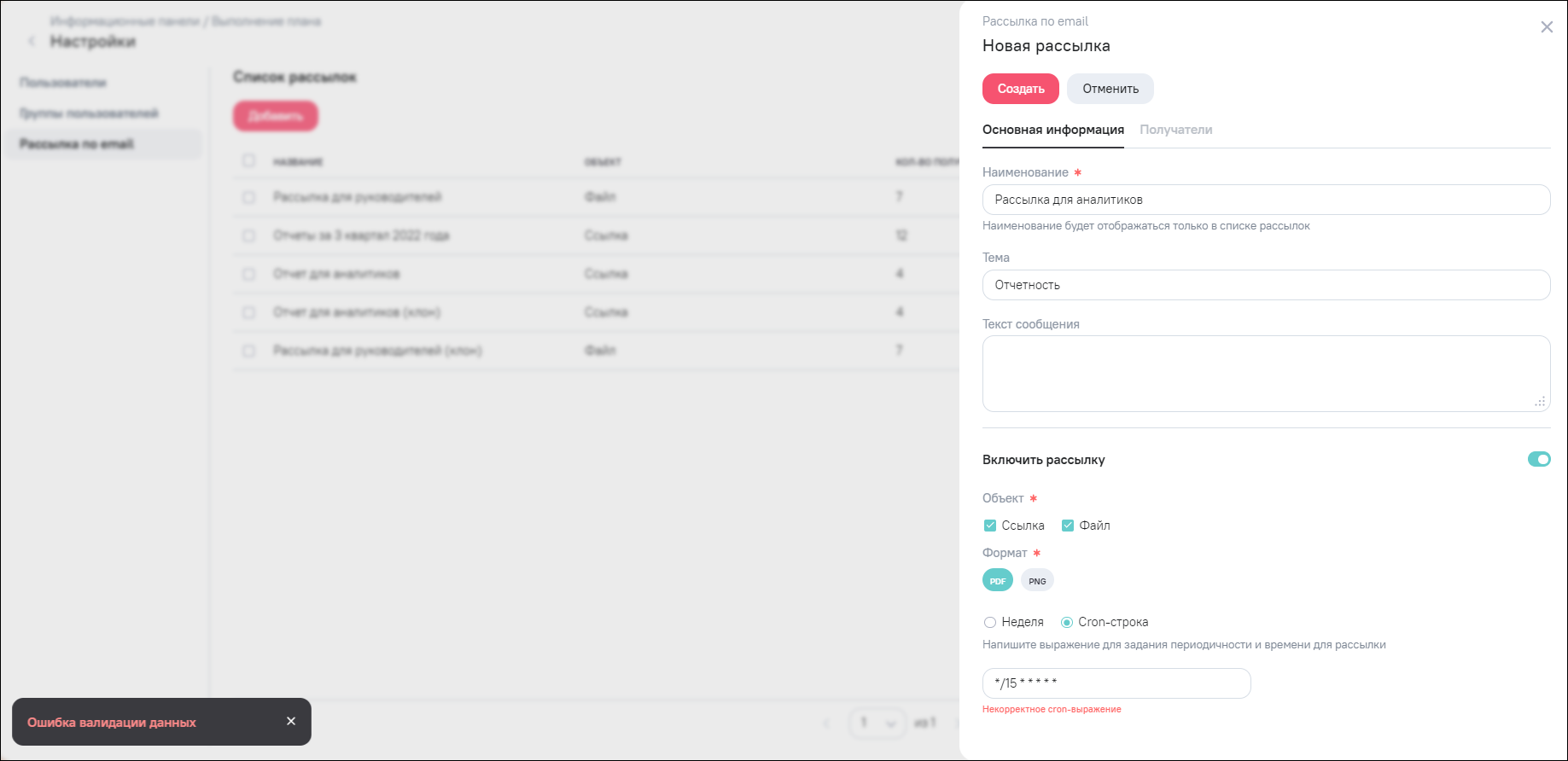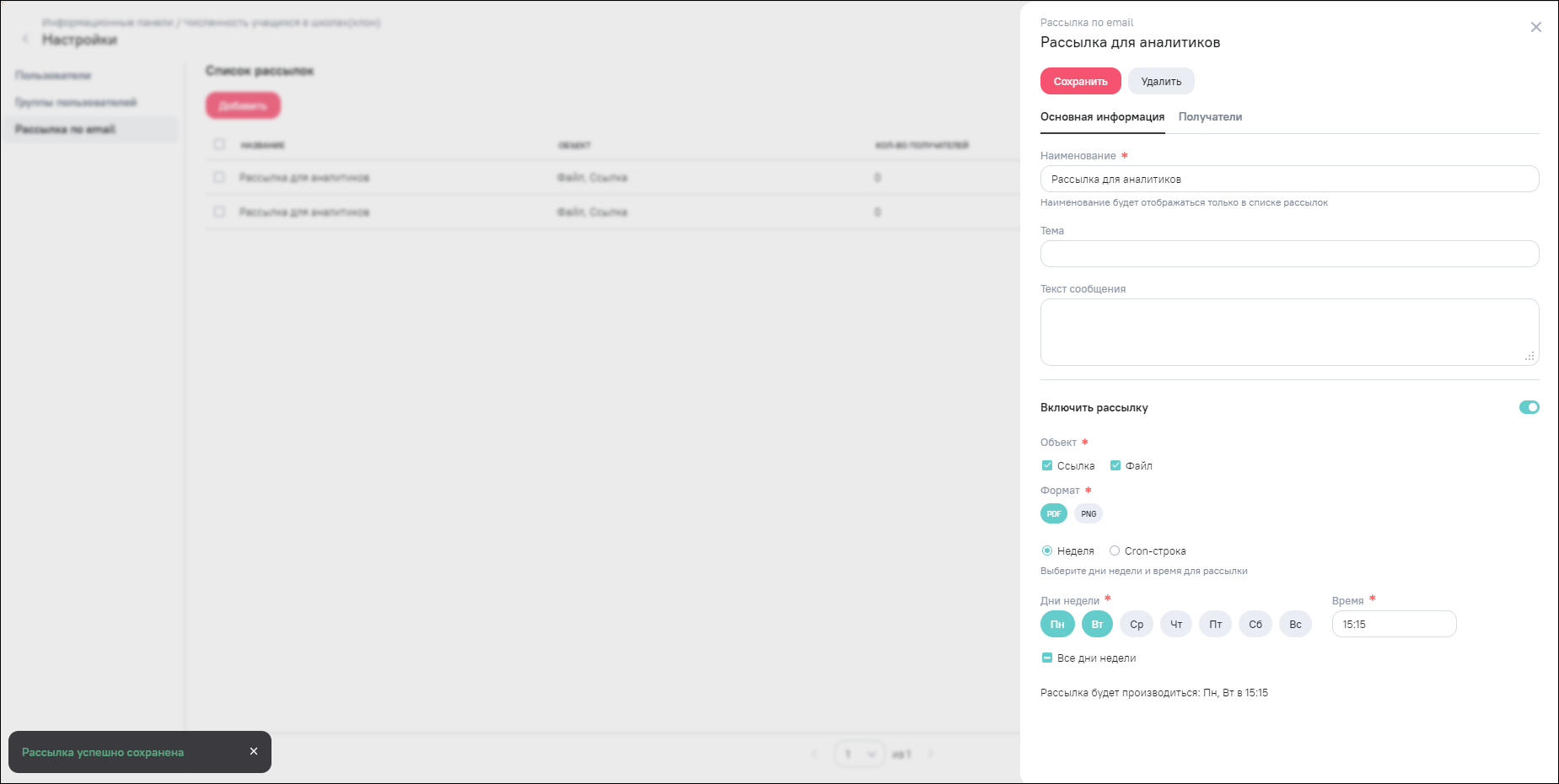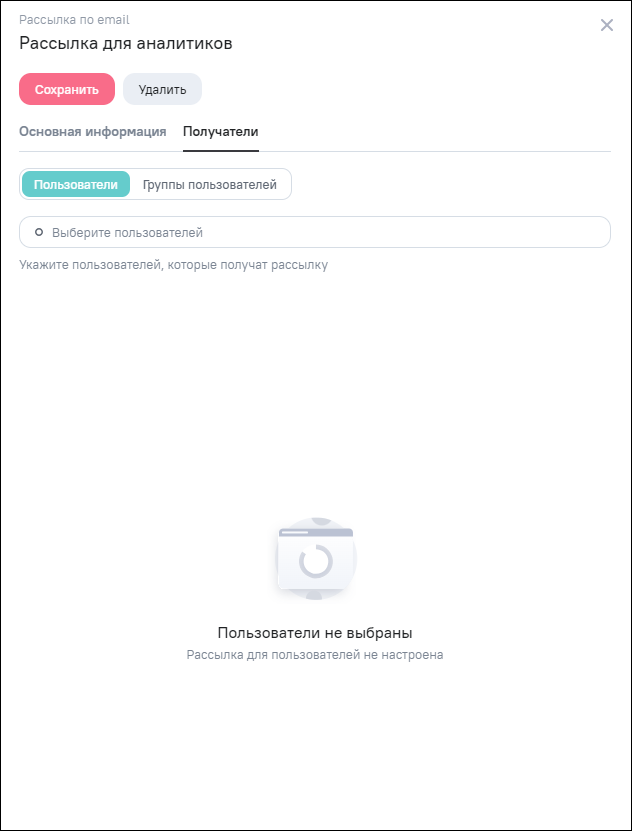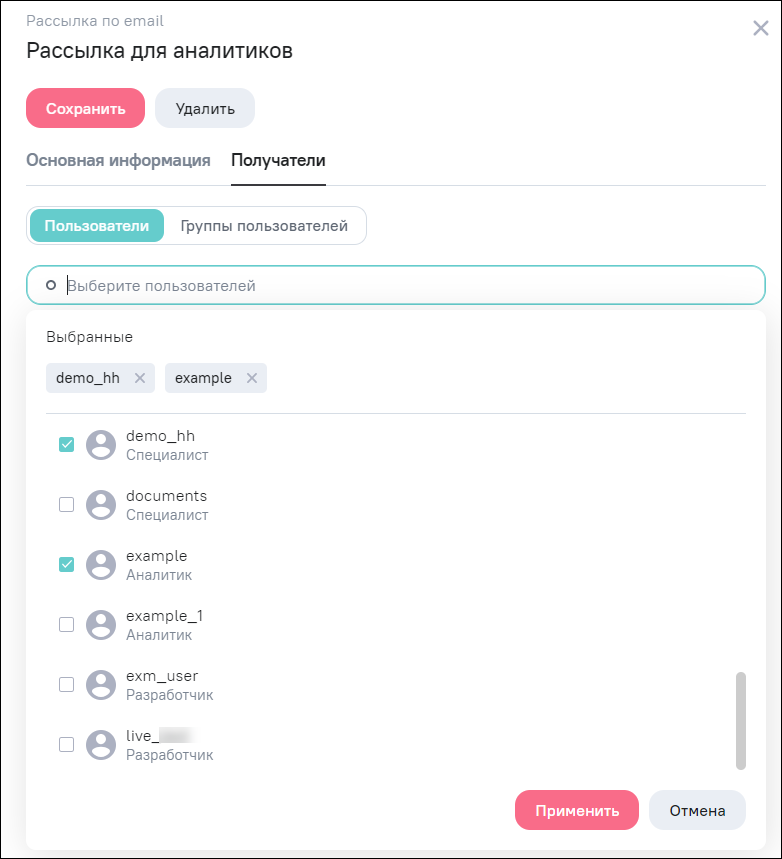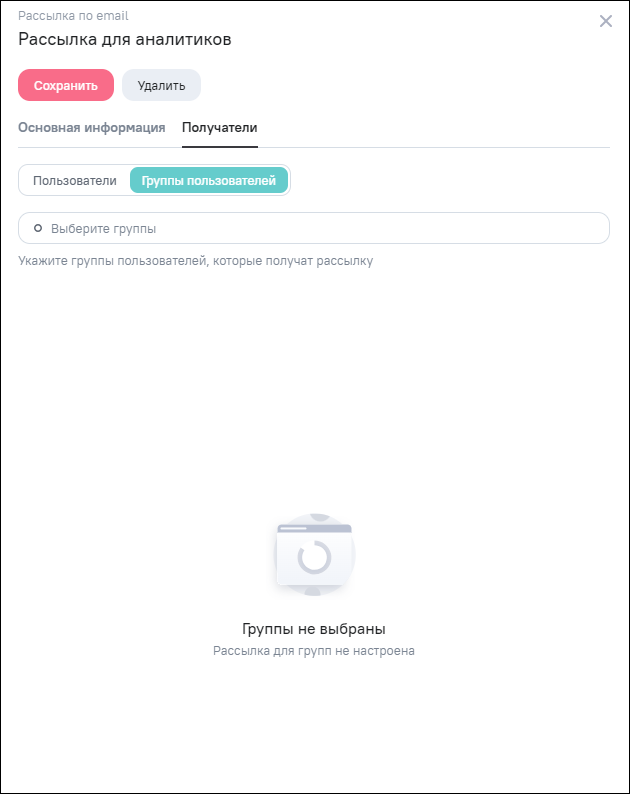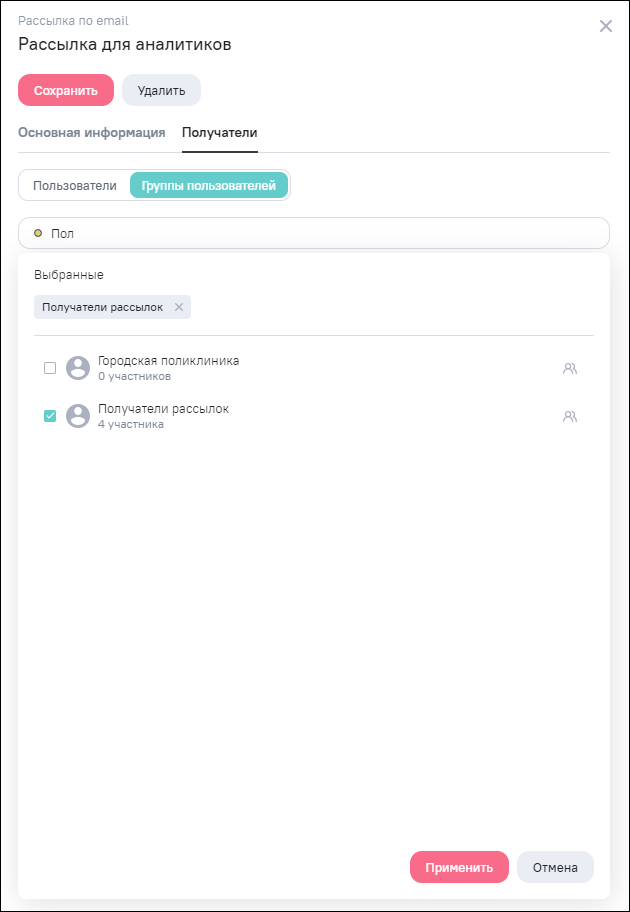Примечание Примечание
|
|---|
|
Перед созданием массовых рассылок информационных панелей пользователями техническому администратору Системы необходимо выполнить подготовительные работы, которые описаны в п. Администрирование Системы:
|
С помощью данной функциональности можно настроить отправку сообщений на почту пользователям с прикрепленными ссылками на выбранную информационную панель и файлами в графическом формате.
Настройка рассылки сообщений на внешние почтовые адреса выполняется из окна
редактирования информационной панели через меню настройки. Для выполнения настройки
нажмите на кнопку перехода к настройкам информационной панели  (см. 6, Рисунок «Окно
редактирования новой (созданной) информационной панели»). Кнопка
(см. 6, Рисунок «Окно
редактирования новой (созданной) информационной панели»). Кнопка  отображается, если пользователь является создателем информационной
панели или имеет права на администрирование объекта.
отображается, если пользователь является создателем информационной
панели или имеет права на администрирование объекта.
После нажатия на кнопку  откроется окно «Настройки», в котором перейдите в раздел «Рассылка по
email». При отсутствии у пользователя доступных рассылок отобразится пустое состояние с
возможностью создания рассылки при нажатии на кнопку «Создать рассылку» (Рисунок «Раздел «Рассылка по email» при отсутствии
рассылок»).
откроется окно «Настройки», в котором перейдите в раздел «Рассылка по
email». При отсутствии у пользователя доступных рассылок отобразится пустое состояние с
возможностью создания рассылки при нажатии на кнопку «Создать рассылку» (Рисунок «Раздел «Рассылка по email» при отсутствии
рассылок»).
При наличии доступных пользователю рассылок отобразится реестр объектов, который содержит следующие элементы (Рисунок «Раздел «Рассылка по email» с созданными рассылками», Рисунок «Раздел «Рассылка по email» с созданными рассылками, выполнение действий над выбранными объектами»):
Рисунок 60. Раздел «Рассылка по email» с созданными рассылками, выполнение действий над выбранными объектами
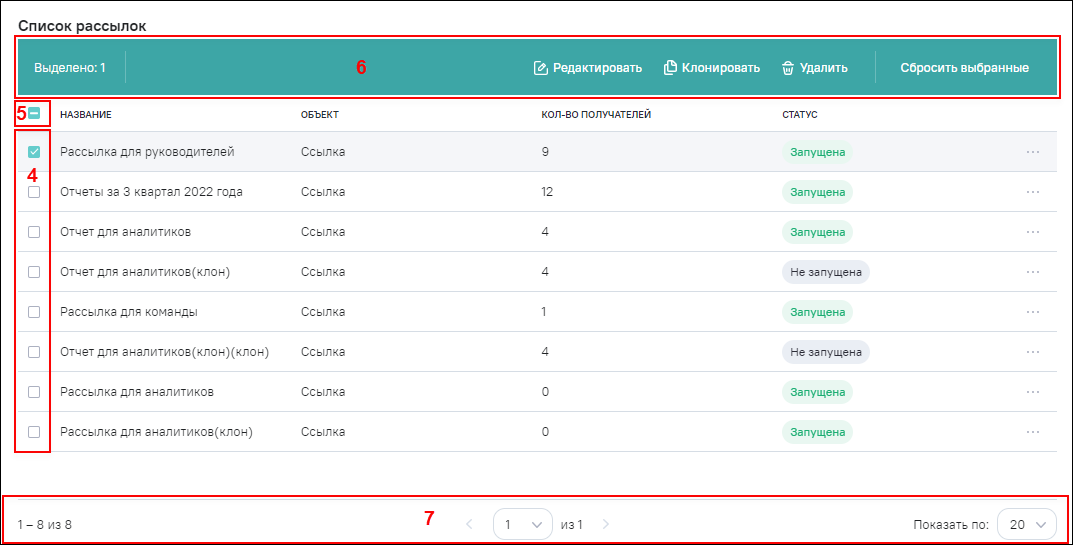
-
кнопка «Добавить» (см. 1, Рисунок «Раздел «Рассылка по email» с созданными рассылками») – доступна, если не выбрана рассылка. При нажатии на кнопку открывается окно создания рассылки;
-
поле «Поиск» (см. 2, Рисунок «Раздел «Рассылка по email» с созданными рассылками») – единый поиск по объектам, поиск рассылок выполняется по названию;
-
список объектов (см. 3, Рисунок «Раздел «Рассылка по email» с созданными рассылками») – содержит следующие столбцы:
-
«Название» – название рассылки;
-
«Объект» – тип объекта;
-
«Кол-во пользователей» – количество пользователей, которым отправляется рассылка;
-
«Статус» – статус рассылки. Существуют следующие статусы:
-
«Запущена» – включена рассылка писем на электронные адреса пользователей Системы;
-
«Не запущена» – отправка писем не запланирована;
-
«Выключено в Центре управления» – сервис рассылок не активирован техническим администратором Системы.
-
Напротив записи реализована кнопка
 , при нажатии на которую открывается выпадающий список с пунктами
для выполнения действий над рассылкой:
, при нажатии на которую открывается выпадающий список с пунктами
для выполнения действий над рассылкой:
-
«Открыть» – при нажатии на кнопку открывается окно редактирования рассылки;
-
«Редактировать» – при нажатии на кнопку открывается окно редактирования рассылки;
-
«Клонировать» – при нажатии на кнопку создается клон рассылки и открывается окно редактирования клона рассылки;
-
«Удалить» – при нажатии на кнопку открывается окно подтверждения действия удаления рассылки. При нажатии на кнопку «Удалить» действие подтверждается, рассылка удаляется, при нажатии на кнопку «Отменить» окно подтверждения закрывается, удаление рассылки отменяется.
-
-
поле для установки «флажка» для выбора рассылки (см. 4, Рисунок «Раздел «Рассылка по email» с созданными рассылками, выполнение действий над выбранными объектами»);
-
поле для установки «флажка» для выбора всех рассылок на странице (см. 5, Рисунок «Раздел «Рассылка по email» с созданными рассылками, выполнение действий над выбранными объектами»);
-
панель для выполнения действий над выбранными рассылками (см. 6, Рисунок «Раздел «Рассылка по email» с созданными рассылками, выполнение действий над выбранными объектами») – отображается при выборе одной или нескольких рассылок. Содержит следующие элементы:
-
надпись «Выделено» – отображается количество выбранных рассылок;
-
кнопка «Редактировать» – доступна, если выбрана только одна рассылка. При нажатии на кнопку открывается окно редактирования рассылки;
-
кнопка «Клонировать» – доступна, если выбрана только одна рассылка. При нажатии на кнопку создается клон рассылки и открывается форма редактирования клона рассылки;
-
кнопка «Удалить» – доступна, если выбрана хотя бы одна рассылка. При нажатии на кнопку открывается окно подтверждения действия удаления рассылки. При нажатии на кнопку «Удалить» действие подтверждается, рассылка удаляется, при нажатии на кнопку «Отменить» окно подтверждения закрывается, удаление рассылки отменяется;
-
кнопка «Сбросить выбранные» – при нажатии на кнопку выбранные рассылки сбрасываются.
-
-
постраничное отображение объектов, переходы между страницами (см. 7, Рисунок «Раздел «Рассылка по email» с созданными рассылками, выполнение действий над выбранными объектами»):
-
в левой нижней части окна расположен информационный блок о количестве отображаемых объектов на странице и об общем количестве –
 ;
;
-
в центральной нижней части окна расположен элемент управления для перехода между страницами –
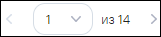 ;
;
-
в правой нижней части окна расположен выпадающий список для выбора количества отображаемых объектов на странице –
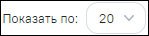 .
.
-
Для создания новой рассылки нажмите на кнопку «Создать рассылку» (при отсутствии рассылок в разделе, см. Рисунок «Раздел «Рассылка по email» при отсутствии рассылок») или на кнопку «Добавить» (при наличии рассылок в разделе, см. Рисунок «Раздел «Рассылка по email» с созданными рассылками»). Откроется окно создания рассылки (Рисунок «Окно создания рассылки, вкладка «Основная информация»).
Окно состоит из двух вкладок: «Основная информация» и «Получатели». Вкладка «Получатели» доступна только после заполнения полей на вкладке «Основная информация» и нажатия на кнопку «Создать».
Заполните следующие поля на вкладке «Основная информация»:
-
«Наименование» – введите наименование объекта, которое будет отображаться в реестре рассылок;
-
«Тема» – введите тему сообщения;
-
«Текст сообщения» – введите текст сообщения;
-
«Включить рассылку» – передвиньте переключатель вправо для включения отправки рассылки или влево для выключения отправки рассылки;
-
«Объект»:
-
«Ссылка» – установите «флажок» для отправки ссылки на объект;
-
«Файл» – установите «флажок» для отправки файла. После установки «флажка» в поле «Файл» отобразятся поля для выбора формата файла:
-
«PDF» – установите «флажок» для отправки файла в формате . pdf;
-
«PNG» – установите «флажок» для отправки файла в формате . png.
-
-
-
выберите режим отправки рассылки установкой «флажка» в одно из полей:
-
«Неделя»;
-
«Cron-строка».
-
Режим «Неделя» позволяет создать отправку рассылки с периодичностью не чаще 1 раза в день и не реже 1 раза в неделю. Можно выбрать конкретный день (или дни) недели и указать с точностью до минуты (по времени сервера) время старта процесса отправки рассылок.
Для настройки расписания в режиме «Неделя» установите «флажок» в поле «Неделя», затем выберите день (дни) недели или установите «флажок» в поле «Все дни недели», чтобы выбрать все дни недели, и укажите время. Поля для выбора дней недели и времени являются обязательными для заполнения. Если данные поля не заполнены, то при сохранении откроется уведомление об ошибке.
В режиме «Cron-строка» можно реализовать и более сложные режимы отправки сообщений, преодолевающие описанные ограничения за счет прямого ввода cron-строки в формате файла linux CRONTAB в соответствии с принятыми правилами ее написания. При вводе cron-выражения под полем ввода отобразится описание настроенного расписания. Например, на рисунке ниже (Рисунок «Режим «Cron-строка» в окне создания рассылки») отправка сообщений настроена с периодичностью каждые 15 минут.
В случае ввода некорректного cron-выражения под полем ввода отобразится подсказка красного цвета: «Некорректное cron-выражение». При сохранении некорректного выражения cron-строки отобразится уведомление об ошибке (Рисунок «Уведомление об ошибке при сохранении некорректного выражения cron-строки»).
После заполнения полей нажмите на кнопку «Создать», станет доступным заполнение вкладки «Получатели». В левом нижнем углу окна отобразится уведомление о создании рассылки (Рисунок «Уведомление о создании рассылки»).
Перейдите на вкладку «Получатели» (Рисунок «Окно создания рассылки, вкладка «Получатели», режим «Пользователи»).
Для выбора конкретных получателей в режиме «Пользователи» нажмите на поле «Выберите пользователей», отобразится список активных пользователей Системы. Начните вводить логин, список будет отфильтрован по заданному критерию. Для выбора получателей установите «флажки» напротив необходимых пользователей, все отмеченные пользователи отобразятся в блоке «Выбранные» (Рисунок «Выбор получателей рассылки в режиме «Пользователи»).
Нажмите на кнопку «Применить» для сохранения выбранных получателей рассылки или кнопку «Отмена» для отмены выбора пользователей.
Для массового выбора получателей перейдите в режим «Группы пользователей» (Рисунок «Окно создания рассылки, вкладка «Получатели», режим «Группы пользователей»).
Нажмите на поле «Выберите группы», отобразится список пользовательских групп. Начните вводить название группы, список будет отфильтрован по заданному критерию. Для выбора групп получателей установите «флажки» напротив необходимых значений, все отмеченные группы пользователей отобразятся в блоке «Выбранные» (Рисунок «Выбор получателей рассылки в режиме «Группы пользователей»).
Для просмотра состава группы нажмите на кнопку  (кнопка «Участники группы»). Откроется окно, в котором будут
перечислены все пользователи, входящие в состав выбранной группы (Рисунок «Просмотр участников группы при массовом выборе
получателей рассылки в режиме «Группы пользователей»).
(кнопка «Участники группы»). Откроется окно, в котором будут
перечислены все пользователи, входящие в состав выбранной группы (Рисунок «Просмотр участников группы при массовом выборе
получателей рассылки в режиме «Группы пользователей»).
Рисунок 69. Просмотр участников группы при массовом выборе получателей рассылки в режиме «Группы пользователей»
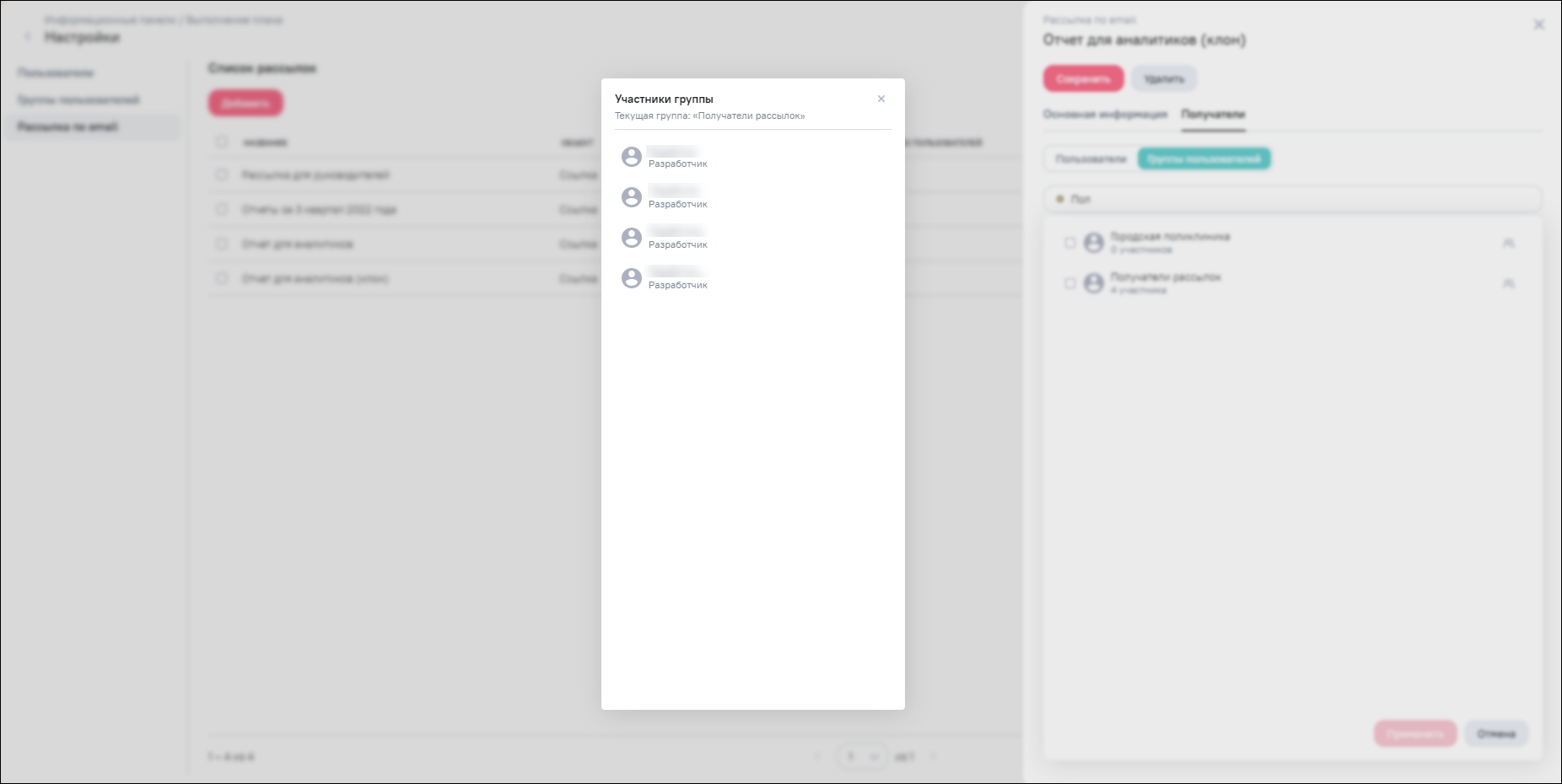
Нажмите на кнопку «Применить» для сохранения выбранных групп пользователей или кнопку «Отмена» для отмены выбора групп.
Нажмите на кнопку «Сохранить» для сохранения настроек рассылки (см. Рисунок «Уведомление о создании рассылки»).
Для удаления пользователя или группы пользователей из списка получателей рассылки
нажмите на кнопку  (кнопка «Убрать из рассылки»).
(кнопка «Убрать из рассылки»).