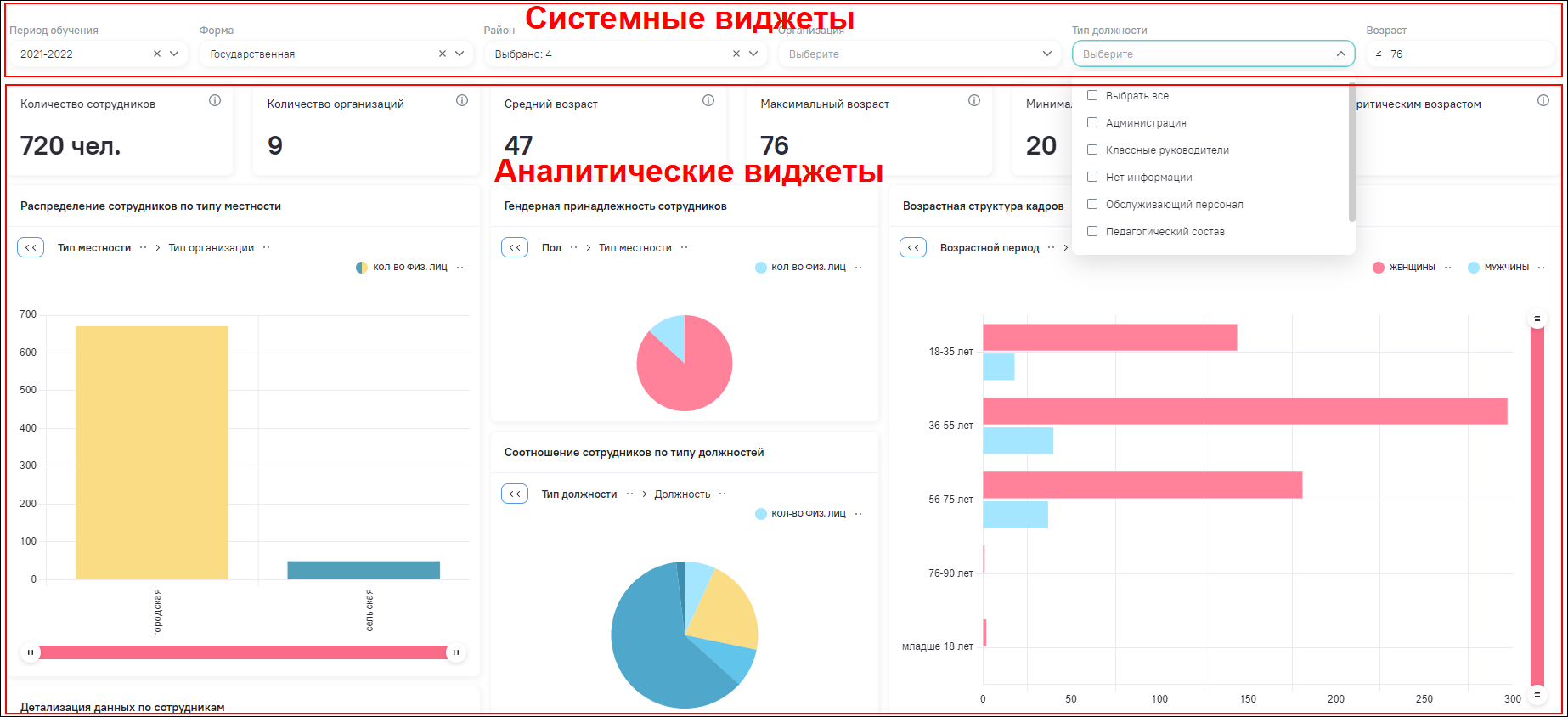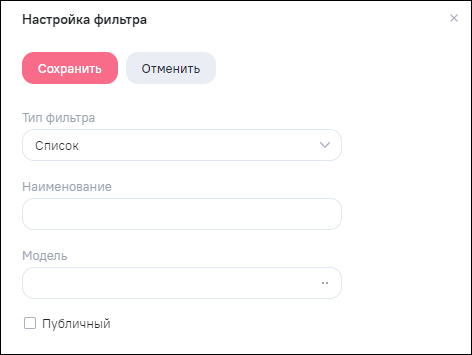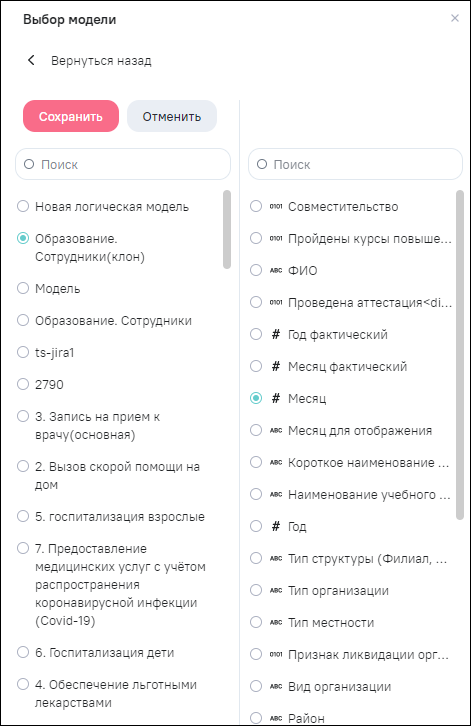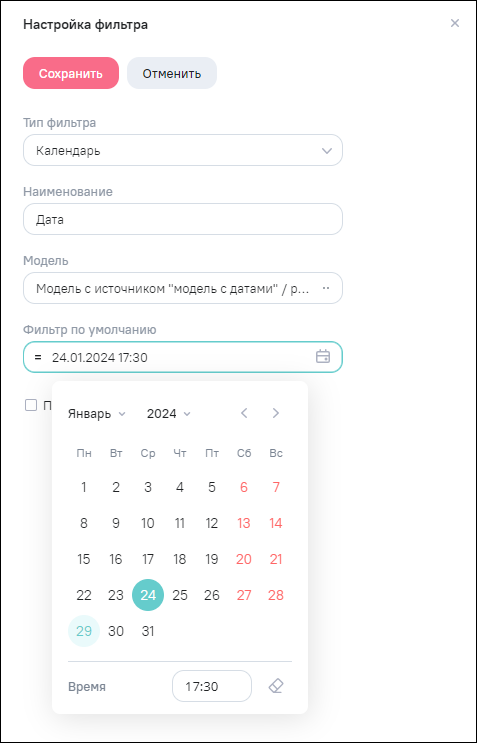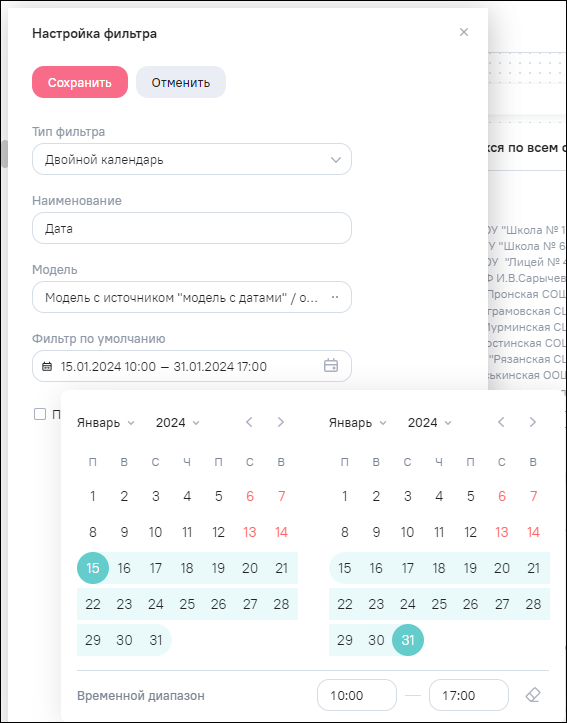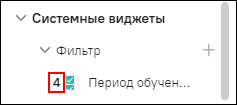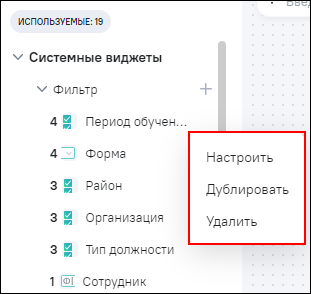Системный виджет «Фильтр» представляет собой поле ввода или выпадающий список (в зависимости от выбранного типа фильтра и поля модели). Служит для фильтрации аналитических виджетов (Рисунок «Отображение системных виджетов «Фильтр» с типами «Поле ввода», «Множественный выбор», «Список»).
Рисунок 1. Отображение системных виджетов «Фильтр» с типами «Поле ввода», «Множественный выбор», «Список»
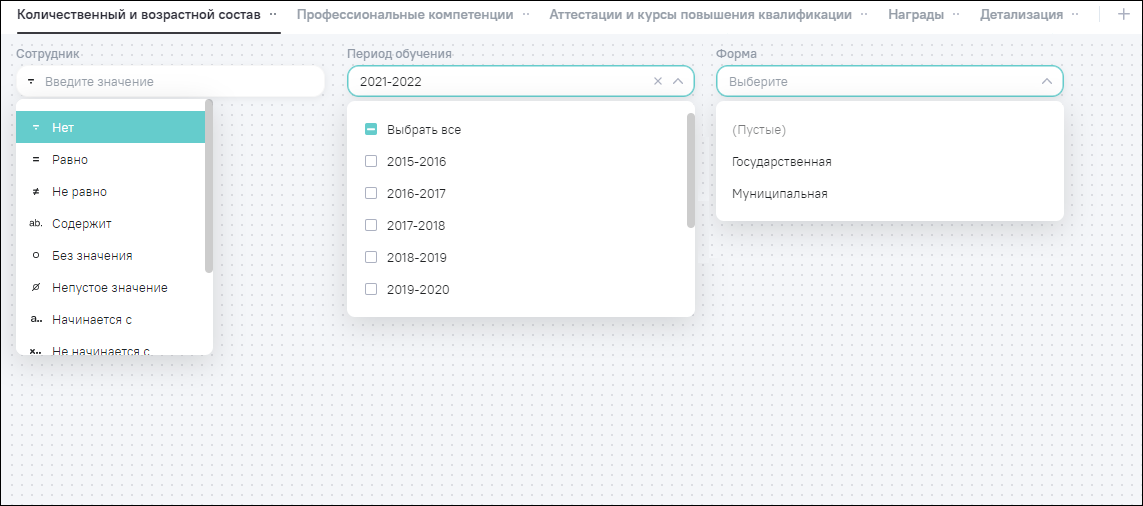
После выбора значений в виджетах «Фильтр» в поле информационной панели отобразятся данные аналитических виджетов согласно выбранным параметрам (Рисунок «Отображение данных согласно выбранным параметрам в системных виджетах»).
Для добавления нового виджета для фильтрации нажмите на кнопку  напротив блока «Фильтр». Откроется окно настройки фильтра, в
котором заполните поля (Рисунок «Окно настроек
виджета для фильтрации»):
напротив блока «Фильтр». Откроется окно настройки фильтра, в
котором заполните поля (Рисунок «Окно настроек
виджета для фильтрации»):
-
«Тип фильтра» – выберите из выпадающего списка один из типов фильтра:
-
«Список» – при выборе данного типа фильтра виджет будет представлять собой выпадающий список с возможностью выбора только одного значения из списка. Установлен по умолчанию;
-
«Множественный выбор» – при выборе данного типа фильтра виджет будет представлять собой выпадающий список с возможностью выбора нескольких значений из списка;
-
«Календарь» – при выборе данного типа фильтра виджет будет представлять собой поле ввода с возможностью выбора даты через календарь;
-
«Двойной календарь» – при выборе данного типа фильтра виджет будет представлять собой поле ввода с возможностью выбора диапазона дат через календарь;
-
«Ползунок» – при выборе данного типа фильтра виджет будет представлять собой два числовых поля ввода с указанными значениями нижней и верхней границ поля и возможностью их изменения с помощью ползунка под ними;
-
«Поле ввода» – при выборе данного типа фильтра виджет будет представлять собой поле для ввода значений.
-
-
«Наименование» – введите значение с клавиатуры;
-
«Модель» – нажмите на кнопку
 . Откроется окно выбора загруженной модели и поля модели
(Рисунок «Окно выбора модели и поля
модели»). Установите «флажок» напротив необходимого поля. В
зависимости от выбранного типа фильтруются поля модели в окне «Выбор
модели»:
. Откроется окно выбора загруженной модели и поля модели
(Рисунок «Окно выбора модели и поля
модели»). Установите «флажок» напротив необходимого поля. В
зависимости от выбранного типа фильтруются поля модели в окне «Выбор
модели»:
-
для типов фильтра «Список» и «Множественный выбор» – отображаются поля модели с признаком «Справочник», логические;
-
для типа фильтра «Поле ввода» – отображаются все типы полей модели, кроме дат, поле с признаком «Справочник», логические;
-
для типа фильтра «Календарь», «Двойной календарь» – отображаются поля модели с типом «Дата»;
 Примечание
Примечание
Для поля с типом фильтра «Календарь», «Двойной календарь» реализована возможность фильтрации с учетом времени. Время можно установить как вручную в поле ввода значения, так и в календаре (Рисунок «Календарь с возможностью выбора времени», Рисунок «Двойной календарь с возможность выбора диапазона времени»). По умолчанию время не установлено, в таком случае в выборку попадают все даты за период времени 00:00-23:59. -
для типа фильтра «Ползунок» – отображаются поля модели с типом «Число».
-
-
«Фильтр по умолчанию» – позволяет настроить, какие значения будут указаны в фильтре по умолчанию. Значения в поле «Фильтр по умолчанию» меняются в зависимости от выбранного типа фильтра и поля модели (см. Рисунок «Отображение виджетов для фильтрации с типами «Поле ввода», «Множественный выбор», «Список»):
-
если в поле «Тип фильтра» выбран тип «Список», то для полей справочник/логическое будет отображаться выпадающий список с выбором только одного значения для фильтра по умолчанию;
-
если в поле «Тип фильтра» выбран тип «Множественный выбор», то для полей справочник/логическое будет отображаться выпадающий список с множественным выбором значений для фильтра по умолчанию;
-
если в поле «Тип фильтра» выбран тип «Календарь», то для полей с типом «Дата» будет отображаться поле ввода с возможностью выбора даты через календарь и списком операторов для типа дата;
-
если в поле «Тип фильтра» выбран тип «Двойной календарь», то для полей с типом «Дата» будет отображаться поле ввода с возможностью выбора диапазона дат через календарь и списком операторов по диапазону дат;
-
если в поле «Тип фильтра» выбран тип «Ползунок», то будут отображены два поля ввода со значениями нижней и верхней границ выбранного поля с возможностью их изменения;
-
если в поле «Тип фильтра» выбран тип «Поле ввода», то для числовых, текстовых полей будет отображаться поле ввода со списком операторов в зависимости от выбранного типа поля.
-
-
«Публичный» – при установке «флажка» после сохранения информационной панели настроенный виджет отобразится в списке системных виджетов во всех информационных панелей пользователя.
После заполнения полей нажмите на кнопку «Сохранить».
Созданный виджет для фильтрации добавится на область информационной панели. Пример отображения добавленных виджетов для фильтрации представлен на рисунке выше (см. Рисунок «Отображение виджетов для фильтрации с типами «Поле ввода», «Множественный выбор», «Список»).
При добавлении виджета для фильтрации на область информационной панели на вкладке «Конструктор», в блоке «Фильтр» будет отображаться счетчик, который определяет количество используемых экземпляров одного и того же виджета (Рисунок «Отображение количества используемых экземпляров одного и того же виджета»).
При помощи drag-and-drop можно переместить виджет на область редактирования информационной панели, тогда виджет продублируется на информационной панели, счетчик увеличится на единицу.
Для настройки виджета для фильтрации наведите курсором мыши на виджет и нажмите на
кнопку  . Откроется контекстное меню с пунктами (Рисунок «Меню настройки виджета для
фильтрации»):
. Откроется контекстное меню с пунктами (Рисунок «Меню настройки виджета для
фильтрации»):
-
«Настроить» – при нажатии на кнопку открывается окно настроек виджета, аналогичное окну добавления виджета (Рисунок «Окно настроек виджета для фильтрации»);
-
«Дублировать» (клонировать) – при нажатии на кнопку создается клон (копия) системного виджета, который автоматически добавляется на область информационной панели. В названии копии виджета добавляется слово «(клон)»;
-
«Удалить» – при нажатии на кнопку удаляется системный виджет из вкладки «Конструктор». При удалении удаляются все экземпляры виджета, которые используются в панелях.
Если системный виджет непубличный или публичный, но используется только в текущей панели, то при удалении системного виджета открывается окно для подтверждения удаления, как на рисунке ниже (Рисунок «Окно для подтверждения удаления системного виджета»).
Если системный виджет публичный и используется не только в текущей панели, то при удалении системного виджета в окне для подтверждения удаления отображается список панелей, в которых используется данный системный виджет (Рисунок «Окно для подтверждения удаления публичного системного виджета, который используется в нескольких панелях»).
Рисунок 10. Окно для подтверждения удаления публичного системного виджета, который используется в нескольких панелях
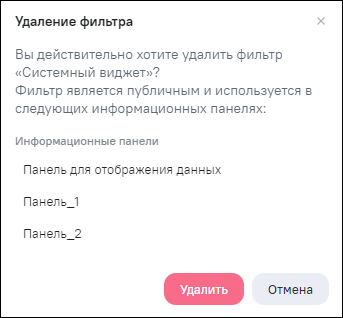
Нажмите на кнопку
 , чтобы подтвердить действие, или на кнопку
, чтобы подтвердить действие, или на кнопку 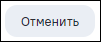 , чтобы отменить удаление системного виджета.
, чтобы отменить удаление системного виджета.
На рисунке ниже представлено добавление системного виджета «Фильтр» и его настройка (Рисунок «Добавление системного виджета «Фильтр» и его настройка»).