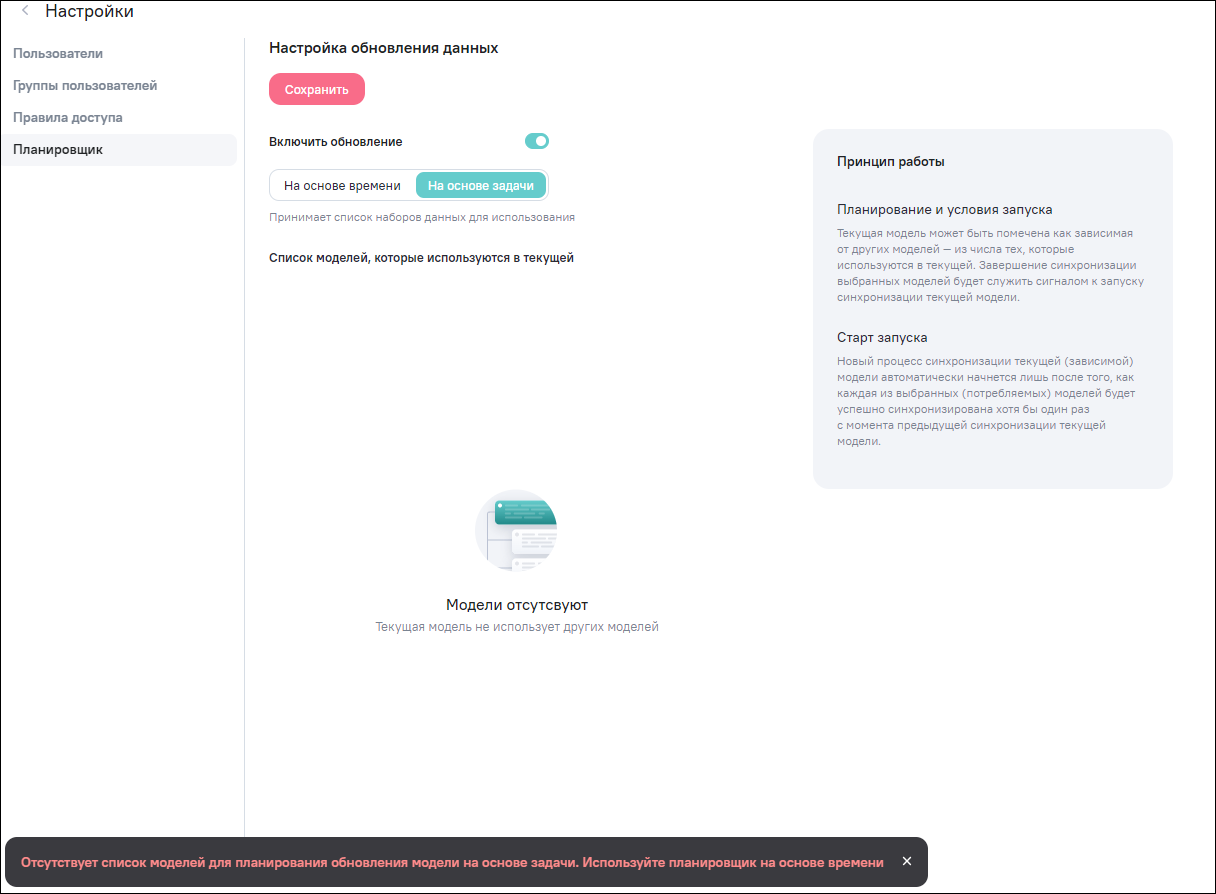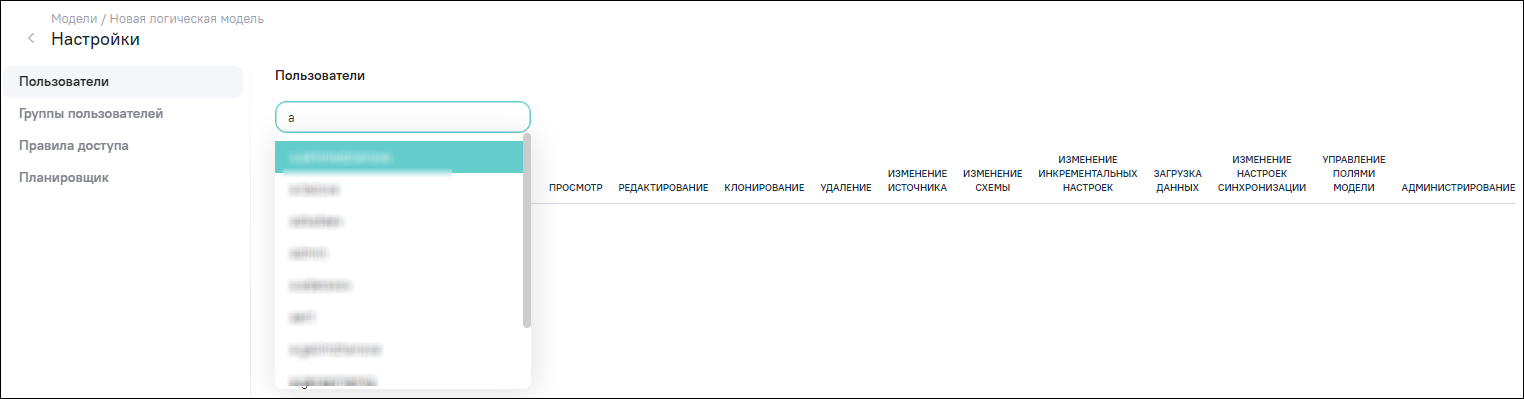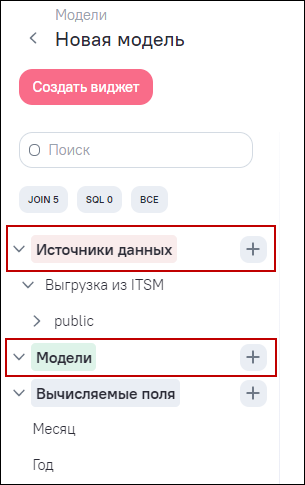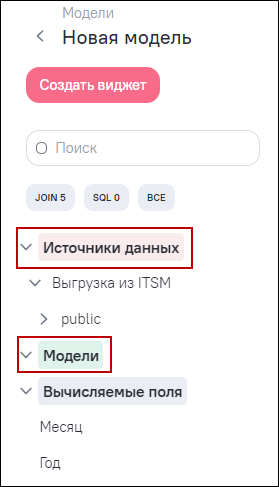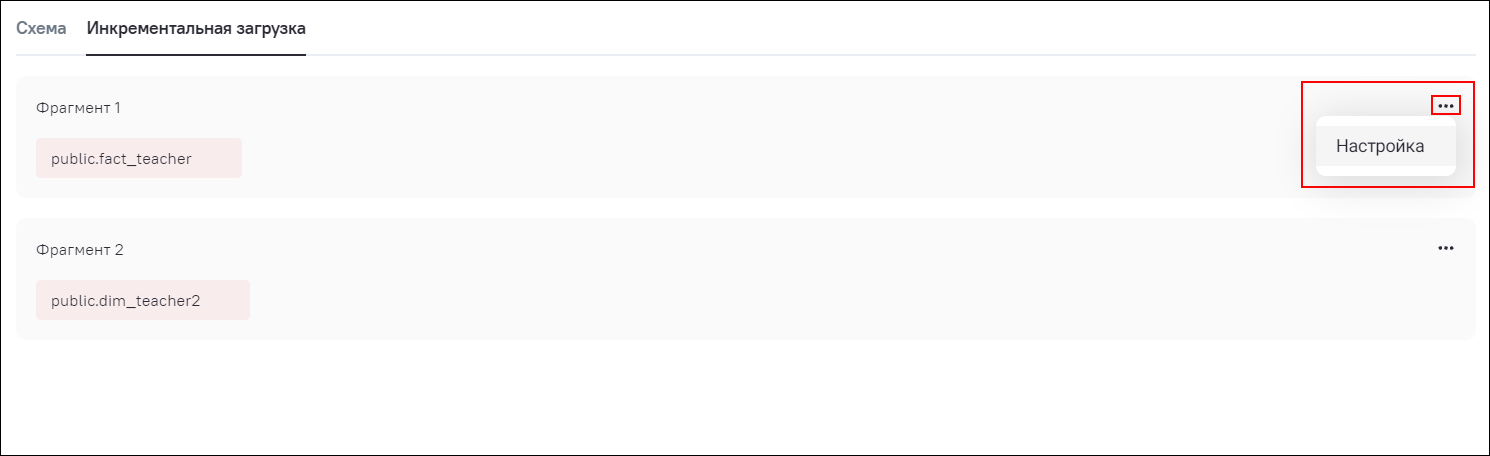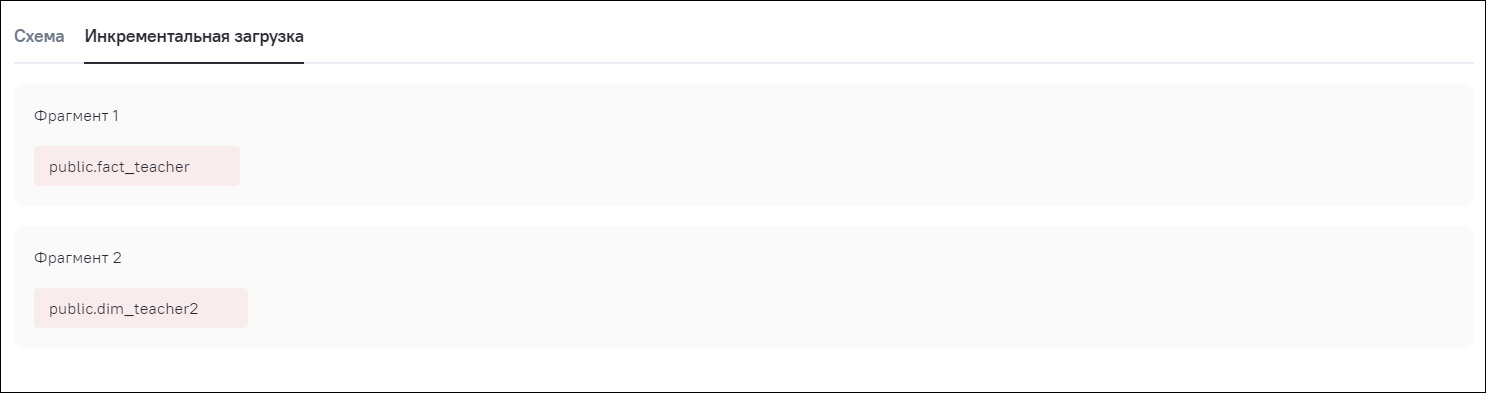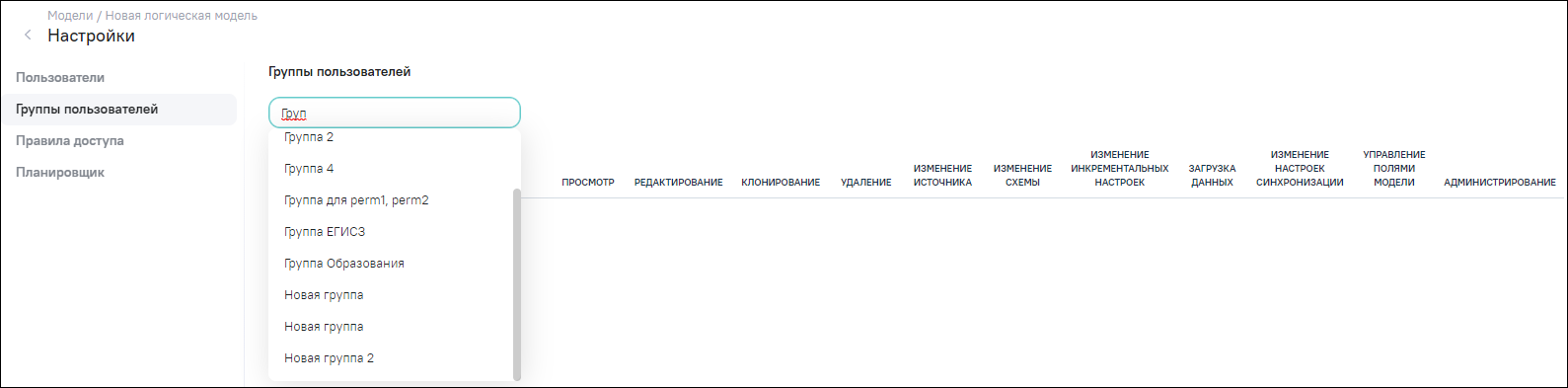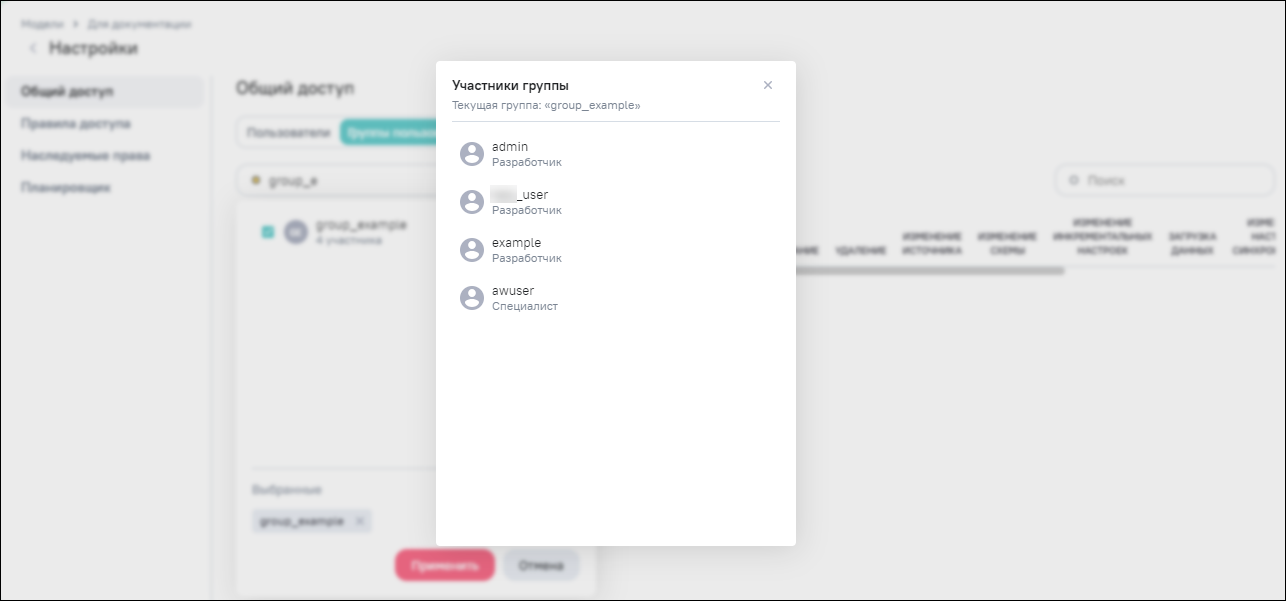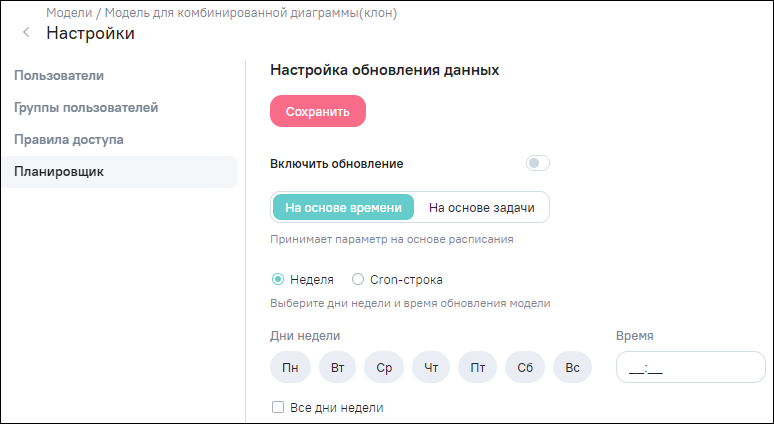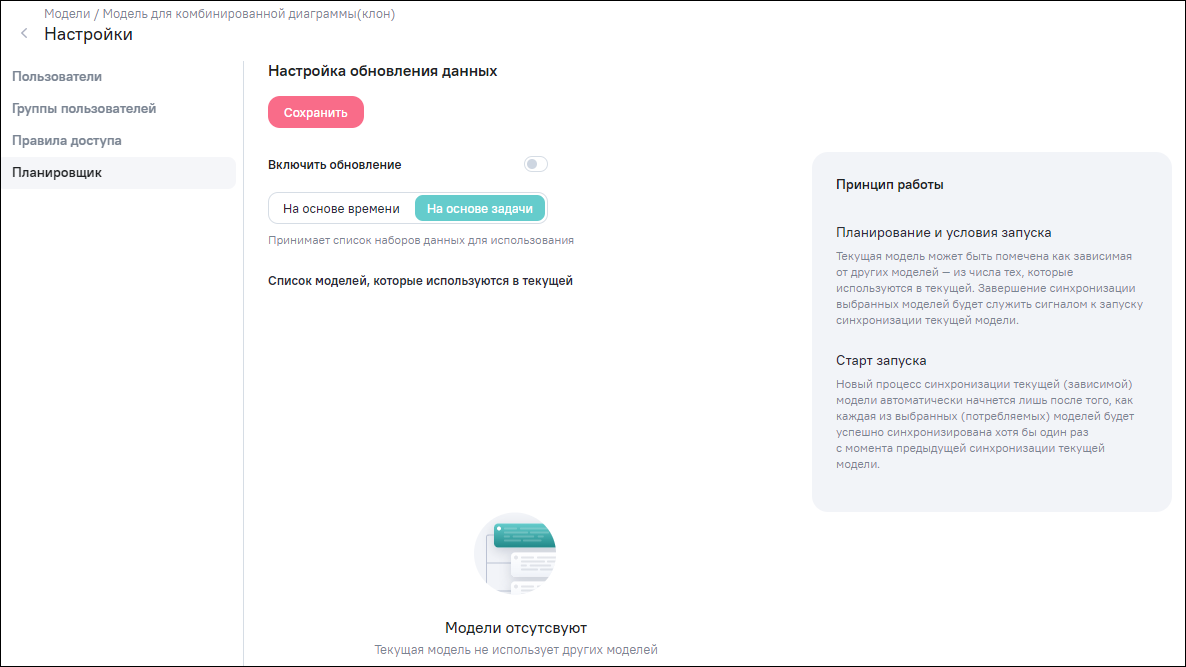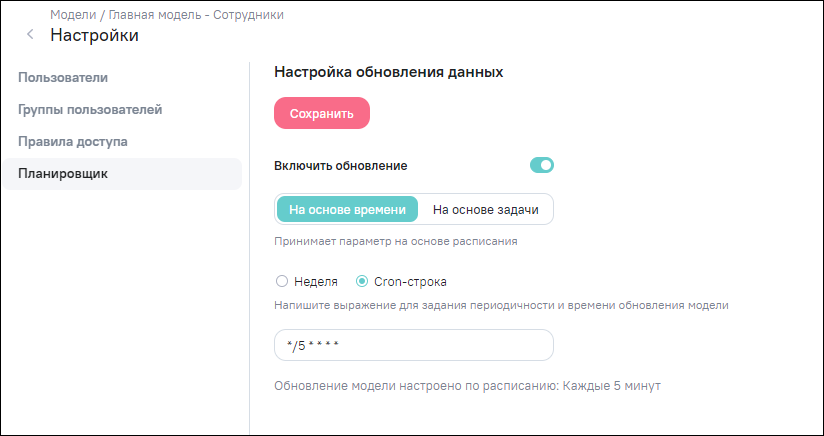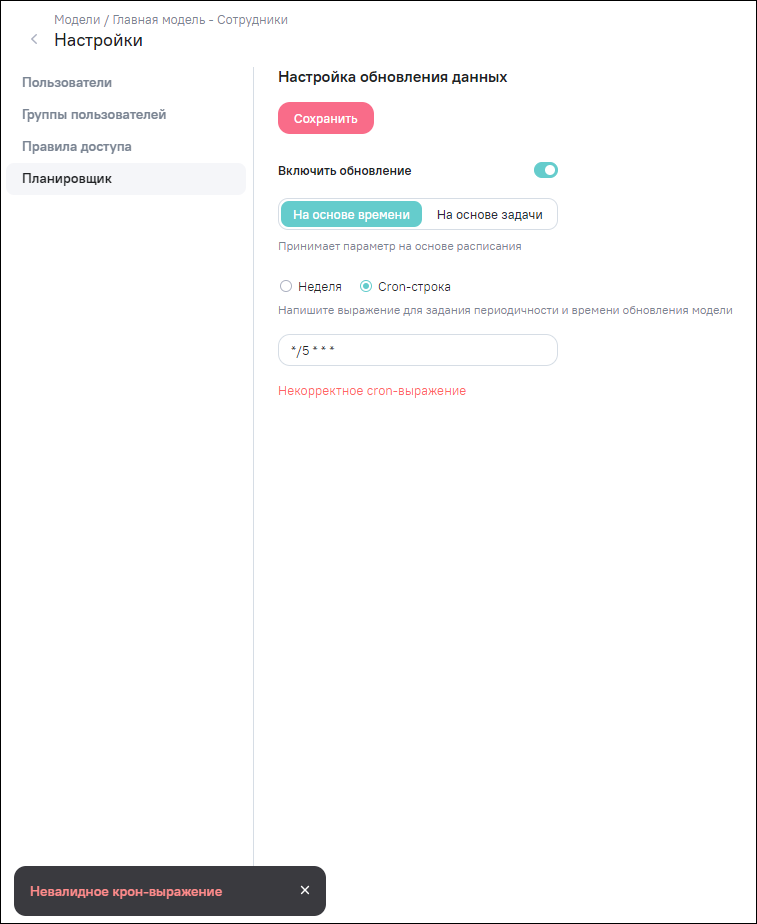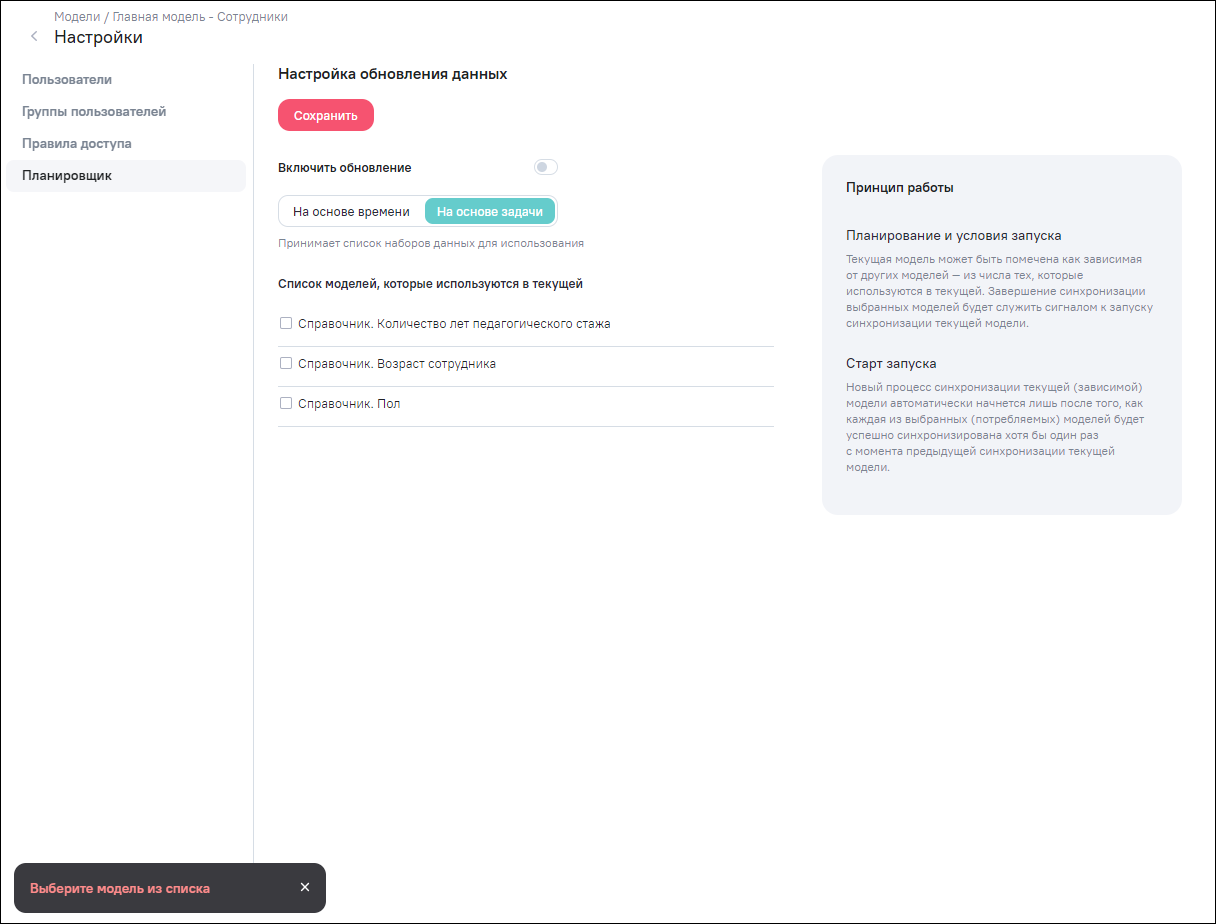Предварительным условием получения пользователем доступа к конкретной модели является наличие у него прав работы в блоке (интерфейсе) «Модели». Для получения этих прав пользователь должен быть включен администратором Системы во встроенную группу пользователей «Просмотр моделей».
Доступ к моделям включает установку разрешений для пользователей и групп по следующим категориям:
-
«Просмотр» – разрешение только на просмотр модели и итоговых данных;
-
«Редактирование» – разрешение на доступ к форме и операциям редактирования модели (не применяется без права «Просмотр»);
-
«Клонирование» – разрешение на создание новой модели копированием всех настроек текущей (не применяется без права «Просмотр»);
-
«Удаление» – разрешение на удаление данной модели из Системы (не применяется без права «Просмотр»);
-
«Изменение источника» – разрешение на изменение источников данных (не применяется без прав «Просмотр», «Редактирование», «Изменение схемы»);
-
«Изменение схемы» – разрешение на изменение топологии соединений данных источников и работу в интерфейсе редактирования схемы (не применяется без прав «Просмотр», «Редактирование»);
-
«Изменение инкрементальных настроек» – разрешение на изменение настроек инкрементальной загрузки (не применяется без прав «Просмотр», «Редактирование»);
-
«Загрузка данных» – разрешение на запуск процесса обновления включенных в модель данных из используемых источников (не применяется без права «Просмотр»);
-
«Изменение настроек синхронизации» – разрешение на доступ и изменение расписания планировщика обновления данных (операция, описываемая в данном разделе) (не применяется без прав «Просмотр», «Администрирование»);
-
«Управление полями модели» – разрешение на создание и изменение в составе итоговых данных модели полей, вычисляемых полей и иерархий (не применяется без прав «Просмотр», «Редактирование»);
-
«Администрирование» – разрешение на управление доступом к модели (операции, описываемые в данном разделе) и создания правил доступа (не применяется без права «Просмотр»).
Настройка доступа выполняется в контексте каждой конкретной модели данных через
интерфейс «Настройки». Чтобы перейти к интерфейсу «Настройки», нажмите на кнопку  в режиме редактирования выбранной модели. Права доступа могут
предоставляться как отдельным пользователям, так и группам пользователей. В этом же
интерфейсе выполняется настройка «Правила доступа» (атрибутного доступа к данным модели) и
настройка «Планировщик» (установка и изменение расписания обновления данных модели из
источников данных).
в режиме редактирования выбранной модели. Права доступа могут
предоставляться как отдельным пользователям, так и группам пользователей. В этом же
интерфейсе выполняется настройка «Правила доступа» (атрибутного доступа к данным модели) и
настройка «Планировщик» (установка и изменение расписания обновления данных модели из
источников данных).
Для моделей данных, расположенных в каталогах с общим доступом, доступна настройка доступа в контексте каталога в разделе «Права доступа»:
-
каталог с общим доступом позволяет предоставить массовый доступ к содержимому с помощью настройки прав доступа (подробное описание приведено в п. Права доступа каталога). Объект, помещенный в такой каталог, наследует права доступа от ключей доступа к содержимому каталога, если для пользователя не были назначены индивидуальные или групповые права на объект.
Объект, находящийся в каталоге, доступен пользователю с ключами доступа согласно основным правилам:
-
индивидуальные и групповые права (общий доступ) на объект в приоритете над правами на объект, наследуемыми от каталогов (наследуемые права);
-
наследуемые права пользователя/группы суммируются со всех доступных им каталогов, в которых расположен объект.
Для предоставления прав отдельным пользователям перейдите в раздел «Общий доступ» и в режиме «Пользователи» нажмите на поле «Выберите пользователей», отобразится список активных пользователей Системы. Начните вводить логин, список будет отфильтрован по заданному критерию. Для выбора пользователей установите «флажки» напротив необходимых записей, все отмеченные пользователи отобразятся в блоке «Выбранные» (Рисунок «Добавление доступа пользователя к модели»). Нажмите на кнопку «Применить» для выбора пользователей или кнопку «Отмена» для отмены выбора пользователей.
Добавленному пользователю сразу предоставляется право «Просмотр» (Рисунок «Доступ пользователя к модели на просмотр»). Чтобы добавить дополнительные права, установите «флажки» в поля необходимых прав. Для установки всех прав пользователю установите «флажок» в поле «Выбрать все».
Чтобы удалить пользователя из данного списка (отменить доступ), снимите все установленные «флажки», т.е. уберите все разрешения (включая просмотр). При следующем переходе в раздел данного пользователя в списке разрешений не будет.
Если у пользователя есть доступы «Изменение источника» и «Изменение схемы», то в
окне редактирования модели (Рисунок «Окно
редактирования модели с правами на «Изменение источника» и «Изменение схемы»)
можно изменить/добавить источники данных с помощью кнопки  напротив блоков «Источники данных» и «Модели».
напротив блоков «Источники данных» и «Модели».
Если у пользователя есть доступ «Изменение источника», но нет доступа «Изменение
схемы», то в окне редактирования модели кнопки  у блоков «Источники данных» и «Модели» не будет, так как
доминирующий ключ на изменение схемы отсутствует. Если у пользователя есть доступ
«Изменение схемы» и нет доступа «Изменение источника», то в окне редактирования модели
кнопка
у блоков «Источники данных» и «Модели» не будет, так как
доминирующий ключ на изменение схемы отсутствует. Если у пользователя есть доступ
«Изменение схемы» и нет доступа «Изменение источника», то в окне редактирования модели
кнопка  у блоков «Источники данных» и «Модели» также не отобразится (Рисунок «Окно редактирования модели с отсутствием права
«Изменение источника»).
у блоков «Источники данных» и «Модели» также не отобразится (Рисунок «Окно редактирования модели с отсутствием права
«Изменение источника»).
Если у пользователя есть доступ «Управление полями модели», то в окне редактирования
модели будет доступна кнопка  напротив наименований блоков «Вычисляемые поля» и «Вычисляемые
таблицы», также будет доступно дополнительное меню каждого вычисляемого поля/вычисляемой
таблицы, которое открывается при нажатии на кнопку
напротив наименований блоков «Вычисляемые поля» и «Вычисляемые
таблицы», также будет доступно дополнительное меню каждого вычисляемого поля/вычисляемой
таблицы, которое открывается при нажатии на кнопку  напротив вычисляемого поля/вычисляемой таблицы (Рисунок «Окно редактирования модели с наличием доступа
«Управление полями модели», кнопки для настройки вычисляемых полей»). Над
таблицей данных будут доступны кнопки «Обновить», «Вычисляемое поле», «Иерархия», поле
«Показать скрытые колонки» для установки «флажка» (1, Рисунок «Окно редактирования модели с наличием доступа «Управление полями модели»,
кнопки для настройки полей»). В столбцах будет доступно дополнительное меню для
редактирования полей модели, которое открывается при нажатии на кнопку
напротив вычисляемого поля/вычисляемой таблицы (Рисунок «Окно редактирования модели с наличием доступа
«Управление полями модели», кнопки для настройки вычисляемых полей»). Над
таблицей данных будут доступны кнопки «Обновить», «Вычисляемое поле», «Иерархия», поле
«Показать скрытые колонки» для установки «флажка» (1, Рисунок «Окно редактирования модели с наличием доступа «Управление полями модели»,
кнопки для настройки полей»). В столбцах будет доступно дополнительное меню для
редактирования полей модели, которое открывается при нажатии на кнопку  (2, Рисунок «Окно редактирования
модели с наличием доступа «Управление полями модели», кнопки для настройки
полей»).
(2, Рисунок «Окно редактирования
модели с наличием доступа «Управление полями модели», кнопки для настройки
полей»).
Рисунок 30. Окно редактирования модели с наличием доступа «Управление полями модели», кнопки для настройки вычисляемых полей

Рисунок 31. Окно редактирования модели с наличием доступа «Управление полями модели», кнопки для настройки полей
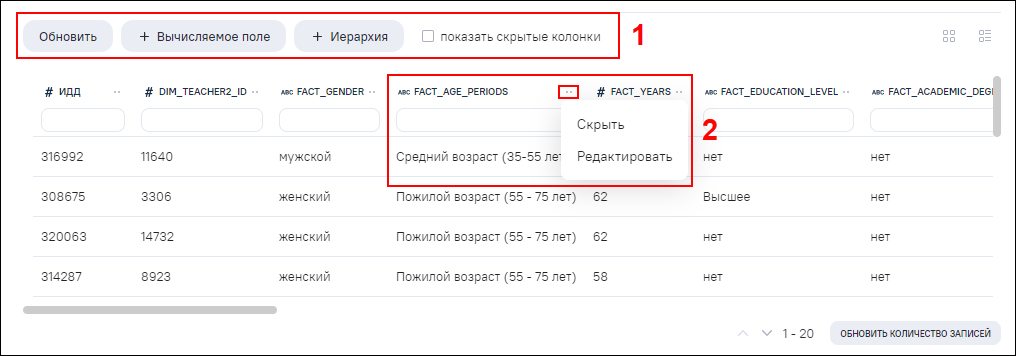
Если у пользователя нет доступа «Управление полями модели», то в окне редактирования модели не будут доступны кнопки, описанные выше (Рисунок «Окно редактирования модели с отсутствием права «Управление полями модели»).
Если у пользователя есть доступ «Изменение инкрементальных настроек», то в окне
редактирования модели на вкладке «Инкрементальная загрузка» для фрагмента будет доступно
дополнительное меню «Настройка», которое открывается при нажатии на кнопку  (Рисунок «Окно редактирования
модели с наличием доступа «Изменение инкрементальных настроек»).
(Рисунок «Окно редактирования
модели с наличием доступа «Изменение инкрементальных настроек»).
Если у пользователя нет доступа «Изменение инкрементальных настроек», то в окне редактирования модели на вкладке «Инкрементальная загрузка» для фрагмента не будет доступно дополнительное меню «Настройка» (Рисунок «Окно редактирования модели с отсутствием доступа «Изменение инкрементальных настроек»).
Если в Системе для пользователей с триальным доступом установлено ограничение «Запрет на предоставление прав к объекту отдельным пользователям», то для таких пользователей при попытке предоставить доступ к моделям вместо списка пользователей отобразится предупреждение «Недоступно в демо-версии», а при нажатии на текст предупреждения откроется уведомление: «В демо-версии нельзя делиться объектами».
Для предоставления прав группам пользователей перейдите в раздел «Общий доступ» и в режиме «Группы пользователей» нажмите на поле «Выберите группы», отобразится список пользовательских групп Системы. Начните вводить наименование группы, список будет отфильтрован по заданному критерию. Для выбора групп пользователей установите «флажки» напротив необходимых записей, все отмеченные группы отобразятся в блоке «Выбранные» (Рисунок «Добавление доступа группы пользователей к модели»).
Чтобы ознакомиться с составом группы, нажмите на кнопку  «Участники группы». Откроется окно, в котором будут перечислены все
пользователи, входящие в состав выбранной группы (Рисунок «Просмотр участников группы»). Для закрытия окна нажмите на кнопку
«Участники группы». Откроется окно, в котором будут перечислены все
пользователи, входящие в состав выбранной группы (Рисунок «Просмотр участников группы»). Для закрытия окна нажмите на кнопку  .
.
Нажмите на кнопку «Применить» для выбора групп или кнопку «Отмена» для отмены выбора.
Добавленной группе пользователей сразу предоставляется право «Просмотр» (Рисунок «Доступ группы пользователей к модели на просмотр»). Чтобы добавить дополнительные права, установите «флажки» в поля необходимых прав. Для установки всех прав группе пользователей установите «флажок» в поле «Выбрать все».
Чтобы удалить группу пользователей из данного списка (отменить доступ), снимите все установленные «флажки», т.е. уберите все разрешения (включая просмотр). При следующем переходе в раздел данной группы пользователей в списке разрешений не будет.
Если у группы пользователей есть доступы «Изменение источника» и «Изменение схемы»,
то в окне редактирования модели (Рисунок «Окно
редактирования модели с правами на «Изменение источника» и «Изменение схемы»)
можно изменить/добавить источники данных с помощью кнопки  напротив блоков «Источники данных» и «Модели».
напротив блоков «Источники данных» и «Модели».
Если у группы пользователей есть доступ «Изменение источника», но нет доступа
«Изменение схемы», то в окне редактирования модели кнопки  у блоков «Источники данных» и «Модели» не будет, так как
доминирующий ключ на изменение схемы отсутствует. Если у пользователя есть доступ
«Изменение схемы» и нет доступа «Изменение источника», то в окне редактирования модели
кнопка
у блоков «Источники данных» и «Модели» не будет, так как
доминирующий ключ на изменение схемы отсутствует. Если у пользователя есть доступ
«Изменение схемы» и нет доступа «Изменение источника», то в окне редактирования модели
кнопка  у блоков «Источники данных» и «Модели» также не отобразится (Рисунок «Окно редактирования модели с отсутствием права
на «Изменение источника»).
у блоков «Источники данных» и «Модели» также не отобразится (Рисунок «Окно редактирования модели с отсутствием права
на «Изменение источника»).
Если у группы пользователей есть доступ «Управление полями модели», то в окне
редактирования модели будет доступна кнопка  напротив наименований блоков «Вычисляемые поля» и «Вычисляемые
таблицы», также будет доступно дополнительное меню каждого вычисляемого поля/вычисляемой
таблицы, которое открывается при нажатии на кнопку
напротив наименований блоков «Вычисляемые поля» и «Вычисляемые
таблицы», также будет доступно дополнительное меню каждого вычисляемого поля/вычисляемой
таблицы, которое открывается при нажатии на кнопку  напротив вычисляемого поля/вычисляемой таблицы (см. Рисунок «Окно редактирования модели с наличием доступа
«Управление полями модели», кнопки для настройки вычисляемых полей»). Над
таблицей данных будут доступны кнопки «Обновить» , «Вычисляемое поле», «Иерархия», поле
«Показать скрытые колонки» для установки «флажка» (см. 1, Рисунок «Окно редактирования модели с наличием доступа
«Управление полями модели», кнопки для настройки полей»). В столбцах будет
доступно дополнительное меню для редактирования полей модели, которое открывается при
нажатии на кнопку
напротив вычисляемого поля/вычисляемой таблицы (см. Рисунок «Окно редактирования модели с наличием доступа
«Управление полями модели», кнопки для настройки вычисляемых полей»). Над
таблицей данных будут доступны кнопки «Обновить» , «Вычисляемое поле», «Иерархия», поле
«Показать скрытые колонки» для установки «флажка» (см. 1, Рисунок «Окно редактирования модели с наличием доступа
«Управление полями модели», кнопки для настройки полей»). В столбцах будет
доступно дополнительное меню для редактирования полей модели, которое открывается при
нажатии на кнопку  (см. 2, Рисунок «Окно
редактирования модели с наличием доступа «Управление полями модели», кнопки для
настройки полей»).
(см. 2, Рисунок «Окно
редактирования модели с наличием доступа «Управление полями модели», кнопки для
настройки полей»).
Если у группы пользователей нет доступа «Управление полями модели», то в окне редактирования модели не будут доступны кнопки, описанные выше (см. Рисунок «Окно редактирования модели с отсутствием права «Управление полями модели»).
Если у группы пользователей есть доступ «Изменение инкрементальных настроек», то в
окне редактирования модели на вкладке «Инкрементальная загрузка» для фрагмента будет
доступно дополнительное меню «Настройка», которое открывается при нажатии на кнопку  (см. Рисунок «Окно
редактирования модели с наличием доступа «Изменение инкрементальных
настроек»).
(см. Рисунок «Окно
редактирования модели с наличием доступа «Изменение инкрементальных
настроек»).
Если у группы пользователей нет доступа «Изменение инкрементальных настроек», то в окне редактирования модели на вкладке «Инкрементальная загрузка» для фрагмента не будет доступно дополнительное меню «Настройка» (см. Рисунок «Окно редактирования модели с отсутствием доступа «Изменение инкрементальных настроек»).
Описание настройки правил доступа к пользовательской модели описано в п. Настройка правил доступа к пользовательской модели.
Настройки планировщика позволяют для каждой модели отдельно установить оптимальный режим обновления данных.
Настройка регулярного обновления данных модели по планировщику выполняется из
интерфейса редактирования модели, через меню настройки модели. Для выполнения настройки
нажмите на кнопку  для перехода к настройкам модели. В окне «Настройки» перейдите в
раздел «Планировщик».
для перехода к настройкам модели. В окне «Настройки» перейдите в
раздел «Планировщик».
Доступно два варианта настройки обновления данных модели по планировщику:
-
«На основе времени» (установлено по умолчанию) – принимает параметр на основе фиксированного расписания (Рисунок «Раздел «Планировщик», вариант настройки «На основе времени», п. Настройка загрузки (обновления) данных на основе времени);
-
«На основе задачи» – принимает список наборов данных (моделей), завершение синхронизации выбранных моделей будет служить сигналом к запуску синхронизации текущей модели (Рисунок «Раздел «Планировщик», вариант настройки «На основе задачи», п. Настройка загрузки (обновления) данных на основе задачи).
Переключатель «Включить обновление» позволяет включить или отключить (не удаляя само расписание) настроенную задачу регулярного обновления данных.
Планировщик на основе времени можно настроить в одном из режимов (см. Рисунок «Раздел «Планировщик», вариант настройки «На основе времени»):
-
«Неделя»;
-
«Cron–строка».
Настройки планировщика по времени (режим «Неделя») позволяют создать обновление с периодичностью не чаще 1 раза в день и не реже 1 раза в неделю. Можно выбрать конкретный день (или дни) недели и указать с точностью до минуты (по времени сервера) время старта процесса обновления.
Для настройки расписания в режиме «Неделя» выберите день (дни) недели или установите «флажок» в поле «Все дни недели», чтобы выбрать все дни недели, и укажите время. Поля для выбора дней недели и времени являются обязательными для заполнения. Если данные поля не заполнены, то при сохранении откроется уведомление об ошибке. Чтобы сохранить и применить изменения, нажмите на кнопку «Сохранить».
В режиме «Cron–строка» можно реализовать и более сложные режимы обновления, преодолевающие описанные ограничения за счет прямого ввода «cron-строки» в формате файла linux CRONTAB в соответствии с принятыми правилами ее написания. При вводе cron-выражения под полем ввода отобразится описание настроенного расписания. Например, на рисунке (Рисунок «Настроенное расписание на основе времени в режиме «Cron-строка») обновление модели настроено с периодичностью каждые 5 минут.
В случае ввода некорректного cron-выражения под полем ввода отобразится подсказка красного цвета «Некорректное cron-выражение». При сохранении некорректного выражения «cron-строки» отобразится уведомление об ошибке (Рисунок «Уведомление об ошибке при сохранении некорректного выражения «cron-строки»).
Чтобы сохранить и применить изменения, нажмите на кнопку «Сохранить».
В разделе «Планировщик» выберите вариант настройки «На основе задачи» (см. Рисунок «Раздел «Планировщик», вариант настройки «На основе задачи»).
Принцип работы обновления модели при данном варианте заключается в следующем:
-
планирование запуска: текущая модель может быть помечена как зависимая от других моделей – из числа тех, которые используются в текущей. Завершение синхронизации выбранных моделей будет служить сигналом к запуску синхронизации текущей модели;
-
условия запуска: зависимость одной модели от других строится на основе построения связей между ними через наборы данных, производимых и потребляемых соответствующими этим моделям DAG-конвейерами. В данном случае процесс синхронизации модели рассматривается как задача конвейерной обработки модели по схеме, определяемой в DAG. Результатом исполнения DAG является набор данных, сопоставленный данной модели. Набор данных будет помечен как обновленный только в том случае, если задача завершится успешно. Если же задача завершится ошибкой или если она будет пропущена, обновление набора данных не произойдет и зависимый DAG не будет запланирован;
-
старт запуска: если один набор данных обновляется несколько раз до того, как будут обновлены все потребляемые наборы данных, зависимый DAG все равно будет запущен только один раз.
Для настройки планировщика на основе задачи выберете хотя бы одну модель из предложенного списка моделей, которые используются в текущей. Чтобы сохранить и применить изменения, нажмите на кнопку «Сохранить».
Если ни одна модель выбрана не будет, то при сохранении откроется уведомление об ошибке (Рисунок «Уведомление об обязательном выборе модели»).
Если в схеме модели не участвуют другие модели, то список моделей в планировщике будет пуст. В этом случае при сохранении настроек откроется уведомление о необходимости использования планировщика на основе времени (Рисунок «Отображение пустого списка моделей. Уведомление о необходимости использования планировщика на основе времени»).
Рисунок 45. Отображение пустого списка моделей. Уведомление о необходимости использования планировщика на основе времени