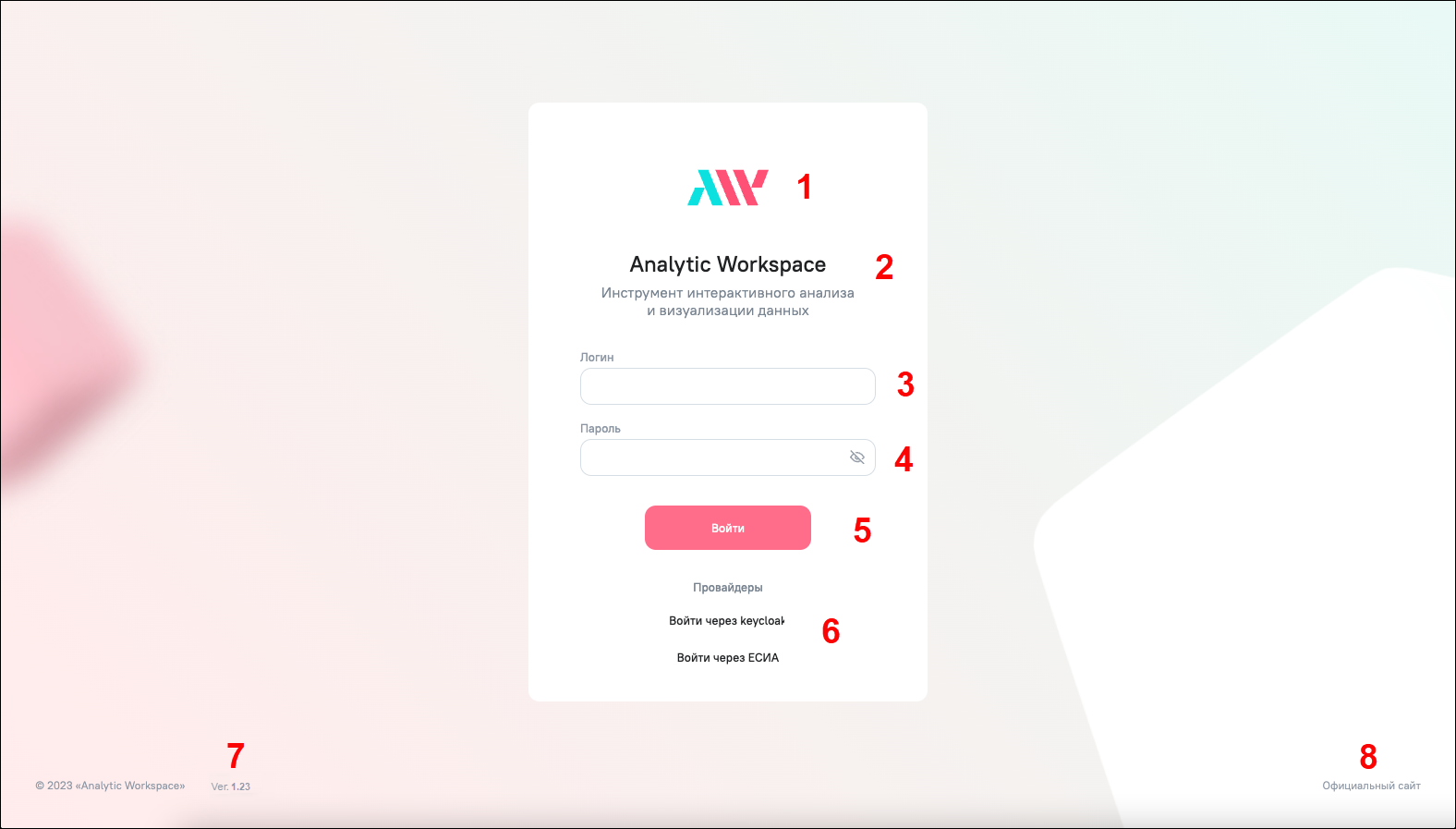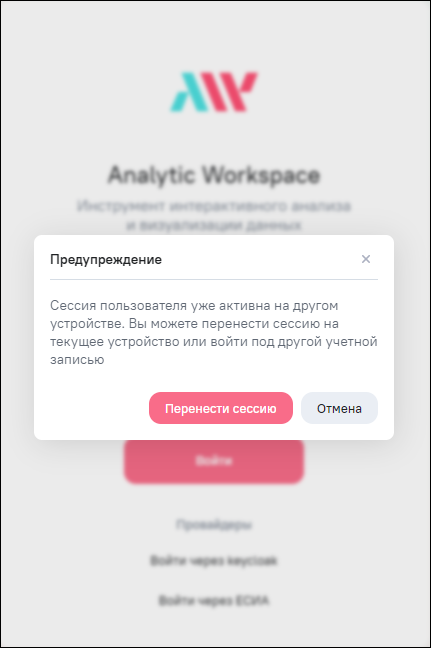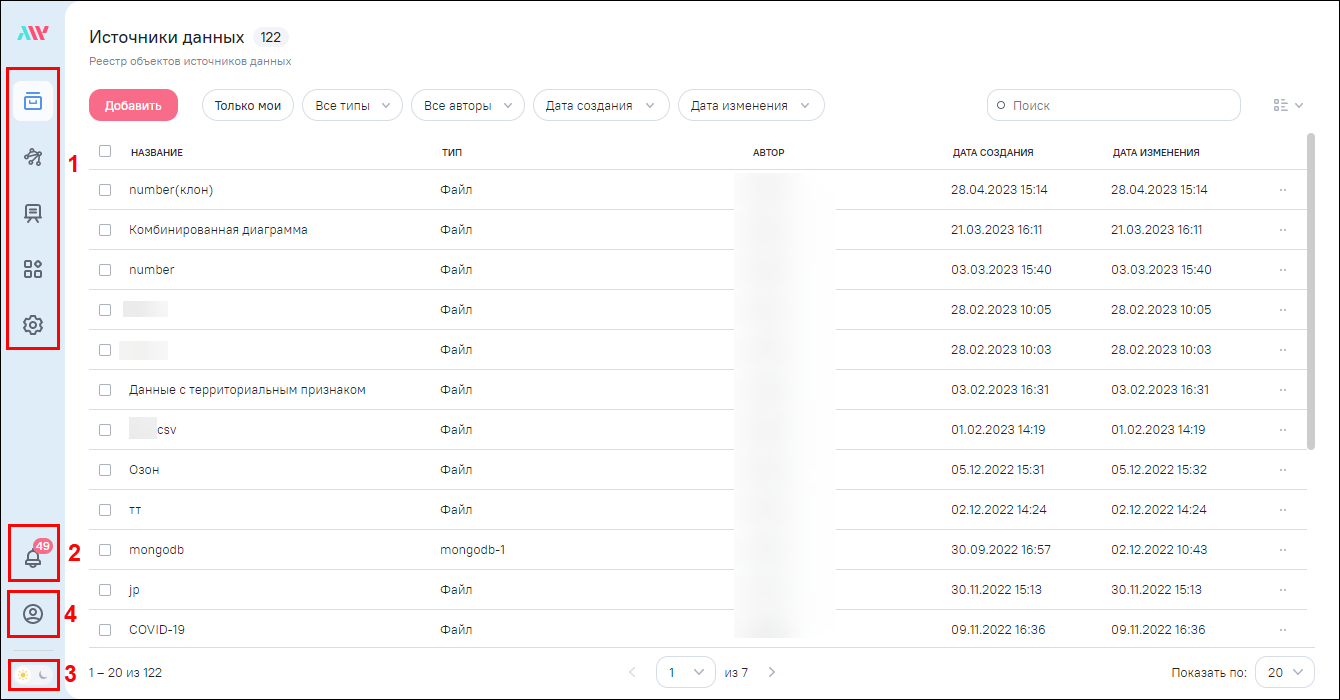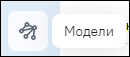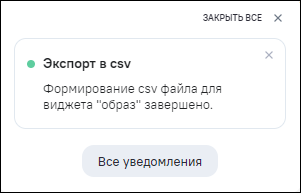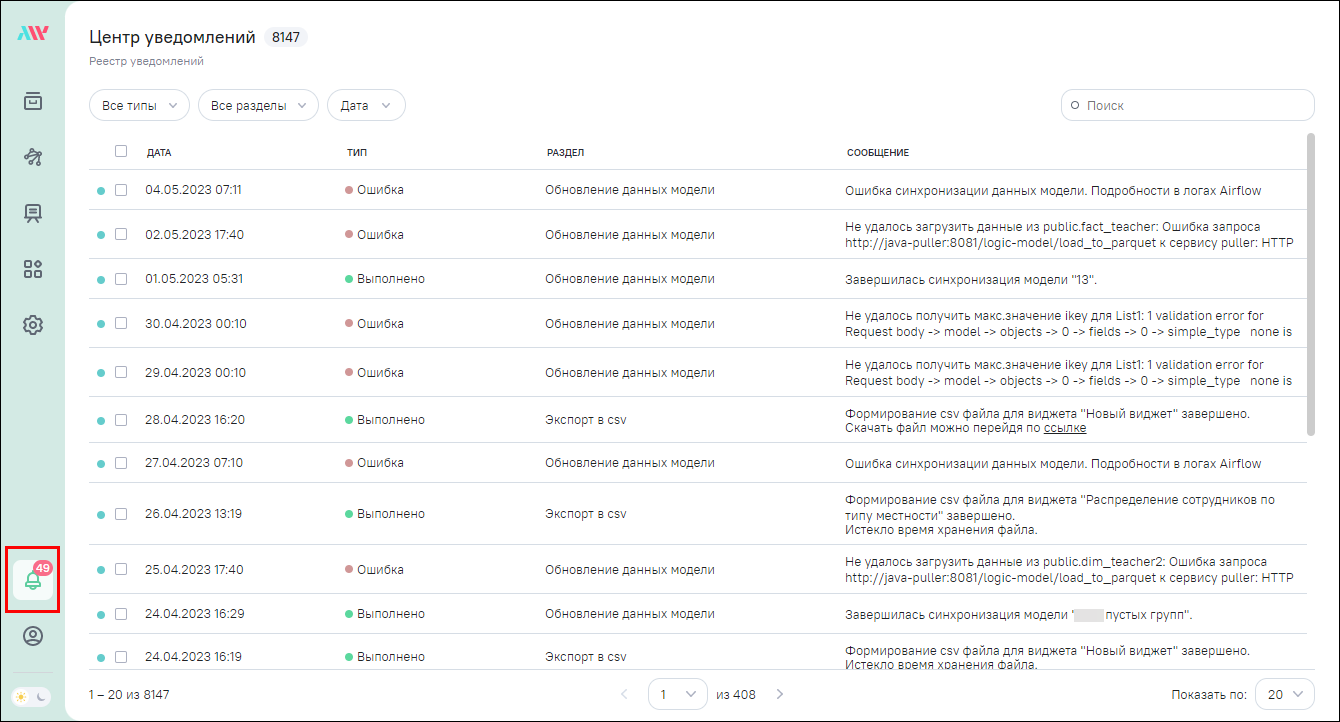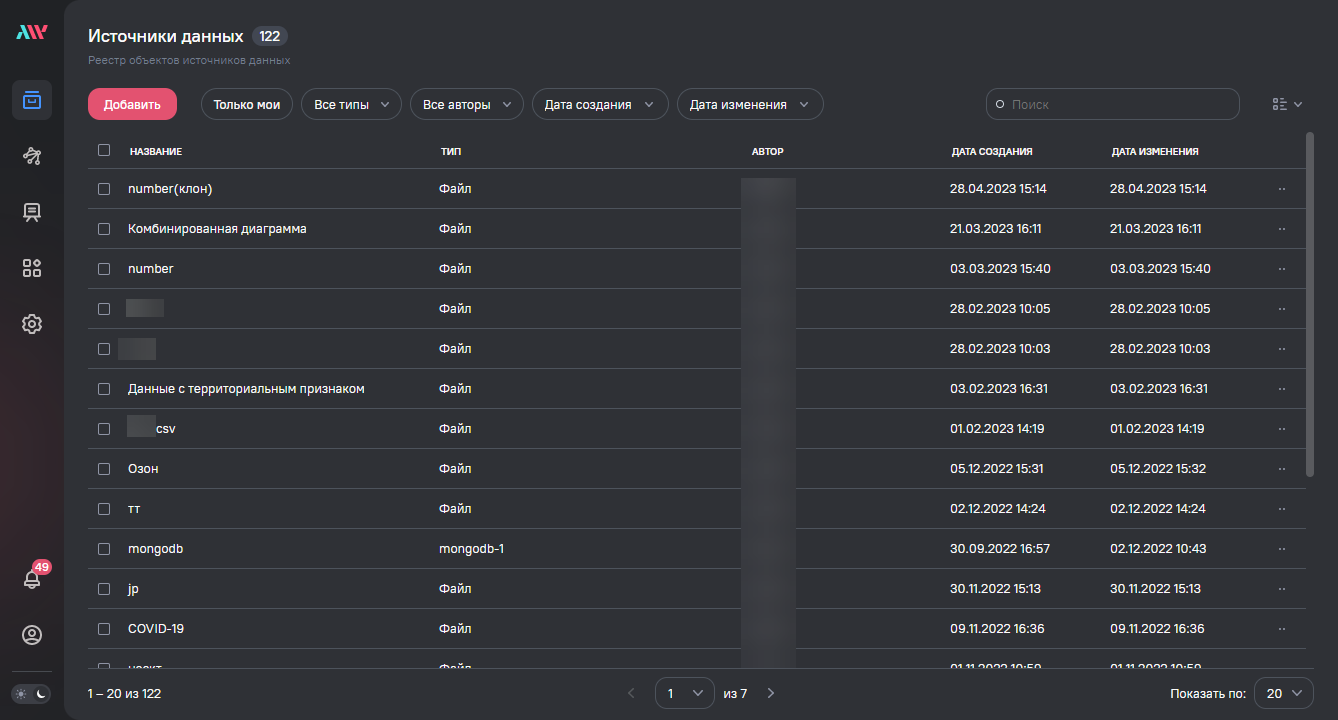Для начала работы с Системой:
-
запустите web-браузер двойным нажатием левой кнопки мыши по его ярлыку на рабочем столе или нажмите на кнопку «Пуск» и в открывшемся меню выберите пункт, соответствующий используемому web-браузеру;
-
в адресной строке введите адрес, выданный администратором Системы;
-
в окне авторизации пользователя введите логин и пароль, выданные администратором Системы, и нажмите на кнопку «Войти» (Рисунок «Окно авторизации»).
Окно авторизации состоит из следующих элементов (см. Рисунок «Окно авторизации»):
-
логотип Системы;
-
наименование Системы;
-
поле для ввода логина;
-
поле для ввода пароля;
-
кнопка «Войти» для входа в Систему;
-
кнопки входа через внешние провайдеры. Кнопки отображаются, если внешние провайдеры настроены администратором Системы;
-
номер версии Системы;
-
ссылка на официальный сайт Системы. Для перехода на официальный сайт Системы нажмите на ссылку «Официальный сайт» или на логотип Системы.
 Примечание Примечание
|
|---|
|
В целях защиты обратной связи при вводе аутентификационной информации Система не отображает вводимые символы в поле пароля. |
При авторизации под учетной записью пользователя с открытой сессией откроется окно с предупреждением об ее активности с возможностью переноса сессии с одного устройства на другое (Рисунок «Окно с предупреждением об активности сессии при входе в Систему»). Для закрытия старой и открытия новой сессии нажмите на кнопку «Перенести сессию», для изменения учетной записи нажмите «Отмена» и в окне авторизации пользователя введите логин и пароль.
 Примечание Примечание
|
|---|
|
Если в Системе настроен активный провайдер типа LDAP, сессия перенесется автоматически без отображения окна предупреждения. |
При авторизации пользователей выполняется проверка квот лицензии по типу пользователя и по количеству активных пользователей проверяемого типа. Если количество активных пользователей проверяемого типа будет превышено, то вход всех пользователей данного типа будет заблокирован и в окне авторизации отобразится уведомление: «В системе превышено количество активных пользователей согласно квотам выданной лицензии. Доступ в систему возможен только администратору». Для восстановления доступа техническому администратору Системы необходимо привести активные учетные записи пользователей в соответствие с квотами лицензии на количество активных пользователей каждого типа (см. п. Лицензионная политика).
Доступен вход в Систему через провайдеры, если они настроены администратором Системы. При нажатии на кнопку провайдера происходит переадресация на страницу аутентификации провайдера.
Откроется окно Системы (Рисунок «Окно Системы»). Слева отображается главное меню.
 Примечания Примечания
|
|---|
|
1 Панель главного меню отображается на каждой странице Системы. 2 При наведении курсором мыши на соответствующую разделу кнопку отображается
подсказка с названием раздела – |
Чтобы перейти в другие разделы Системы, нажмите на соответствующую разделу кнопку (см. 1, Рисунок «Окно Системы»). Откроется окно выбранного раздела, цвет фона окна в каждом разделе различается.
Чтобы посмотреть уведомления, нажмите на кнопку  (см. 2, Рисунок «Окно
Системы»). Откроется окно просмотра уведомления (Рисунок «Окно просмотра
уведомления»).
(см. 2, Рисунок «Окно
Системы»). Откроется окно просмотра уведомления (Рисунок «Окно просмотра
уведомления»).
 Примечание Примечание
|
|---|
| Возле пиктограммы отображается число новых уведомлений (при их наличии). |
После просмотра уведомления нажмите на кнопку  , чтобы закрыть окно, или на кнопку
, чтобы закрыть окно, или на кнопку 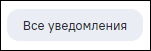 , чтобы перейти в раздел «Центр уведомлений» (Рисунок «Окно «Центр уведомлений»).
, чтобы перейти в раздел «Центр уведомлений» (Рисунок «Окно «Центр уведомлений»).
Чтобы сменить тему Системы, нажмите на кнопку  (см. 3, Рисунок «Окно
Системы»).
(см. 3, Рисунок «Окно
Системы»).
Произойдет смена цветовой темы Системы на темную (Рисунок «Темная тема Системы»), для возвращения к светлому представлению
передвиньте переключатель  в прежнее положение.
в прежнее положение.