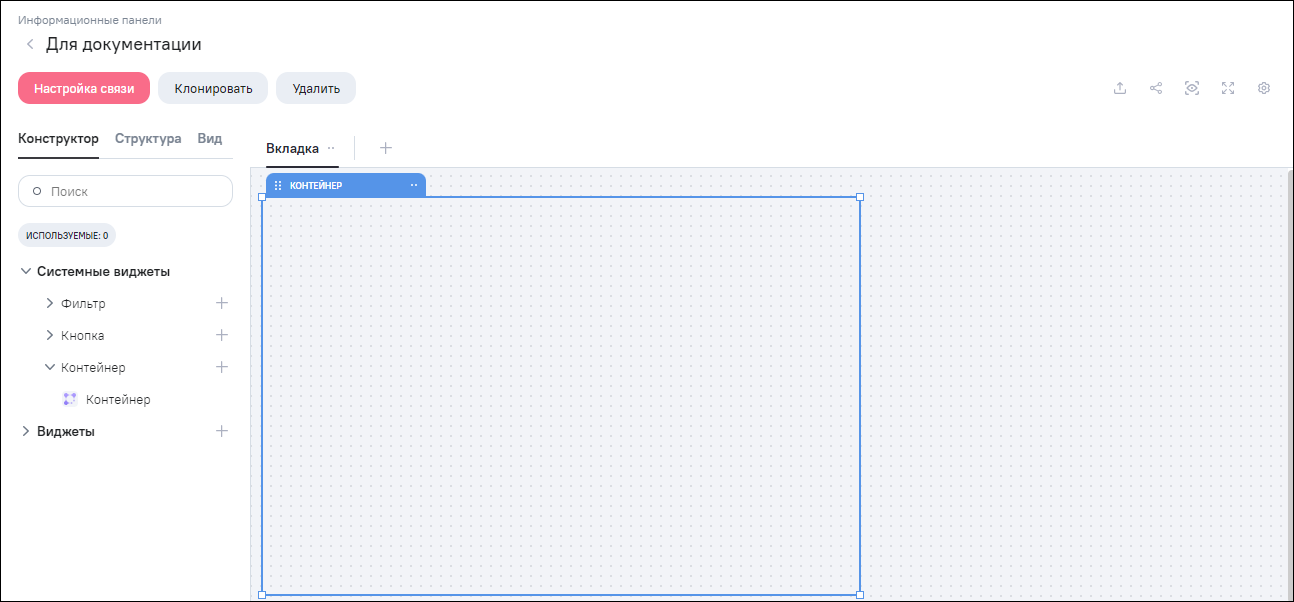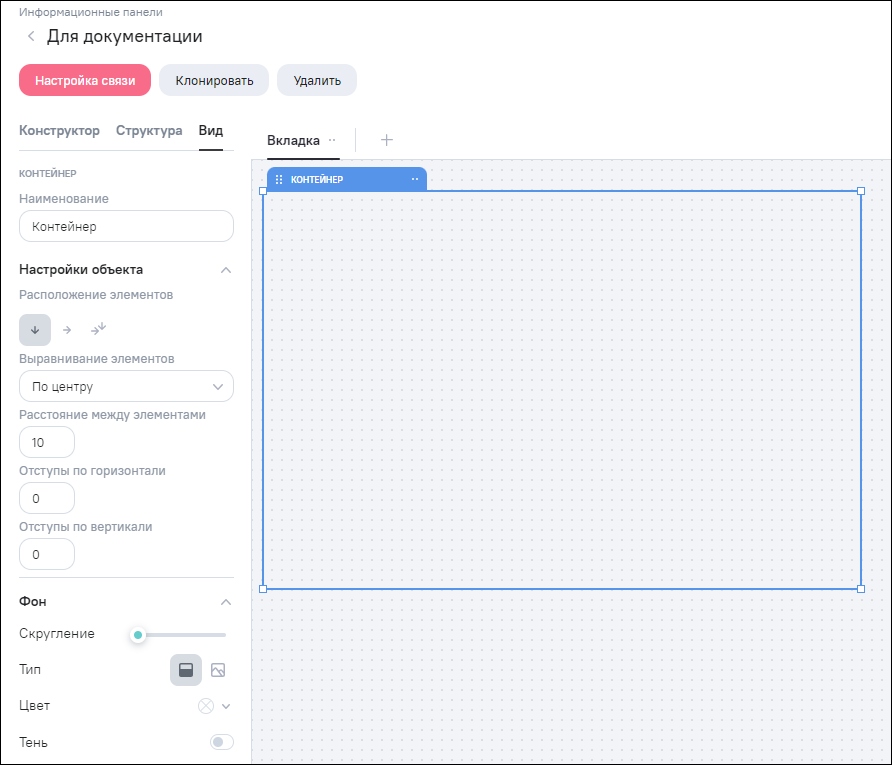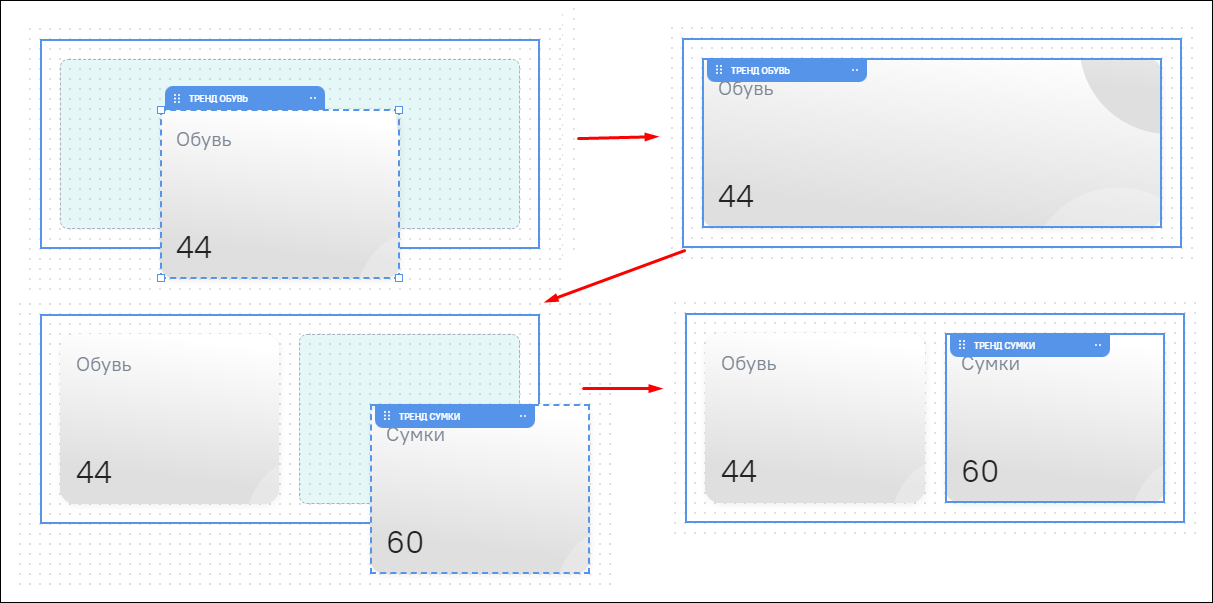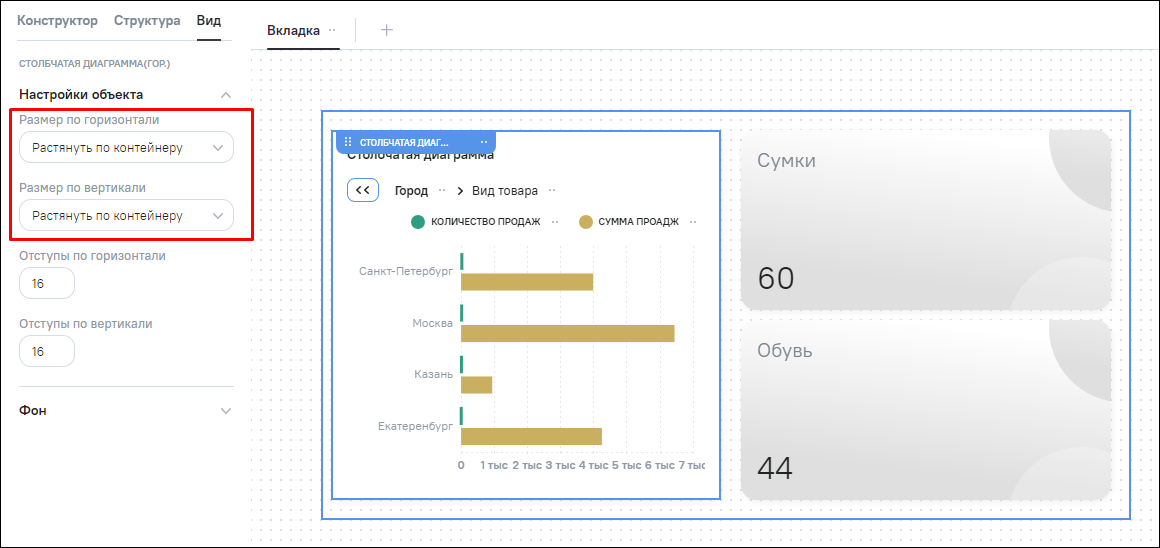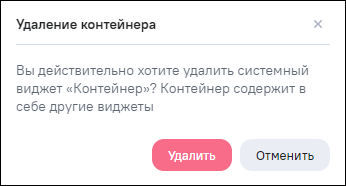Системный виджет «Контейнер» позволяет организовать и расположить определенным образом один виджет или наборы виджетов на информационной панели.
Список системных виджетов «Контейнер» отображается на вкладке «Конструктор» в блоке «Системные виджеты», тип «Контейнер» (см. 3, Рисунок «Окно редактирования новой (созданной) информационной панели»).
Для добавления системного виджета «Контейнер» перейдите на необходимую вкладку в
области редактирования панели и нажмите на кнопку  на вкладке «Конструктор» напротив типа «Контейнер» в блоке
«Системные виджеты» (Рисунок «Создание системного
виджета «Контейнер»). После нажатия на кнопку добавления происходят следующие
действия:
на вкладке «Конструктор» напротив типа «Контейнер» в блоке
«Системные виджеты» (Рисунок «Создание системного
виджета «Контейнер»). После нажатия на кнопку добавления происходят следующие
действия:
-
виджет «Контейнер» отобразится на текущей вкладке в области редактирования панели в левом верхнем углу с настройками по умолчанию. Для просмотра расположения виджета, наведите курсор мыши на него;
-
виджет «Контейнер» отобразится в списке системных виджетов с типом «Контейнер» в блоке «Системные виджеты».
Для изменения настроек виджета «Контейнер» нажмите на виджет и перейдите на вкладку
«Вид» (Рисунок «Настройки системного виджета
«Контейнер» на вкладке «Вид»). По умолчанию блоки настроек виджета свернуты.
Нажмите на кнопку  , отобразится блок необходимой настройки. Для виджета «Контейнер»
доступны следующие блоки:
, отобразится блок необходимой настройки. Для виджета «Контейнер»
доступны следующие блоки:
-
основной блок:
-
«Наименование» – введите наименование виджета.
-
-
блок «Настройки объекта»:
-
«Координаты и размеры» – введите в поля значения координат (X и Y) и размеров виджета;
-
«Расположение» – выберите вид расположения элементов:
-
 – виджеты в контейнере располагаются
вертикально (сверху вниз);
– виджеты в контейнере располагаются
вертикально (сверху вниз);
-
 – виджеты располагаются горизонтально
(слева направо);
– виджеты располагаются горизонтально
(слева направо);
-
 – абсолютное позиционирование: виджет может
находиться в любой области контейнера, например, в одном
контейнере могут находиться виджеты, наложенные друг на
друга.
– абсолютное позиционирование: виджет может
находиться в любой области контейнера, например, в одном
контейнере могут находиться виджеты, наложенные друг на
друга.
-
-
«Выравнивание» – выберите из выпадающего списка вид выравнивания элементов. Вид выравнивания определяет расположение объектов, находящихся внутри контейнера с фиксированными размерами;
-
«Расстояние между» – введите значение, определяющее расстояние между элементами в контейнере;
-
«Отступы»:
-
«По горизонтали» – введите значение, определяющее отступ от края контейнера до объекта по горизонтали;
-
«По вертикали» – введите значение, определяющее отступ от края контейнера до объекта по вертикали.
-
-
-
блок «Фон»:
-
«Скругление» – передвиньте ползунок, регулирующий скругление виджета;
-
«Тип» – выберите фон для виджета:
-
 – заливка;
– заливка;
-
 – изображение. При выборе значения
отображается поле, в которое загрузите файл для фона в формате .
jpeg или . png.
– изображение. При выборе значения
отображается поле, в которое загрузите файл для фона в формате .
jpeg или . png.
-
-
«Цвет» – поле доступно при выборе в поле «Фон» значения
 (заливка). Выберите цвет для фона из
палитры;
(заливка). Выберите цвет для фона из
палитры;
-
«Тень» – передвиньте переключатель для отображения тени контейнера.
-
После добавления и настройки контейнера переместите в него необходимые виджеты с помощью drag-and-drop. При перемещении объекта в контейнер в нем подсвечивается место, в которое будет помещен объект (Рисунок «Перемещение объектов в контейнер»).
У объектов, находящихся внутри контейнера (кроме системных виджетов «Кнопка» и «Фильтр»), появляются дополнительные настройки, регулирующие размер объекта внутри контейнера, на вкладке «Вид» в блоке «Настройки объекты» (Рисунок «Настройки размера объекта внутри контейнера»).
-
«Поведение в контейнере»:
-
«По горизонтали» – выберите из выпадающего списка значение: «Растянуть» (установлено по умолчанию) или «Фиксированный»;
-
«По вертикали» – выберите из выпадающего списка значение: «Растянуть» (установлено по умолчанию) или «Фиксированный».
-
Для удаления виджета «Контейнер» откройте контекстное меню одним из способов:
-
наведите курсором мыши на виджет «Контейнер» в области редактирования панели и нажмите на кнопку
 ;
;
-
в области настроек информационной панели на вкладке «Конструктор» в блоке «Системные виджеты» напротив типа «Контейнер» нажмите на кнопку
 .
.
Откроется контекстное меню с пунктом «Удалить», при нажатии на кнопку удаляется системный виджет из вкладки «Конструктор» и с области редактирования информационной панели. Если виджет содержит в себе объекты, то при удалении откроется окно подтверждения действия (Рисунок «Окно подтверждения удаления виджета «Контейнер», содержащего в себе объекты»).
Нажмите на кнопку «Удалить» для удаления виджета или на кнопку «Отмена» для отмены действия.
На рисунке ниже представлено добавление системного виджета «Контейнер» и его настройка (Рисунок «Добавление системного виджета «Контейнер» и его настройка»).