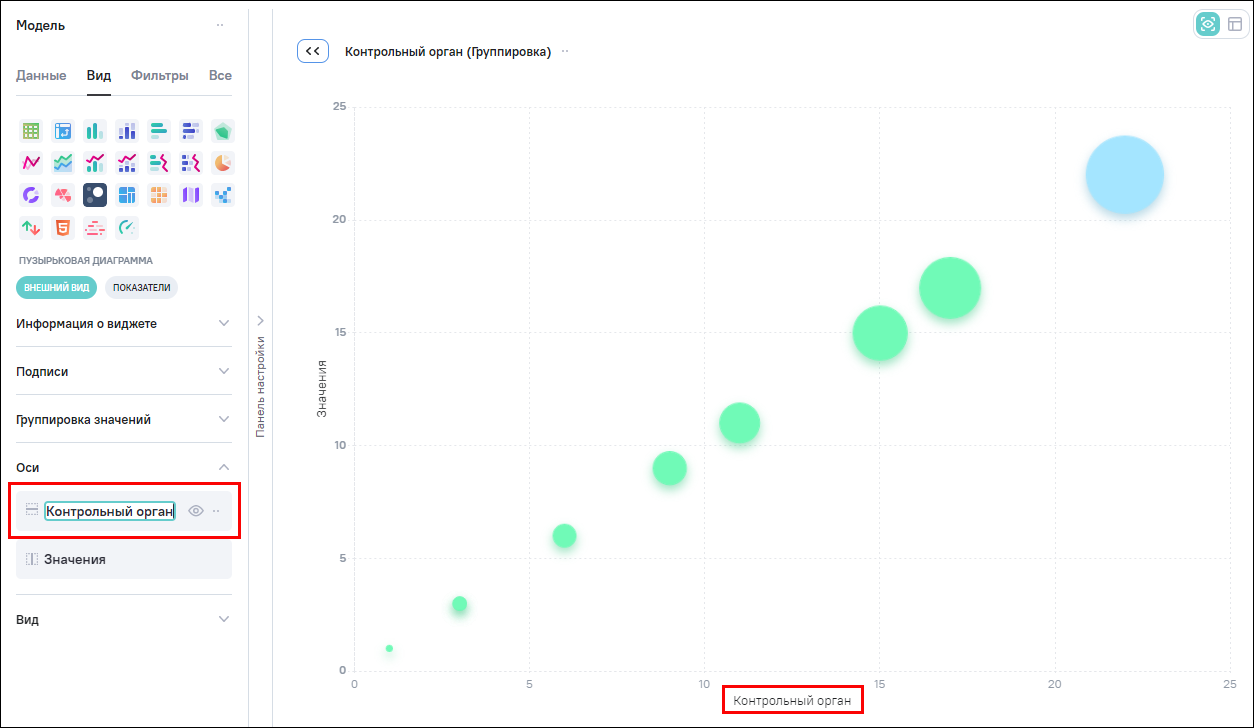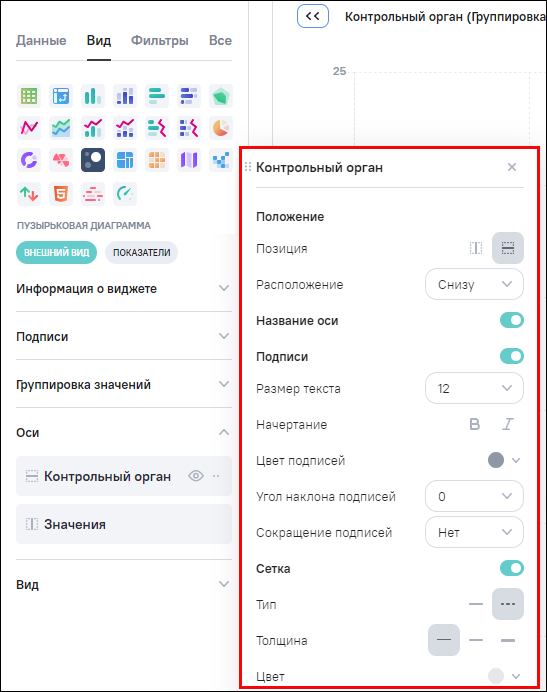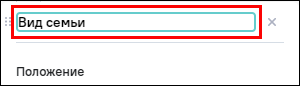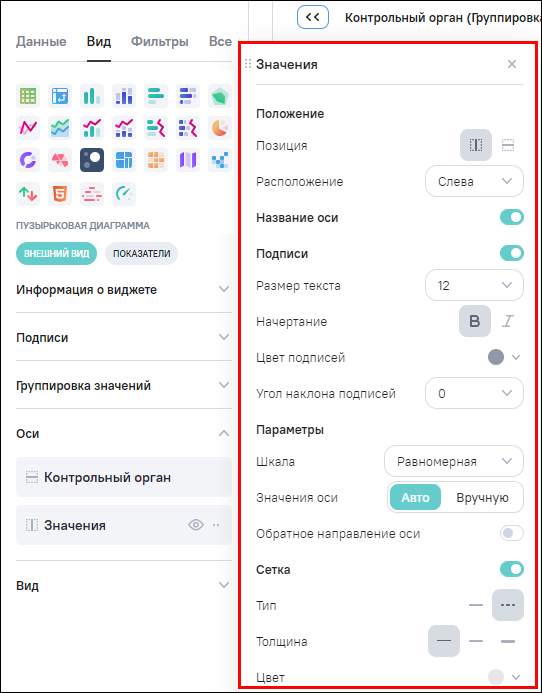При нажатии на кнопку  у блока настроек «Оси» отображается список осей виджета. Доступны
следующие функциональные возможности настройки «Оси»:
у блока настроек «Оси» отображается список осей виджета. Доступны
следующие функциональные возможности настройки «Оси»:
-
изменение названия оси – в области настройки «Оси» (Рисунок «Изменение названия оси в блоке настройки «Оси») или в окне настроек оси (Рисунок «Изменение названия оси в окне настроек оси») нажмите дважды на название оси и введите новое название в поле редактирования текста;
-
скрытие/отображение оси – наведите курсор мыши на необходимую ось и нажмите на кнопку
 , чтобы скрыть ось. Вместо кнопки
, чтобы скрыть ось. Вместо кнопки  отобразится кнопка
отобразится кнопка  . Нажмите на кнопку
. Нажмите на кнопку  для отображения оси.
для отображения оси.
 Примечание
Примечание
Если на оси не настроен ни один показатель, ось не отобразится в виджете несмотря на включенную настройку.
Для настройки горизонтальной оси наведите курсор мыши на горизонтальную ось в блоке
«Оси» и нажмите на кнопку  . Откроется окно настроек горизонтальной оси (Рисунок «Окно настроек горизонтальной оси»).
Горизонтальная ось служит осью значений (агрегатов) и обозначается пиктограммой
. Откроется окно настроек горизонтальной оси (Рисунок «Окно настроек горизонтальной оси»).
Горизонтальная ось служит осью значений (агрегатов) и обозначается пиктограммой  .
.
 Примечание Примечание
|
|---|
| Допустимо использовать для построения категориальные данные в качестве значений оси, в этом случае горизонтальная ось будет служить осью категорий. |
Настройка горизонтальной оси включает следующие параметры:
-
«Позиция» – по умолчанию выбрана кнопка
 , обозначающая, что ось горизонтальная;
, обозначающая, что ось горизонтальная;
-
«Расположение» – выберите из выпадающего списка способ расположения оси. По умолчанию установлено значение «Снизу»;
-
«Название оси» – передвиньте переключатель для отображения названия оси, при необходимости измените название оси либо в блоке настройки «Оси» (см. Рисунок «Изменение названия оси в блоке настройки «Оси»), либо в окне настроек оси (Рисунок «Изменение названия оси в окне настроек оси»);
-
«Подписи» – передвиньте переключатель для отображения подписей оси, заполните дополнительные поля:
-
«Размер текста» – выберите из выпадающего списка необходимый размер;
-
«Начертание» – выберите начертание при необходимости:
-
 – полужирный;
– полужирный;
-
 – курсив.
– курсив.
-
-
«Цвет подписей» – выберите цвет текста из палитры;
-
«Угол наклона подписей» – выберите из выпадающего списка угол наклона подписей;
-
«Сокращение подписей» – выберите из выпадающего списка тип сокращения подписей.
-
-
«Сетка» – передвиньте переключатель для отображения сетки, заполните дополнительные поля:
-
«Тип» – выберите необходимый тип сетки;
-
«Толщина» – выберите необходимую толщину сетки;
-
«Цвет» – выберите необходимый цвет сетки из палитры.
-
Для настройки вертикальной оси наведите курсор мыши на вертикальную ось в блоке «Оси»
и нажмите на кнопку  . Откроется окно настроек вертикальной оси (Рисунок «Окно настроек вертикальной оси»).
Вертикальная ось служит осью значений (агрегатов) и обозначается пиктограммой
. Откроется окно настроек вертикальной оси (Рисунок «Окно настроек вертикальной оси»).
Вертикальная ось служит осью значений (агрегатов) и обозначается пиктограммой  .
.
 Примечание Примечание
|
|---|
| Допустимо использовать для построения категориальные данные в качестве значений оси, в этом случае вертикальная ось будет служить осью категорий. |
Настройка вертикальной оси включает следующие параметры:
-
«Позиция» – по умолчанию выбрана кнопка
 , обозначающая, что ось вертикальная;
, обозначающая, что ось вертикальная;
-
«Расположение» – выберите из выпадающего списка способ расположения оси. По умолчанию установлено значение «Слева»;
-
«Название оси» – передвиньте переключатель для отображения названия оси, при необходимости измените название оси либо в блоке настройки «Оси» (см. Рисунок «Изменение названия оси в блоке настройки «Оси»), либо в окне настроек оси (см. Рисунок «Изменение названия оси в окне настроек оси»);
-
«Подписи» – передвиньте переключатель для отображения подписей оси, заполните дополнительные поля:
-
«Размер текста» – выберите из выпадающего списка необходимый размер;
-
«Начертание» – выберите начертание при необходимости:
-
 – полужирный;
– полужирный;
-
 – курсив.
– курсив.
-
-
«Цвет подписей» – выберите цвет текста из палитры;
-
«Угол наклона подписей» – выберите из выпадающего списка угол наклона подписей.
-
-
«Шкала» – выберите из выпадающего списка тип шкалы:
-
«Равномерная» – вид шкалы, когда значения равноудалены друг от друга;
-
«Логарифмическая» – вид шкалы используется для отображения широкого диапазона величин, когда значения, которые попадают на график, отличаются на много порядков. При выборе типа шкалы «Логарифмическая» отобразится дополнительное поле «Основание» – введите необходимое основание логарифма (по умолчанию установлено значение «10»);
-
«Процентная» – вид шкалы, в котором рядом со значениями оси добавляется знак % для отображения процентных значений, расположение значений аналогично равномерной.
-
-
«Значения оси» – выберите способ определения значений оси:
-
«Авто» – автоматическое определение значений оси;
-
«Вручную» – ручное определение значений оси. При выборе данного способа отобразятся поля, в которые введите значения минимума и максимума.
 Примечание
Примечание
Можно задать только один из параметров, например, минимум, а максимум будет определяться автоматически.
-
-
«Обратное направление оси» – передвиньте переключатель для обратного направления оси;
-
«Сетка» – передвиньте переключатель для отображения сетки, заполните дополнительные поля:
-
«Тип» – выберите необходимый тип сетки;
-
«Толщина» – выберите необходимую толщину сетки;
-
«Цвет» – выберите необходимый цвет сетки из палитры.
-