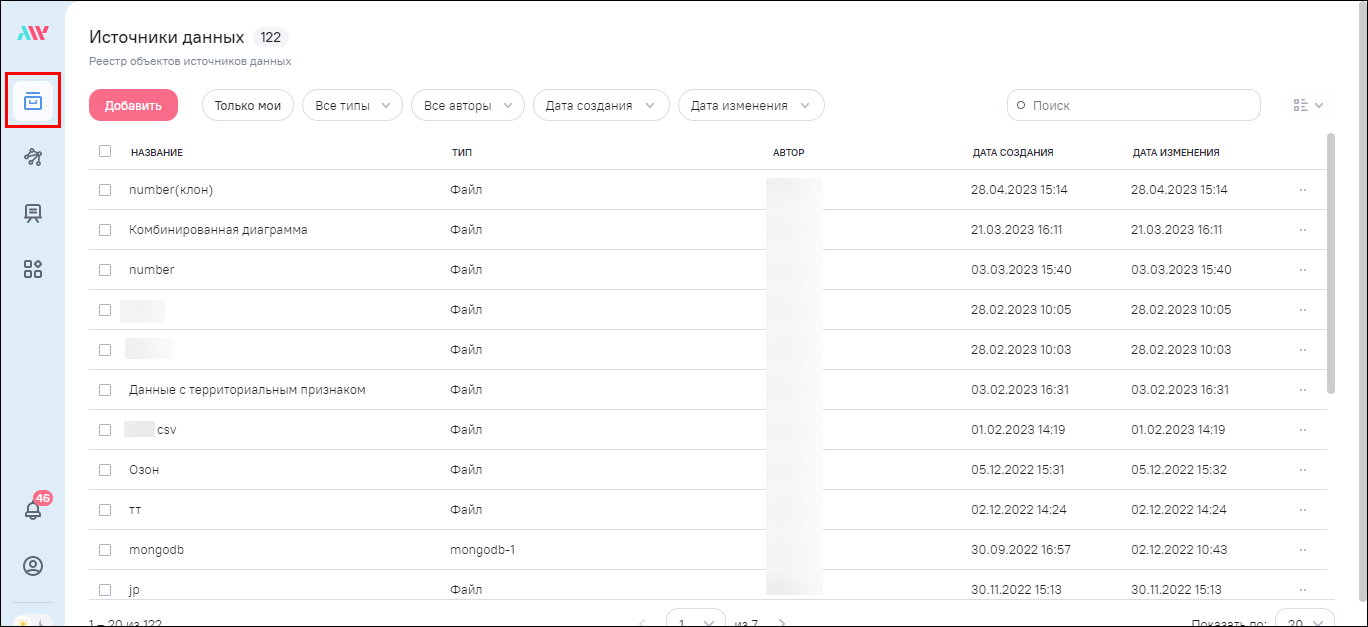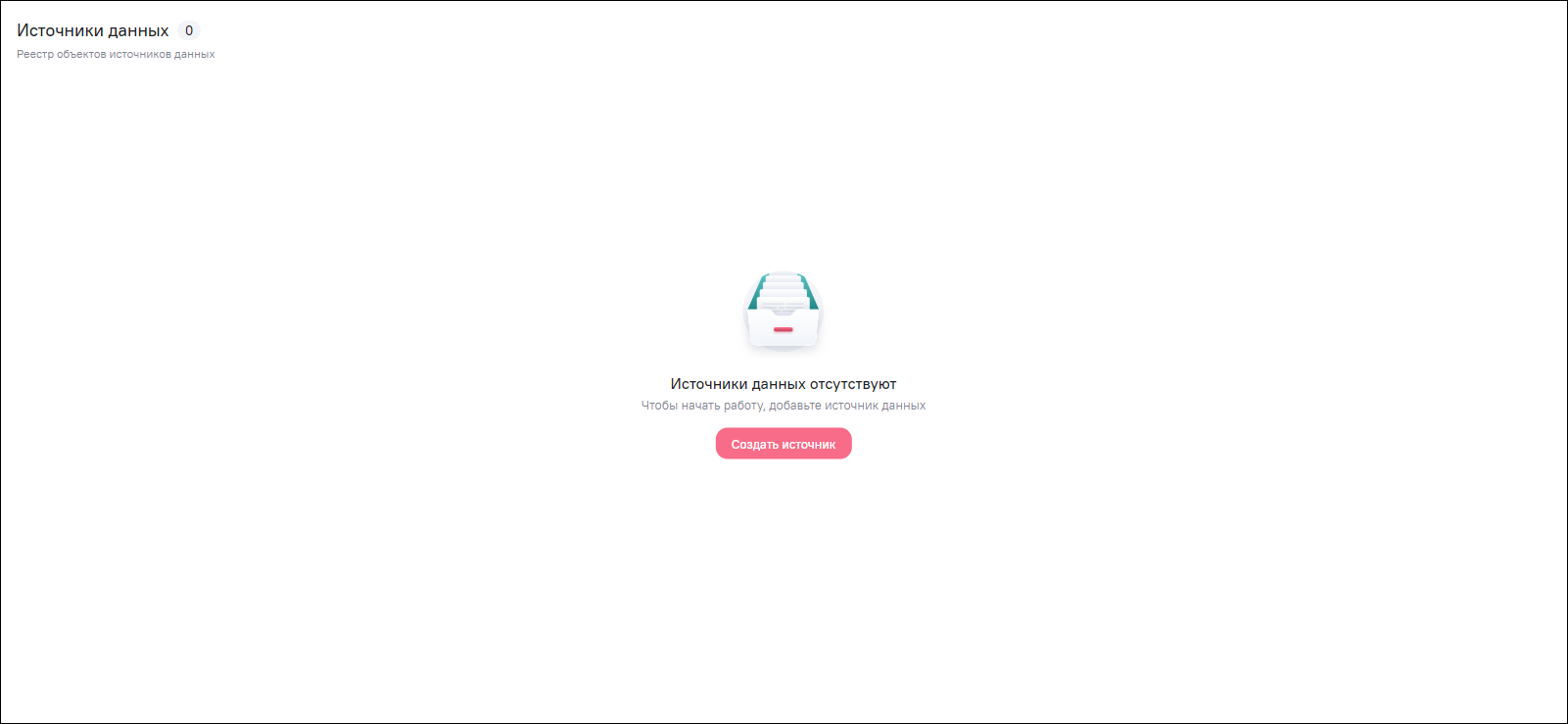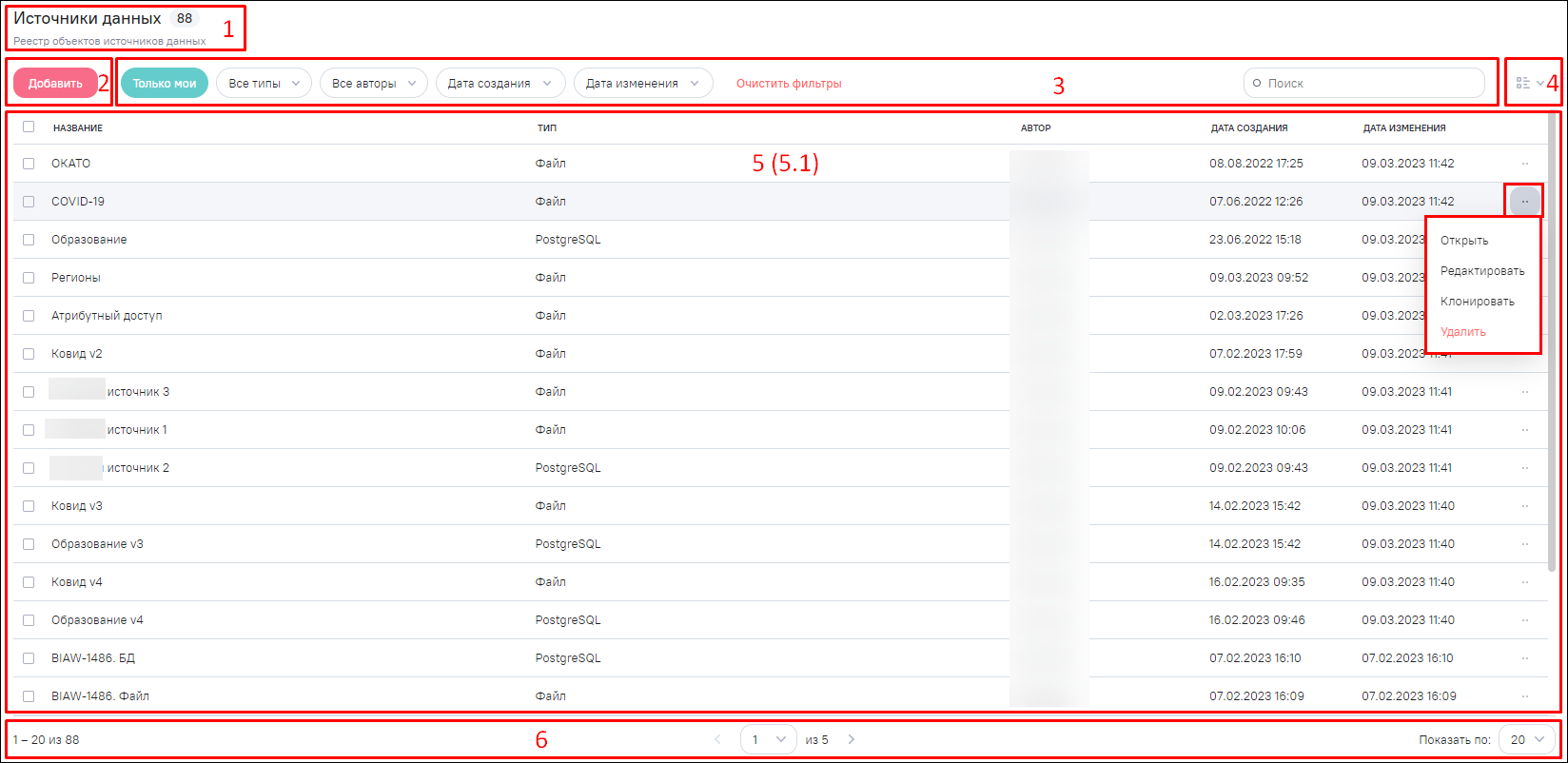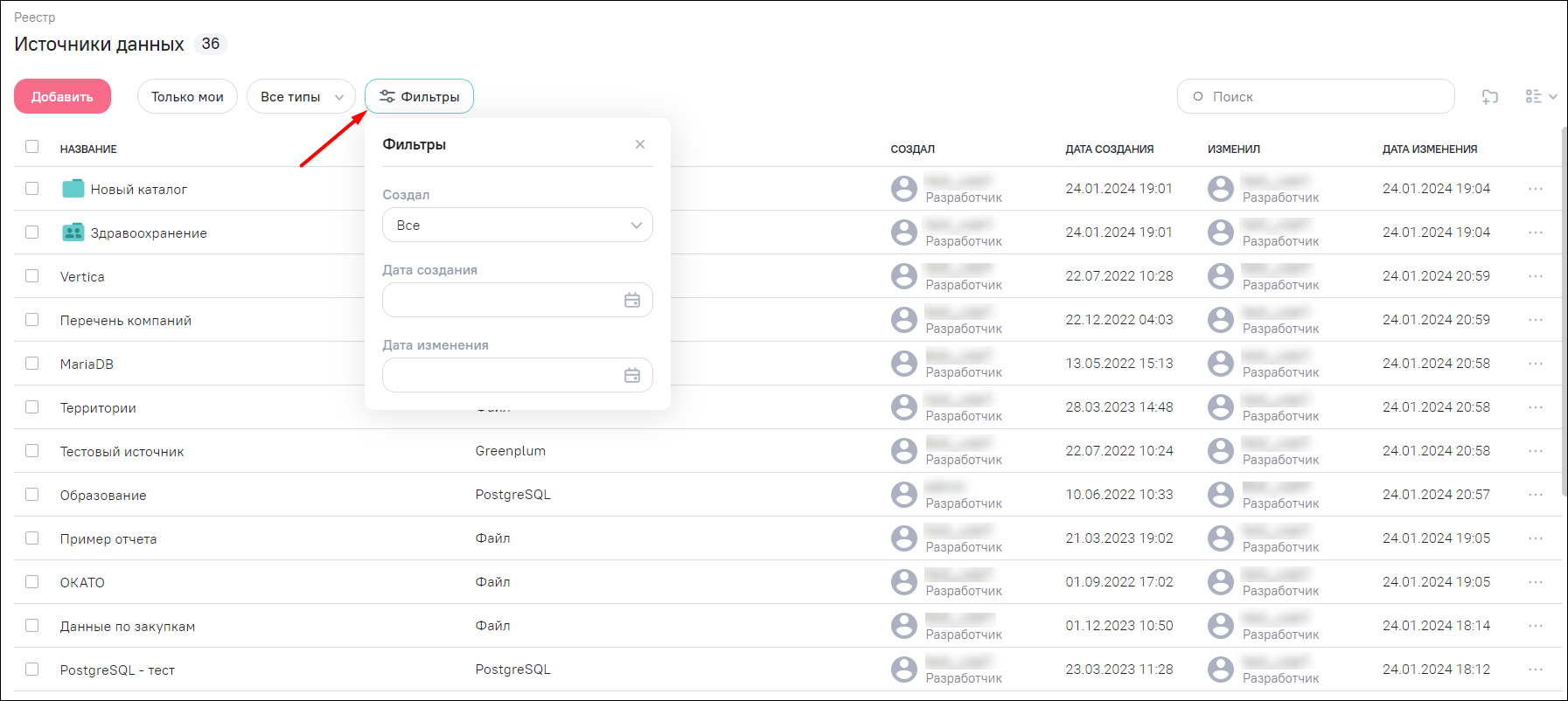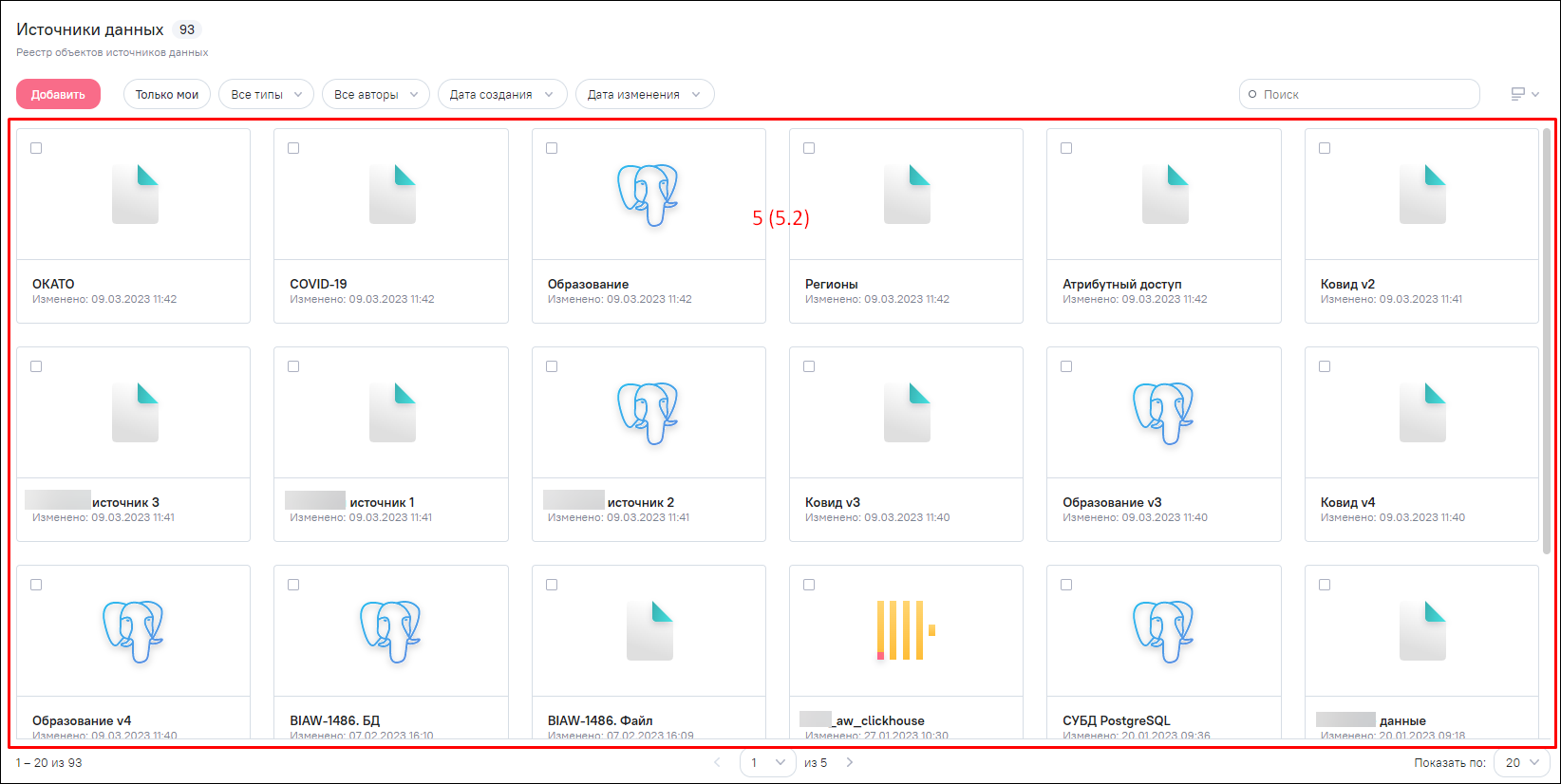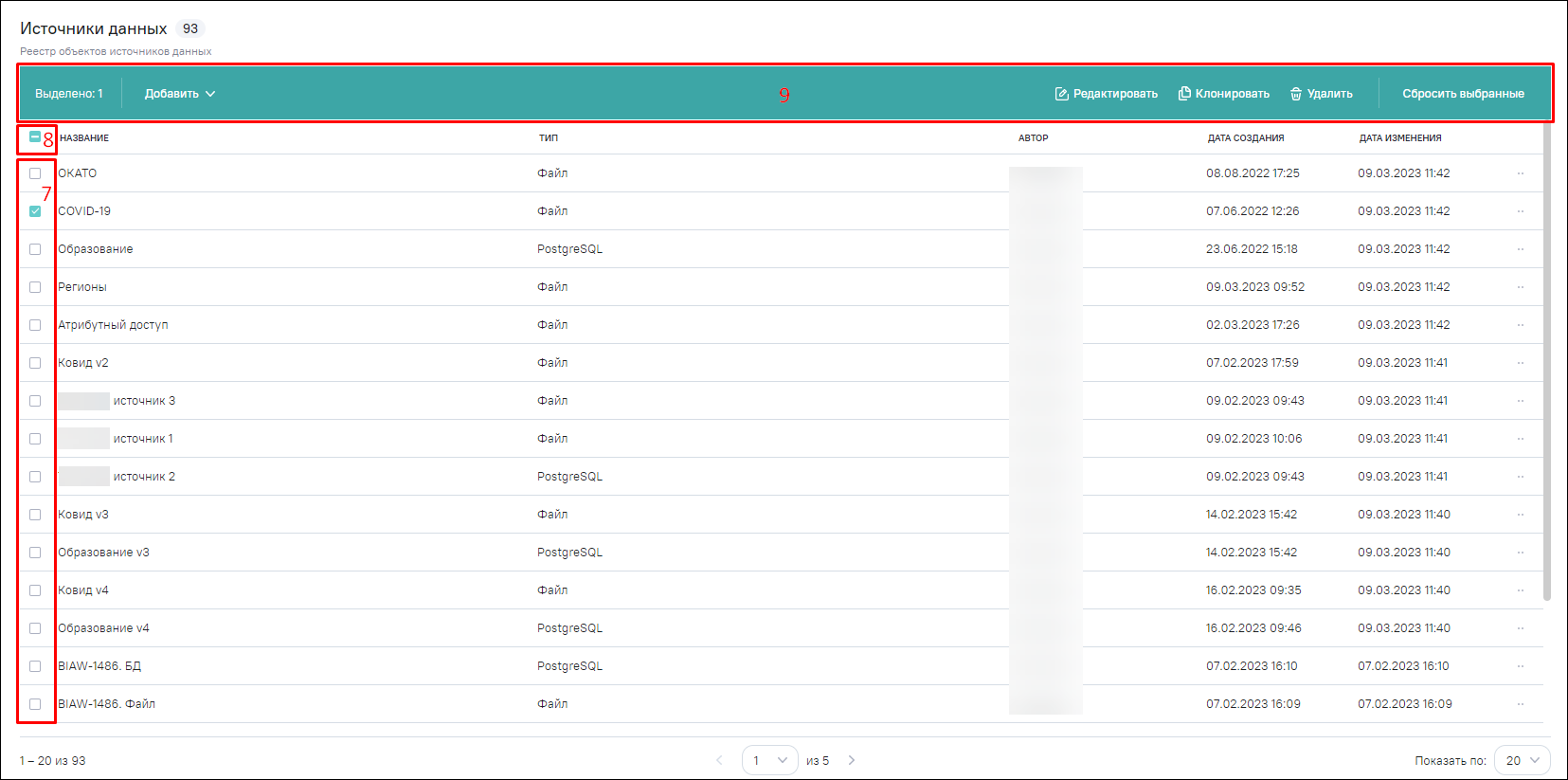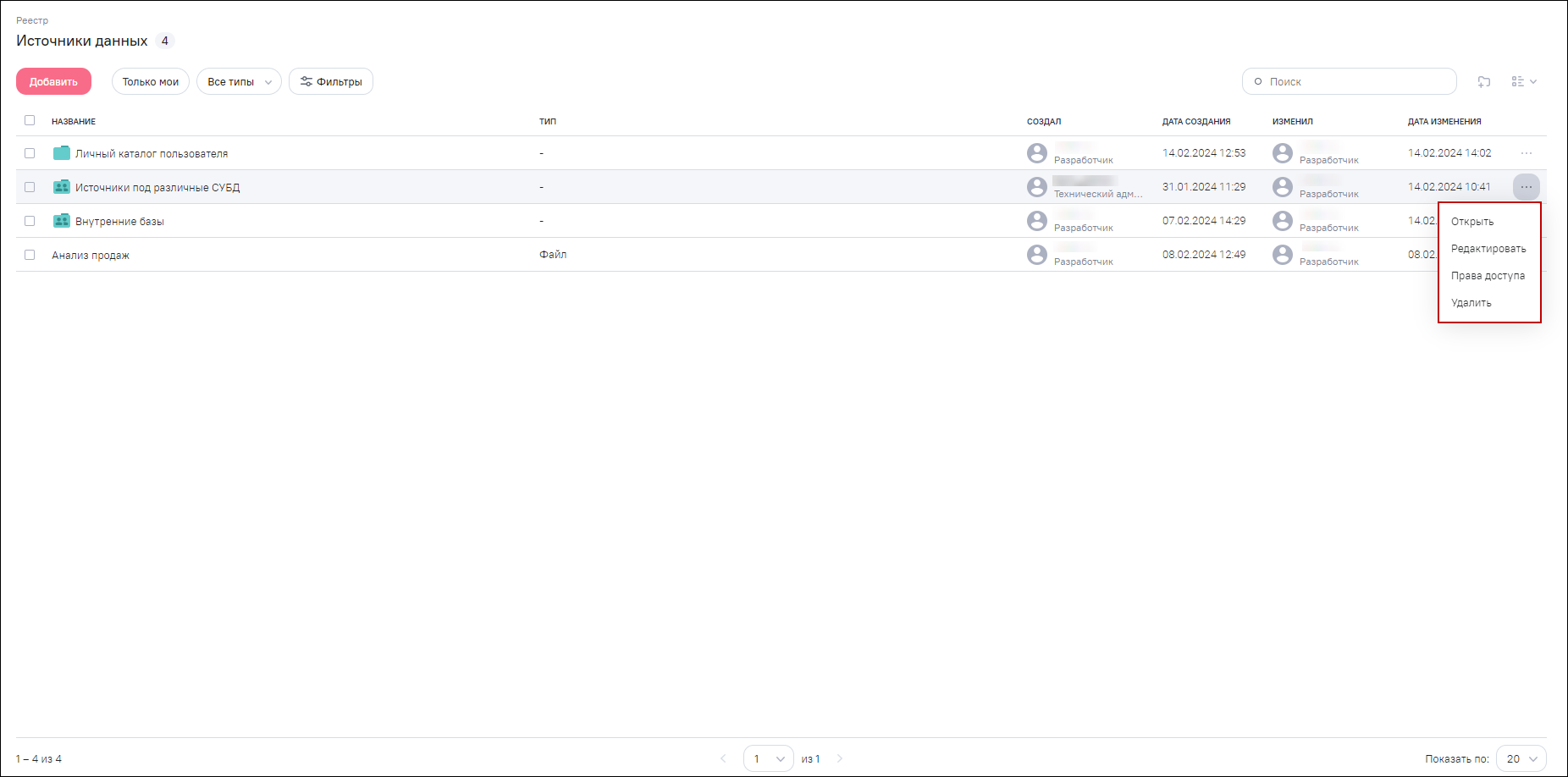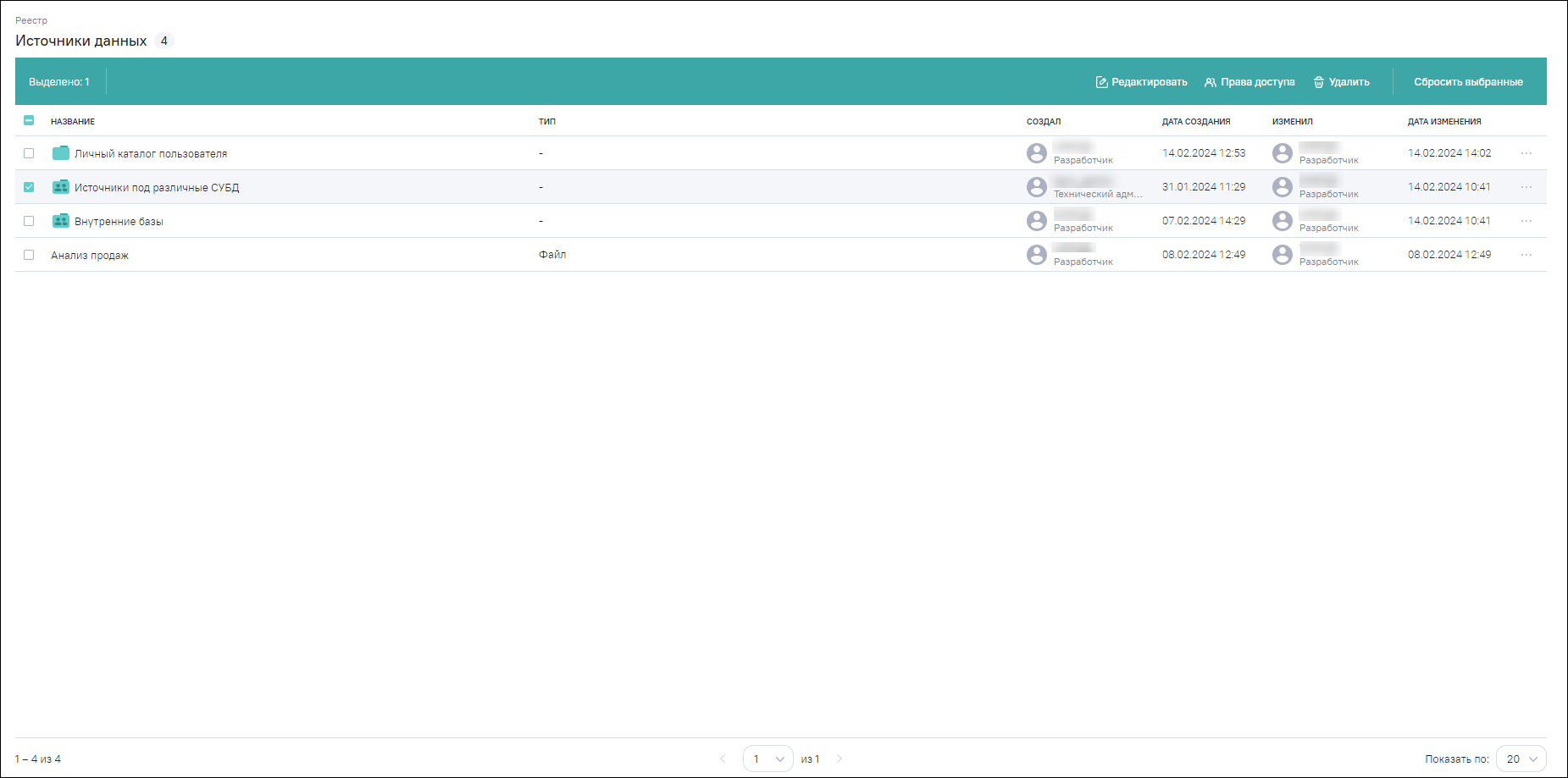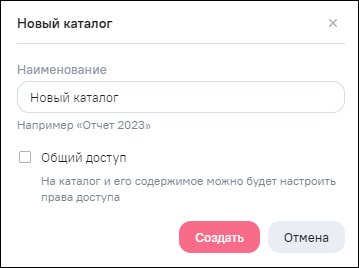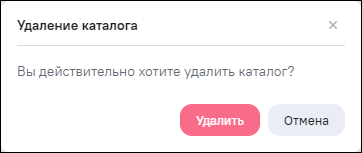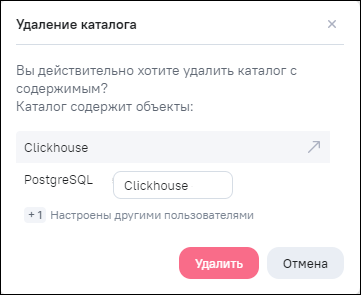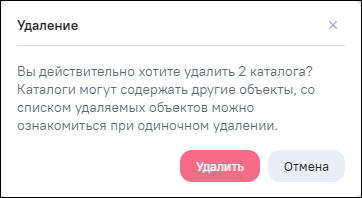Работа с источниками данных включает просмотр, добавление, редактирование и удаление источников данных.
Для работы с источниками данных нажмите на кнопку  (Рисунок «Раздел
«Источники данных»).
(Рисунок «Раздел
«Источники данных»).
Если не создан или недоступен пользователю ни один источник данных, в разделе «Источники данных» отобразится сообщение: «Источники данных отсутствуют. Чтобы начать работу, добавьте источник данных» (Рисунок «Раздел «Источники данных» при отсутствии источников данных»).
При наличии доступных пользователю источников данных или каталогов отображается реестр объектов источников данных, который содержит следующие элементы интерфейса (Рисунок «Реестр объектов источников данных, табличное представление объектов» – Рисунок «Реестр объектов источников данных, просмотр дополнительных атрибутов пользователя»):
-
название раздела. Количество источников данных и каталогов, доступных пользователю (см. 1, Рисунок «Реестр объектов источников данных, табличное представление объектов»);
-
кнопка «Добавить» (см. 2, Рисунок «Реестр объектов источников данных, табличное представление объектов») – доступна, если не выбран источник данных или каталог. При нажатии на кнопку открывается окно создания источника данных (см. п. Добавление нового источника данных);
-
блок фильтрации (см. 3, Рисунок «Реестр объектов источников данных, табличное представление объектов») – доступен, если не выбран источник данных или каталог. Блок содержит следующие элементы:
-
кнопка «Только мои» – фильтр для отображения объектов текущего пользователя. При нажатии на кнопку отображаются только те объекты, автором которых является текущий пользователь, при повторном нажатии на кнопку фильтр сбрасывается;
-
выпадающий список «Все типы» – фильтр по типу источника данных;
-
кнопка «Фильтры» (Рисунок «Реестр объектов источников данных, фильтры») – при нажатии на кнопку открывается окно с дополнительными фильтрами:
-
выпадающий список «Создал» – фильтр по автору объекта. В списке отображаются пользователи, объекты которых доступны текущему пользователю;
-
календарь «Дата создания» – фильтр по дате и времени создания источника данных или каталога;
-
календарь «Дата изменения» – фильтр по дате и времени последнего изменения источника данных или каталога.
-
-
кнопка «Очистить фильтры» – отображается только при установке какого-либо фильтра. При нажатии на кнопку выполняется сброс фильтров;
-
текстовое поле – единый поиск по объектам:
-
поиск источников данных, находящихся вне каталогов, выполняется по названию и автору;
-
поиск каталогов выполняется по названию каталога или источника данных, содержащегося в нем.
-
-
-
кнопка «Добавить каталог»
 (см. 4, Рисунок «Реестр
объектов источников данных, табличное представление объектов») – доступна,
если не выбран источник данных или каталог. При нажатии на кнопку открывается окно
создания нового каталога (см. п. Добавление
каталога);
(см. 4, Рисунок «Реестр
объектов источников данных, табличное представление объектов») – доступна,
если не выбран источник данных или каталог. При нажатии на кнопку открывается окно
создания нового каталога (см. п. Добавление
каталога);
-
кнопка с выпадающим списком
 для изменения вида представления объектов (см. 5, Рисунок «Реестр объектов источников данных, табличное
представление объектов») – кнопка доступна, если не выбран источник данных
или каталог:
для изменения вида представления объектов (см. 5, Рисунок «Реестр объектов источников данных, табличное
представление объектов») – кнопка доступна, если не выбран источник данных
или каталог:
-
«Список объектов» (установлено по умолчанию) – табличное представление объектов (см. 6 (6.1), Рисунок «Реестр объектов источников данных, табличное представление объектов»);
-
«Миниатюры» – миниатюрное представление объектов (см. 6 (6.2), Рисунок «Реестр объектов источников данных, миниатюрное представление объектов»).
-
-
доступные пользователю источники данных и каталоги в различных представлениях:
а) табличное представление объектов (см. 6 (6.1), Рисунок «Реестр объектов источников данных, табличное представление объектов»), информация отображается в следующих столбцах:
-
«Название» – название источника данных или каталога, введенное при создании или изменении;
-
«Тип» – тип источника данных (PostgreSQL, Oracle, файл и др.);
-
«Создал» – логин и тип пользователя, создавшего источник данных или каталог. При нажатии на логин отображается подсказка с дополнительными данными об учетной записи пользователя (при их наличии) (см. Рисунок «Реестр объектов источников данных, просмотр дополнительных атрибутов пользователя»);
-
«Дата создания» – дата и время создания источника данных или каталога;
-
«Изменил» – логин и тип пользователя, который внес последнее изменение в источник данных или каталог. При нажатии на логин отображается подсказка с дополнительными данными об учетной записи пользователя (при их наличии) (см. Рисунок «Реестр объектов источников данных, просмотр дополнительных атрибутов пользователя»);
-
«Дата изменения» – дата и время последнего изменения источника данных или каталога.
При двойном нажатии левой кнопкой мыши на источник откроется окно просмотра источника данных (см. п. Просмотр данных в источнике), на каталог – окно просмотра каталога (см. п. Просмотр содержимого каталога).
Напротив записи источника данных реализована кнопка
 , при нажатии на которую открывается выпадающий список с пунктами
для выполнения действий над источником данных (см. Рисунок «Реестр объектов источников данных, табличное представление
объектов»):
, при нажатии на которую открывается выпадающий список с пунктами
для выполнения действий над источником данных (см. Рисунок «Реестр объектов источников данных, табличное представление
объектов»):
-
«Открыть» – при нажатии на кнопку открывается окно просмотра источника данных;
-
«Редактировать» – при нажатии на кнопку открывается окно редактирования источника данных;
-
«Клонировать» – при нажатии на кнопку создается клон источника данных и открывается окно редактирования клона источника данных;
-
«Удалить» – при нажатии на кнопку открывается окно подтверждения действия удаления источника данных. Нажмите на кнопку «Удалить», чтобы подтвердить действие, или на кнопку «Отменить» для отмены удаления источника данных.
Напротив записи каталога реализована кнопка
 , при нажатии на которую открывается выпадающий список с пунктами
для выполнения действий над каталогом, подробное описание действий приведено в п.
Работа с каталогами.
, при нажатии на которую открывается выпадающий список с пунктами
для выполнения действий над каталогом, подробное описание действий приведено в п.
Работа с каталогами.
По умолчанию список источников данных и список каталогов упорядочены по убыванию значений столбца «Дата изменения», но в табличном представлении объектов можно настроить сортировку по возрастанию/убыванию по всем столбцам. Нажмите на наименование необходимого столбца, список источников данных и список каталогов отсортируются по возрастанию. Повторно нажмите на наименование столбца, список источников данных и список каталогов отсортируются по убыванию. Нажмите на наименование столбца в третий раз, список источников данных и список каталогов отобразятся без сортировки, и скроется кнопка сортировки.
б) миниатюрное представление объектов (см. 6 (6.2), Рисунок «Реестр объектов источников данных, миниатюрное представление объектов») – содержит следующую информацию:
-
иконка, соответствующая типу источника данных;
-
иконка, соответствующая виду каталога;
-
название источника данных или каталога;
-
дата и время последнего изменения источника данных или каталога.
При нажатии левой кнопкой мыши на источник откроется окно просмотра источника данных, на каталог – окно просмотра каталога.
Источники данных и каталоги отображаются по дате и времени их изменения по убыванию.
-
-
постраничное отображение объектов, переходы между страницами (см. 7, Рисунок «Реестр объектов источников данных, табличное представление объектов»):
-
в левой нижней части окна расположен информационный блок о количестве отображаемых объектов на странице и об общем количестве –
 ;
;
-
в центральной нижней части окна расположен элемент управления для перехода между страницами –
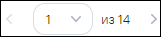 ;
;
-
в правой нижней части окна расположен выпадающий список для выбора количества отображаемых объектов на странице –
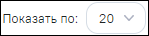 .
.
-
-
поле для установки «флажка» для выбора источника данных или каталога (см. 8, Рисунок «Реестр объектов источников данных, выполнение действий над выбранными объектами»);
-
поле для установки «флажка» для выбора всех источников данных и каталогов на странице (см. 9, Рисунок «Реестр объектов источников данных, выполнение действий над выбранными объектами»);
-
панель для выполнения действий над выбранными источниками данных или каталогами (см. 10, Рисунок «Реестр объектов источников данных, выполнение действий над выбранными объектами») – появляется при выборе одного или нескольких источников данных или каталогов. Содержит следующие элементы:
-
надпись «Выделено» – отображается количество выбранных источников данных и/или каталогов;
-
кнопка с выпадающим списком «Добавить» – доступна, если выбран хотя бы один источник данных. Кнопка отображается в интерфейсе, если у пользователя или группы есть доступ к системной группе «Просмотр моделей». При нажатии на кнопку «Добавить» открывается выпадающий список с пунктами:
-
«Добавить в новую модель» – при нажатии на кнопку открывается окно модели в режиме редактирования с выбранными источниками данных;
-
«Добавить в существующую модель» – при нажатии на кнопку открывается окно выбора моделей, в которой выберите модели и нажмите на кнопку «Добавить». В результате выбранные источники данных будут добавлены в существующие модели;
-
«Добавить в live-модель» – кнопка доступна, если выбран один источник данных с типом «ClickHouse», при нажатии на кнопку открывается окно live-модели в режиме редактирования с выбранным источником данных.
-
-
кнопка «Редактировать» – доступна, если выбран только один источник данных или каталог с правом на редактирование. При нажатии на кнопку открывается окно редактирования источника данных или каталога;
-
кнопка «Клонировать» – доступна, если выбран только один источник данных. При нажатии на кнопку создается клон источника данных и открывается окно редактирования клона источника данных;
-
кнопка «Переместить» – доступна, если выбран хотя бы один источник данных. При нажатии на кнопку открывается окно перемещения объектов в каталог;
-
кнопка «Права доступа» – доступна, если выбран каталог с общим доступом и с правом на администрирование. При нажатии на кнопку открывается окно изменения прав доступа на каталог и на его содержимое;
-
кнопка «Удалить» – доступна, если выбран хотя бы один источник данных или каталог с правом на администрирование. При нажатии на кнопку открывается окно подтверждения действия удаления источника данных или каталога. Нажмите на кнопку «Удалить», чтобы подтвердить действие, или на кнопку «Отменить» для отмены удаления источника данных или каталога;
-
кнопка «Сбросить выбранные» – при нажатии на кнопку выбранные источники данных и каталоги сбрасываются.
-
Каталог – объект в файловой системе, предоставляющий способ группировки объектов реестра с целью облегчения поиска этих объектов по какому-либо признаку и предоставления массового доступа к сгруппированным объектам.
Каталоги делятся на два вида:
-
 каталоги с личным доступом – доступны только автору;
каталоги с личным доступом – доступны только автору;
-
 каталоги с общим доступом – доступны всем пользователям и
группам пользователям, которым предоставлен доступ.
каталоги с общим доступом – доступны всем пользователям и
группам пользователям, которым предоставлен доступ.
Вид каталога определяется на этапе его создания и не может быть изменен в дальнейшем. У каждого вида есть свои преимущества:
-
любой объект может быть перемещен в каталог (из каталога) с личным доступом (см. п. Добавление объектов в каталог, Перемещение объектов из каталога);
-
каталог с общим доступом позволяет предоставить массовый доступ к содержимому с помощью настройки прав доступа (см. п. Права доступа каталога). Объект, помещенный в такой каталог, наследует права доступа от ключей доступа к содержимому каталога, если для пользователя не были назначены индивидуальные или групповые права на объект.
Если объект размещен в нескольких каталогах разных пользователей, то его видимость для конкретного пользователя регулируется следующими правилами:
-
объект отображается в реестре – для пользователя доступен объект по индивидуальным или групповым правам, но нет доступного каталога, в котором содержится данный объект;
-
объект отображается в каталоге – для пользователя есть доступный каталог, в котором содержится данный объект;
-
объект отображается в нескольких каталогах – для пользователя доступно несколько каталогов, в которых содержится данный объект.
Объект, находящийся в каталоге, доступен пользователю с ключами доступа согласно основным правилам:
-
индивидуальные и групповые права (общий доступ) на объект в приоритете над правами на объект, наследуемыми от каталогов (см. п. Наследуемые права);
-
наследуемые права пользователя/группы суммируются со всех доступных им каталогов, в которых расположен объект.
Работа с каталогами включает просмотр, добавление, редактирование, настройку правил доступа и удаление каталогов.
При наличии доступных пользователю каталогов отображается реестр объектов с каталогами (Рисунок «Реестр объектов, контекстное меню при выборе каталога с общим доступом»).
Напротив записи каталога реализована кнопка  , при нажатии на которую открывается выпадающий список с пунктами
для выполнения действий над каталогом (Рисунок
«Реестр объектов, контекстное меню при выборе каталога с общим
доступом»):
, при нажатии на которую открывается выпадающий список с пунктами
для выполнения действий над каталогом (Рисунок
«Реестр объектов, контекстное меню при выборе каталога с общим
доступом»):
-
«Открыть» – при нажатии на кнопку открывается реестр с объектами, содержащимися в каталоге;
-
«Редактировать» – кнопка доступна, если выбран каталог с правом на редактирование, при нажатии на кнопку открывается окно редактирования каталога;
-
«Права доступа» – кнопка доступна, если выбран каталог с общим доступом и с правом на администрирование, при нажатии на кнопку открывается окно изменения прав доступа на каталог и на его содержимое;
-
«Удалить» – кнопка доступна, если выбран каталог с правом на администрирование, при нажатии на кнопку открывается окно подтверждения действия удаления каталога. Нажмите на кнопку «Удалить», чтобы подтвердить действие, или на кнопку «Отмена» для отмены удаления каталога.
Панель для выполнения действий над выбранными каталогами отображается при выборе одного или нескольких каталогов, содержит следующие элементы (Рисунок «Реестр объектов, выполнение действий над выбранными каталогами»):
-
надпись «Выделено» – отображается количество выбранных каталогов;
-
кнопка «Редактировать» – доступна, если выбран только один каталог с правом на редактирование. При нажатии на кнопку открывается окно редактирования каталога;
-
кнопка «Права доступа» – доступна, если выбран только один каталог с общим доступом и с правом на администрирование. При нажатии на кнопку открывается окно изменения прав доступа на каталог и на его содержимое;
-
кнопка «Удалить» – доступна, если выбран хотя бы один каталог с правом на администрирование. При нажатии на кнопку открывается окно подтверждения действия удаления каталога. Нажмите на кнопку «Удалить», чтобы подтвердить действие, или на кнопку «Отмена» для отмены удаления каталога;
-
кнопка «Сбросить выбранные» – при нажатии на кнопку выбранные каталоги сбрасываются.
Для получения прав на создание каталога в реестре «Источники данных» пользователь должен иметь в Системе тип пользователя «Разработчик» и быть включен администратором Системы в системную группу «Просмотр источников».
Для получения прав на создание каталога в реестре «Модели» пользователь должен иметь в Системе тип пользователя «Разработчик» (для полных права доступа) или «Аналитик» (для частичных прав доступа) и быть включен администратором Системы в системную группу пользователей «Просмотр моделей».
Для получения прав на создание каталога в реестре «Виджеты» пользователь должен быть включен администратором Системы в системную группу пользователей «Просмотр виджетов».
Для получения прав на создание каталога в реестре «Информационные панели» пользователь должен быть включен администратором Системы во встроенную группу пользователей «Просмотр панелей».
Определение типа пользователя и включение его в системную группу описано в п. Администрирование Системы.
Чтобы добавить новый каталог, нажмите на кнопку  в реестре объектов (см. 4, Рисунок «Реестр объектов источников данных, табличное представление
объектов»). Откроется окно создания каталога (Рисунок «Окно создания каталога»), в котором
заполните следующие поля:
в реестре объектов (см. 4, Рисунок «Реестр объектов источников данных, табличное представление
объектов»). Откроется окно создания каталога (Рисунок «Окно создания каталога»), в котором
заполните следующие поля:
-
«Наименование» – введите наименование каталога, которое будет отображаться в реестре объектов;
-
«Общий доступ» – установите «флажок» для создания каталога с общим доступом. Вид каталога определяется на этапе его создания и не может быть изменен в дальнейшем.
Нажмите на кнопку «Создать». Созданный каталог отобразится в реестре объектов.
Для получения прав на изменение каталога пользователь должен быть автором этого каталога или иметь права на его редактирование/администрирование.
Доступно два способа редактирования каталога:
-
в области реестра напротив необходимого каталога нажмите на кнопку
 , откроется контекстное меню (см. Рисунок «Реестр объектов, контекстное меню при
выборе каталога с общим доступом»), в котором выберите пункт
«Редактировать»;
, откроется контекстное меню (см. Рисунок «Реестр объектов, контекстное меню при
выборе каталога с общим доступом»), в котором выберите пункт
«Редактировать»;
-
в области реестра установите «флажок» напротив необходимого каталога и нажмите на кнопку «Редактировать» в появившейся панели выполнения действий (см. Рисунок «Реестр объектов, выполнение действий над выбранными каталогами»).
Откроется окно редактирования каталога (Рисунок «Окно редактирования каталога»). Измените наименование каталога и нажмите на кнопку «Сохранить».
Для получения прав на удаление каталога пользователь должен быть автором этого каталога или иметь права на его администрирование.
Для удаления объекта вместе с каталогом, пользователь должен быть автором этого объекта или иметь индивидуальные/групповые/наследуемые права на его удаление.
Варианты удаления каталога:
-
единичное удаление каталога:
-
удаление каталога без объектов – для удаления каталога в области реестра напротив необходимого каталога выполните одно из следующих действий:
-
нажмите на кнопку
 , откроется контекстное меню (см. Рисунок «Реестр объектов, контекстное меню
при выборе каталога с общим доступом»), в котором выберите пункт
«Удалить»;
, откроется контекстное меню (см. Рисунок «Реестр объектов, контекстное меню
при выборе каталога с общим доступом»), в котором выберите пункт
«Удалить»;
-
установите «флажок» напротив необходимого каталога и нажмите на кнопку «Удалить» в появившейся панели выполнения действий (см. Рисунок «Реестр объектов, выполнение действий над выбранными каталогами»).
При нажатии на кнопку открывается окно подтверждения действия удаления каталога (Рисунок «Окно подтверждения действия удаления каталога»). Нажмите на кнопку «Удалить», чтобы подтвердить действие, или на кнопку «Отмена» для отмены удаления каталога.
-
-
удаление каталога с объектами – удаление выполняется одним из способов, описанных выше. В Системе возможно удаление со связями. Связанными объектами для каталога являются объекты, которые содержатся в каталоге.
При наличии в каталоге хотя бы одного объекта, в окне для подтверждения действия удаления каталога отобразится список объектов, которые находятся в каталоге, с возможностью перехода к ним (Рисунок «Окно подтверждения действия удаления каталога с содержимым»). Для перехода к объекту нажмите на его наименование, откроется окно в новой вкладке web-браузера. Если в данном каталоге содержатся объекты, недоступные текущему пользователю, то отображается надпись о количестве таких объектов.
При удалении каталога с содержимым, объекты, которые доступны пользователю с правом удаления, будут также удалены вместе с каталогом. Если в каталоге будут находиться объекты без права на удаление, то удаление каталога будет невозможно, откроется предупреждающее сообщение: «Недостаточно прав для удаления каталога и его содержимого».
-
-
массовое удаление каталогов:
-
для удаления нескольких каталогов установите «флажки» напротив необходимых записей и нажмите на кнопку «Удалить» в появившейся панели выполнения действий (см. Рисунок «Реестр объектов, выполнение действий над выбранными каталогами»). Откроется окно для подтверждения действия (Рисунок «Окно подтверждения массового удаления каталогов с содержимым»). Нажмите на кнопку «Удалить», чтобы подтвердить действие, или на кнопку «Отмена» для отмены удаления каталогов.
При удалении каталогов с содержимым, объекты, которые доступны пользователю с правом удаления, будут также удалены вместе с каталогами. Если в каталогах будут находиться объекты без права на удаление, то удаление каталогов будет невозможно, откроется предупреждающее сообщение: «Недостаточно прав для удаления каталога и его содержимого».
-