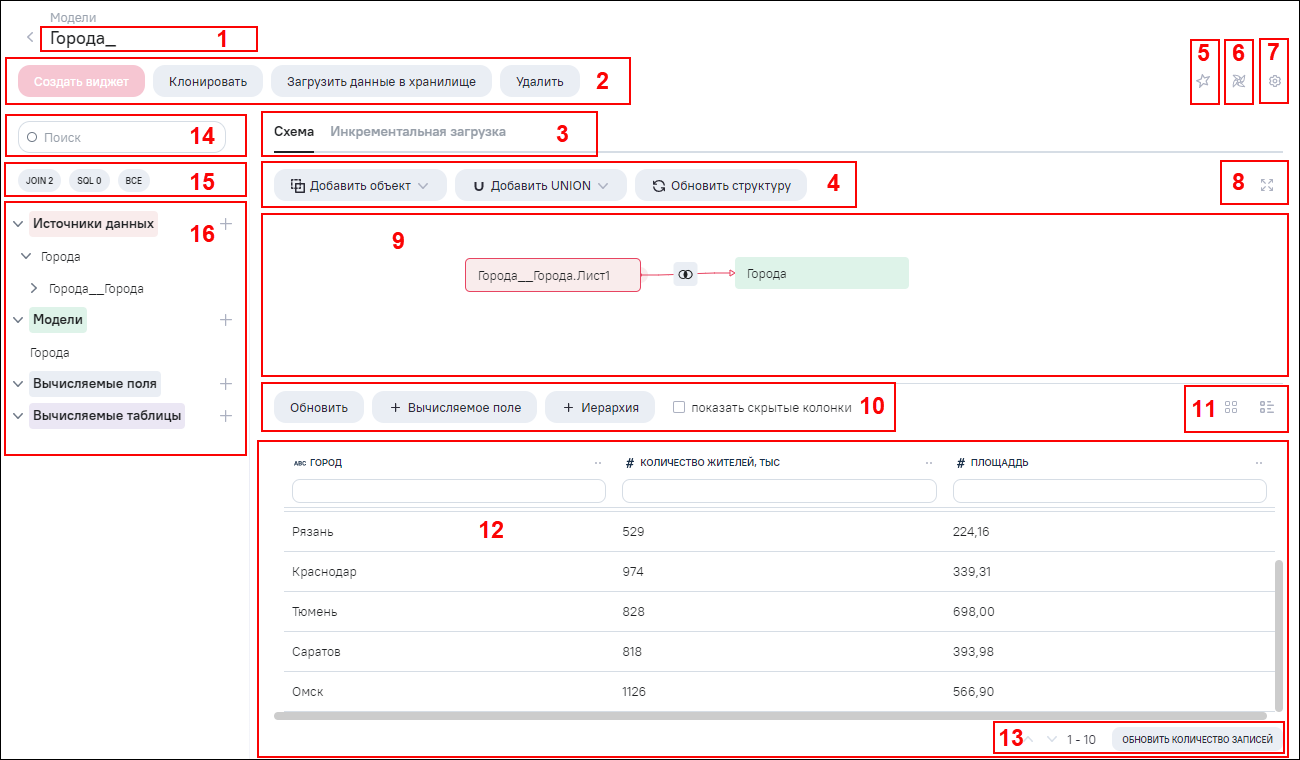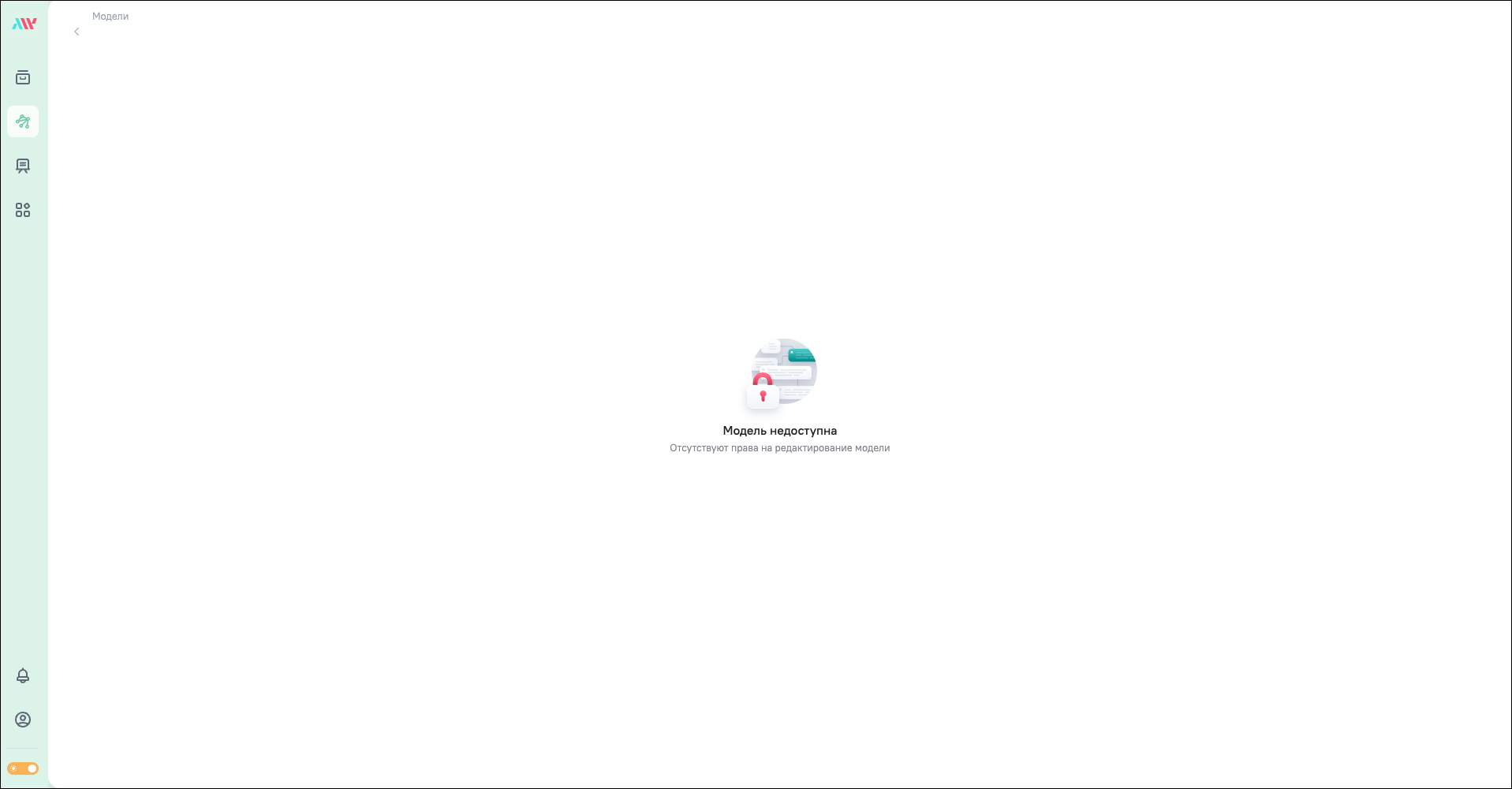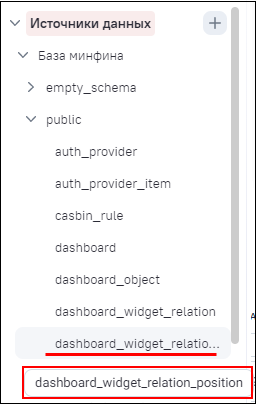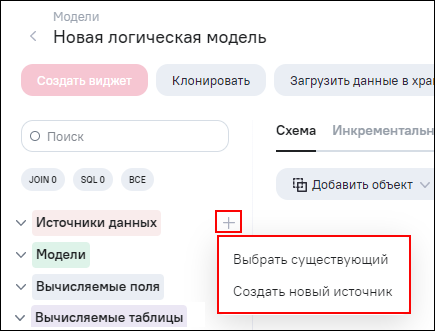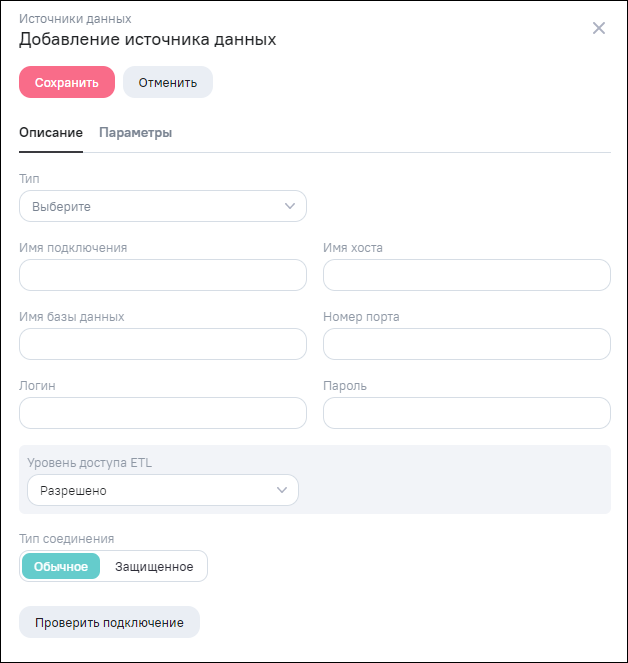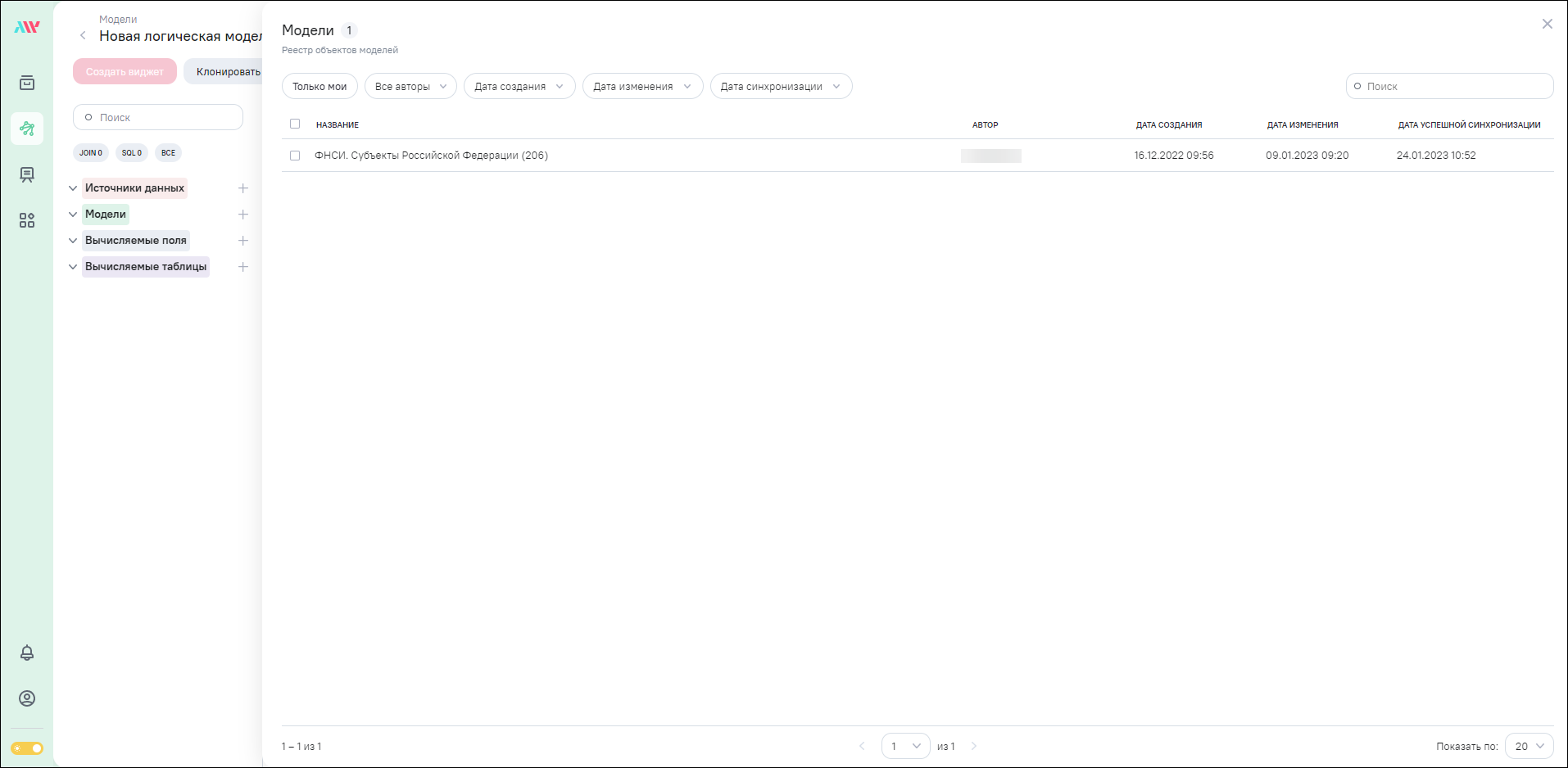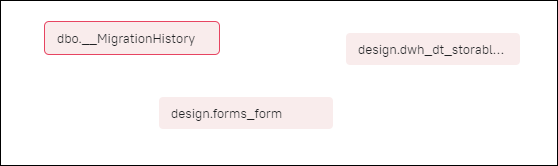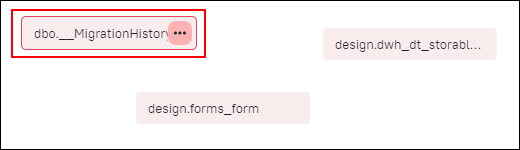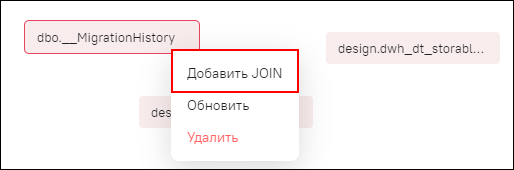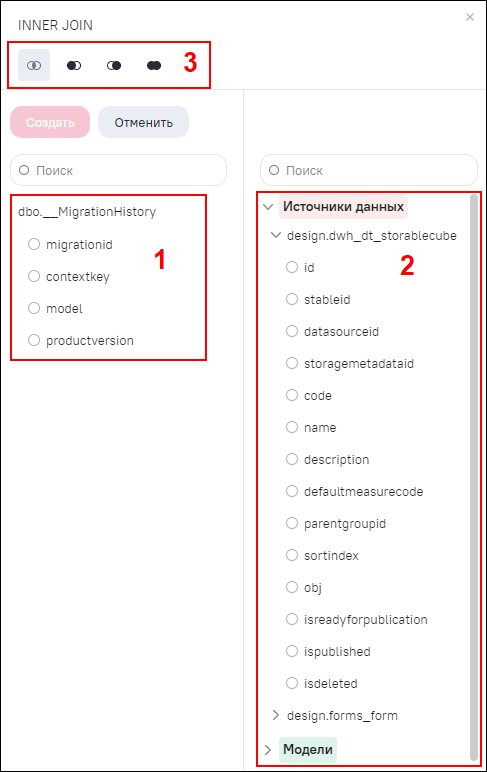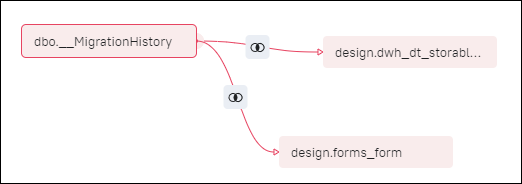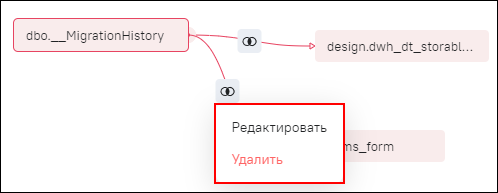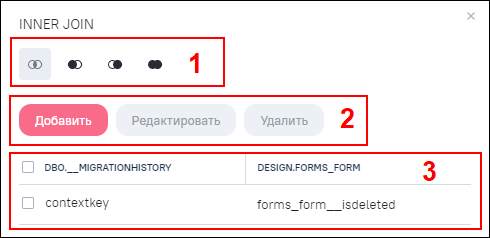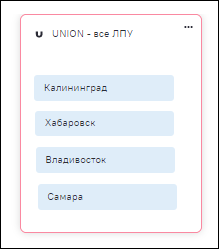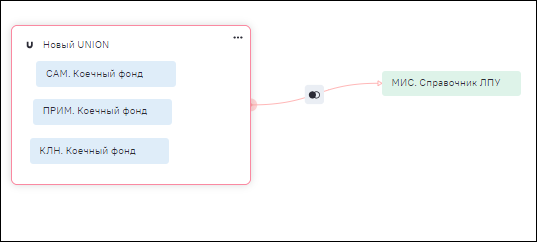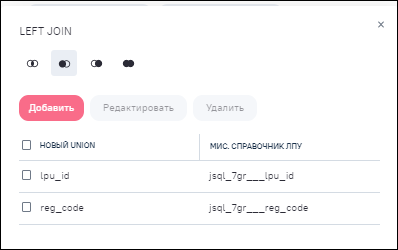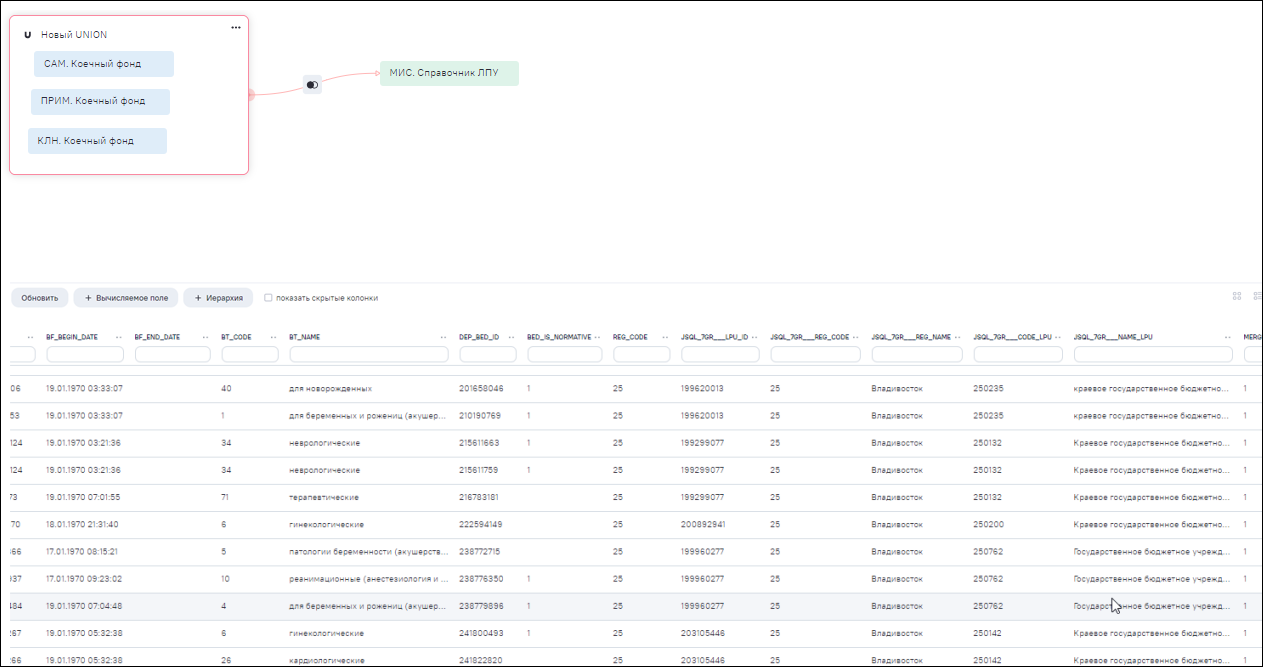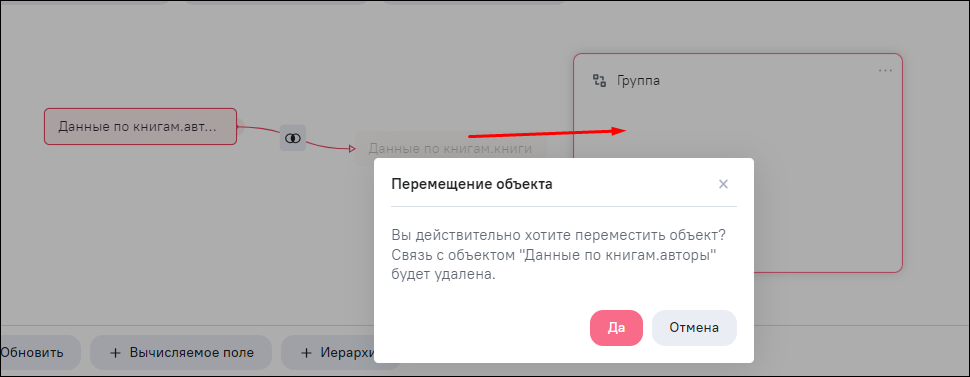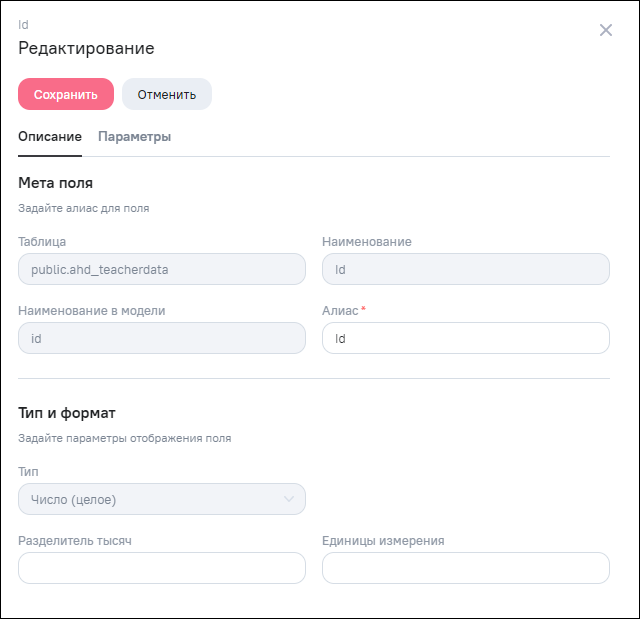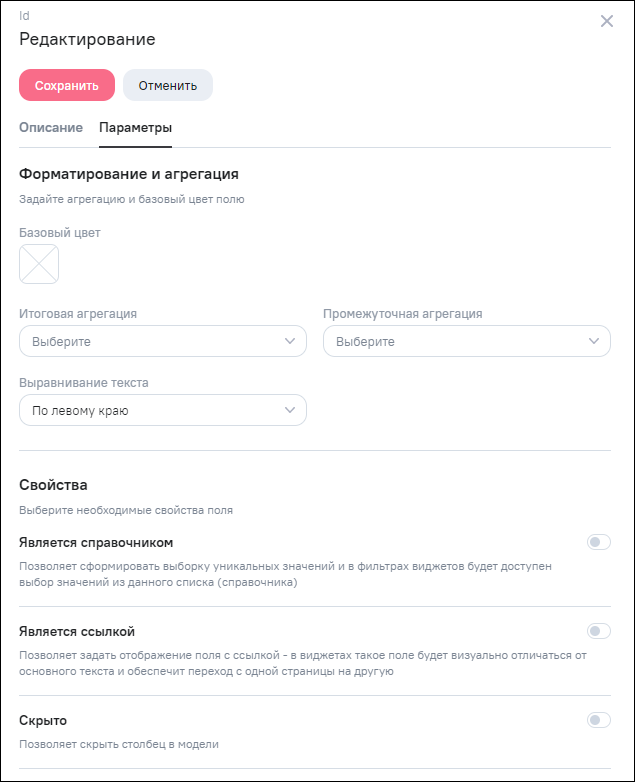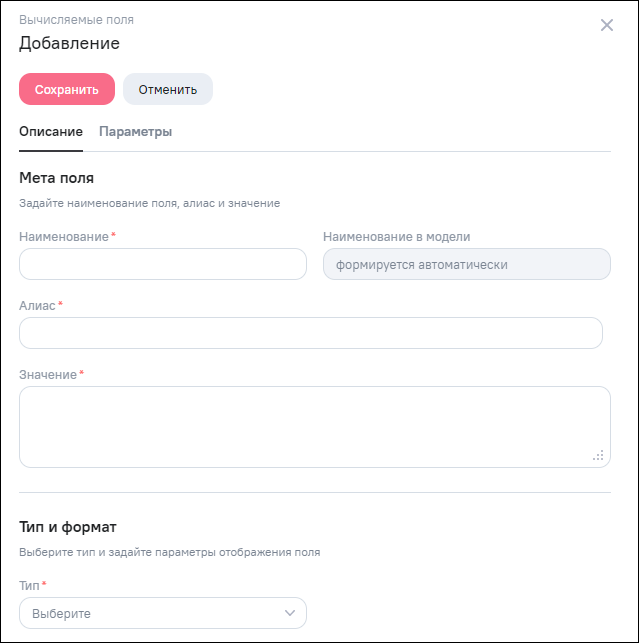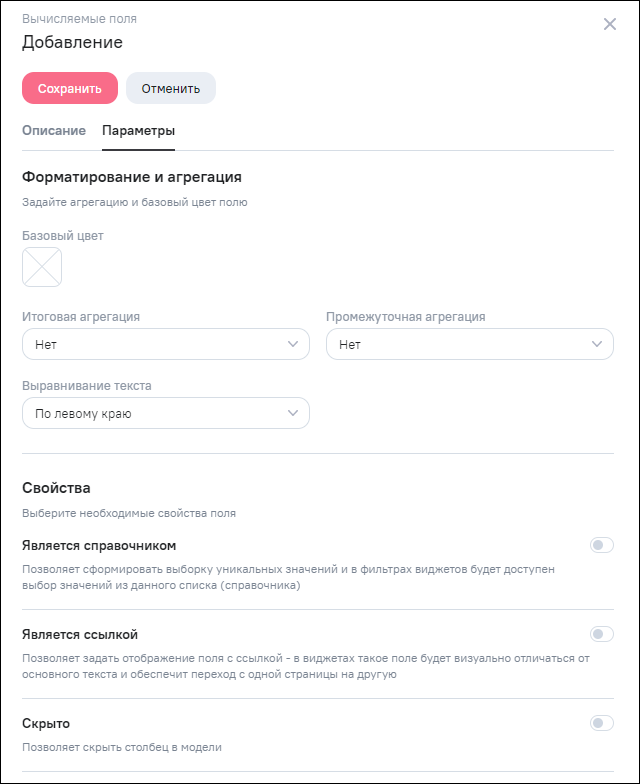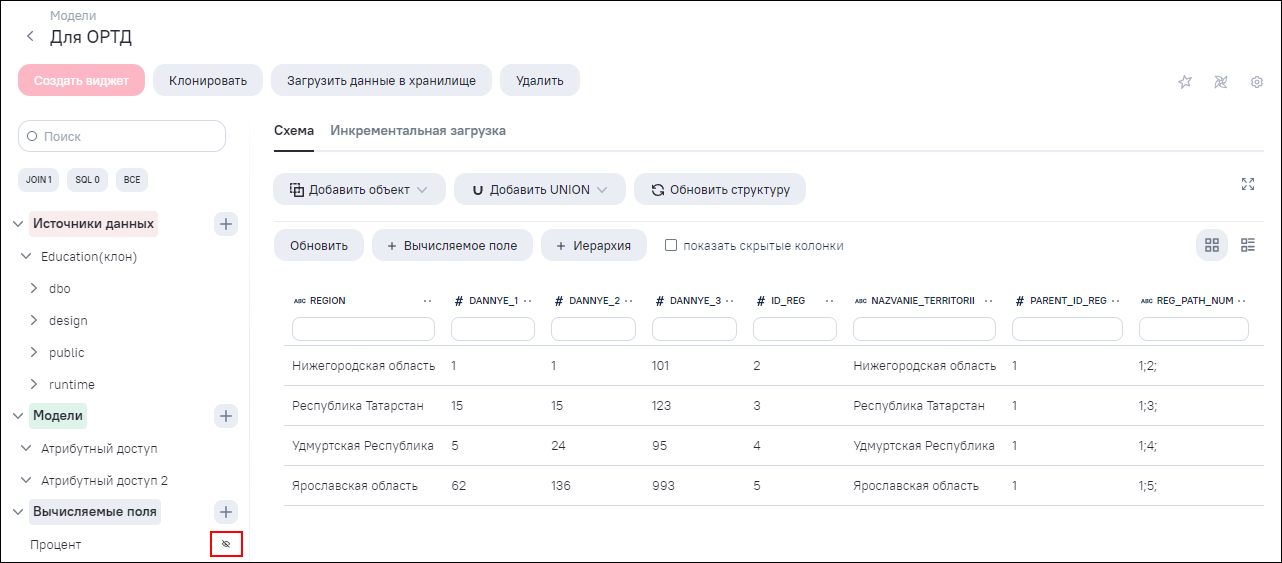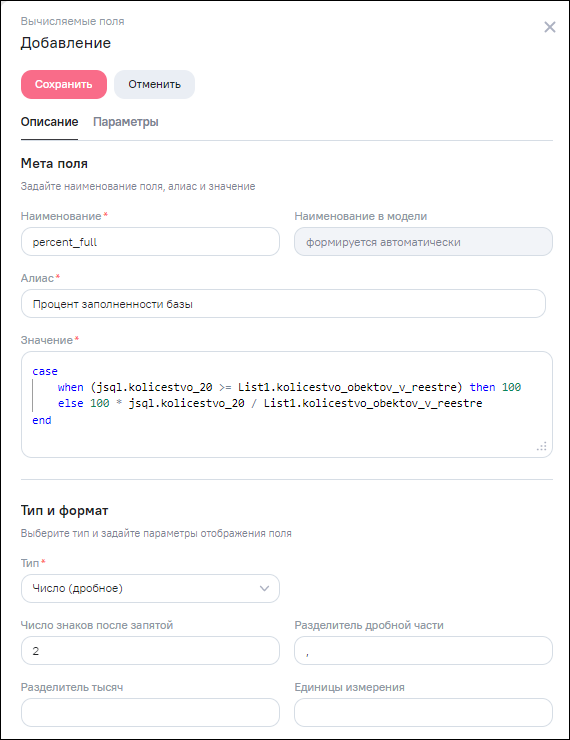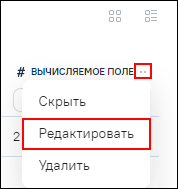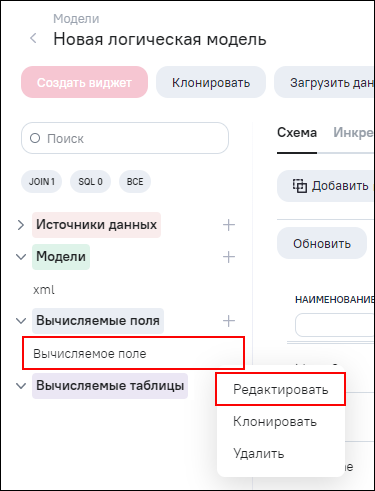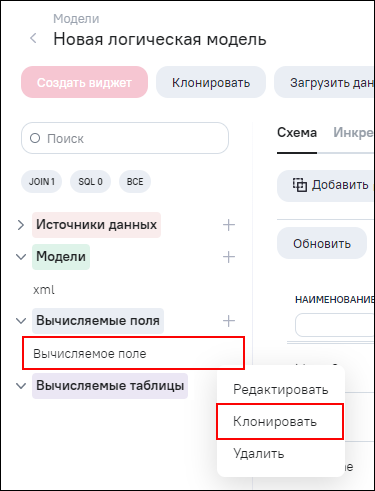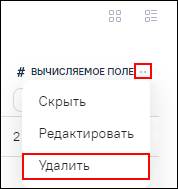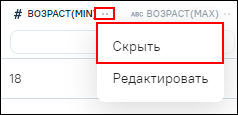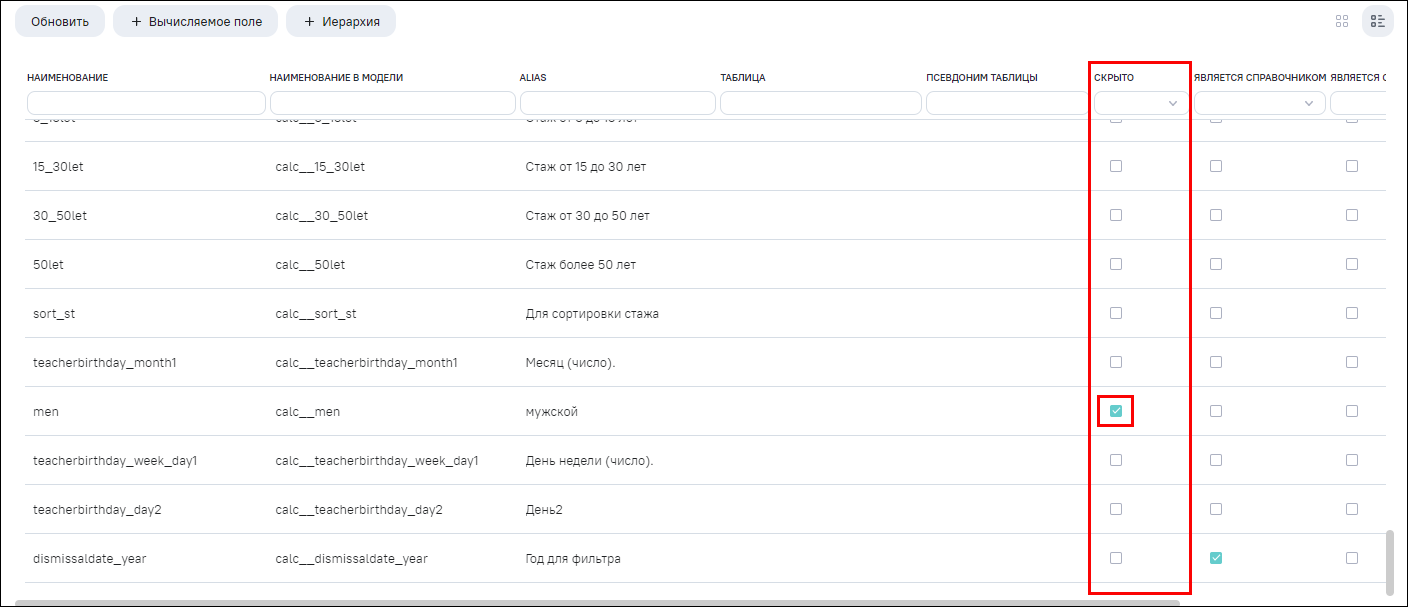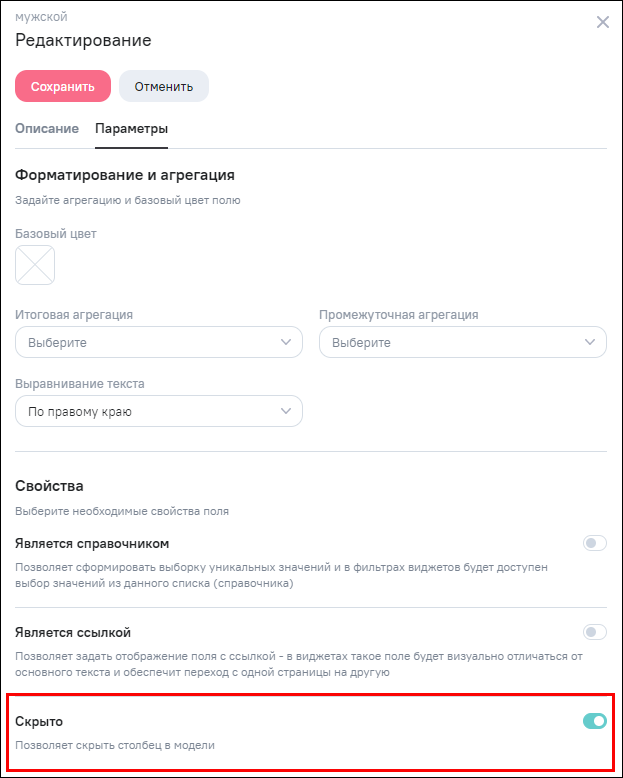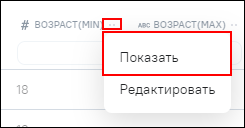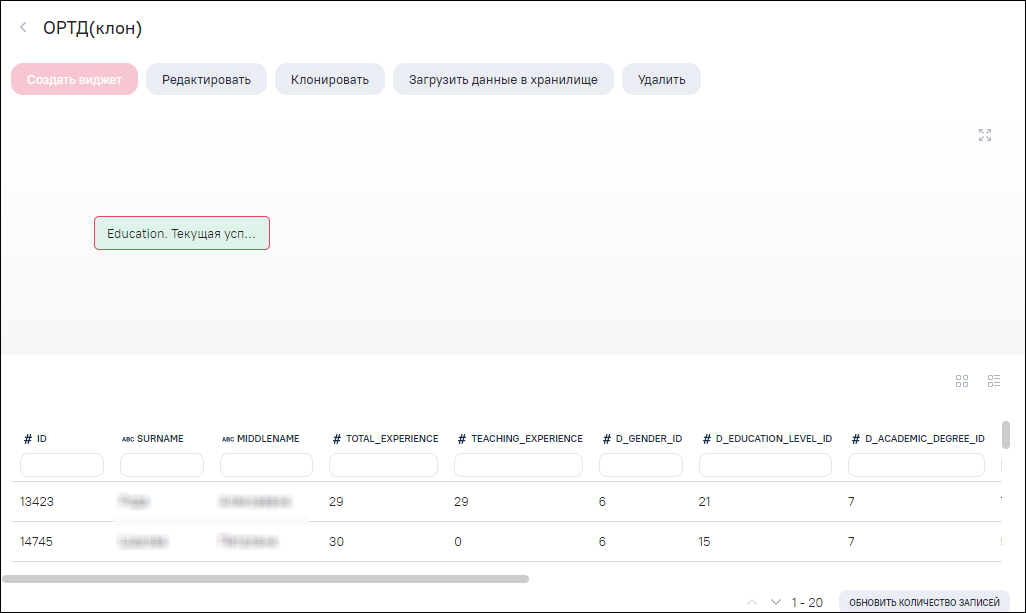Редактирование модели – это операции:
-
выбора или изменения входящих в нее исходных блоков данных из источников (в зависимости от типа источника это могут быть таблицы, материализованные представления (далее – view) баз данных, SQL-запросы, листы документов MS Excel и др.) или других ранее созданных моделей;
-
объединения данных с помощью операций JOIN, UNION;
-
настройка скрытия/видимости столбцов полученных в итоге операций объединения данных;
-
добавления в полученную итоговую структуру дополнительных расчетных столбцов;
-
визуального упорядочивания полученной модели данных за счет упорядочивания включенных в модель блоков и объединения их в группы.
Итогом выполненных операций построения модели являются ее данные, отображаемые в нижней части окна просмотра или редактирования модели.
Первый добавленный в редактор блок данных становится основным. В области данных модели отображаются его данные. Данные прочих блоков дополняют данные модели после настройки их объединения с первым блоком по правилам операций JOIN или UNION.
Существует несколько способов перехода в режим редактирования модели:
-
в списке моделей напротив модели установите «флажок» и нажмите на кнопку
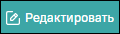 (см. Рисунок
«Реестр объектов моделей, табличное представление
объектов»);
(см. Рисунок
«Реестр объектов моделей, табличное представление
объектов»);
-
в списке моделей напротив модели нажмите на кнопку
 и выберите пункт «Редактировать» (см. Рисунок «Реестр объектов моделей,
табличное представление объектов»);
и выберите пункт «Редактировать» (см. Рисунок «Реестр объектов моделей,
табличное представление объектов»);
-
в режиме просмотра модели нажмите на кнопку
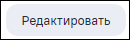 (см. Рисунок
«Окно модели в режиме просмотра»).
(см. Рисунок
«Окно модели в режиме просмотра»).
Окно модели в режиме редактирования представлено на рисунке ниже (Рисунок «Окно модели в режиме редактирования»).
Интерфейс редактирования модели содержит следующие элементы:
-
наименование модели с возможностью его редактирования (1);
-
панель кнопок управления (2):
-
«Создать виджет» – кнопка доступна, если модель загружена, при нажатии на кнопку открывается окно виджета в режиме редактирования;
-
«Клонировать» – создание копии модели;
-
«Загрузить данные в хранилище» – загрузка данных в хранилище;
-
«Удалить» – удаление модели.
-
-
вкладки: «Схема» и «Инкрементальная загрузка» (3) – настройка инкрементальной загрузки данных;
-
панель кнопок для работы со схемой модели (4):
-
«Добавить объект» – добавление блока «Группа» или блока «Вычисляемая таблица» на поле схемы;
-
«Добавить UNION» – добавление блока «UNION»/«UNION ALL» на поле схемы;
-
«Обновить структуру» – обновление структуры всех таблиц, выведенных на схему.
-
-
кнопка
 (5) – переход в редактор ETL модели. При нажатии на
кнопку
(5) – переход в редактор ETL модели. При нажатии на
кнопку  откроется редактор ETL в новой вкладке
web-браузера. Подробное описание работы в ETL редакторе приведено в
документации, веб-справка с документацией открывается при нажатии на
ссылку «Документация» в редакторе ETL;
откроется редактор ETL в новой вкладке
web-браузера. Подробное описание работы в ETL редакторе приведено в
документации, веб-справка с документацией открывается при нажатии на
ссылку «Документация» в редакторе ETL;
-
кнопка «Настройка»
 (6) – переход к настройкам объекта;
(6) – переход к настройкам объекта;
-
кнопка
 (7) – переход в интерфейс Apache Airflow для
просмотра деталей процесса загрузки данных;
(7) – переход в интерфейс Apache Airflow для
просмотра деталей процесса загрузки данных;
-
кнопка «Развернуть»
 /
/  «Свернуть» (8) – увеличение или уменьшение области
схемы связей;
«Свернуть» (8) – увеличение или уменьшение области
схемы связей;
-
схема связи исходных данных модели (9);
-
панель кнопок для работы с итоговыми данными (10):
-
«Обновить» – обновление данных;
-
«Вычисляемое поле» – создание вычисляемого поля;
-
«Иерархия» – создание новой иерархии;
-
«Показать скрытые колонки» – при установке «флажка» в поле, в таблице отобразятся скрытые колонки.
-
-
кнопки
 ,
,  (11) – переключение с вывода данных в таблице на
описание полей;
(11) – переключение с вывода данных в таблице на
описание полей;
-
все доступные столбцы модели (12) – в табличном представлении отображается структура выбранной таблицы (названия столбцов и их типы) и ее данные (первые несколько строк). Наименования и количество столбцов зависят от конкретной модели. В столбцах предусмотрены поля поиска;
-
панель с информацией о количестве строк данных в модели (13);
-
поле поиска для фильтрации таблиц источника и полей таблиц источника (14);
-
названия методов (15) – в данной области доступна фильтрация. Для этого нажмите на наименование метода. При нажатии на кнопку «Все» отображаются все методы;
-
меню источников, моделей, вычисляемых полей и вычисляемых таблиц (16) – содержит кнопки добавления источника, модели, вычисляемого поля и вычисляемой таблицы.
При переходе к редактированию модели в случае отсутствия прав на редактирование модели отобразится сообщение: «Модель недоступна. Отсутствуют права на редактирование модели» (Рисунок «Окно модели при отсутствии прав на редактирование»).
В меню в левой части окна (см. 16, Рисунок «Окно модели в режиме редактирования») можно посмотреть
источники данных и модели. Чтобы раскрыть/скрыть иерархию, нажмите на кнопки  и
и  . Для поиска данных при необходимости воспользуйтесь
полем поиска – введите значение с клавиатуры.
. Для поиска данных при необходимости воспользуйтесь
полем поиска – введите значение с клавиатуры.
 Примечание Примечание
|
|---|
| Если название источника данных или его таблицы не отображается полностью в области «Источники данных», то наведите на него курсор мыши. Отобразится полное название (Рисунок «Полное название таблицы источника данных»). |
Для добавления источника данных нажмите на кнопку  в блоке «Источники данных» и в выпадающем списке
выберите необходимый вариант добавления (Рисунок «Пункты для выбора способа добавления источника
данных»):
в блоке «Источники данных» и в выпадающем списке
выберите необходимый вариант добавления (Рисунок «Пункты для выбора способа добавления источника
данных»):
-
«Выбрать существующий» – выбор уже существующего в Системе источника данных. При выборе данного пункта откроется окно выбора источника данных (Рисунок «Выбор источника данных в модели»). Установите «флажок» напротив необходимого источника данных и нажмите на кнопку «Добавить». Для выбора нескольких источников данных установите «флажки» напротив необходимых источников данных и нажмите на кнопку «Добавить»;
-
«Создать новый источник» – создание нового источника данных. При выборе данного пункта откроется окно добавления источника данных (Рисунок «Добавление источника данных»). Заполните поля и нажмите на кнопку
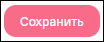 . Подробное описание заполнения полей в окне
добавления источника данных приведено в п. Специфика работы с разными типами
источников данных.
. Подробное описание заполнения полей в окне
добавления источника данных приведено в п. Специфика работы с разными типами
источников данных.
Для добавления модели как источника данных нажмите на кнопку  в блоке «Модели». Откроется окно для выбора модели
(Рисунок «Окно выбора модели как
источника данных»). Установите «флажок» напротив необходимой
модели и нажмите на кнопку «Добавить». Для выбора нескольких моделей
установите «флажки» напротив необходимых моделей и нажмите на кнопку
«Добавить».
в блоке «Модели». Откроется окно для выбора модели
(Рисунок «Окно выбора модели как
источника данных»). Установите «флажок» напротив необходимой
модели и нажмите на кнопку «Добавить». Для выбора нескольких моделей
установите «флажки» напротив необходимых моделей и нажмите на кнопку
«Добавить».
 Примечание Примечание
|
|---|
|
В списке выбора моделей как источников данных для построения модели доступны для выбора только загруженные модели. |
- Вставка блоков данных
- Создание связей данных типа JOIN
- Изменение связей данных типа JOIN
- Создание и изменение связей данных типа UNION
- Создание и изменение групп блоков и связей с ними
- Предпросмотр данных модели, изменения, доступные для столбца
- Добавление вычисляемых столбцов
- Добавление иерархии
- Скрытие столбцов
- Обновление структуры объектов и отображение свойства объекта с поврежденной структурой
Конструктор структуры данных позволяет пользователю:
-
добавлять (удалять) в модель основной и дополнительные блоки данных из источников, включая:
-
«Таблица» или «View» – исходные структуры данных в источниках (таблицы БД, view, листы MS Excel файлов) – отображаются как блоки красного (розового) цвета;
-
«SQL запрос» – SQL-запросы (для источников типа база данных, поддерживающих SQL) – отображаются как блоки синего цвета;
-
«Модель» – другие, ранее созданные модели с загруженными в Систему данными – отображаются как блоки зеленого цвета;
-
«Вычисляемая таблица» – кастомные блоки для обработки данных – отображаются как блоки фиолетового цвета.
-
-
добавлять в модель связи блоков данных типов между собой, а также с присутствующими в моделях группами и соединениями типа UNION:
-
INNER JOIN – возвращаются только совпадающие строки;
-
LEFT JOIN – несовпадающие строки из левой таблицы возвращаются в дополнение к совпадающим строкам;
-
RIGHT JOIN – несовпадающие строки из правой таблицы возвращаются в дополнение к совпадающим строкам;
-
FULL OUTER JOIN – несовпадающие строки из обеих таблиц возвращаются в дополнение к совпадающим строкам.
-
-
выделять визуально на схеме группы данных и объединения типа UNION;
-
трансформировать и обрабатывать данные, используя готовые скрипты в ETL-блоках;
-
просматривать текущий результат выполненного объединения в виде таблицы с данными;
-
добавлять в результат выполненного объединения дополнительные расчетные столбцы.
Данные первого внесенного в модель блока являются основными для созданной модели. Данные первого внесенного блока сразу включаются в состав столбцов данных модели. Данные других блоков включаются в состав столбцов модели после настройки их связи с основным блоком.
Расширение (дополнение столбцами из других связанных блоков) выполняется на основе связей блоков типа JOIN. Можно начинать связь по типу JOIN не с первой добавленной таблицей на схему. При добавлении таблицы на схему поля таблиц сразу добавляются в превью. Если связь блоков по типу JOIN не настроена – отображаются данные только первой добавленной таблицы, по остальным полям таблиц данных не отображаются. Если связь блоков по типу JOIN настроена – отображаются данные полей таблиц участвующих в связи по типу JOIN, по остальным полям данные не отображаются.
Для актуализации данных в превью после настройки связей по типу JOIN (добавление новой связи или удаление настроенной связи) нужно обновить превью, нажав на кнопку «Обновить».
Связи типа JOIN создаются:
-
автоматически – если источником данных является база данных и эти связи созданы в ней (foreign keys) и успешно загружены в модель;
-
вручную – если пользователь Системы принял решение о том, что данные связаны по равенству значений указанных одного или нескольких им полей в связываемых блоках данных.
На рисунке ниже приведена модель с добавленными блоками данных и не настроенными связями (Рисунок «Модель с добавленными блоками данных и ненастроенными связями»).
Для настройки связи типа JOIN выберите блок, который будет связан с другим, и вызовите на нем контекстное меню (Рисунок «Вызов контекстного меню блока данных», Рисунок «Вызов контекстного меню блока данных. Пункт «Добавить JOIN»).
Выберите пункт «Добавить JOIN», откроется окно настройки, содержащее следующие элементы (Рисунок «Интерфейс настройки JOIN»):
-
область выбора поля исходного блока данных;
-
область выбора блока данных в связываемой с исходной таблице;
-
область выбора вида JOIN.
Модель, содержащая добавленные на схему связи блоков данных типа JOIN приведена на схеме ниже (Рисунок «Модель, содержащая связи данных типа JOIN»).
Процесс создания связи данных типа JOIN представлен на рисунке ниже (Рисунок «Процесс создания связи данных типа JOIN»).
Чтобы изменить связь между элементами, нажмите левой кнопкой мыши на пиктограмму на схеме и выберите значение из выпадающего списка (Рисунок «Изменение связи»).
При выборе значения «Редактировать» откроется окно редактирования связи (Рисунок «Окно редактирования связи»).
В верхней части окна можно изменить тип связи. Доступные варианты: INNER JOIN, LEFT JOIN, RIGHT JOIN, FULL OUTER JOIN – для выбора нажмите на соответствующую пиктограмму (1).
Ниже расположен блок кнопок для возможных действий (2):
-
«Добавить» – действие добавления нового условия связи блоков данных. Несколько условий объединяются вместе логическим «И» – то есть связь данных будет при выполнении всех условий (совпадении значений всех указанных столбцов в связываемых блоках данных);
-
«Редактировать» – действия изменения выбранной связки данных. В результате данного действия можно изменить введенное ранее условие связи – выбрать для участия в связи другие столбцы. Чтобы данная кнопка стала активной, установите «флажок» на строку связи, которую планируется изменить. При редактировании используется интерфейс аналогичный операции добавления связи;
-
«Удалить» – действие удаления выбранного условия или связи данных в целом. Чтобы данная кнопка стала активной, выберите строку связи которую (установите «флажок»), которую планируется удалить.
Под кнопками действий в интерфейс в виде таблицы выводятся данные о текущих настроенных условиях связи блоков данных (3). Строки таблицы, в отношении которых выполняются действия по изменению, выделяются установкой «флажка».
Процесс изменения связи данных типа JOIN представлен на рисунке ниже (Рисунок «Процесс изменения связи данных типа JOIN»).
Объединение типа UNION позволяет соединить данные нескольких блоков по принципу SQL UNION и SQL UNION ALL. Условием является полное совпадение структур соединяемых данных в части состава столбцов, их названий и типов.
В объединении типа UNION могут участвовать следующие блоки данных:
-
таблицы или View баз данных – источников;
-
SQL-запросы к базам-источникам;
-
другие модели;
-
группы блоков данных;
-
другие UNION.
Чтобы добавить объединение, нажмите на кнопку 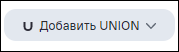 на панели кнопок и в выпадающем списке выберите
необходимый тип: «UNION» или «UNION ALL» (Рисунок «Выбор типа объединения»).
на панели кнопок и в выпадающем списке выберите
необходимый тип: «UNION» или «UNION ALL» (Рисунок «Выбор типа объединения»).
При выборе типа «UNION» в модель добавится новый блок UNION («Новый UNION»). Объединение типа «UNION» позволяет соединить данные нескольких блоков по принципу SQL UNION. Объединение типа «UNION» возвращает уникальные строки между различными запросами.
При выборе типа «UNION All» в модель добавится новый блок UNION All («Новый UNION All»). Объединение типа «UNION All» позволяет соединить данные нескольких блоков по принципу SQL UNION ALL. Объединение типа «UNION All» возвращает все строки из запроса и не удаляет повторяющиеся строки между различными операторами. Каждый запрос SELECT в операторе «UNION ALL» должен иметь одинаковое количество полей в наборах результатов с одинаковыми типами данных.
После выбора типа объединения в отобразившуюся область перенесите соединяемые блоки, отвечающие описанным выше условиям. На рисунке (Рисунок «Объединение типа UNION») приведен пример объединения типа UNION, в котором соединены 4 одинаковых SQL-запроса к 4 региональным серверам – источникам данных.
Блок UNION можно также объединить с другими, добавив условие JOIN. Например, полученный выше UNION используется как справочник ЛПУ (справочник медучреждений). Он сохранен модель. В другой модели создайте аналогичный UNION, соединяющий с разных серверов данные о коечном Фонде. К этому результату присоедините полученный справочник ЛПУ по условию, предполагающему совпадение идентификаторов ЛПУ и региона (Рисунки «Объединение UNION и других блоков данных», «Объединение UNION и других блоков данных»).
В результате будут расширены данные о коечном фонде информацией справочника медицинских учреждений. На рисунке (Рисунок «Результат соединения данных UNION и другой модели») в области данных справа отображаются поля кодов и названий ЛПУ.
Группа блоков – объединение данных, которое может включать в себя соединенные по JOIN и UNION блоки. Также в группу можно включать другие группы и объединения типа UNION. Сама группа также может быть соединена с другими блоками данных или аналогичными группами с использованием JOIN или включена в UNION объединение. Группы позволяют удобнее организовать модель, сделать ее структуру нагляднее и понятнее.
Чтобы добавить группу в модель, нажмите на кнопку 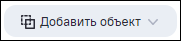 на панели кнопок и в выпадающем списке выберите
пункт «Группа» (см. 4, Рисунок «Окно
модели в режиме редактирования»). После добавления новая
группа отобразится в схеме модели. Для ее наполнения перенесите в ее
область включаемые блоки данных и соедините их с помощью JOIN.
Невозможно соединить при помощи JOIN блоки данных внутри группы и блоки
вне группы. Для такого соединения используйте возможность JOIN для
группы в целом.
на панели кнопок и в выпадающем списке выберите
пункт «Группа» (см. 4, Рисунок «Окно
модели в режиме редактирования»). После добавления новая
группа отобразится в схеме модели. Для ее наполнения перенесите в ее
область включаемые блоки данных и соедините их с помощью JOIN.
Невозможно соединить при помощи JOIN блоки данных внутри группы и блоки
вне группы. Для такого соединения используйте возможность JOIN для
группы в целом.
При перемещении связанных объектов данных в группу/из группы будет перемещен сам объект и все его связанные объекты справа. Если перемещаемый объект был связан слева с другим объектом, то отобразится предупреждение, что данная связь будет удалена (Рисунок «Предупреждение при перемещении объекта в группу с настроенной связью слева»).
В нижней части экрана окон просмотра и редактирования моделей
расположена область предпросмотра данных модели. Данная область содержит все столбцы,
которые попали в модель благодаря соединению данных расширяющих ее
блоков с основным. Любой столбец можно скрыть и отредактировать. Для
вызова меню действий нажмите на кнопку  рядом с необходимым полем. Чтобы изменить настройки
поля, выберите пункт «Редактировать» (Рисунок «Данные модели,
редактирование выбранного столбца»).
рядом с необходимым полем. Чтобы изменить настройки
поля, выберите пункт «Редактировать» (Рисунок «Данные модели,
редактирование выбранного столбца»).
В окне редактирования поля можно изменить значения в следующих полях:
-
на вкладке «Описание» (Рисунок «Редактирование поля, вкладка «Описание»):
-
«Алиас» – введите наименование поля, отображаемое в виджетах;
-
параметры отображения поля в зависимости от типа данных:
-
для типа «Дата»:
-
«Формат» – выберите из выпадающего списка необходимый формат даты.
-
-
для типа «Число (дробное)»:
-
«Число знаков после запятой» – введите число знаков после запятой;
-
«Разделитель дробной части» – введите символ разделителя дробной части;
-
«Разделитель тысяч» – введите символ разделителя тысяч;
-
«Единицы измерения» – введите единицу измерения.
-
-
для типа «Число (целое)»:
-
«Разделитель тысяч» – введите символ разделителя тысяч;
-
«Единицы измерения» – введите единицу измерения.
-
-
-
-
на вкладке «Параметры» (Рисунок «Редактирование поля, вкладка «Параметры»):
-
блок «Форматирование и агрегация»:
-
«Базовый цвет» – выберите цвет для поля из палитры;
-
«Итоговая агрегация» – выберите из выпадающего списка итоговую агрегацию;
-
«Промежуточная агрегация» – выберите из выпадающего списка промежуточную агрегацию;
-
«Выравнивание текста» – выберите из выпадающего списка способ выравнивания текста.
-
-
блок «Свойства»:
-
«Является справочником» – данный параметр позволяет задать формат отображения данных и их выборку. Передвиньте переключатель вправо (включен) – в данном поле будет формироваться выборка уникальных значений. Далее в фильтрах для задания условий будет использоваться выбор из данного списка (справочника). Для полей с типом «Дата» и «Дробное число» признак «Является справочником» недоступен;
-
«Является ссылкой» – данный параметр позволяет задать отображение поля с ссылкой. Передвиньте переключатель вправо (включен) и выберите один из трех вариантов отображения – в виджете поле с ссылкой будет визуально отличаться от основного текста. При нажатии на ссылку откроется окно в новой вкладке web-браузера. Варианты отображения ссылок:
-
«Ссылка» – все значения поля отобразятся в исходном виде, при этом станут ссылками и будут кликабельны;
-
«Текст» – введите наименование, которое будет указано вместо адресов ссылок;
-
«Значение» – выберите поле, значения которого будут указаны как наименования ссылок вместо адресов.
-
-
«Скрыто» – передвиньте переключатель вправо (включен), если необходимо скрыть столбец в модели.
-
-
Поля «Наименование», «Наименование в модели», «Тип» и «Таблица» недоступны для редактирования.
Наименования столбцов таблицы (Алиас) можно изменить также:
-
в режиме просмотра данных модели. Для этого установите курсор на поле и отредактируйте текст (Рисунок «Изменение наименования столбца в режиме просмотра данных модели»);
-
в режиме описания столбцов. Для этого установите курсор на поле в столбце «ALIAS» и отредактируйте текст (Рисунок «Изменение наименования столбца в режиме описания столбцов»).
Изменения в схеме модели, влияющие на ее данные, запускают обновление
таблицы предпросмотра как в части структуры (состава столбцов), так и в
части данных (значений ячеек). Кнопка  на панели кнопок таблицы (см. 10, Рисунок «Окно модели в режиме
редактирования») служит, чтобы вручную выполнить обновление
предпросмотра данных модели из источников, когда это необходимо.
на панели кнопок таблицы (см. 10, Рисунок «Окно модели в режиме
редактирования») служит, чтобы вручную выполнить обновление
предпросмотра данных модели из источников, когда это необходимо.
В таблицу данных модели можно добавить новый столбец, вычисляемый по
математической формуле на основе значений других столбцов модели. Для
добавления такого столбца нажмите на кнопку 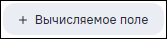 . Откроется окно добавления вычисляемого поля (Рисунок «Добавление вычисляемого поля,
вкладка «Описание», Рисунок «Добавление вычисляемого поля, вкладка
«Параметры»).
. Откроется окно добавления вычисляемого поля (Рисунок «Добавление вычисляемого поля,
вкладка «Описание», Рисунок «Добавление вычисляемого поля, вкладка
«Параметры»).
Для добавления вычисляемого поля заполните следующие поля:
-
на вкладке «Описание» (см. Рисунок «Добавление вычисляемого поля, вкладка «Описание»):
-
«Наименование» – введите краткое наименование поля (латинскими буквами, одним словом без пробелов), которое может быть использовано в других формулах и фильтрах;
-
«Алиас» – введите наименование поля в том виде, в каком оно должно отображаться в пользовательском интерфейсе окон и виджетов (можно использовать кириллицу и несколько слов с пробелами);
-
«Значение» – введите формулу, с использованием операторов нотации языка SQL (используется ANSI SQL диалект), в качестве переменных используйте наименования других столбцов данной строки. Названия столбцов должны содержать префикс, включающий:
-
название таблицы в базе данных-источнике;
-
«List1», «List2», «List3» – если поле из источника excel-файла;
-
«Jsql» – если поле из SQL-запроса.
 Примечание
Примечание
Для удобства настройки в поле ввода SQL-скрипта при вводе первых букв отображаются значения справочников (IntelliSense) и подсветка синтаксиса. Справочники реализованы по полям модели, ключевым словам (select, from и др.), алиасам (при выборе алиаса в выпадающем списке в формуле указывается код выбранного поля для корректной работы запроса), таблицам (при выборе листов или таблиц файловых источников в выпадающем списке в запросе указывается его название в обратных кавычках ` ` для корректной работы запроса).
-
-
«Тип» – выберите из выпадающего списка тип поля:
-
«Логическое»;
-
«Дата»;
-
«Число (дробное)»;
-
«Число (целое)»;
-
«Строка».
-
-
параметры отображения поля в зависимости от типа данных:
-
для типа «Дата»:
-
«Формат» – выберите из выпадающего списка необходимый формат даты.
-
-
для типа «Число (дробное)»:
-
«Число знаков после запятой» – введите число знаков после запятой;
-
«Разделитель дробной части» – введите символ разделителя дробной части;
-
«Разделитель тысяч» – введите символ разделителя тысяч;
-
«Единицы измерения» – введите единицу измерения.
-
-
для типа «Число (целое)»:
-
«Разделитель тысяч» – введите символ разделителя тысяч;
-
«Единицы измерения» – введите единицу измерения.
-
-
-
-
на вкладке «Параметры» (см. Рисунок «Добавление вычисляемого поля, вкладка «Параметры»):
-
блок «Форматирование и агрегация»:
-
«Базовый цвет» – выберите цвет для поля из палитры;
-
«Итоговая агрегация» – выберите из выпадающего списка итоговую агрегацию;
-
«Промежуточная агрегация» – выберите из выпадающего списка промежуточную агрегацию;
-
«Выравнивание текста» – выберите из выпадающего списка способ выравнивания текста.
-
-
блок «Свойства»:
-
«Является справочником» – данный параметр позволяет задать формат отображения данных и их выборку. Передвиньте переключатель вправо (включен) – в данном поле будет формироваться выборка уникальных значений. Далее в фильтрах для задания условий будет использоваться выбор из данного списка (справочника). Для полей с типом «Дата» и «Дробное число» признак «Является справочником» недоступен;
-
«Является ссылкой» – данный параметр позволяет задать отображение поля с ссылкой. Передвиньте переключатель вправо (включен) и выберите один из трех вариантов отображения – в виджете поле с ссылкой будет визуально отличаться от основного текста. При нажатии на ссылку откроется окно в новой вкладке web-браузера. Варианты отображения ссылок:
-
«Ссылка» – все значения поля отобразятся в исходном виде, при этом станут ссылками и будут кликабельны;
-
«Текст» – введите наименование, которое будет указано вместо адресов ссылок;
-
«Значение» – выберите поле, значения которого будут указаны как наименования ссылок вместо адресов.
-
-
«Скрыто» – передвиньте переключатель вправо (включен), если необходимо скрыть столбец в модели.
-
-
Нажмите на кнопку «Сохранить», вычисляемое поле с заданными параметрами отобразится в таблице модели.
Если в окне добавления/ редактирования вычисляемого поля параметр
«Скрыто» включен, то отобразится кнопка  напротив вычисляемого поля (Рисунок «Отображение скрытого
вычисляемого поля»).
напротив вычисляемого поля (Рисунок «Отображение скрытого
вычисляемого поля»).
На рисунке (Рисунок «Пример вычисляемого поля») представлен пример создания вычисляемого поля. Вычисляемое поле выполняет расчет процентного отношения двух других полей модели, а в случае превышения значения 100% устанавливает значение «100».
В поле «Значение» используется формула:
case
when (jsql.kolicestvo_20 >= List1.kolicestvo_obektov_v_reestre) then 100
else 100 * jsql.kolicestvo_20 / List1.kolicestvo_obektov_v_reestre
end
где:
-
jsql.kolicestvo_20 – поле числовых значений «Количества» из SQL-запроса к источнику типа «База данных»;
-
List1.kolicestvo_obektov_v_reestre – поле числовых значений «Количества» из другого источника – Excel-файла.
Для перехода к редактированию ранее созданного вычисляемого поля выполните одну из последовательность действий:
-
в области просмотра данных модели нажмите на кнопку контекстного меню действий
 рядом с наименованием выбранного столбца. В
открывшемся выпадающем списке выберите пункт «Редактировать»
(Рисунок «Переход к
редактированию вычисляемого поля в области просмотра данных
модели»);
рядом с наименованием выбранного столбца. В
открывшемся выпадающем списке выберите пункт «Редактировать»
(Рисунок «Переход к
редактированию вычисляемого поля в области просмотра данных
модели»);
-
в режиме редактирования модели в левой части окна в блоке «Вычисляемые поля» наведите курсор мыши на наименование необходимого вычисляемого поля и нажмите на кнопку
 . В выпадающем списке выберите пункт
«Редактировать» (Рисунок
«Переход к редактированию вычисляемого поля в блоке
«Вычисляемые поля»).
. В выпадающем списке выберите пункт
«Редактировать» (Рисунок
«Переход к редактированию вычисляемого поля в блоке
«Вычисляемые поля»).
Откроется окно редактирования вычисляемого поля, аналогичное окну его
добавления (см. Рисунок «Добавление
вычисляемого поля, вкладка «Описание», Рисунок «Добавление вычисляемого поля,
вкладка «Параметры»). Внесите изменения и нажмите на кнопку 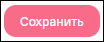 .
.
Чтобы клонировать ранее созданное вычисляемое поле, в режиме
редактирования модели в левой части окна в блоке «Вычисляемые поля»
наведите курсор мыши на наименование необходимого вычисляемого поля и
нажмите на кнопку  . В выпадающем списке выберите пункт «Клонировать»
(Рисунок «Кнопка для клонирования
вычисляемого поля в блоке «Вычисляемые поля»).
. В выпадающем списке выберите пункт «Клонировать»
(Рисунок «Кнопка для клонирования
вычисляемого поля в блоке «Вычисляемые поля»).
Откроется окно клонирования вычисляемого поля, аналогичное окну его добавления (см. Рисунок «Добавление вычисляемого поля, вкладка «Описание», Рисунок «Добавление вычисляемого поля, вкладка «Параметры»). В поле «Наименование» отображается наименование исходного вычисляемого поля с добавлением слова «_copy». Внесите изменения и нажмите на кнопку «Сохранить». Чтобы отменить клонирование вычисляемого поля, нажмите на кнопку «Отменить».
Для удаления вычисляемого поля выполните одну из последовательностей действий:
-
в области просмотра данных модели нажмите на кнопку контекстного меню действий
 рядом с наименованием выбранного столбца. В
открывшемся выпадающем списке выберите пункт «Удалить» (Рисунок «Кнопка для удаления
вычисляемого поля в области просмотра данных
модели»);
рядом с наименованием выбранного столбца. В
открывшемся выпадающем списке выберите пункт «Удалить» (Рисунок «Кнопка для удаления
вычисляемого поля в области просмотра данных
модели»);
-
в режиме редактирования модели в левой части окна в блоке «Вычисляемые поля» наведите курсор мыши на наименование необходимого вычисляемого поля и нажмите на кнопку
 . В выпадающем списке выберите пункт
«Удалить» (Рисунок «Кнопка
для удаления вычисляемого поля в области просмотра данных
модели в блоке «Вычисляемые поля»).
. В выпадающем списке выберите пункт
«Удалить» (Рисунок «Кнопка
для удаления вычисляемого поля в области просмотра данных
модели в блоке «Вычисляемые поля»).
Рисунок 25. Кнопка для удаления вычисляемого поля в области просмотра данных модели в блоке «Вычисляемые поля»
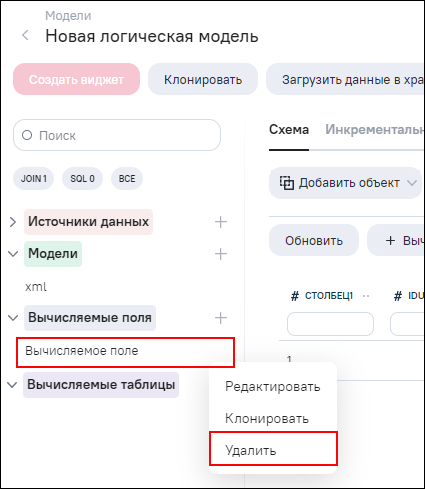
Откроется окно для подтверждения удаления вычисляемого поля. Нажмите
на кнопку  , чтобы удалить поле, или на кнопку
, чтобы удалить поле, или на кнопку 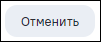 для отмены удаления. Если вычисляемое поле
используется в виджете или поле выбрано для создания системного виджета
в информационной панели, то при удалении поля открывается уведомление о
невозможности выполнения действия. В уведомлении отображается список
связанных объектов.
для отмены удаления. Если вычисляемое поле
используется в виджете или поле выбрано для создания системного виджета
в информационной панели, то при удалении поля открывается уведомление о
невозможности выполнения действия. В уведомлении отображается список
связанных объектов.
В составе объединенных данных модели часть столбцов исходных данных может быть не нужна для конкретной задачи. В таком случае можно выбрать столбцы, которые необходимо скрыть. После скрытия такие столбцы не будут доступны для использования в составе данных модели и не будут видны в интерфейсе просмотра ее данных.
Для скрытия доступны все столбцы модели. Существует несколько способов скрытия столбца:
-
1 способ: в режиме редактирования модели в области предпросмотра данных нажмите на кнопку
 рядом с наименованием столбца, который
необходимо скрыть, и в выпадающем списке выберите пункт «Скрыть»
(Рисунок «Скрытие столбца
данных в области предпросмотра данных в режиме
«Данные»);
рядом с наименованием столбца, который
необходимо скрыть, и в выпадающем списке выберите пункт «Скрыть»
(Рисунок «Скрытие столбца
данных в области предпросмотра данных в режиме
«Данные»);
-
2 способ: в режиме редактирования модели в области предпросмотра данных в режиме «Описание столбцов» установите «флажок» в поле «Скрыто» рядом с наименованием столбца, который необходимо скрыть (Рисунок «Скрытие столбца данных в области предпросмотра данных в режиме «Описание столбцов»);
-
3 способ: в окне редактирования поля модели, которое необходимо скрыть, на вкладке «Параметры» в параметре «Скрыто» передвиньте переключатель вправо (включен) (Рисунок «Скрытие столбца данных в окне редактирования поля модели»).
Вернуть отображение в модели скрытых столбцов можно также несколькими способами:
-
1 способ:
-
установите «флажок» в поле «Показать скрытые колонки», скрытые столбцы будут отображены в таблице (в отличие от активных они отображаются более бледным цветом текста);
-
в контекстном меню для выбранного столбца выберите пункт «Показать» (Рисунок «Отображение скрытого столбца данных в области предпросмотра данных в режиме «Данные»).
-
-
2 способ: в режиме редактирования модели в области предпросмотра данных в режиме «Описание столбцов» снимите «флажок» в поле «Скрыто» рядом с наименованием столбца, который необходимо отобразить;
-
3 способ: в окне редактирования поля модели, которое необходимо отобразить, на вкладке «Параметры» в свойстве «Скрыто» передвиньте переключатель влево (выключен).
Скрытие и отображение скрытого столбца данных представлено на рисунке ниже (Рисунок «Скрытие и отображение скрытого столбца данных»).
Если поле модели (в том числе и вычисляемое поле) используется в виджете или поле выбрано для создания системного виджета в информационной панели, то при скрытии поля открывается уведомление о невозможности совершения действия. В уведомлении отображается список связанных объектов.
 Примечание Примечание
|
|---|
| Настройка скрытия столбца из отображения также доступна в окне создания/редактирования вычисляемого поля (параметр «Скрыто», см. Рисунок «Добавление вычисляемого поля»). |
Для удобства работы и более полного использования экрана можно изменить режим отображения модели, включая:
-
переключение с предпросмотра данных модели на просмотр описания столбцов (включая скрытые). Для выполнения этого переключения служит блок кнопок
 и
и  , доступный как в режиме просмотра модели (см.
4, Рисунок «Окно модели в режиме
просмотра», Рисунок «Кнопки переключения
вывода данных в таблице»), так и в режиме ее
редактирования (см. 11, Рисунок
«Окно модели в режиме редактирования», Рисунок
«Кнопки переключения вывода данных в
таблице»). Кнопка
, доступный как в режиме просмотра модели (см.
4, Рисунок «Окно модели в режиме
просмотра», Рисунок «Кнопки переключения
вывода данных в таблице»), так и в режиме ее
редактирования (см. 11, Рисунок
«Окно модели в режиме редактирования», Рисунок
«Кнопки переключения вывода данных в
таблице»). Кнопка  (режим по умолчанию) включает предпросмотр
данных модели, а кнопка
(режим по умолчанию) включает предпросмотр
данных модели, а кнопка  включает просмотр описания столбцов, при
котором для каждого столбца доступны параметры:
включает просмотр описания столбцов, при
котором для каждого столбца доступны параметры:
-
«Наименование» – неизменяемое, поступающее из источника;
-
«Наименование в модели» – наименование для использования в вычисляемых полях или при создании SQL-запроса;
-
«Alias» – (алиас) псевдоним столбца, присвоенный пользователем и отображаемый далее в виджетах;
-
«Таблица» – название блока данных в составе модели, откуда данный столбец добавлен в модель;
-
«Псевдоним таблицы» – псевдоним блока данных в составе модели, откуда данный столбец добавлен в модель;
-
«Скрыто» – признак скрытого атрибута – если значение 1 – данный атрибут скрыт в модели;
-
«Является справочником» – установите «флажок» одно из полей:
-
«Да» – если набор вариантов значения для данного поля известен и ограничен. При фильтрации по данному полю будет доступен выбор значений из списка;
-
«Нет» (установлено по умолчанию) – в остальных случаях. При фильтрации по данному полю будет доступен свободный ввод текста для поиска.
-
-
«Является ссылкой» – установите «флажок» одно из полей:
-
«Да» – если поле является ссылкой, и есть необходимость перехода по ней в виджете. При выборе значения «Да» в виджете поле с ссылкой будет визуально отличаться от основного текста. При нажатии на ссылку откроется окно в новой вкладке web-браузера. Для полей с типом «Дата» и «Дробное число» признак «Является справочником» недоступен;
-
«Нет» (установлено по умолчанию) – в остальных случаях. Ссылка отобразится как основной текст.
-
-
«Тип» – тип данных столбца.
-
-
увеличение области отображения схемы модели. В режиме редактирование модели – кнопка «Развернуть»
 в правом верхнем углу окна (Рисунок
«Увеличение и уменьшение области отображения схемы
модели») позволяет скрыть отображаемую слева
область работы с источниками данных, а также отображаемые снизу
данные модели, увеличив за счет этого область отображения схемы
модели.
в правом верхнем углу окна (Рисунок
«Увеличение и уменьшение области отображения схемы
модели») позволяет скрыть отображаемую слева
область работы с источниками данных, а также отображаемые снизу
данные модели, увеличив за счет этого область отображения схемы
модели.
В окне отобразится схема модели и панель кнопок (см. Рисунок «Увеличение и уменьшение области отображения схемы модели»). Чтобы вернуть предыдущий режим, повторно нажмите на кнопку.
После нажатия на кнопку «Развернуть»  она заменяется на кнопку «Свернуть»
она заменяется на кнопку «Свернуть»  .
.
В Системе можно создать копию существующей модели – при наличии у него прав как собственной, так и созданной другим пользователем. Такая возможность позволяет облегчить разработку новых моделей на основе созданных ранее. Скопированная модель полностью аналогична оригиналу, использует те же источники данных.
Необходимо учитывать, что при выполнении клонирования из исходной модели:
-
копируются все настройки, включая связи с источником данных так, что модель-клон имеет абсолютно такой же вид и структуру;
-
копируется название, в конец которого добавляется текст «(клон)»;
-
копируются настроенные правила доступа;
-
копируются параметры ETL-блоков;
-
не копируются загруженные данные – для использования модели клона в виджете после клонирования выполните загрузку ее данных из источника.
Чтобы клонировать модель, нажмите на кнопку «Клонировать» в одном из режимов:
-
в режиме просмотра модели (см. 1, Рисунок «Окно модели в режиме просмотра»);
-
в режиме редактирования модели (см. 2, Рисунок «Окно модели в режиме редактирования»).
После нажатия на кнопку «Клонировать»:
-
в список моделей будет добавлена новая модель с названием модели-источника с добавленным словом «(клон)»;
-
автоматически откроется окно просмотра клонированной модели (Рисунок «Окно клонированной модели»).
Чтобы изменить наименование клонированной модели, перейдите в режим редактирования, нажмите левой кнопкой мыши на ее наименование и введите новое имя с клавиатуры.
Варианты удаления объекта:
-
единичное удаление объекта:
-
удаление объектов без связи:
-
1 способ – для удаления модели в разделе «Модели» установите «флажок» напротив необходимой записи и нажмите на кнопку
 . Откроется окно для
подтверждения действия. Нажмите на кнопку
. Откроется окно для
подтверждения действия. Нажмите на кнопку  , чтобы подтвердить действие,
или на кнопку
, чтобы подтвердить действие,
или на кнопку 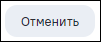 , чтобы отменить удаление
модели;
, чтобы отменить удаление
модели;
-
2 способ – для удаления модели в окне просмотра или редактирования модели нажмите на кнопку
 . Откроется окно для
подтверждения действия. Нажмите на кнопку
. Откроется окно для
подтверждения действия. Нажмите на кнопку  , чтобы подтвердить действие,
или на кнопку
, чтобы подтвердить действие,
или на кнопку 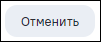 , чтобы отменить удаление
модели.
, чтобы отменить удаление
модели.
-
-
удаление объектов со связями:
-
удаление выполняется одним из способов, описанных выше. В Системе возможно удаление со связями. Связанными объектами для модели являются:
-
виджеты, построенные на этой модели;
-
системные виджеты, построенные на этой модели, созданные в информационной панели;
-
информационные панели, в которых используются аналитические виджеты или настроены системные виджеты, построенные на этой модели.
При наличии у модели хотя бы одного связанного объекта, созданного текущим пользователем, в окне для подтверждения удаления отобразится список созданных пользователем связанных объектов с возможностью перехода к ним (Рисунок «Единичное удаление объектов со связями»). Для перехода к связанному объекту нажмите на его наименование, откроется окно в новой вкладке web-браузера. Также в окне для подтверждения удаления модели отображается поле «С содержимым». При установке «флажка» в поле «С содержимым» при удалении вместе с моделью удаляются созданные пользователем связанные объекты (объекты, отображающиеся в списке).
Если на данной модели созданы связанные объекты другими пользователями, то отображается надпись о количестве созданных объектов другими пользователями. Объекты, созданные другими пользователями, не удаляются при удалении с содержимым (установленным «флажком» в поле «С содержимым»).
-
-
-
-
массовое удаление:
-
удаление объектов без связи:
-
для удаления моделей в разделе «Модели» установите «флажки» напротив необходимых записей и нажмите на кнопку
 . Откроется окно для
подтверждения действия. Нажмите на кнопку
. Откроется окно для
подтверждения действия. Нажмите на кнопку  , чтобы подтвердить действие,
или на кнопку
, чтобы подтвердить действие,
или на кнопку 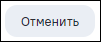 , чтобы отменить удаление
моделей.
, чтобы отменить удаление
моделей.
-
-
удаление объектов со связями:
-
удаление выполняется способом, описанным выше. В Системе возможно удаление со связями. Связанными объектами для модели являются:
-
виджеты, построенные на этой модели;
-
системные виджеты, построенные на этой модели, созданные в информационной панели;
-
информационные панели, в которых используются аналитические виджеты или настроены системные виджеты, построенные на этой модели.
При наличии у выбранных моделей хотя бы одного связанного объекта, созданного текущим пользователем, в окне для подтверждения удаления отображается поле «С содержимым» (Рисунок «Массовое удаление объектов со связями»). При установке «флажка» в поле «С содержимым» при удалении вместе с моделями удаляются созданные пользователем связанные объекты выбранных моделей.
-
-
-
 Примечание Примечание
|
|---|
| При удалении модели настроенный на ней планировщик тоже удаляется. |