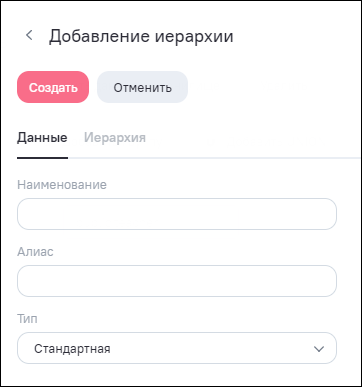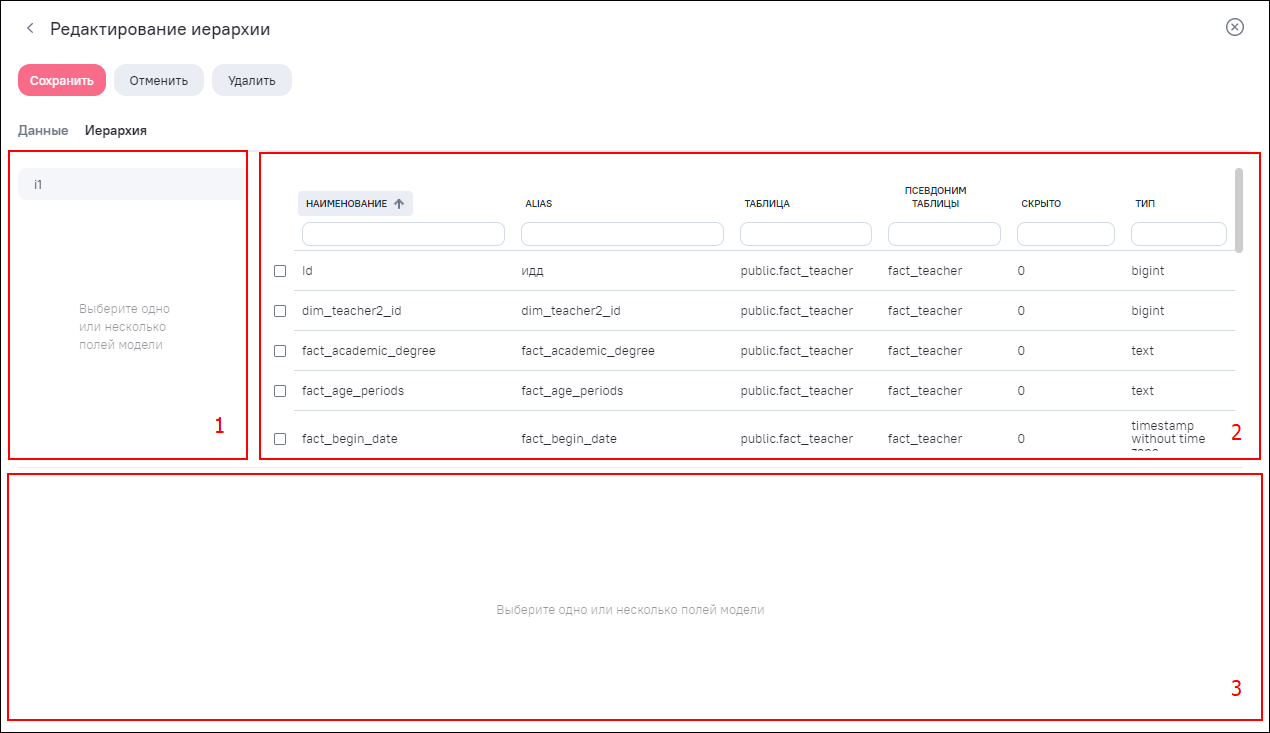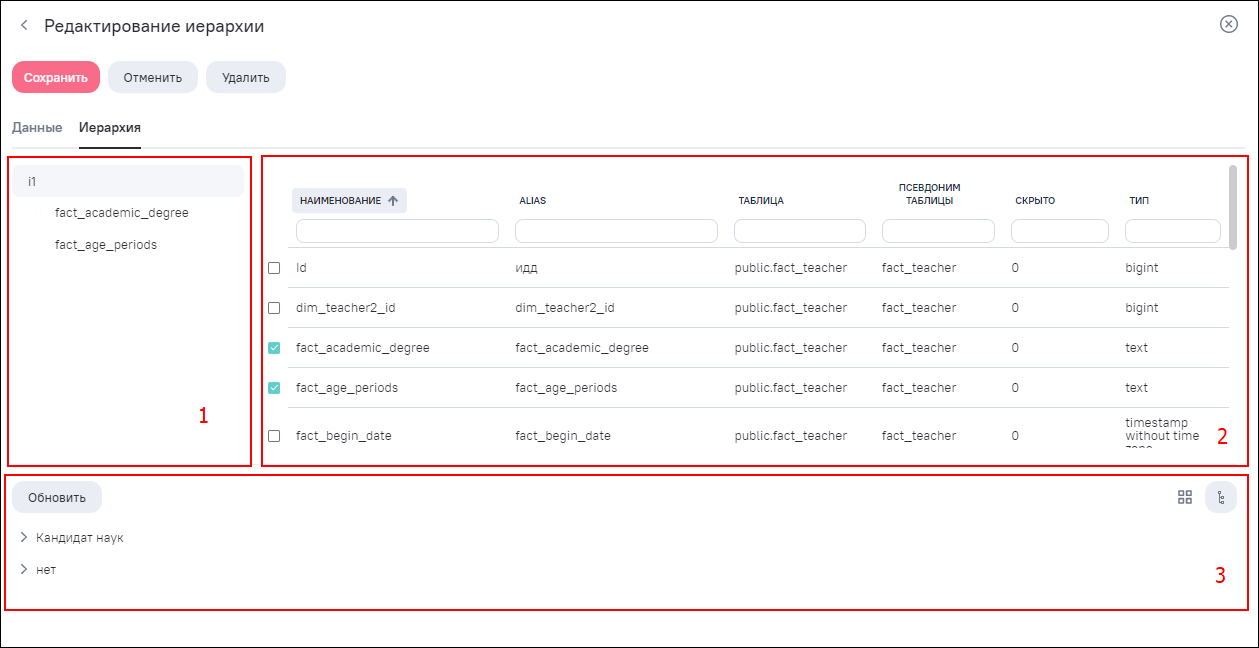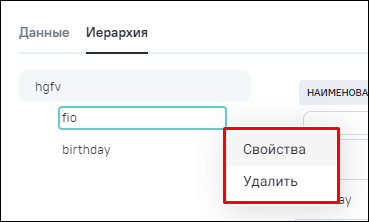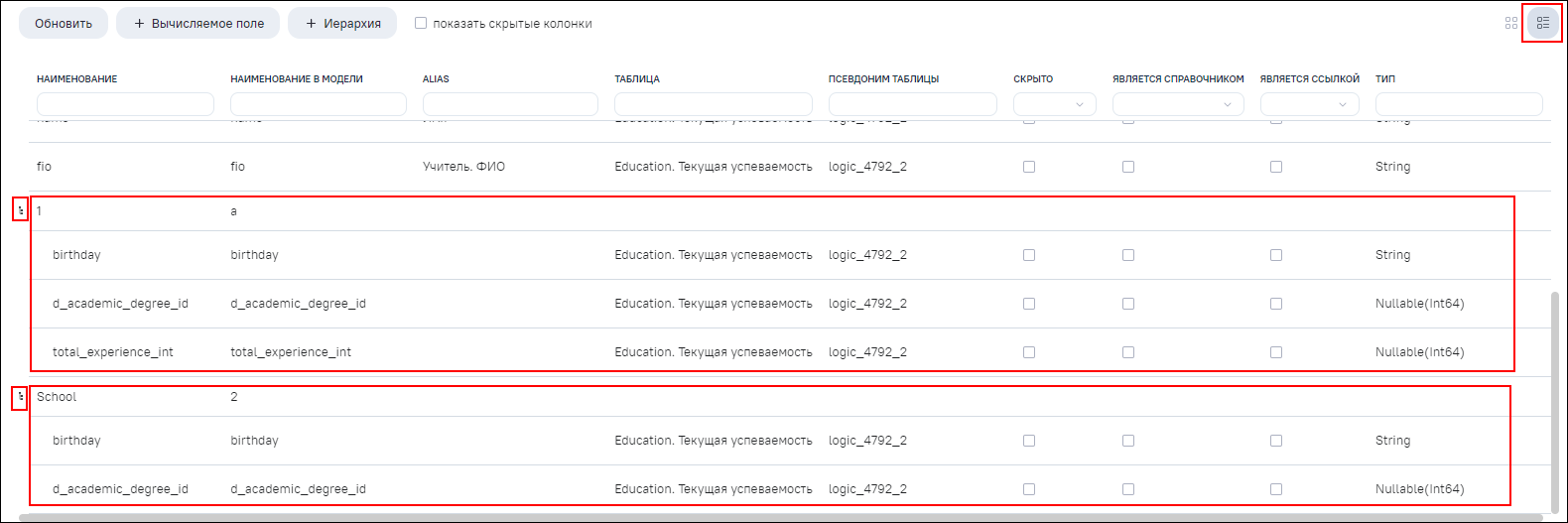В таблицу данных модели можно добавить иерархию на основании полей модели или созданных
вычисляемых полей. Для создания иерархии нажмите на кнопку 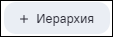 . Откроется окно добавления иерархии (вкладка Данные) (Рисунок «Окно добавления иерархии»).
. Откроется окно добавления иерархии (вкладка Данные) (Рисунок «Окно добавления иерархии»).
Заполните поля:
-
«Наименование» – краткое наименование поля (латинскими буквами без пробелов), которое может быть использовано в других формулах и фильтрах;
-
«Alias» – наименование поля в том виде, в каком оно должно отображаться в пользовательском интерфейсе окон и виджетов (можно использовать кириллицу и пробелами);
-
«Тип» – один из следующих типов данных:
-
«Стандартная» (выбрана по умолчанию).
-
Нажмите на кнопку  , откроется окно редактирования иерархии для типа «Стандартная» (вкладка
Иерархия) (Рисунок «Окно редактирования иерархии типа
«Стандартная», Рисунок «Окно редактирования
иерархии типа «Стандартная» c выбранными полями для иерархии»). В левом нижнем
углу окна отобразится уведомление о создании иерархии
, откроется окно редактирования иерархии для типа «Стандартная» (вкладка
Иерархия) (Рисунок «Окно редактирования иерархии типа
«Стандартная», Рисунок «Окно редактирования
иерархии типа «Стандартная» c выбранными полями для иерархии»). В левом нижнем
углу окна отобразится уведомление о создании иерархии  .
.
Вкладка содержит три функциональные области:
-
список набора полей, которые входят в иерархию:
-
с помощью drag-and-drop можно поменять расположение поля в иерархии;
-
контекстное меню поля содержит пункты (Рисунок «Контекстное меню списка полей»):
-
«Свойства» – редактирование свойств поля;
-
«Удалить» – удаление поля из иерархии. Если поле иерархии используется в виджете или поле иерархии выбрано для создания системного виджета в информационной панели, то при удалении поля открывается уведомление о невозможности выполнения действия.
-
-
-
список полей модели для выбора и добавления в иерархию. Список можно отфильтровать и отсортировать. Чтобы выбрать поля, установите «флажки» напротив них. Поля отобразятся в списке (1);
-
область предпросмотра данных иерархии:
-
кнопка «Обновить» для обновления данных иерархии;
-
выбор режима отображения полей:
-
плоский – отображаются выбранные поля в табличном виде (Рисунок «Изменение режима отображения данных иерархии»);
-
иерархичный – отображаются выбранные поля в иерархичном виде (Рисунок «Изменение режима отображения данных иерархии»).
-
-
Для сохранения настроенной иерархии нажмите на кнопку 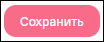 , в левом нижнем углу отобразится уведомление о сохранении иерархии
, в левом нижнем углу отобразится уведомление о сохранении иерархии  . Чтобы закрыть окно редактирования иерархии, нажмите на кнопку
. Чтобы закрыть окно редактирования иерархии, нажмите на кнопку  в правом верхнем углу.
в правом верхнем углу.
В модели столбцы, участвующие в иерархии, будут объединены в группу. При наведении курсора мыши на группу отобразится алиас иерархии (Рисунок «Отображение алиаса иерархии и переход в контекстное меню иерархии»).
Чтобы открыть контекстное меню иерархии, нажмите на кнопку  напротив нее. Откроется контекстное меню с пунктами (см. Рисунок «Отображение алиаса
иерархии и переход в контекстное меню иерархии»):
напротив нее. Откроется контекстное меню с пунктами (см. Рисунок «Отображение алиаса
иерархии и переход в контекстное меню иерархии»):
-
«Скрыть/Показать» – скрытие/отображение столбцов иерархии. Если столбец скрыт, то он будет недоступен для использования в составе данных модели и не будет отображаться в интерфейсе;
-
«Редактировать» – открытие окна редактирования иерархии модели;
-
«Удалить» – удаление иерархии. Если хотя бы одно поле иерархии используется в виджете или выбрано для создания системного виджета в информационной панели, то при удалении иерархии открывается уведомление о невозможности совершения действия. В уведомлении отображается список связанных объектов.
В режиме просмотра описания полей модели иерархия отображается с объединенными полями. У
наименования иерархии отображается пиктограмма  (Рисунок «Режим просмотра описания
полей модели»).
(Рисунок «Режим просмотра описания
полей модели»).
 Примечание
Примечание
|
|---|
|
В одной модели можно создать несколько иерархий с использованием одного и того же поля. |
Доступно редактирование алиасов полей иерархии в обоих режимах отображения:
-
в режиме просмотра описания полей модели – измените значение в столбце «ALIAS» напротив необходимого поля иерархии (Рисунок «Изменение алиаса поля иерархии в режиме просмотра описания полей модели»);
-
в режиме просмотра данных модели – измените значение в столбце иерархии (Рисунок «Изменение алиаса поля иерархии в режиме просмотра данных модели»).