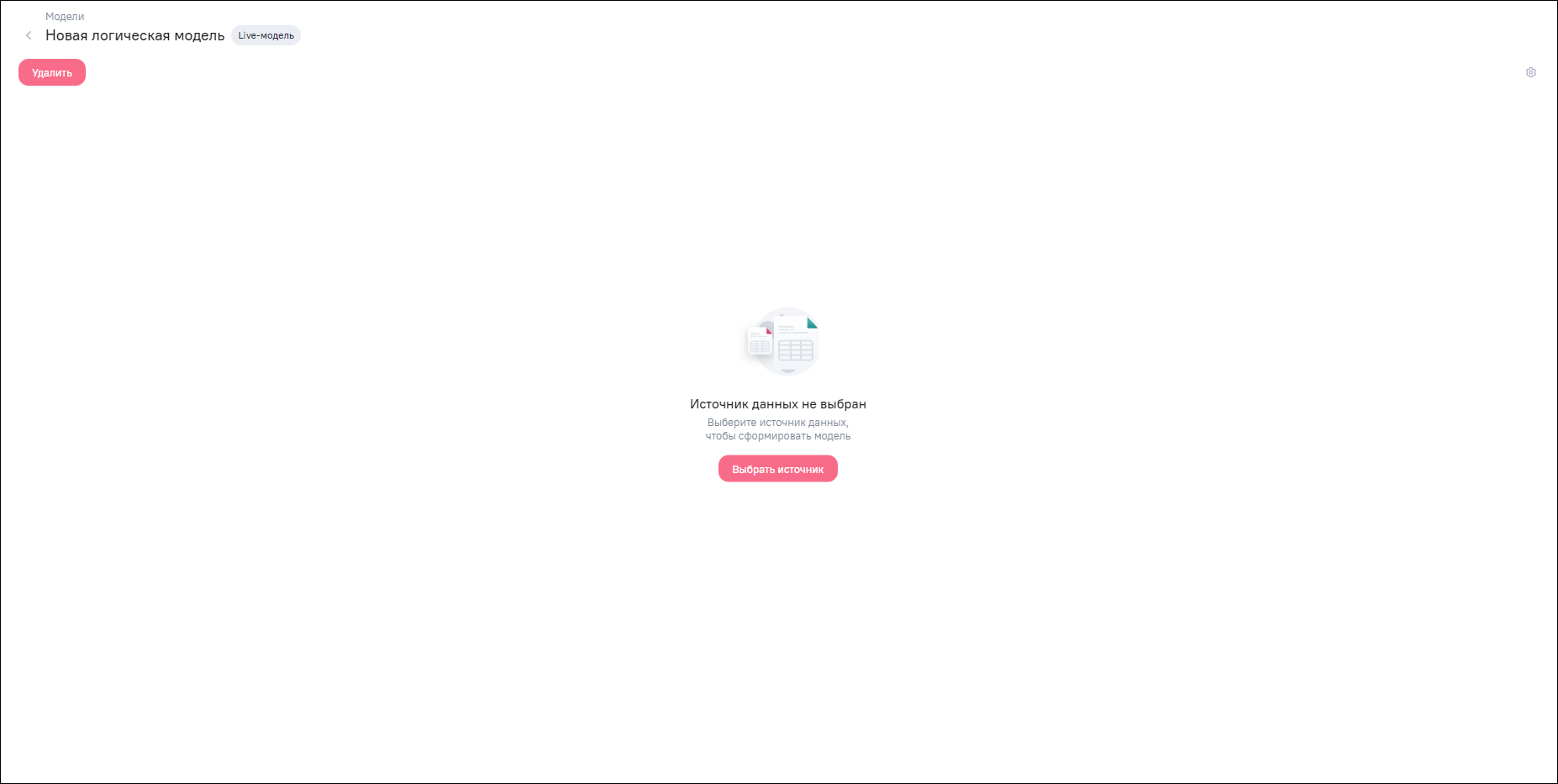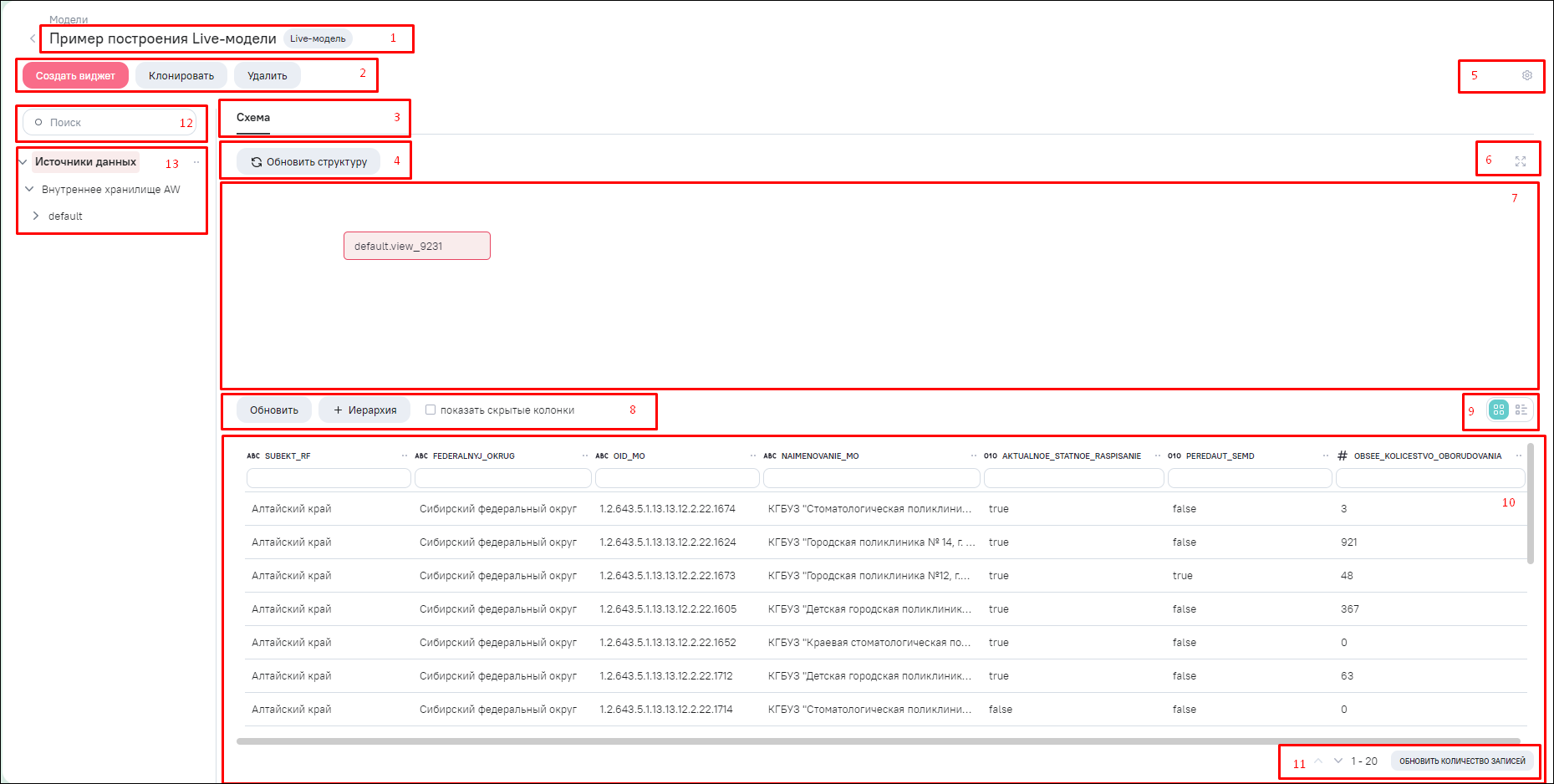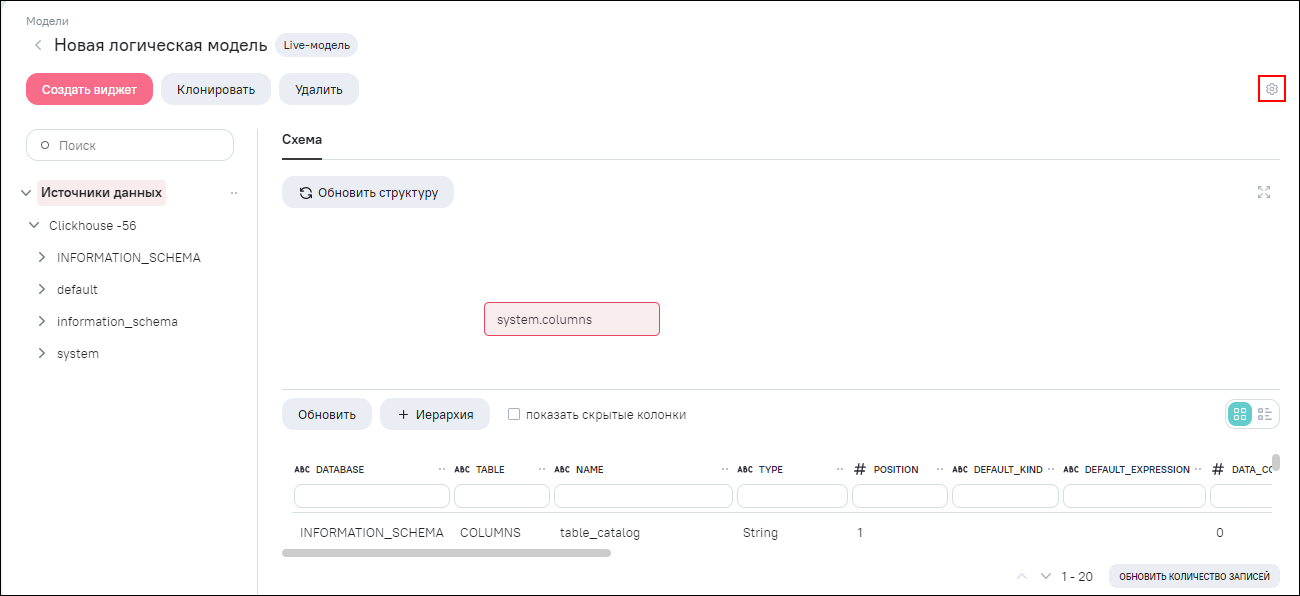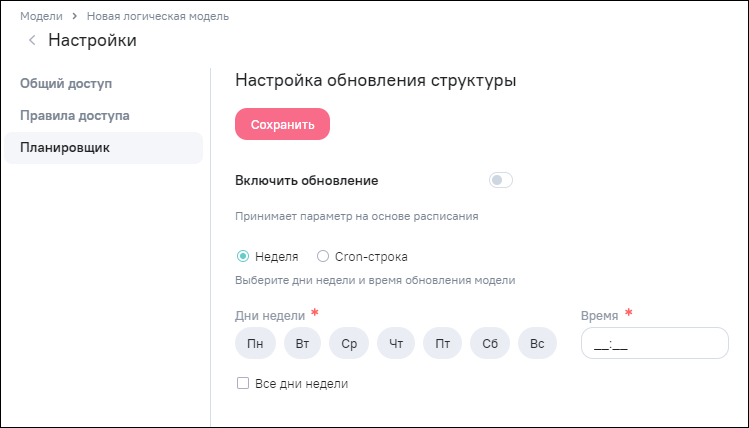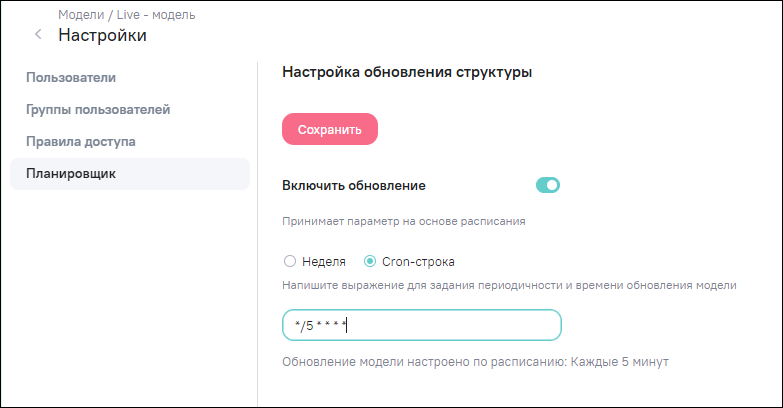Live-модели строятся только на данных из БД ClickHouse, работают с одним объектом базы данных в чистом виде (без создания SQL-запросов, без объединений JOIN и UNION, без python-скриптов), читают данные напрямую из ClickHouse, не используя модуль ETL.
Особенности использования live-моделей:
-
построение визуализаций работает только при построении модели на БД ClickHouse;
-
работают с одним объектом базы данных в чистом виде (без создания SQL-запросов, без объединений JOIN и UNION, без python-скриптов). При добавлении второго объекта на схему появится уведомление: «Нельзя добавлять больше одного объекта в live-модель»;
-
не используют ETL, что позволяет визуализировать данные без дополнительной синхронизации с хранилищем.
Чтобы создать новую live-модель, выполните одно из следующих действий:
-
1 способ: установите «флажок» напротив источника данных с типом «ClickHouse» в разделе «Источники данных» и нажмите на кнопку «Добавить». В выпадающем меню выберите значение «Добавить в live-модель» (см. Рисунок «Операция добавления источника данных в модель»). Откроется окно редактирования новой live-модели с выбранным источником данных (Рисунок «Окно редактирования live-модели до выбора необходимых и достаточных для построения модели объектов (не выбрана таблица)»);
-
2 способ: откройте источник данных с типом «ClickHouse» на просмотр и нажмите на кнопку «Добавить». В выпадающем меню выберите значение «Добавить в live-модель» (см. Рисунок «Добавление источника данных в live-модель»). Откроется окно редактирования новой live-модели с выбранным источником данных (Рисунок «Окно редактирования live-модели до выбора необходимых и достаточных для построения модели объектов (не выбрана таблица)»);
-
3 способ: перейдите в раздел «Модели» и нажмите на кнопку «Добавить». В выпадающем меню выберите значение «Добавить live-модель» (см. Рисунок «Раздел «Модели», добавление live-модели»). Откроется окно редактирования новой модели (Рисунок «Несформированное состояние live-модели (не выбран источник)»), в которую добавьте источник данных с типом «ClickHouse».
При выполнении этих операций:
-
созданная модель уже будет сохранена в общем списке доступных пользователю моделей, так как список упорядочен по убыванию «Даты изменения», данная модель будет первой строкой списка;
-
для созданной модели будет присвоено наименование по умолчанию «Новая логическая модель»;
-
откроется окно редактирования для созданной модели.
В Системе можно создавать модели с одинаковыми названиями, поэтому переименуйте модель, т.е. присвойте ей название, отражающее ее назначение и уникальность. Дальнейшие операции по редактированию модели аналогичны операциям редактирования логической модели (см. п. Редактирование выбранной модели).
До того, как будет выбран источник, на месте схемы и превью модели отображается сообщение: «Источник данных не выбран. Выберите источник данных, чтобы сформировать модель» с возможностью выбора источника (Рисунок «Несформированное состояние live-модели (не выбран источник)»).
Окно live-модели в режиме редактирования с выбранным источником данных до того, как будут выбраны необходимые и достаточные для построения модели объекты, представлено на рисунке ниже (Рисунок «Окно редактирования live-модели до выбора необходимых и достаточных для построения модели объектов (не выбрана таблица)»).
Рисунок 28. Окно редактирования live-модели до выбора необходимых и достаточных для построения модели объектов (не выбрана таблица)
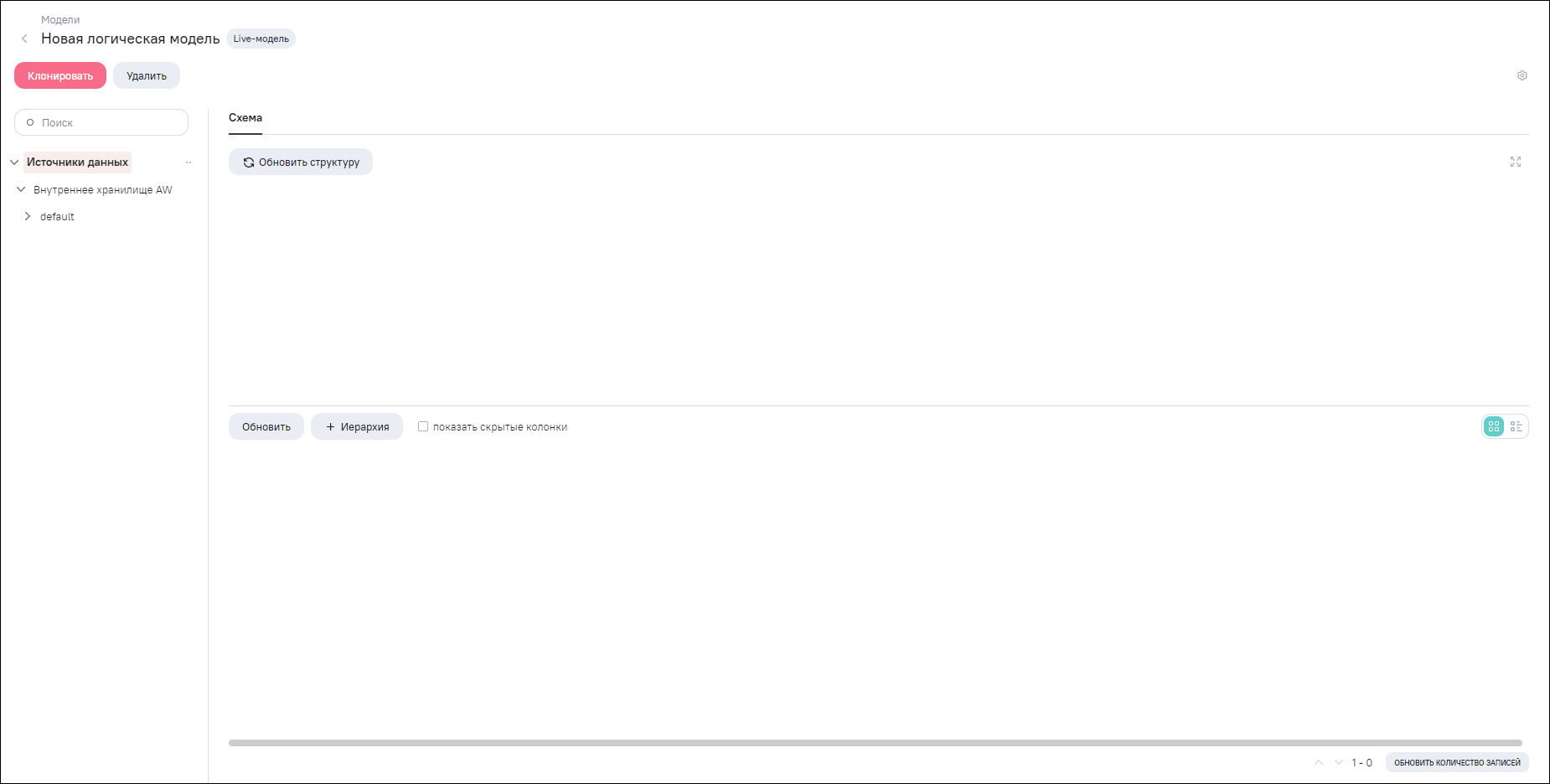
Операции и возможности редактирования аналогичны как для впервые созданной (новой) live-модели, так и для существующей (созданной ранее). Переход в режим редактирования live-модели можно выполнить несколькими способами:
-
сразу после создания новой live-модели;
-
из реестра объектов моделей:
-
в табличном представлении объектов установите «флажок» напротив необходимой модели и нажмите на кнопку «Редактировать» (см. 9, Рисунок «Реестр объектов моделей, выполнение действий над выбранными объектами»);
-
в табличном представлении объектов напротив необходимой модели нажмите на кнопку
 и выберите пункт «Редактировать» (см. Рисунок «Реестр объектов
моделей, табличное представление объектов»);
и выберите пункт «Редактировать» (см. Рисунок «Реестр объектов
моделей, табличное представление объектов»);
-
-
в окне просмотра модели – нажмите на кнопку «Редактировать».
Окно live-модели в режиме редактирования представлено на рисунке ниже (Рисунок «Окно live-модели в режиме редактирования»).
Интерфейс редактирования live-модели содержит следующие элементы:
-
наименование модели с возможностью его редактирования и пиктограмма
 (1);
(1);
-
панель кнопок управления (2):
-
«Создать виджет» – кнопка доступна, если на схеме модели есть объект. При нажатии на кнопку откроется окно виджета в режиме редактирования;
-
«Клонировать» – создание копии модели;
-
«Удалить» – удаление модели.
-
-
вкладка «Схема» (3) – настройка схемы модели;
-
панель кнопок для работы со схемой модели (4):
-
«Обновить структуру» – обновление структуры таблицы, выведенной на схему.
-
-
кнопка «Настройка»
 (5) – переход к настройкам доступа к модели (настройка доступа к
модели описана в п. Администрирование Системы);
(5) – переход к настройкам доступа к модели (настройка доступа к
модели описана в п. Администрирование Системы);
-
кнопка «Развернуть»
 /
/  «Свернуть» (6) – увеличение или уменьшение области
схемы модели;
«Свернуть» (6) – увеличение или уменьшение области
схемы модели;
-
схема связи исходных данных модели (7);
-
панель кнопок для работы с итоговыми данными (8):
-
«Обновить» – обновление данных;
-
«Иерархия» – создание новой стандартной иерархии;
-
«Показать скрытые колонки» – при установке «флажка» в поле, в таблице отобразятся скрытые колонки.
-
-
кнопки
 (9) – переключение с вывода данных в таблице на
описание полей;
(9) – переключение с вывода данных в таблице на
описание полей;
-
все доступные столбцы модели (10) – в табличном представлении отображается структура выбранной таблицы (названия столбцов и их типы) и данные (первые несколько строк). Наименования и количество столбцов зависят от конкретной модели. В столбцах предусмотрены поля поиска;
-
панель с информацией о количестве строк данных в модели (11);
-
поле поиска для фильтрации таблиц источника и полей таблиц источника (12);
-
меню источников данных (13) – содержит кнопки замены и создания источника (добавленный источник заменит ранее выбранный источник).
Доступные операции в live-моделях:
-
работа с полями модели (см. п. Предпросмотр данных модели, изменения, доступные для столбца);
-
создание стандартной иерархии (см. п. Стандартная иерархия);
-
обновление структуры объекта и отображение объектов с поврежденной структурой (см. п. Обновление структуры объекта, Отображение объектов с поврежденной структурой);
-
клонирование модели (см. п. Копирование (клонирование) моделей);
-
удаление объекта (см. п. Удаление моделей);
-
создание виджета на основе модели (см. п. Переход к работе с виджетами);
-
настройка обновления структуры по расписанию (см. п. Настройка обновления структуры live-модели по расписанию).
Настройка регулярного обновления структуры live-модели по расписанию выполняется из
интерфейса редактирования модели, через меню настройки модели. Для выполнения настройки
нажмите на кнопку  перехода к настройкам модели (Рисунок «Кнопка для перехода к настройкам live-модели»).
перехода к настройкам модели (Рисунок «Кнопка для перехода к настройкам live-модели»).
В окне «Настройки» перейдите в раздел «Планировщик» (Рисунок «Раздел «Планировщик» для live-модели»).
Планировщик можно настроить в одном из режимов (см. Рисунок «Раздел «Планировщик» для live-модели»):
-
«Неделя»;
-
«Cron–строка».
Настройки планировщика в режиме «Неделя» позволяют создать расписание на обновление структуры live-модели с периодичностью не чаще 1 раза в день и не реже 1 раза в неделю. Можно выбрать конкретный день (или дни) недели и указать с точностью до минуты (по времени сервера) время старта процесса обновления.
Для настройки расписания в режиме «Неделя» выберите день (дни) недели или установите «флажок» в поле «Все дни недели», чтобы выбрать все дни недели, и укажите время. Поля для выбора дней недели и времени являются обязательными для заполнения. Если данные поля не заполнены, то при сохранении откроется уведомление об ошибке. Чтобы сохранить и применить изменения, нажмите на кнопку «Сохранить».
В режиме «Cron–строка» можно реализовать и более сложные режимы обновления, преодолевающие описанные ограничения за счет прямого ввода cron-строки в формате файла linux CRONTAB в соответствии с принятыми правилами ее написания. При вводе cron-выражения под полем ввода отобразится описание настроенного расписания. Например, на рисунке (Рисунок «Настроенное расписание в режиме «Cron–строка») обновление структуры модели настроено с периодичностью каждые 5 минут.
При выполнении процесса обновления структуры live-модели по настроенному планировщику выполняются также операции кэширования справочников и расчета ширины столбцов.