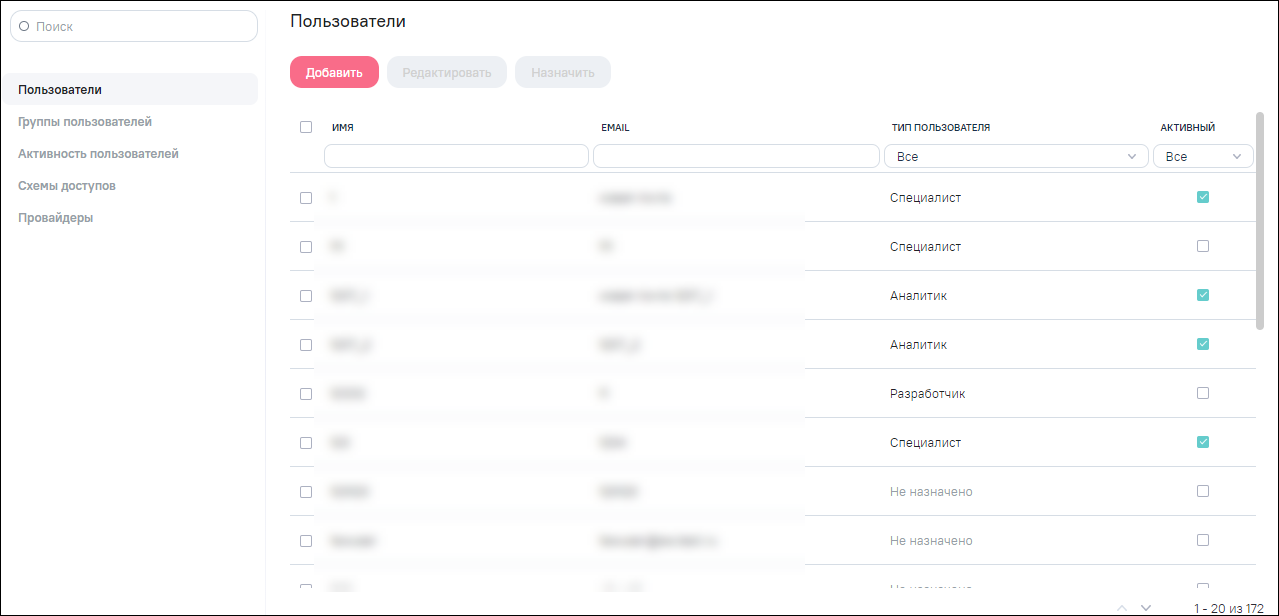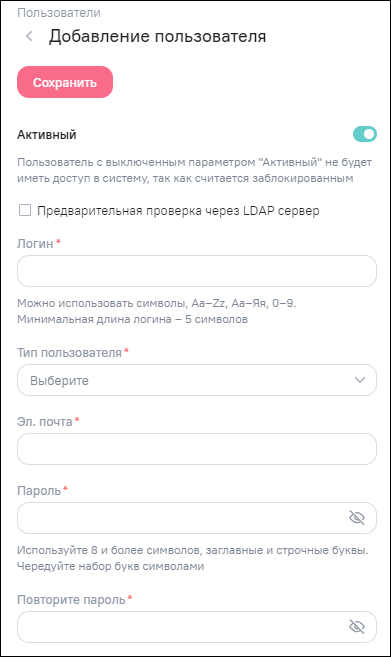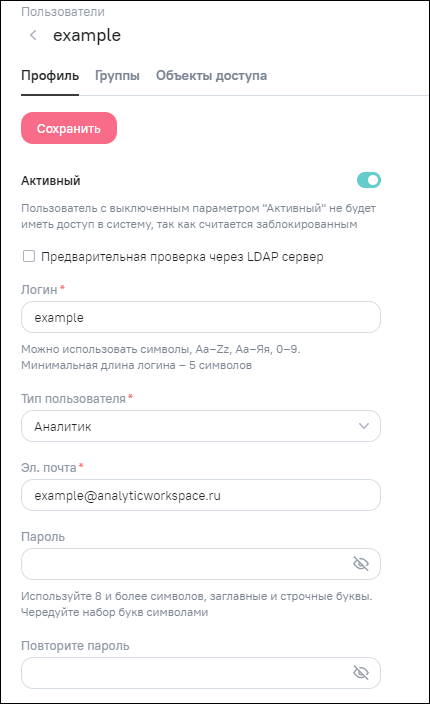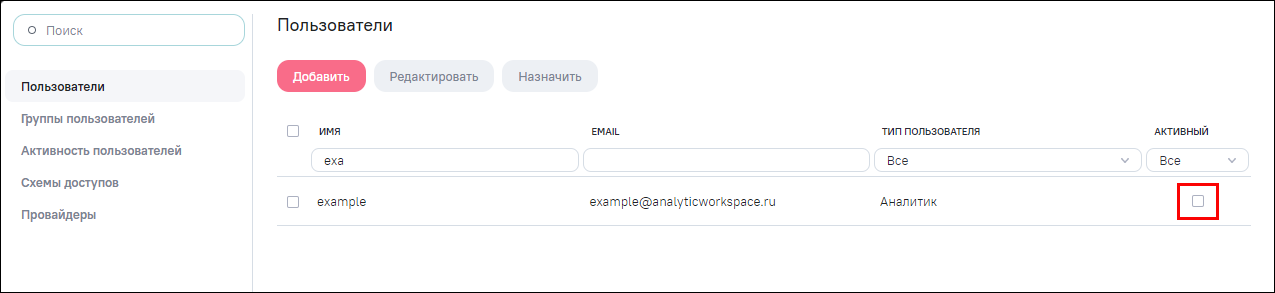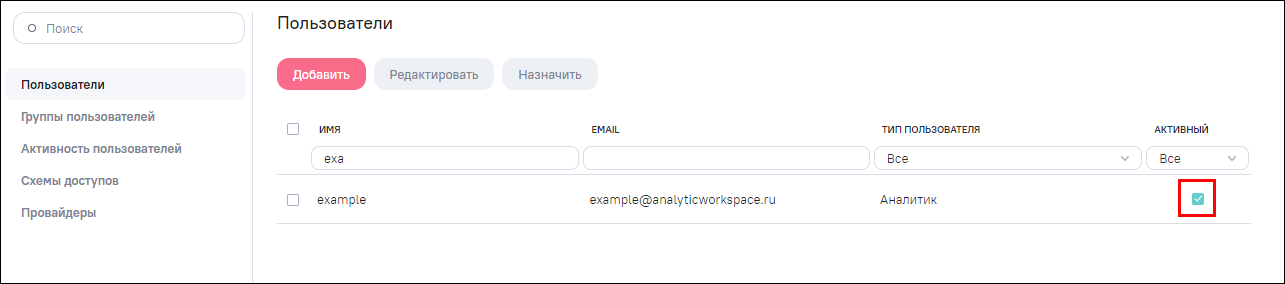Интерфейс управления пользователями (Рисунок «Интерфейс управления пользователями») позволяет выполнять следующие действия:
-
создание учетных записей пользователей Системы (см. п. Создание пользователей Системы);
-
редактирование учетных записей пользователей Системы (см. п. Редактирование пользователей Системы);
-
назначение типа пользователей и изменение статуса активности учетных записей пользователей – установите «флажки» напротив необходимых записей и нажмите на кнопку «Назначить» на панели инструментов (Рисунок «Интерфейс управления пользователями»). Откроется окно для выбора типа пользователей и изменения статуса активности учетных записей пользователей (Рисунок «Окно для выбора типа пользователей и изменения статуса активности учетных записей пользователей»). Установите «флажок» напротив необходимого типа пользователей и передвиньте переключатель «Активный» (вправо (включен) – для предоставления доступа в Систему, влево (выключен) – для блокировки доступа);
Рисунок 92. Окно для выбора типа пользователей и изменения статуса активности учетных записей пользователей
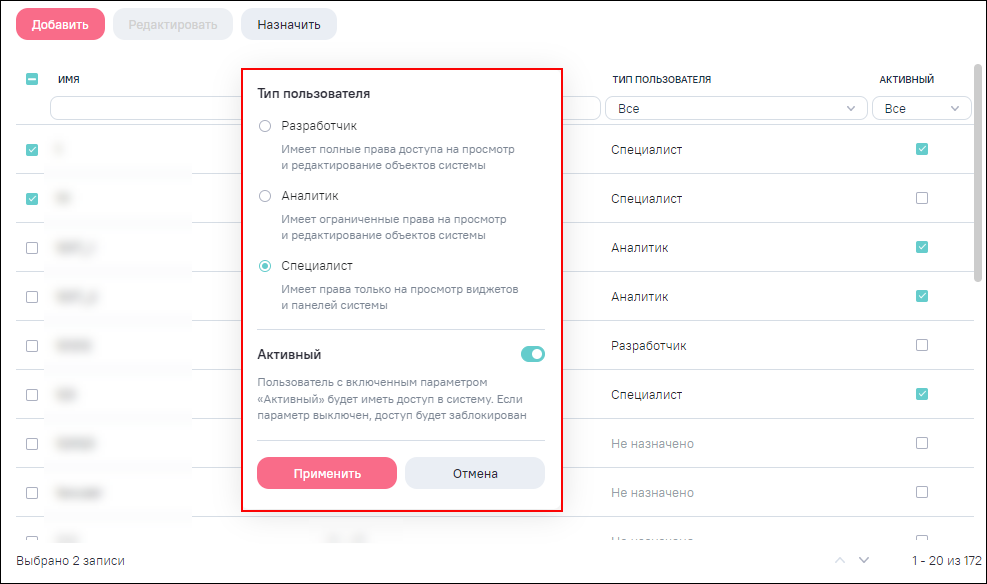
-
изменение типа пользователей (см. п. Создание пользователей Системы);
-
блокировка и активация учетных записей пользователей Системы (см. п. Редактирование пользователей Системы).
По всем столбцам реализована сортировка по возрастанию/убыванию (см. Рисунок «Интерфейс управления пользователями»). Нажмите на наименование необходимого столбца, список пользователей отсортируется по возрастанию. Повторно нажмите на наименование столбца, список пользователей отсортируется по убыванию. Нажмите на наименование столбца в третий раз, список пользователей отобразится без сортировки, и скроется кнопка сортировки.
В Системе предусмотрена возможность настройки разделения прав доступа к разделам Системы и к выполнению определенных операций с помощью установки пользовательских ролей.
Список пользовательских ролей (типов пользователей):
-
«Специалист» – специалист, имеющий право только на просмотр доступных и предварительно настроенных информационных панелей и виджетов;
-
«Аналитик» – специалист, обладающий всеми правами, доступными специалисту Системы, правом на создание и изменение информационных панелей и виджетов, а также правом на просмотр доступных и предварительно настроенных моделей;
-
«Разработчик» – специалист, обладающий всеми правами, доступными другим ролям пользователей Системы, правом на создание и изменение моделей, правом на подключение источников данных;
-
«Технический администратор» – специалист, наделенный полномочиями управления Системой, т.е. правом на выполнение функций администрирования Системы, описанных в настоящем документе, не облагается лицензионными квотами.
 Примечание
Примечание
|
|---|
|
Максимальное количество активных пользователей каждой роли определяется лицензионными ограничениями по количеству пользовательских лицензий каждого типа. |
Описание предоставления доступа пользователей к объектам Системы в зависимости от типа пользователя приведено в таблице ниже (Таблица «Предоставление доступа пользователей к объектам Системы в зависимости от типа пользователя»).
Таблица 1. Предоставление доступа пользователей к объектам Системы в зависимости от типа пользователя
| Доступная функциональность | Тип пользователя | |||
|---|---|---|---|---|
| Технический администратор | Разработчик | Аналитик | Специалист | |
| Источники данных (просмотр) | + (для работы с моделью user_permissions) | + | - | - |
| Источники данных (создание и редактирование) | + (для работы с моделью user_permissions) | + | - | - |
| Модели (просмотр) | + (для работы с моделью user_permissions) | + | + | - |
| Модели (создание и редактирование) | + (для работы с моделью user_permissions) | + | - | - |
| Виджеты (просмотр) | - | + | + | + |
| Виджеты (создание и редактирование) | - | + | + | - |
| Информационные панели (просмотр) | - | + | + | + |
| Информационные панели (создание и редактирование) | - | + | + | - |
| Администрирование | + | + | - | - |
| Центр управления | + | - | - | - |
 Примечание
Примечание
|
|---|
|
Для Систем с ежемесячной тарификацией (тип доступа – «Облачный») за следующие действия взимаются средства согласно тарифам:
|
Для создания учетной записи пользователя нажмите на кнопку «Добавить» на панели инструментов (см. Рисунок «Интерфейс управления пользователями»). Откроется окно создания нового пользователя (Рисунок «Окно создания нового пользователя»), в котором заполните поля:
-
передвиньте переключатель в поле «Активный» вправо (включен) – для предоставления доступа в Систему, влево (выключен) – для блокировки доступа. При создании нового пользователя переключатель включен автоматически;
-
установите «флажок» в поле «Предварительная проверка через LDAP сервер» для прохождения авторизации через LDAP сервер;
-
«Логин» – введите логин (можно использовать символы, буквы Аa–Zz и Аа–Яя, цифры 0–9. Минимальная длина логина – 5 символов);
-
«Тип пользователя» – выберите из выпадающего списка тип пользователя. Описание типов пользователя приведено в п. Управление пользователями;
 Примечание
Примечание
В момент сохранения новой учетной записи пользователя или измененной учетной записи выполняется проверка доступных пользовательских лицензионных квот. Если доступных квот на требуемый тип пользователя нет – не сохраняются внесенные изменения.
-
«Электронная почта» – введите электронную почту;
-
«Пароль» – введите пароль. При установке «флажка» в поле «Предварительная проверка через LDAP сервер» необязательно указывать и подтверждать пароль. Осуществляется проверка на безопасность пароля, которая носит рекомендательный характер;
-
«Повторите пароль» – повторно введите пароль.
Нажмите на кнопку «Сохранить» 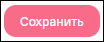 .
.
В случае успешного сохранения отобразится уведомление о внесенных
изменениях  .
.
Поле «Активный» позволяет временно отключить возможность входа в Систему для созданного пользователя, не удаляя его совсем (передвиньте переключатель влево (выключен)).
 Примечание
Примечание
|
|---|
|
Для Систем с активированной лицензией с типом доступа «Облачный» за добавление активной учетной записи пользователя взимаются средства согласно тарифам. |
Для изменения учетной записи пользователя установите «флажок» напротив необходимой записи и нажмите на кнопку «Редактировать» на панели инструментов (см. Рисунок «Интерфейс управления пользователями»). Откроется окно редактирования учетной записи пользователя (Рисунок «Окно редактирования учетной записи пользователя»).
Операции изменения параметров и прав для существующего пользователя со стороны администратора Системы включают возможности:
-
изменение следующих данных пользователя:
-
логин;
-
тип пользователя;
-
адрес электронной почты;
-
пароль.
-
-
блокировка или активация пользователя:
-
для блокировки пользователя передвиньте переключатель влево (выключен) в поле «Активный»;
-
для активации пользователя передвиньте переключатель вправо (включен) в поле «Активный».
-
-
установка или снятие LDAP аутентификации – установите или снимите «флажок» в поле «Предварительная проверка через LDAP сервер»;
-
просмотр и управление правами пользователя через принадлежность к группам пользователей (описано ниже в п. Добавление доступа пользователю к группам и объектам).
Измените данные на вкладке «Профиль» и нажмите на кнопку «Сохранить».
 Примечание
Примечание
|
|---|
|
Для Систем с активированной лицензией с типом доступа «Облачный» за изменение ключевых параметров учетной записи пользователя взимаются средства согласно тарифам. |
Данные операции доступны как для созданного (нового) пользователя, так и для изменяемого существующего. Переход к ним выполняется через окно редактирования выбранного пользователя.
Для существующего (созданного) пользователя в интерфейсе редактирования отображаются вкладки «Группы» и «Объекты доступа» (см. Рисунок «Окно редактирования учетной записи пользователя»).
В Системе невозможно удалить пользователя. Пользователя можно только заблокировать (учетная запись пользователя станет неактивна).
В Системе можно блокировать ранее созданного (существующего) пользователя несколькими способами:
-
в окне редактирования выбранной отдельной учетной записи пользователя – передвиньте переключатель влево (выключен) в поле «Активный» и нажмите на кнопку «Сохранить» (см. Рисунок «Окно редактирования учетной записи пользователя»);
-
в интерфейсе просмотра списка пользователей – напротив необходимого пользователя снимите «флажок» в столбце «Активный» (Рисунок «Блокировка учетной записи пользователя в интерфейсе просмотра списка пользователей»);
-
в интерфейсе просмотра списка пользователей, включая блокировку сразу нескольких – установите «флажки» напротив необходимых записей и нажмите на кнопку «Назначить» на панели инструментов. Откроется окно (см. Рисунок «Окно для выбора типа пользователей и изменения статуса активности учетных записей пользователей»). Переведите переключатель параметра «Активный» влево (выключен) и нажмите на кнопку «Применить».
 Примечание
Примечание
|
|---|
|
Для Систем с активированной лицензией с типом доступа «Облачный» блокировка сопровождается дополнительными уведомлениями для подтверждения. |
Заблокированного пользователя можно разблокировать, т.е. сделать активным. В Системе можно сделать активным пользователя несколькими способами:
-
в окне редактирования выбранной отдельной учетной записи пользователя – передвиньте переключатель вправо (включен) в поле «Активный» (см. Рисунок «Окно редактирования учетной записи пользователя»);
-
в интерфейсе просмотра списка пользователей – напротив необходимого пользователя установите «флажок» в столбце «Активный» (Рисунок «Активация учетной записи пользователя в интерфейсе просмотра списка пользователей»);
-
в интерфейсе просмотра списка пользователей, включая активацию сразу нескольких – установите «флажки» напротив необходимых записей и нажмите на кнопку «Назначить» на панели инструментов. Откроется окно (см. Рисунок «Окно для выбора типа пользователей и изменения статуса активности учетных записей пользователей»). Переведите переключатель параметра «Активный» вправо (включен) и нажмите на кнопку «Применить».
 Примечание
Примечание
|
|---|
|
Для Систем с активированной лицензией с типом доступа «Облачный» за активацию учетной записи пользователя взимаются средства согласно тарифам. |