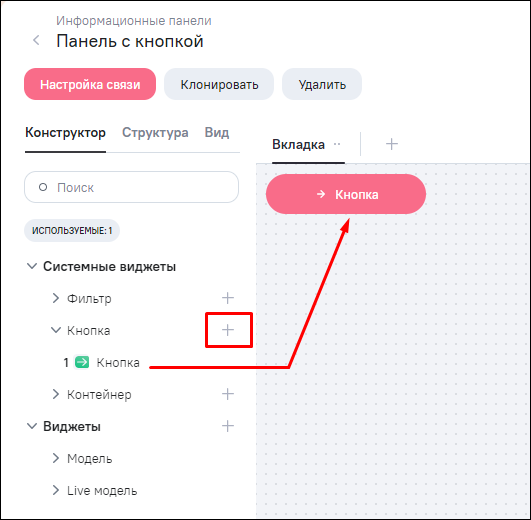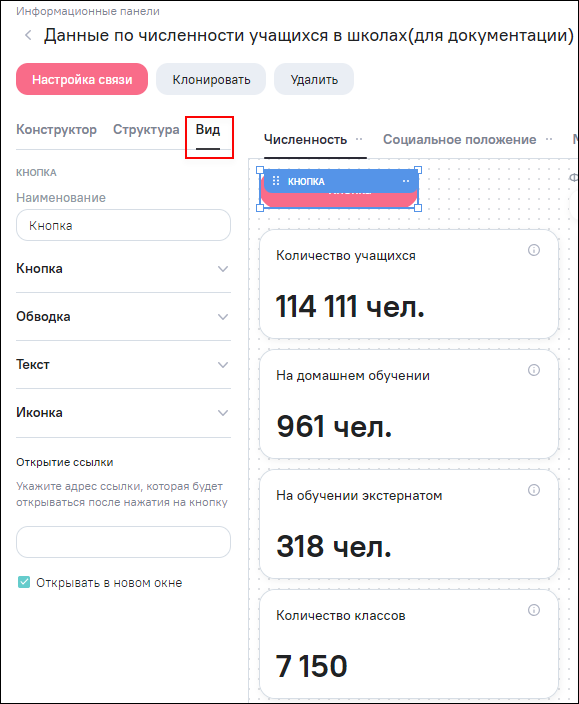Системный виджет «Кнопка» позволяет разместить на панели кнопку, при нажатии на которую происходит открытие страницы, указанной в настройке виджета.
Список системных виджетов «Кнопка» отображается на вкладке «Конструктор» в блоке «Системные виджеты», тип «Кнопка» (см. 3, Рисунок «Окно редактирования новой (созданной) информационной панели»).
Для добавления системного виджета «Кнопка» перейдите на необходимую вкладку в области
редактирования панели и нажмите на кнопку  на вкладке «Конструктор» напротив типа «Кнопка» в блоке «Системные
виджеты» (Рисунок «Создание системного виджета
«Кнопка»). После нажатия на кнопку добавления происходят следующие
действия:
на вкладке «Конструктор» напротив типа «Кнопка» в блоке «Системные
виджеты» (Рисунок «Создание системного виджета
«Кнопка»). После нажатия на кнопку добавления происходят следующие
действия:
-
виджет «Кнопка» отобразится на текущей вкладке в области редактирования панели в левом верхнем углу с настройками по умолчанию;
-
виджет «Кнопка» отобразится в списке системных виджетов с типом «Кнопка» в блоке «Системные виджеты». Слева от наименования виджета отобразится счетчик, который определяет количество используемых экземпляров одного и того же виджета.
Для изменения настроек виджета «Кнопка» нажмите на виджет и перейдите на вкладку «Вид»
(Рисунок «Настройки системного виджета «Кнопка»
на вкладке «Вид»). По умолчанию блоки настроек виджета свернуты. Нажмите на
кнопку  , отобразится блок необходимой настройки. Для виджета «Кнопка»
доступны следующие блоки:
, отобразится блок необходимой настройки. Для виджета «Кнопка»
доступны следующие блоки:
-
основной блок:
-
«Наименование» – введите наименование виджета.
-
-
блок «Кнопка»:
-
«Скругление» – передвиньте ползунок, регулирующий скругление виджета;
-
«Фон» – выберите фон для виджета:
-
 – заливка;
– заливка;
-
 – градиент;
– градиент;
-
 – изображение. При выборе значения
отображается поле, в которое загрузите файл для фона в формате
.jpeg или .png.
– изображение. При выборе значения
отображается поле, в которое загрузите файл для фона в формате
.jpeg или .png.
-
-
«Цвет» – поле доступно при выборе в поле «Фон» значения
 (заливка). Выберите цвет для фона из
палитры;
(заливка). Выберите цвет для фона из
палитры;
-
«Цвета» – поле доступно при выборе в поле «Фон» значения
 (градиент). Выберите цвета для фона из палитры.
Нажмите на кнопку
(градиент). Выберите цвета для фона из палитры.
Нажмите на кнопку  , чтобы поменять цвета местами;
, чтобы поменять цвета местами;
-
«Размер» – поле доступно при выборе в поле «Фон» значения
 (заливка) или значения
(заливка) или значения  (градиент). Выберите размер виджета. При выборе в
поле «Фон» значения
(градиент). Выберите размер виджета. При выборе в
поле «Фон» значения  (изображение) размер виджета устанавливается в
соответствии с размером изображения;
(изображение) размер виджета устанавливается в
соответствии с размером изображения;
-
«Выравнивание» – поле доступно при выборе в поле «Фон» значения
 (заливка) или значения
(заливка) или значения  (градиент):
(градиент):  (слева) или
(слева) или  (по центру). При выборе в поле «Фон» значения
(по центру). При выборе в поле «Фон» значения  (изображение) содержимое виджета отображается
всегда внизу, под содержимым виджета находится темный градиент. Текст
занимает максимум три строки, остальное скрывается.
(изображение) содержимое виджета отображается
всегда внизу, под содержимым виджета находится темный градиент. Текст
занимает максимум три строки, остальное скрывается.
-
-
блок «Обводка»:
-
«Отображение» – передвиньте переключатель для отображения обводки виджета. При включении отображения обводки отображаются дополнительные поля «Цвет» и «Толщина»;
-
«Цвет» – выберите цвет для обводки из палитры;
-
«Толщина» – передвиньте ползунок, регулирующий толщину обводки.
-
-
блок «Текст»:
-
«Отображение» – передвиньте переключатель для отображения наименования виджета. При включении отображения наименования виджета отображаются дополнительные поля, описанные ниже;
-
«Шрифт» – выберите из выпадающего списка шрифт. По умолчанию установлено значение «PT Root UI»;
-
«Начертание» – выберите начертание при необходимости:
-
 – полужирный;
– полужирный;
-
 – курсив;
– курсив;
-
 – подчеркнутый.
– подчеркнутый.
-
-
«Размер» – выберите из выпадающего списка необходимый размер;
-
«Цвет» – выберите цвет текста из палитры.
-
-
блок «Иконка»:
-
«Отображение» – передвиньте переключатель для отображения иконки. При включении отображения иконки отображаются дополнительные поля: поле для выбора иконки и поле «Цвет»;
-
выберите иконку из списка
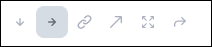 ;
;
-
«Цвет» – выберите цвет иконки из палитры.
-
-
«Открытие ссылки» – введите ссылку на страницу, на которую будет совершен переход при нажатии на виджет;
-
«Открывать в новом окне» – установите «флажок» для открытия страницы в новом окне web-браузера. Если «флажок» не установлен, то страница откроется в текущем окне web-браузера.
Для выполнения действий с виджетом откройте контекстное меню одним из способов:
-
наведите курсором мыши на виджет «Кнопка» в области редактирования панели и нажмите на кнопку
 ;
;
-
в области настроек информационной панели на вкладке «Конструктор» в блоке «Системные виджеты» напротив типа «Кнопка» нажмите на кнопку
 .
.
Откроется контекстное меню с пунктами:
-
«Дублировать» – при нажатии на кнопку создается клон (копия) системного виджета, который автоматически добавляется на область редактирования информационной панели. В названии копии виджета добавляется слово «(клон)»;
-
«Удалить» – при нажатии на кнопку удаляется системный виджет из вкладки «Конструктор». При удалении удаляются все экземпляры виджета, которые используются в панелях. При удалении виджета из области редактирования панели он не удаляется из списка виджетов на вкладке «Конструктор».
При помощи drag-and-drop можно переместить виджет на область редактирования информационной панели, тогда виджет отобразится на информационной панели, а счетчик, расположенный слева от наименования виджета, увеличится на единицу.
На рисунке ниже представлено добавление системного виджета «Кнопка» и его настройка (Рисунок «Добавление системного виджета «Кнопка» и его настройка»).
На рисунке ниже представлен переход на страницу, указанную в настройках виджета «Кнопка», при нажатии на виджет (Рисунок «Переход на страницу, указанную в настройках виджета «Кнопка»).