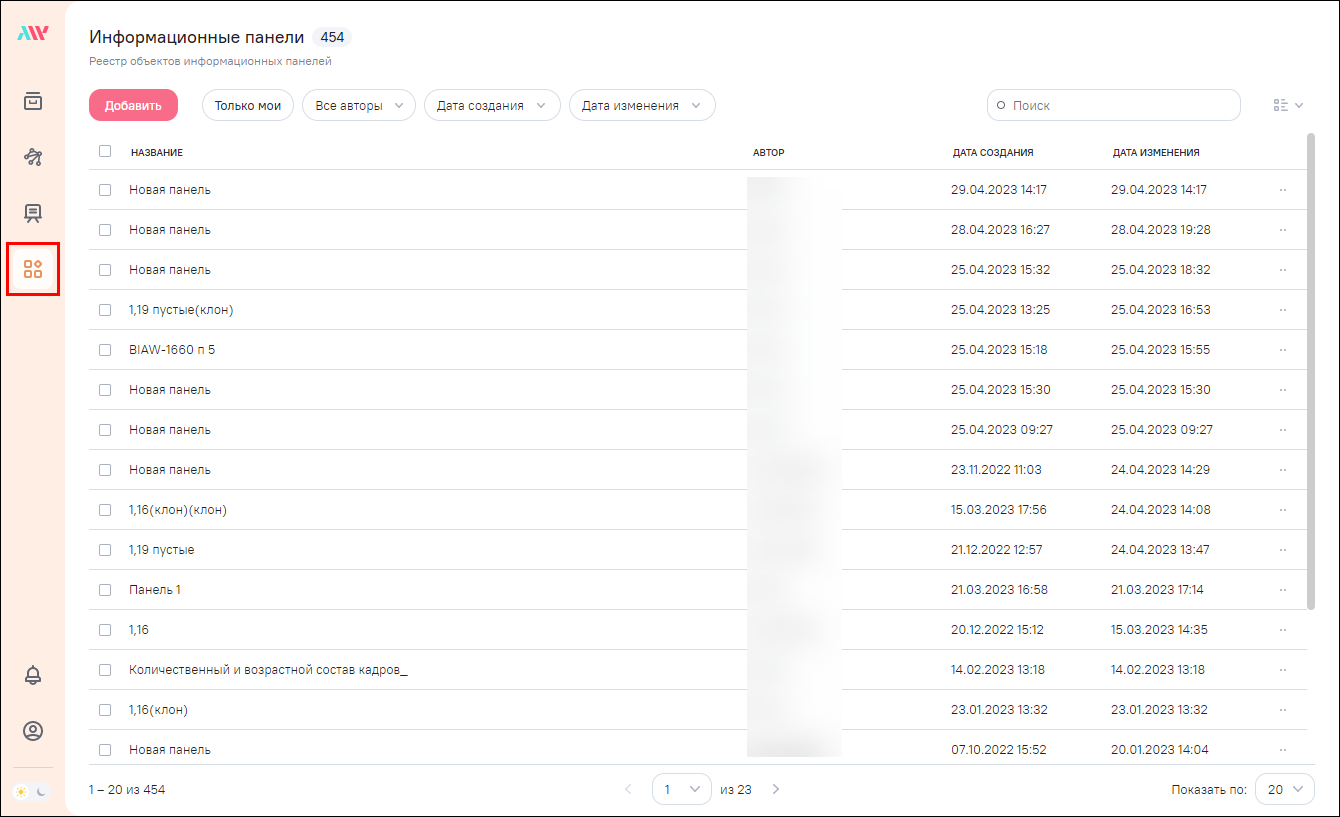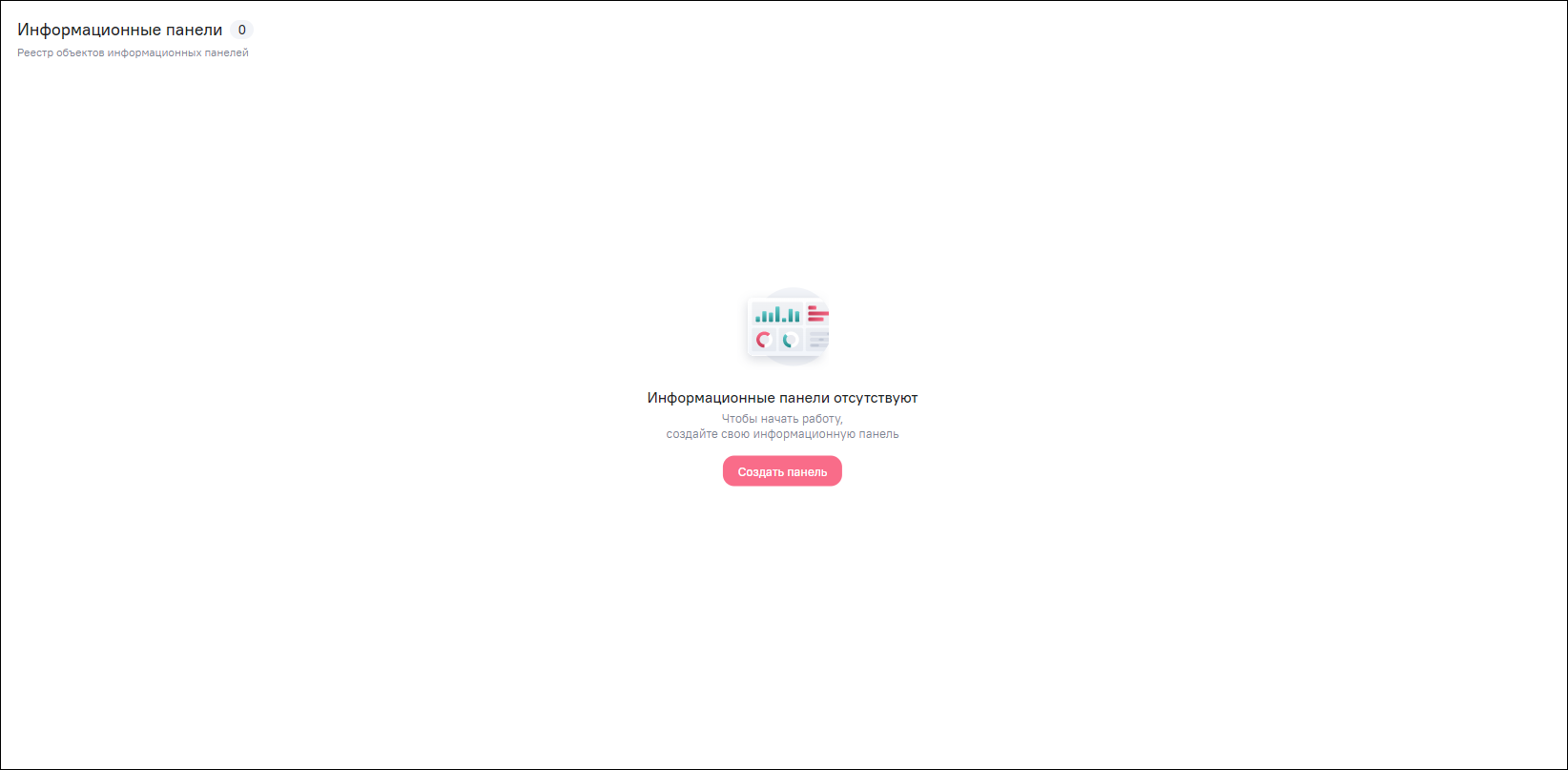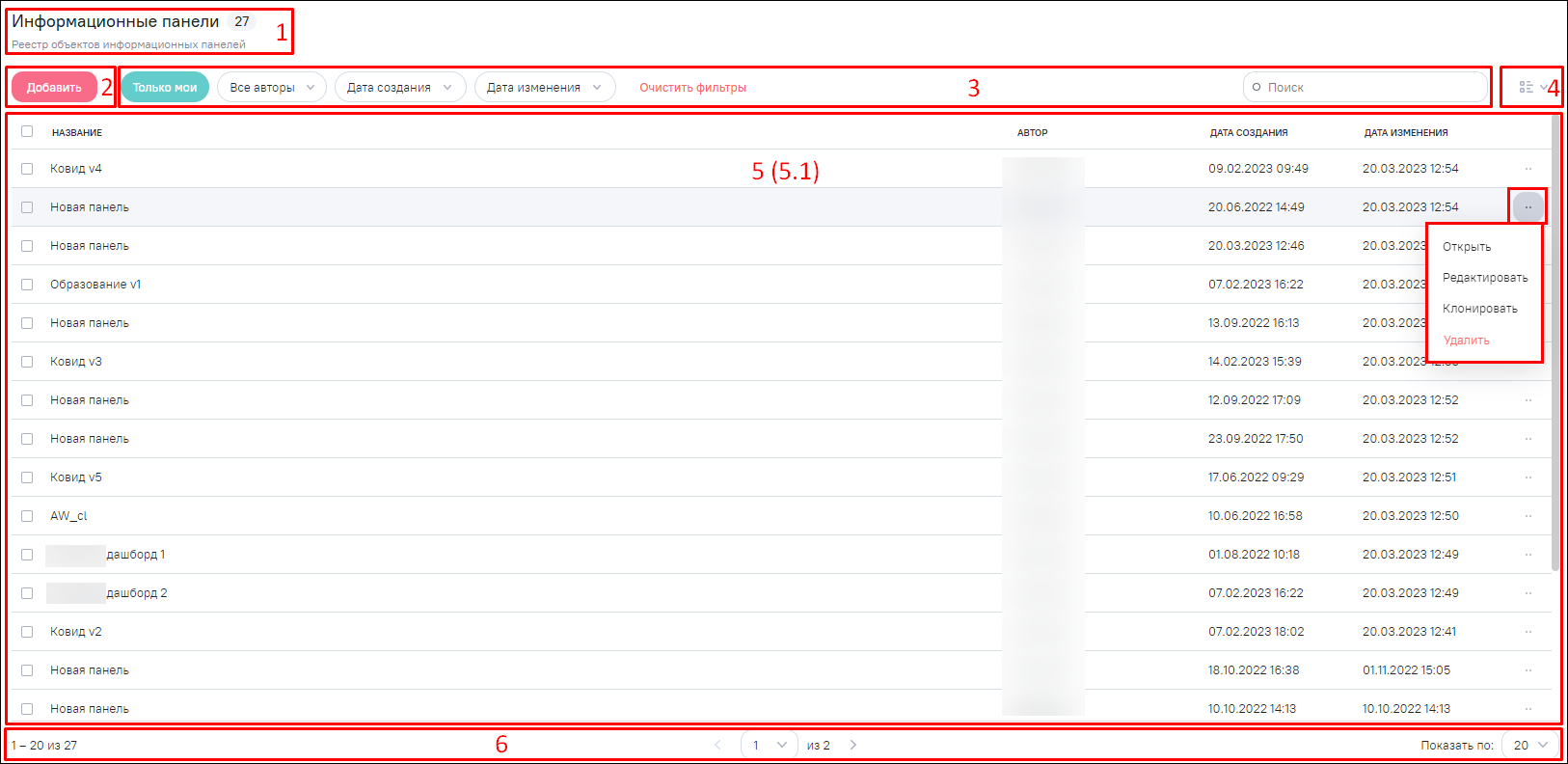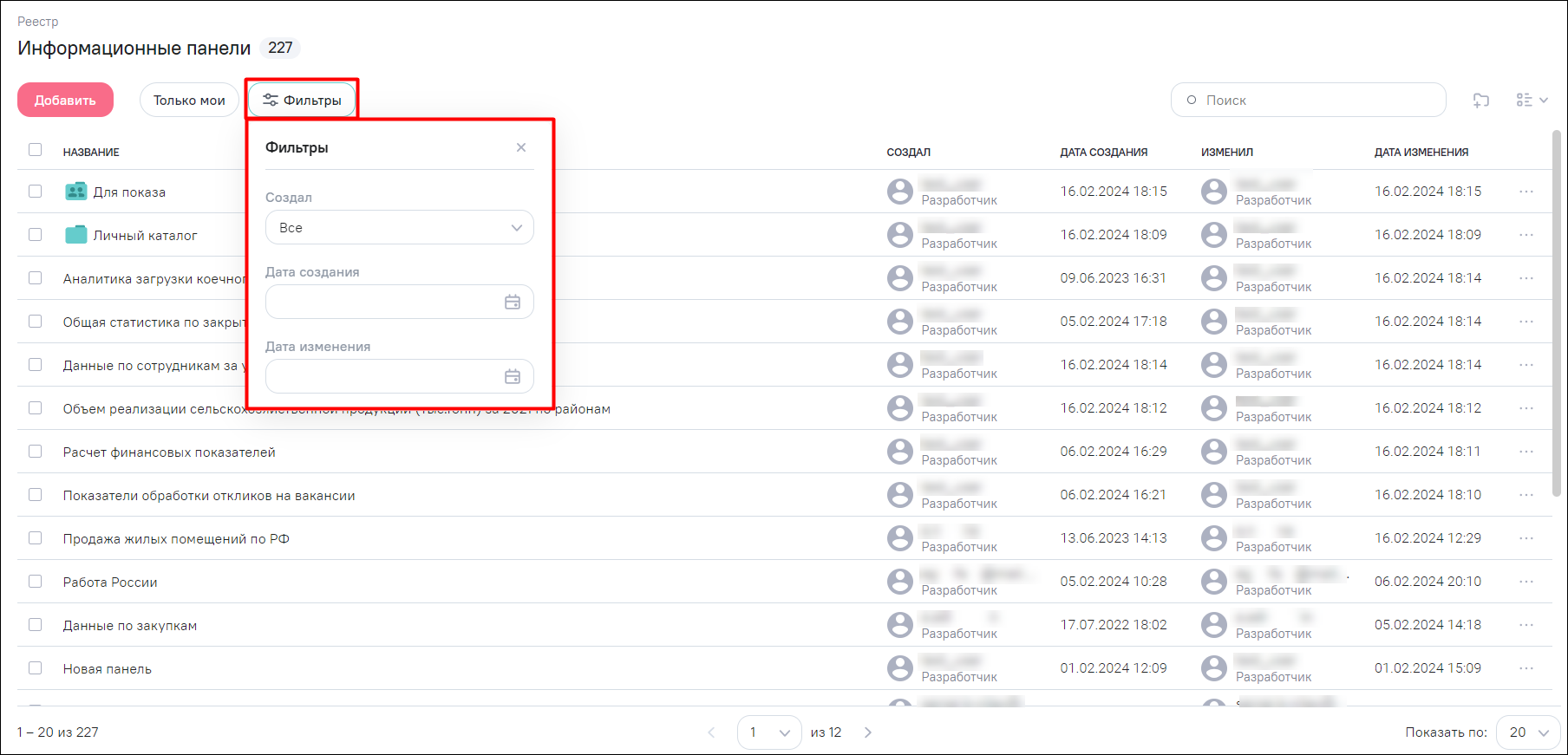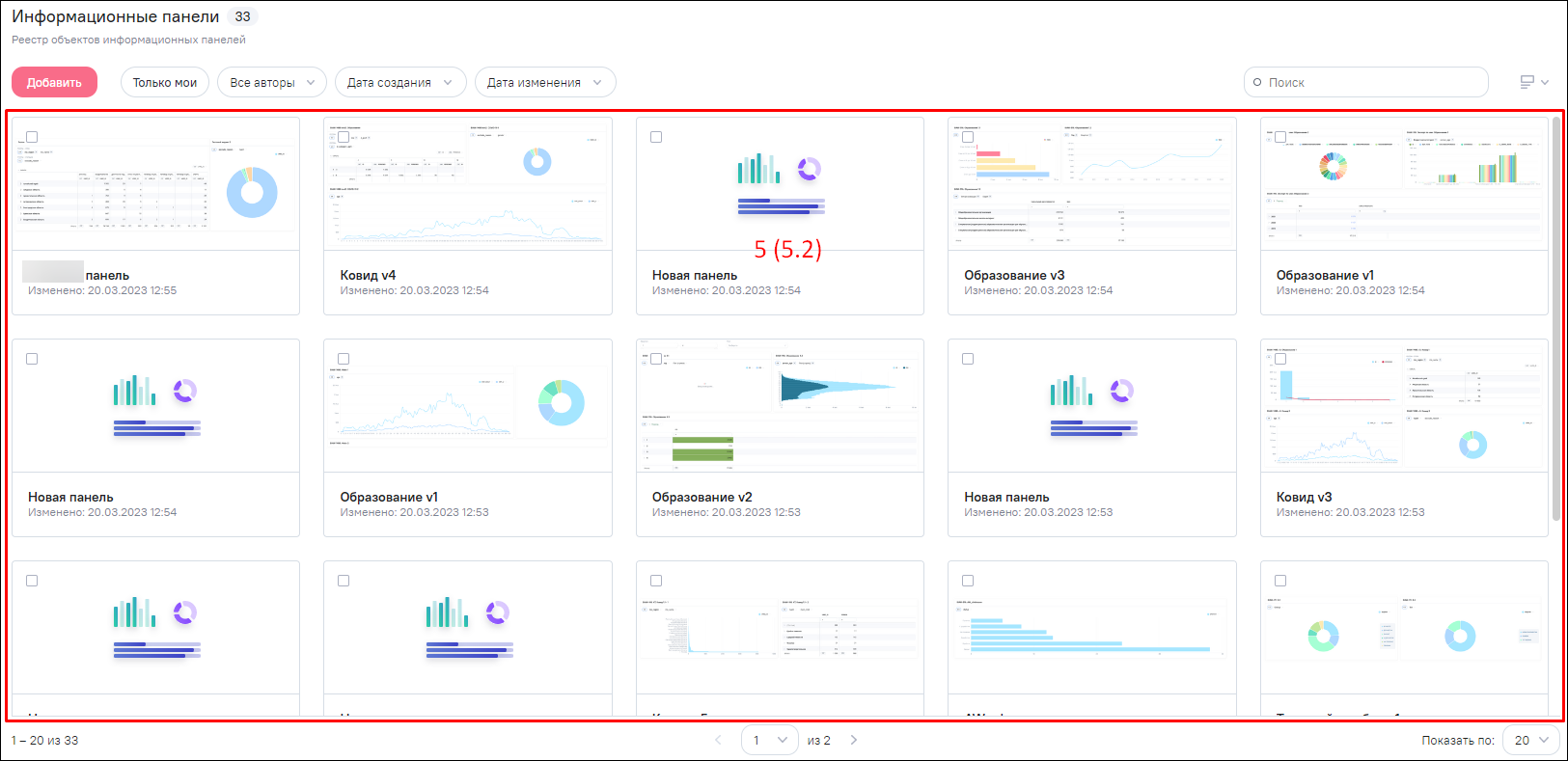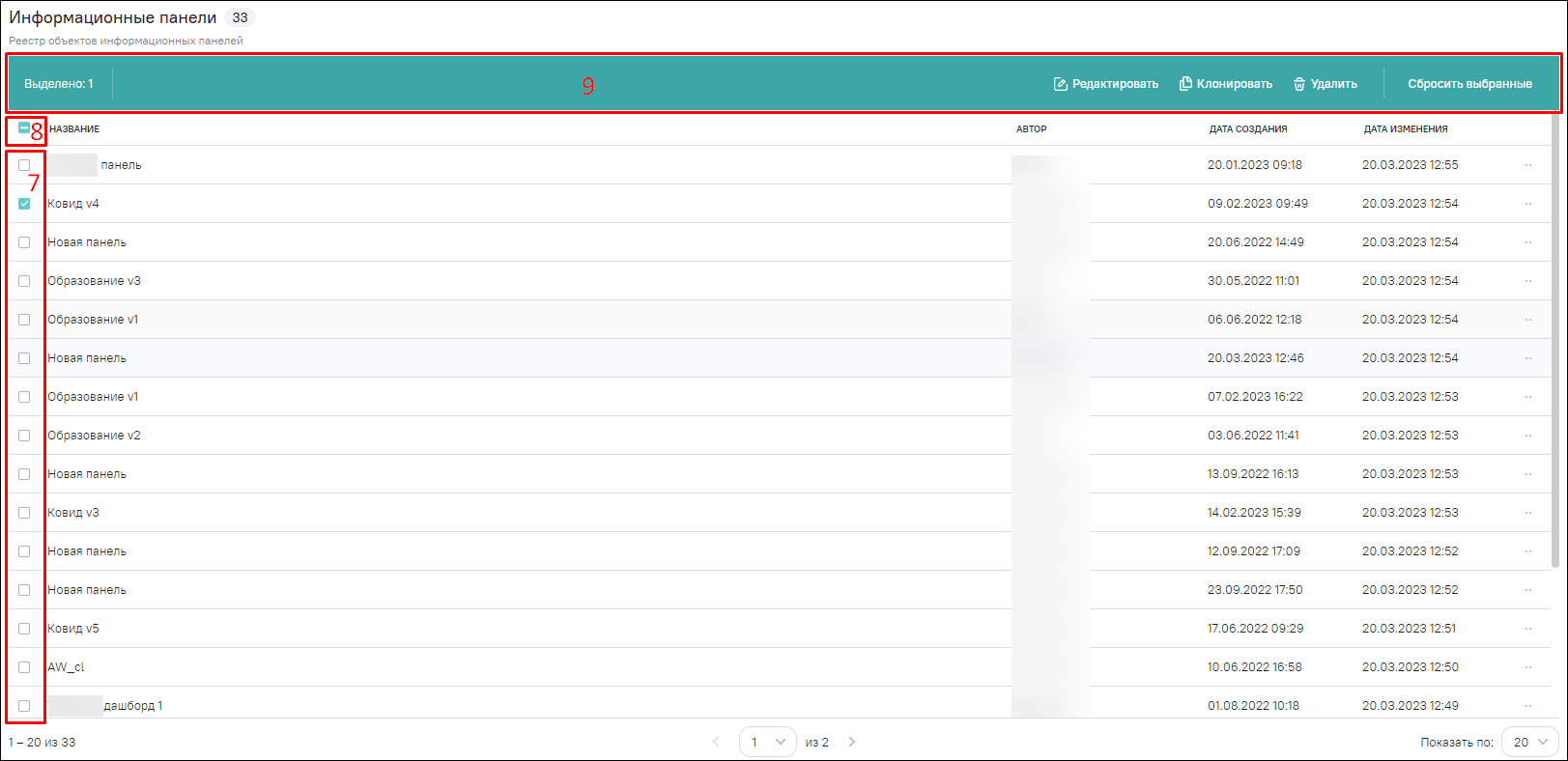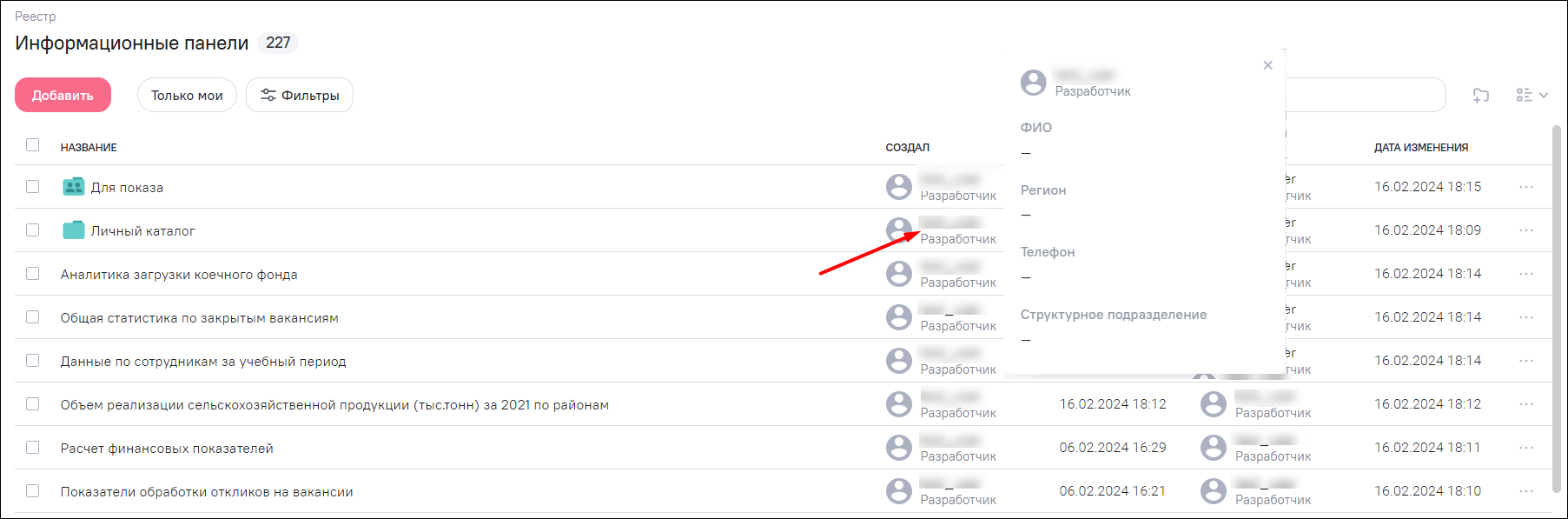Работа с информационными панелями включает просмотр, добавление, редактирование и удаление информационных панелей.
Для перехода к разделу «Информационные панели» нажмите на кнопку  (Рисунок «Раздел
«Информационные панели»).
(Рисунок «Раздел
«Информационные панели»).
Если не создана или недоступна пользователю ни одна информационная панель, в разделе «Информационные панели» отобразится сообщение: «Информационные панели отсутствуют. Чтобы начать работу, создайте свою информационную панель» (Рисунок «Раздел «Информационные панели» при отсутствии информационных панелей»).
При наличии доступных пользователю информационных панелей или каталогов отображается реестр объектов информационных панелей, который содержит следующие элементы интерфейса (Рисунок «Реестр объектов информационных панелей, табличное представление объектов» – Рисунок «Реестр объектов информационных панелей, просмотр дополнительных атрибутов пользователя»):
-
название раздела. Количество информационных панелей и каталогов, доступных пользователю (см. 1, Рисунок «Реестр объектов информационных панелей, табличное представление объектов»);
-
кнопка «Добавить» (см. 2, Рисунок «Реестр объектов информационных панелей, табличное представление объектов») – доступна, если не выбрана информационная панель или каталог. При нажатии на кнопку открывается окно создания информационной панели (см. п. Добавление новой информационной панели);
-
блок фильтрации (см. 3, Рисунок «Реестр объектов информационных панелей, табличное представление объектов») – доступен, если не выбрана информационная панель или каталог. Блок содержит следующие элементы:
-
кнопка «Только мои» – фильтр для отображения объектов текущего пользователя. При нажатии на кнопку отображаются только те объекты, автором которых является текущий пользователь, при повторном нажатии на кнопку фильтр сбрасывается;
-
кнопка «Фильтры» (см. Рисунок «Реестр объектов информационных панелей, фильтры») – при нажатии на кнопку открывается окно с дополнительными фильтрами:
-
выпадающий список «Создал» – фильтр по автору объекта. В списке отображаются пользователи, объекты которых доступны текущему пользователю;
-
календарь «Дата создания» – фильтр по дате и времени создания информационной панели или каталога;
-
календарь «Дата изменения» – фильтр по дате и времени последнего изменения информационной панели или каталога.
-
-
кнопка «Очистить фильтры» – отображается только при установке какого-либо фильтра. При нажатии на кнопку выполняется сброс фильтров;
-
текстовое поле – единый поиск по объектам:
-
поиск информационных панелей, находящихся вне каталогов, выполняется по названию и автору;
-
поиск каталогов выполняется по названию каталога или информационной панели, содержащейся в нем.
-
-
-
кнопка «Добавить каталог»
 (см. 4, Рисунок «Реестр
объектов информационных панелей, табличное представление объектов») –
доступна, если не выбрана информационная панель или каталог. При нажатии на кнопку
открывается окно создания нового каталога (см. п. Добавление каталога);
(см. 4, Рисунок «Реестр
объектов информационных панелей, табличное представление объектов») –
доступна, если не выбрана информационная панель или каталог. При нажатии на кнопку
открывается окно создания нового каталога (см. п. Добавление каталога);
-
кнопка с выпадающим списком
 для изменения вида представления объектов (см. 5, Рисунок «Реестр объектов информационных панелей,
табличное представление объектов») – кнопка доступна, если не выбрана панель
или каталог:
для изменения вида представления объектов (см. 5, Рисунок «Реестр объектов информационных панелей,
табличное представление объектов») – кнопка доступна, если не выбрана панель
или каталог:
-
«Список объектов» (установлено по умолчанию) – табличное представление объектов (см. 6 (6.1), Рисунок «Реестр объектов информационных панелей, табличное представление объектов»);
-
«Миниатюры» – миниатюрное представление объектов (см. 6 (6.2), Рисунок «Реестр объектов информационных панелей, миниатюрное представление объектов»).
-
-
доступные пользователю информационные панели и каталоги в различных представлениях:
а) табличное представление объектов (см. 6 (6.1), Рисунок «Реестр объектов информационных панелей, табличное представление объектов»), информация отображается в следующих столбцах:
-
«Название» – название панели или каталога, введенное при создании или изменении;
-
«Создал» – логин и тип пользователя, создавшего информационную панель или каталог. При нажатии на логин отображается подсказка с дополнительными данными об учетной записи пользователя (при их наличии) (см. Рисунок «Реестр объектов информационных панелей, просмотр дополнительных атрибутов пользователя»);
-
«Дата создания» – дата и время создания панели или каталога;
-
«Изменил» – логин и тип пользователя, который внес последнее изменение в информационную панель или каталог. При нажатии на логин отображается подсказка с дополнительными данными об учетной записи пользователя (при их наличии) (см. Рисунок «Реестр объектов информационных панелей, просмотр дополнительных атрибутов пользователя»);
-
«Дата изменения» – дата и время последнего изменения панели или каталога.
При двойном нажатии левой кнопкой мыши на информационную панель откроется окно просмотра информационной панели (см. п. Просмотр выбранной информационной панели), на каталог – окно просмотра каталога (см. п. Просмотр содержимого каталога).
Напротив записи информационной панели реализована кнопка
 , при нажатии на которую открывается выпадающий
список с пунктами для выполнения действий над информационной панелью
(см. Рисунок «Реестр объектов
информационных панелей, табличное представление
объектов»):
, при нажатии на которую открывается выпадающий
список с пунктами для выполнения действий над информационной панелью
(см. Рисунок «Реестр объектов
информационных панелей, табличное представление
объектов»):
-
«Открыть» – при нажатии на кнопку открывается окно просмотра информационной панели;
-
«Редактировать» – при нажатии на кнопку открывается окно редактирования информационной панели;
-
«Клонировать» – при нажатии на кнопку создается клон информационной панели и открывается окно редактирования клона информационной панели;
-
«Удалить» – при нажатии на кнопку открывается окно подтверждения действия удаления информационной панели. Нажмите на кнопку «Удалить», чтобы подтвердить действие, или на кнопку «Отменить» для отмены удаления информационной панели.
Напротив записи каталога реализована кнопка
 , при нажатии на которую открывается выпадающий список с пунктами
для выполнения действий над каталогом, подробное описание действий приведено в п.
Работа с каталогами.
, при нажатии на которую открывается выпадающий список с пунктами
для выполнения действий над каталогом, подробное описание действий приведено в п.
Работа с каталогами.
По умолчанию список информационных панелей и список каталогов упорядочены по убыванию значений столбца «Дата изменения», но в табличном представлении объектов можно настроить сортировку по возрастанию/убыванию по всем столбцам. Нажмите на наименование необходимого столбца, список информационных панелей и список каталогов отсортируются по возрастанию. Повторно нажмите на наименование столбца, список информационных панелей и список каталогов отсортируются по убыванию. Нажмите на наименование столбца в третий раз, список информационных панелей и список каталогов отобразятся без сортировки, и скроется кнопка сортировки.
б) миниатюрное представление объектов (см. 6 (6.2), Рисунок «Реестр объектов информационных панелей, миниатюрное представление объектов») – содержит следующую информацию:
-
иконка/скриншот – если в панели имеется хотя бы один размещенный виджет, отсутствует размещенный виджет с моделью с правилом доступа, то отображается скриншот панели, иначе отображается иконка (по умолчанию). Обновление скриншотов панелей выполняется фоновой задачей, которая запускается каждые 5 минут. Алгоритм обновления скриншотов информационных панелей:
-
создаются скриншоты для панелей, у которых:
-
имеется хотя бы один размещенный виджет;
-
отсутствует размещенный виджет с моделью с правилом доступа;
-
отсутствует скриншот.
-
-
изменяются скриншоты для панелей, у которых:
-
имеется хотя бы один размещенный виджет;
-
отсутствует размещенный виджет с моделью с правилом доступа;
-
имеется скриншот;
-
дата и время создания скриншота меньше даты и времени последнего изменения панели.
-
-
удаляются скриншоты для панелей, у которых:
-
отсутствует размещенный виджет или имеется размещенный виджет с моделью с правилом доступа;
-
имеется скриншот.
-
-
-
иконка, соответствующая виду каталога;
-
название панели или каталога;
-
дата и время последнего изменения панели или каталога.
При нажатии левой кнопкой мыши на информационную панель откроется окно просмотра информационной панели, на каталог – окно просмотра каталога.
Информационные панели и каталоги отображаются по дате и времени их изменения по убыванию.
-
-
постраничное отображение объектов, переходы между страницами (см. 7, Рисунок «Реестр объектов информационных панелей, табличное представление объектов»):
-
в левой нижней части окна расположен информационный блок о количестве отображаемых объектов на странице и об общем количестве –
 ;
;
-
в центральной нижней части окна расположен элемент управления для перехода между страницами –
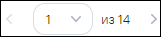 ;
;
-
в правой нижней части окна расположен выпадающий список для выбора количества отображаемых объектов на странице –
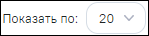 .
.
-
-
поле для установки «флажка» для выбора информационной панели или каталога (см. 8, Рисунок «Реестр объектов информационных панелей, выполнение действий над выбранными объектами»);
-
поле для установки «флажка» для выбора всех информационных панелей и каталогов на странице (см. 9, Рисунок «Реестр объектов информационных панелей, выполнение действий над выбранными объектами»);
-
панель для выполнения действий над выбранными информационными панелями или каталогами (см. 10, Рисунок «Реестр объектов информационных панелей, выполнение действий над выбранными объектами») – появляется при выборе одной или нескольких информационных панелей или каталогов. Содержит следующие элементы:
-
надпись «Выделено» – отображается количество выбранных информационных панелей и/или каталогов;
-
кнопка «Редактировать» – доступна, если выбрана только одна панель или каталог с правом на редактирование. При нажатии на кнопку открывается окно редактирования информационной панели или каталога;
-
кнопка «Клонировать» – доступна, если выбрана только одна панель. При нажатии на кнопку создается клон информационной панели и открывается окно редактирования клона информационной панели;
-
кнопка «Переместить» – доступна, если выбрана хотя бы одна панель. При нажатии на кнопку открывается окно перемещения объектов в каталог;
-
кнопка «Права доступа» – доступна, если выбран каталог с общим доступом и с правом на администрирование. При нажатии на кнопку открывается окно изменения прав доступа на каталог и на его содержимое;
-
кнопка «Удалить» – доступна, если выбрана хотя бы одна панель или каталог с правом на администрирование. При нажатии на кнопку открывается окно подтверждения действия удаления информационной панели или каталога. Нажмите на кнопку «Удалить», чтобы подтвердить действие, или на кнопку «Отменить» для отмены удаления информационной панели или каталога;
-
кнопка «Сбросить выбранные» – при нажатии на кнопку выбранные информационные панели и каталоги сбрасываются.
-
Работа с каталогами в реестре «Информационные панели» аналогична работе, описанной в п. Работа с каталогами.