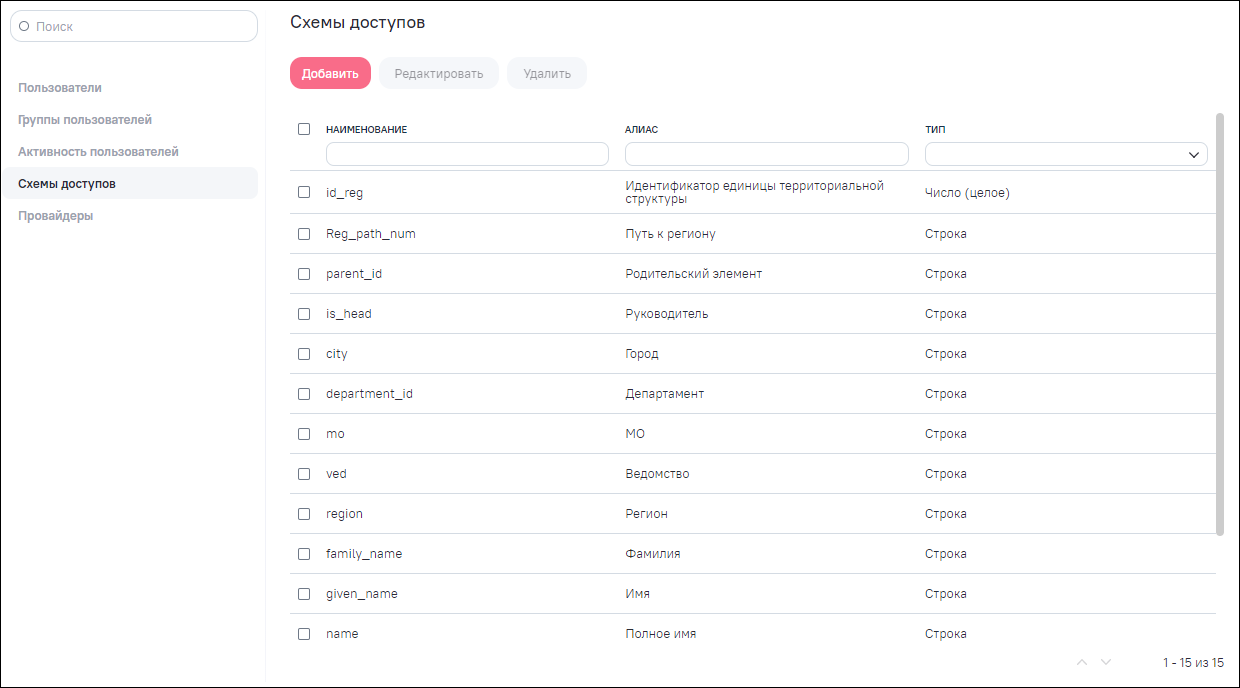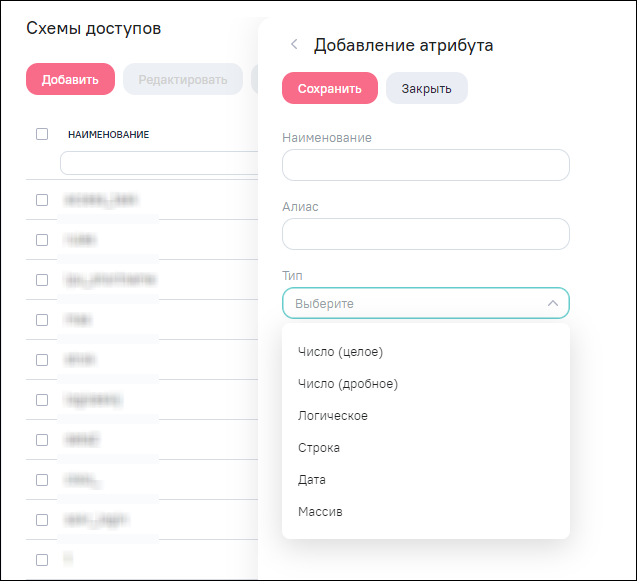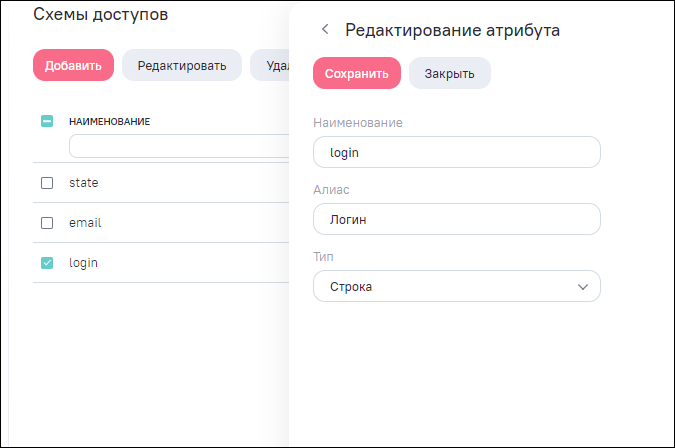Схема доступов является дополнительным слоем между данными провайдеров и данными пользователей Системы. Упрощает настройку прав доступа к данным модели при добавлении нового провайдера.
Интерфейс управления схемой доступов (Рисунок «Интерфейс управления схемами доступа») позволяет выполнять:
-
создание атрибутов доступа;
-
редактирование атрибутов доступа;
-
удаление атрибутов доступа.
Схема доступов представляет собой список атрибутов доступа, которые передаются внешними провайдерами в Систему при авторизации пользователя или указываются в модели «user_permissions» при использовании внутреннего провайдера «AW» и которые используются для атрибутного доступа к данным модели (см. п. Атрибутный доступ к данным).
В Системе есть встроенные атрибуты доступа «login» (логин), «email» (E-mail), «state» (статус) и «user_roles» (роль). По ним сопоставляется учетная запись пользователя, и обновляются его данные. Встроенные атрибуты не подлежат редактированию и удалению.
По всем столбцам реализована сортировка по возрастанию/убыванию. Нажмите на наименование необходимого столбца, список записей отсортируется по возрастанию. Повторно нажмите на наименование столбца, список записей отсортируется по убыванию. Нажмите на наименование столбца в третий раз, список записей отобразится без сортировки, и скроется кнопка сортировки.
Чтобы принимать от провайдера атрибуты пользователя в виде массива данных, в том числе ролей пользователей, в схеме доступов для данных атрибутов выберите тип данных «Массив» (Рисунок «Окно создания атрибута доступа»).
Чтобы создать атрибут доступа, нажмите на кнопку «Добавить» в интерфейсе управления схемами доступа (см. Рисунок «Интерфейс управления схемами доступа»).
Откроется окно добавления нового атрибута доступа (Рисунок «Окно создания атрибута доступа»). Для добавления атрибута укажите следующие параметры:
-
«Наименование» – введите целое слово без пробелов латинскими буквами, уникальное в рамках схемы;
-
«Алиас» – введите наименование поля в том виде, в котором оно должно отображаться в пользовательском интерфейсе;
-
«Тип» – выберите значение из выпадающего списка. Доступны следующие значения:
-
«Число (целое)»;
-
«Число (дробное)»;
-
«Логическое»;
-
«Строка»;
-
«Дата»;
-
«Массив».
-
-
«Участвует в идентификации пользователя» – установите «флажок» для отображения в реестрах Системы атрибута об учетной записи пользователя. Отобразится поле для ввода:
-
«Порядковый номер» – введите целое число.
-
Нажмите на кнопку «Сохранить». В случае успешного сохранения отобразится уведомление о внесенных изменениях «Атрибут добавлен».
Чтобы отредактировать атрибут, дважды нажмите левой кнопкой мыши по записи в списке или установите «флажок» напротив необходимой строки и нажмите на кнопку «Редактировать» (Рисунок «Редактирование атрибута доступа»).
Измените необходимые данные и нажмите на кнопку «Сохранить».
 Примечание
Примечание
|
|---|
|
Редактировать можно только те атрибуты, которые не задействованы ни в одном из провайдеров (см. п. Вкладка «Маппинг схемы»). |
Ранее созданный атрибут можно удалить в интерфейсе просмотра списка атрибутов доступа. Для этого выберите нужный атрибут и нажмите на кнопку «Удалить». Чтобы удалить несколько атрибутов, установите напротив них «флажки» и нажмите на кнопку «Удалить».
Перед удалением атрибута (нескольких атрибутов) откроется окно подтверждения действия (Рисунок «Подтверждение операции удаления атрибутов доступа»).
 Примечание
Примечание
|
|---|
|
Удалить можно только те атрибуты, которые не задействованы ни в одном из провайдеров (см. п. Вкладка «Маппинг схемы»). |