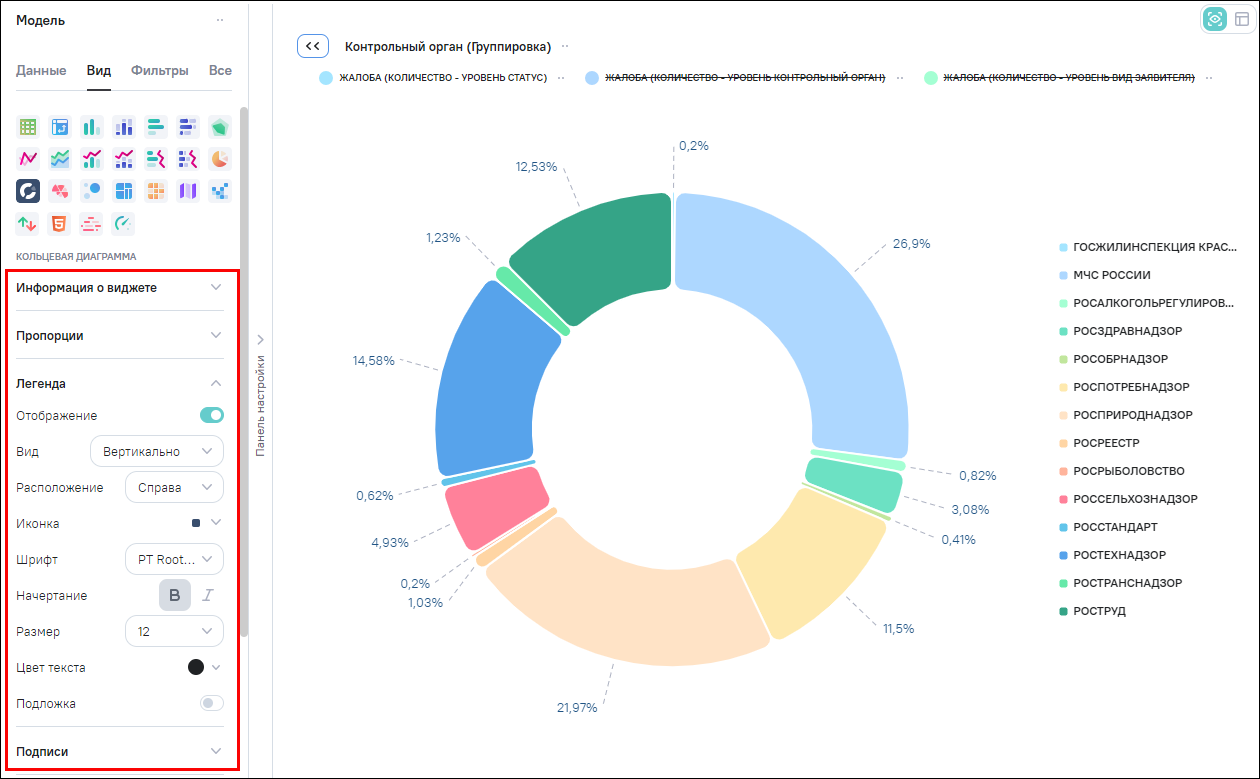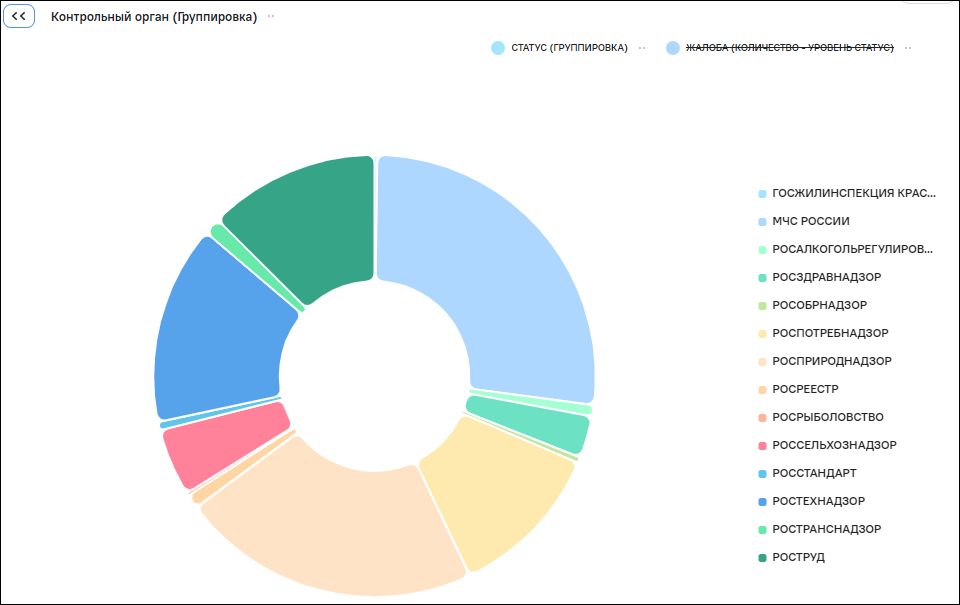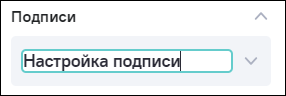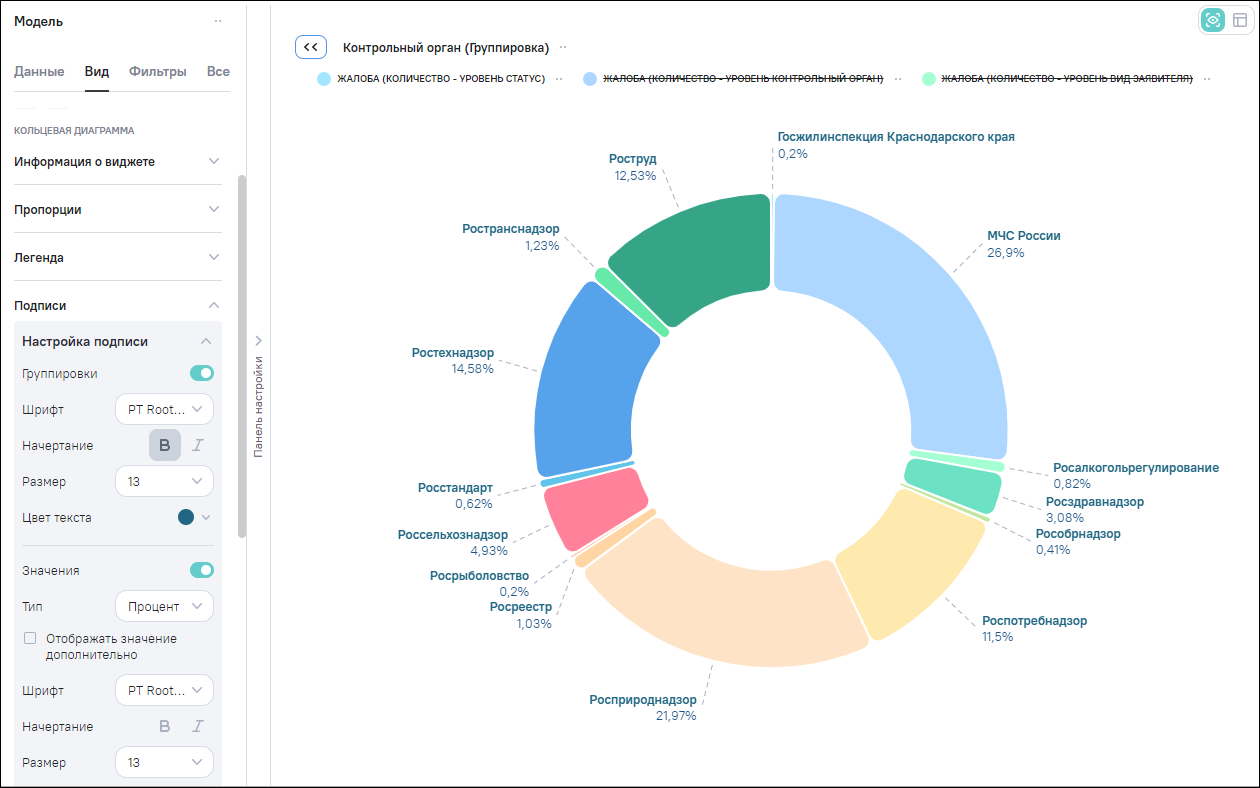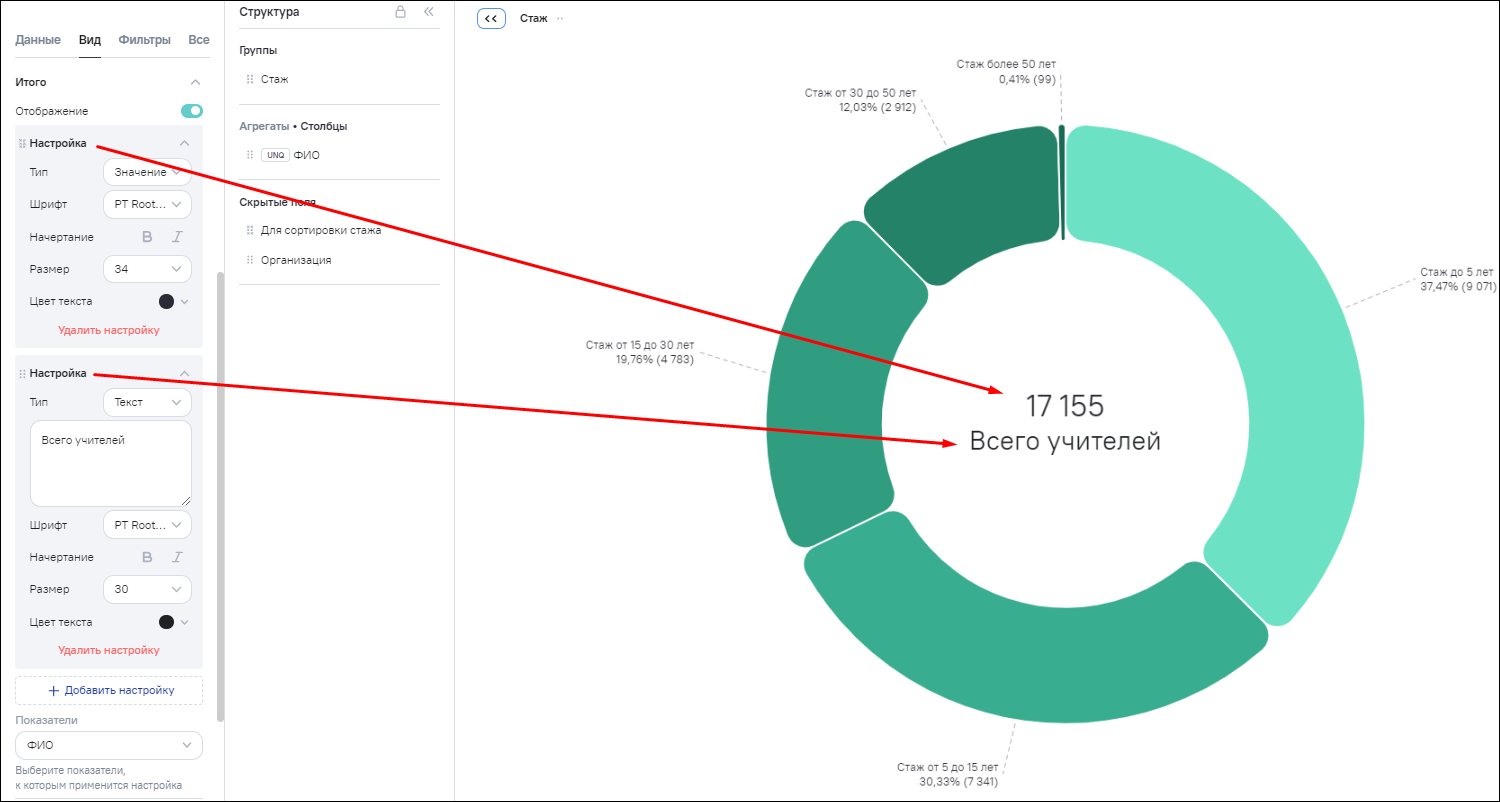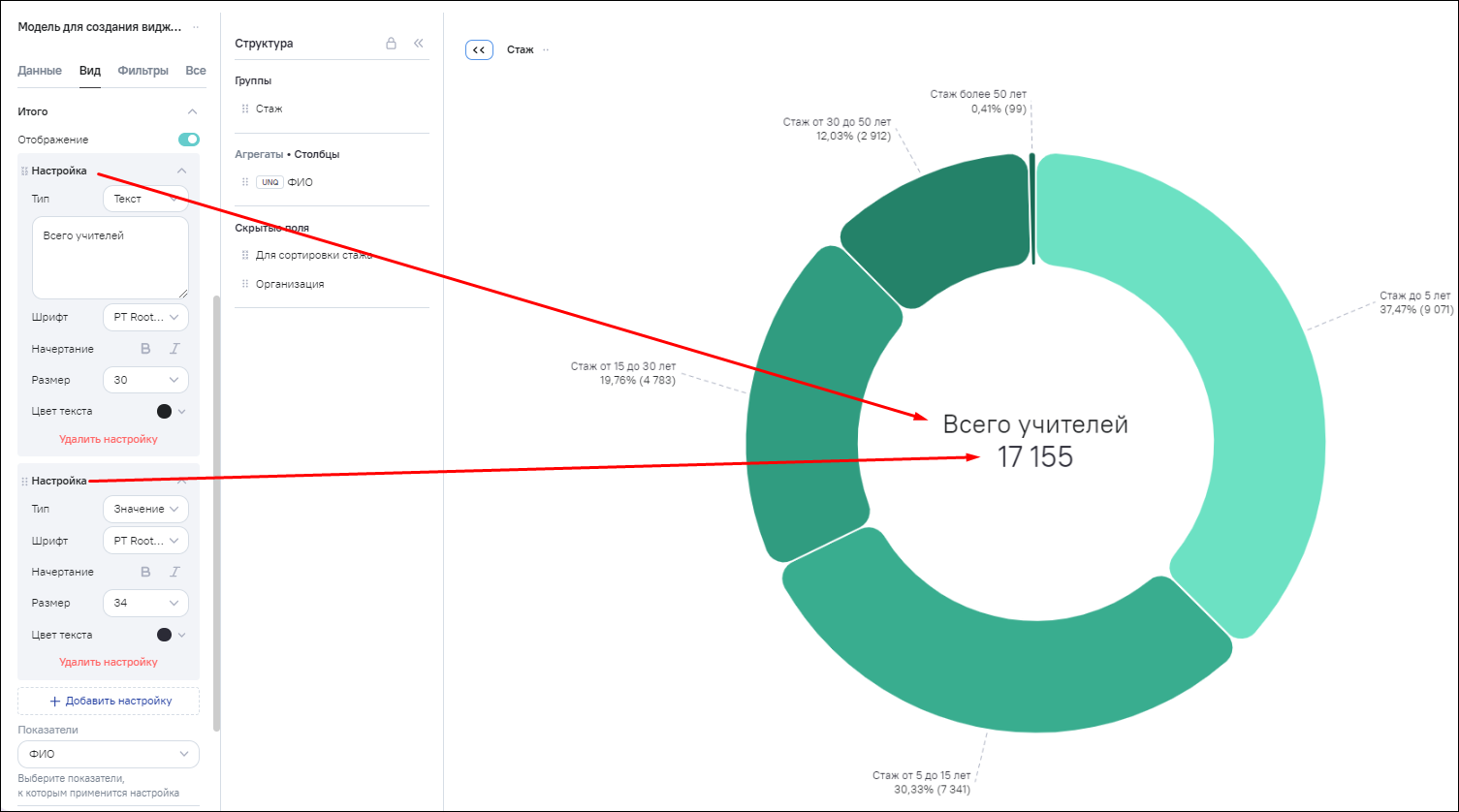При переходе на вкладку «Вид» для виджета типа «Кольцевая диаграмма» отображаются следующие настройки:
-
«Информация о виджете» (см. п. Информация о виджете);
-
«Пропорции»;
-
«Легенда»;
-
«Подписи»;
-
«Итого»;
-
«Отрицательные значения»;
-
«Группировка значений» (см. п. Группировка значений);
-
«Вид» (см. п. Вид).
По умолчанию настройки выключены и блоки настроек свернуты. Нажмите на кнопку  , отобразится блок необходимой настройки (Рисунок «Блоки настроек»).
, отобразится блок необходимой настройки (Рисунок «Блоки настроек»).
Настройка «Пропорции» включает следующие параметры:
-
блок «Диаграмма»:
-
«Размер» – передвиньте ползунок, определяющий размер диаграммы;
-
«Толщина» – передвиньте ползунок, определяющий толщину кольца диаграммы.
-
-
блок «Секторы»:
-
«Расстояние» – передвиньте ползунок, определяющий расстояние между секторами диаграммы;
-
«Скругление» – передвиньте ползунок, определяющий скругление секторов диаграммы.
-
Настройка «Легенда» включает следующие параметры:
-
«Отображение» – передвиньте переключатель для отображения легенды на виджете;
-
«Вид» – выберите из выпадающего списка способ отображения легенды. По умолчанию установлено значение «Вертикально»;
-
«Расположение» – выберите из выпадающего списка способ расположения легенды. По умолчанию установлено значение «Справа»;
-
«Иконка» – выберите из выпадающего списка иконку. По умолчанию выбрана иконка
 ;
;
-
«Шрифт» – выберите из выпадающего списка шрифт. По умолчанию установлено значение «PT Root UI»;
-
«Начертание» – выберите начертание при необходимости:
-
 – полужирный;
– полужирный;
-
 – курсив.
– курсив.
-
-
«Размер» – выберите из выпадающего списка необходимый размер;
-
«Цвет текста» – выберите цвет текста из палитры;
-
«Подложка» – передвиньте переключатель для отображения подложки легенды.
Пример настроенной легенды приведен на рисунке ниже (Рисунок «Пример настроенной легенды»).
Реализована возможность множественной настройки подписей (для каждого показателя или группы показателей можно создать свою настройку). Добавление дополнительной настройки подписей доступно при нажатии на кнопку «Добавить настройку». Работа с дополнительной настройкой подписей аналогична работе с первой (отображаемой по умолчанию) настройкой. Удаление настройки доступно при нажатии на кнопку «Удалить настройку». Кнопка «Удалить настройку» появляется, если в блоке «Подписи» более одной настройки.
Для изменения названия настройки подписи дважды нажмите на заголовок и введите необходимое значение (Рисунок «Изменение названия настройки подписи»).
Настройка «Подписи» включает следующие параметры:
-
настройки подписей группировок:
-
«Группировки» – передвиньте переключатель для отображения подписей группировок в виджете;
-
«Шрифт» – выберите из выпадающего списка шрифт. По умолчанию установлено значение «PT Root UI»;
-
«Начертание» – выберите начертание при необходимости:
-
 – полужирный;
– полужирный;
-
 – курсив.
– курсив.
-
-
«Размер» – выберите из выпадающего списка необходимый размер;
-
«Цвет текста» – выберите цвет текста из палитры.
-
-
настройки подписей значений:
-
«Значения» – передвиньте переключатель для отображения подписей значений в виджете;
-
«Тип» – выберите из выпадающего списка тип: «Значение» или «Процент»;
-
«Отображать значение дополнительно»/ «Отображать процент дополнительно» (название поля зависит от выбранного значения в поле «Тип») – установите «флажок» для отображения в скобках у подписи дополнительного значения;
-
«Шрифт» – выберите из выпадающего списка шрифт. По умолчанию установлено значение «PT Root UI»;
-
«Начертание» – выберите начертание при необходимости:
-
 – полужирный;
– полужирный;
-
 – курсив.
– курсив.
-
-
«Размер» – выберите из выпадающего списка необходимый размер;
-
«Цвет текста» – выберите цвет текста из палитры.
-
-
общие настройки подписей группировок и значений:
-
«Расположение» – выберите из выпадающего списка способ расположения подписей. По умолчанию установлено значение «Внутри»;
-
«Расстояние» – передвиньте ползунок, определяющий расстояние между элементом виджета и его подписью;
-
«Показатели» – в выпадающем списке выберите показатели (один или несколько) с помощью установки «флажков». Настройка подписей применится к выбранным показателям. По умолчанию выбраны все показатели. Новые показатели по умолчанию выбираются в первой настройке.
-
Пример настроенных подписей приведен на рисунке ниже (Рисунок «Пример настроенных подписей»).
Настройка «Итого» включает следующие параметры:
-
«Отображение» – передвиньте переключатель для отображения итогового значения в центре диаграммы;
-
«Тип» – выберите из выпадающего списка тип отображения:
-
«Значение» – отобразится итоговый агрегат показателя (у каждого показателя свой итоговый агрегат, поэтому при переключении между показателями значение меняется (если итоговый агрегат не настроен – в центре диаграммы ничего не отображается);
-
«Текст» – отобразится текст, введенный в поле ввода.
-
-
поле ввода – введите текст, который необходимо отобразить в центре диаграммы. Поле ввода отображается, если в поле «Тип» выбрано значение «Текст»;
-
«Шрифт» – выберите из выпадающего списка шрифт. По умолчанию установлено значение «PT Root UI»;
-
«Начертание» – выберите начертание при необходимости:
-
 – полужирный;
– полужирный;
-
 – курсив.
– курсив.
-
-
«Размер» – выберите из выпадающего списка необходимый размер текста;
-
«Цвет текста» – выберите цвет текста из палитры;
-
«Показатели» – в выпадающем списке выберите показатели (один или несколько) с помощью установки «флажков». Настройка «Итого» применится к выбранным показателям. По умолчанию выбраны все показатели.
Доступно добавление дополнительных блоков настройки «Итого» при нажатии на кнопку «Добавить настройку». Работа с дополнительной настройкой «Итого» аналогична работе с первой (отображаемой по умолчанию) настройкой. Удаление настройки доступно при нажатии на кнопку «Удалить настройку». Кнопка «Удалить настройку» появляется, если в блоке «Итого» более одной настройки.
Доступно перемещение блоков настройки «Итого» с помощью drag-and-drop: удерживая кнопку  , переместите блок настройки «Итого» в необходимое место (Рисунок «Перемещение блоков настройки «Итого» (исходное
состояние)», Рисунок «Перемещение блоков
настройки «Итого» (состояние после изменения)»).
, переместите блок настройки «Итого» в необходимое место (Рисунок «Перемещение блоков настройки «Итого» (исходное
состояние)», Рисунок «Перемещение блоков
настройки «Итого» (состояние после изменения)»).
Настройка «Отрицательные значения» включает следующие параметры:
-
«Как абсолютные значения» (установлено по умолчанию) – доли секторов рассчитываются от модуля числа, данные отображаются в легенде;
-
«Не имеют доли» – секторы не отображаются на диаграмме, данные отображаются в легенде;
-
«Не учитываются» – секторы не отображаются на диаграмме, данные не отображаются в легенде.